このページでは、Explore のコンポーネントについて説明し、Explore クエリを表示して操作する方法について説明します。Looker のコンセプトの詳細については、以下のセクションをご覧ください。
- Looker で既存の Explore クエリを検索する方法
- [Explore] ページのコンポーネントを移動する方法
- さらに詳細に確認するために Explore のデータにドリルダウンする方法
- Explore の値をコピーする方法
- データで利用可能なリンクとアクションの使用方法
他の Looker ユーザーへの影響を気にすることなく、自由に Explores を表示して操作できます。Explore クエリの作成や編集の詳細については、Explore の作成と編集のドキュメント ページをご覧ください。
Looker で Explore を見つける
Looker で事前に作成された Explore クエリは、次のような方法で検索できます。
- [Look] または [ダッシュボード タイル] を編集する際に、[ここから探索] リンクを選択する。
- [アラート] と [scheduled deliveries] で [ここから探索] リンクを選択する。
- 他のユーザーが共有したリンクをたどる。
- 空白の Explore では、スタート地点としてクイック スタート分析を使用する。
[Explore] ページ
[データ探索] ページは、次の要素で構成されています。
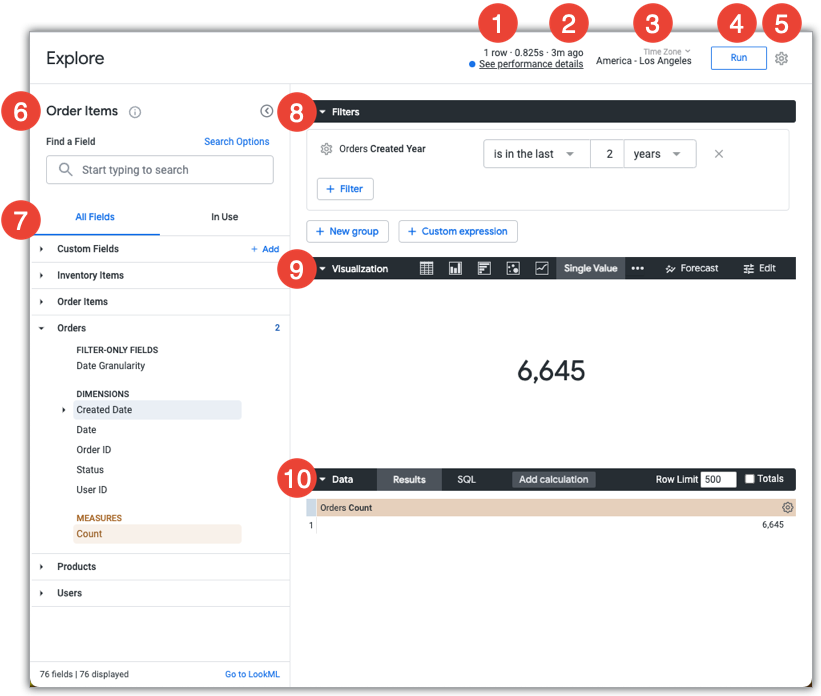
- Explore 内の行数、クエリの実行にかかった時間、データの古さに関する情報と、Explore の [パフォーマンス] パネルを表示するリンク。
- データがどれくらい前にクエリされたか(日付と時間を表示するには、関連する時間情報にポインタを合わせます)。
- 管理者がユーザー固有のタイムゾーンを有効にしている場合、表示しているデータのタイムゾーン。
- [実行] ボタン。クエリを実行し、データベースから結果を返します。
- [Explore のアクション] の歯車メニュー
- Explore の名前。
- [フィールド ピッカー]。探索に利用可能なビューとフィールドが含まれます。
- [フィルタ] パネル。Explore に適用されるフィルタとフィルタ オプションが表示されます。
- [ビジュアリゼーション] パネル。クエリから生成された可視化と可視化のオプションが表示されます。[可視化] パネルが開いている場合、Explore クエリの実行中に [可視化] パネルにクエリ トラッカーも表示されます。
- [データ] パネルには、選択したフィールド、データの上限、および Explore クエリに適用される合計が表示されます。[データ] パネルが開いていて、[可視化] パネルが閉じている場合、Explore クエリの実行中に [データ] パネルにもクエリ トラッカーが表示されます。
Explore アクションの歯車メニュー
Explore ページの [Explore アクション] の歯車アイコンを使用すると、Looker の権限に応じて、さまざまな方法で Explore を使用またはカスタマイズできます。ユーザー権限とインスタンスの統合に応じて、次のオプションがあります。
- [保存] - 以下のタスクを実行するには、このオプションを選択します。
- [ダウンロード] - 複数の形式オプションのいずれかで Explore のコンテンツをダウンロードするには、このオプションを選択します。
- [送信] - 1 回限りの配信として Explore を送信するには、このオプションを選択します。
- [保存してスケジュールを設定する] - Explore を Look として保存し、その Look の定期的な配信を設定するには、このオプションを選択します。
- [共有] - Explore の短縮 URL または展開 URL を入手して、コピーして貼り付け、他のユーザーと共有するには、このオプションを選択します。
- [埋め込み URL の取得] - Explore を iframe に埋め込むために使用するプライベート埋め込み URL や署名付き埋め込み URL を生成する場合に選択します。
- [LookML を取得] - このオプションを選択すると、Explore のクエリとビジュアリゼーションの LookML 要素が取得され、LookML ダッシュボード、集計テーブル、または ネイティブ派生テーブルに追加できます。
- [結果の結合] - Explore クエリの結果を、他の Explore クエリの結果と結合するには、このオプションを選択します。
- [フィールドとフィルタを削除する] - 選択したすべてのフィールドとフィルタを Explore のクエリから削除するには、このオプションを選択します。
- [キャッシュと更新をクリア] - このオプションを選択すると、データ キャッシュ ポリシーをオーバーライドし、データベースから生成される新しい結果を適用できます。
データのドリルダウン
クエリの結果は別のクエリのスタート地点になります。任意のデータポイントを選択すると、ドリルダウンされます。そして、選択したデータポイントで絞り込まれた別のクエリが作成されます。たとえば、[Orders Created Date](2019 年 12 月 21 日)でグループ化された [Orders Count] を表示する Explore には、39 件の注文がありました。カウント値 [39] を選択すると、[Details] ポップアップが開き、特定の 39 件の注文レコードの詳細を含むデータ表が表示されます。
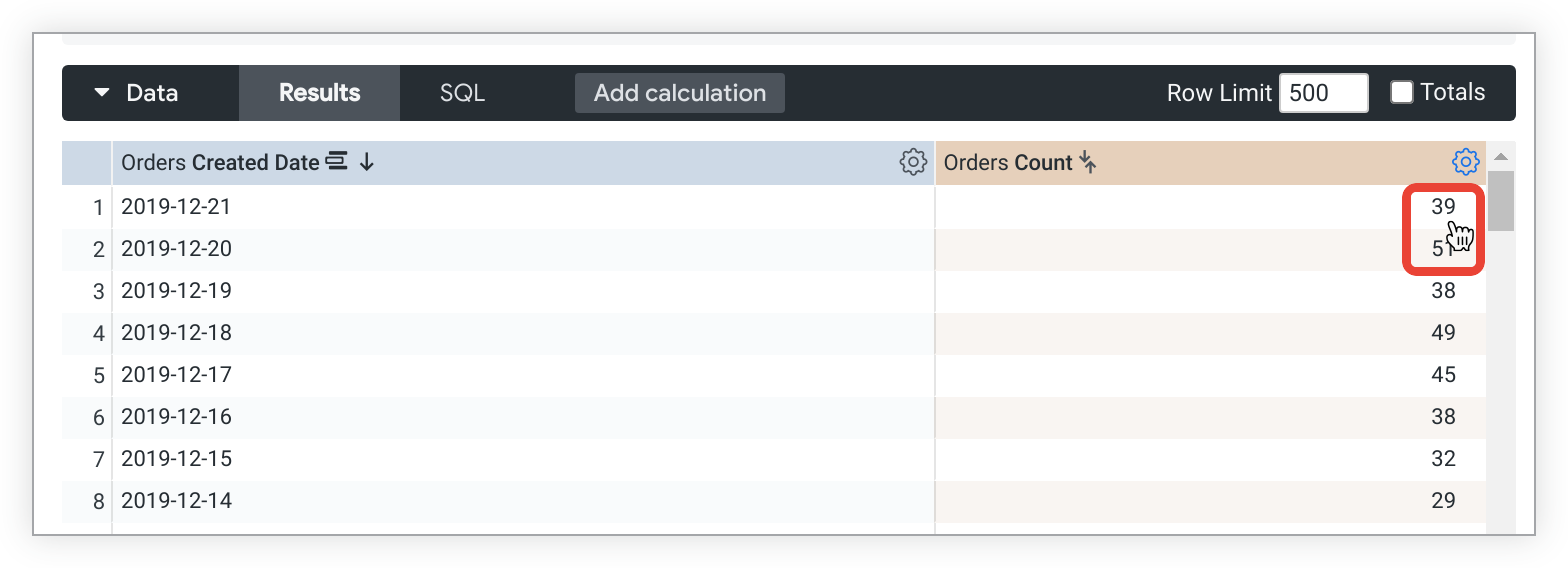
さらに深く掘り下げる
[詳細] ポップアップには、2019 年 12 月 21 日に行われたすべての注文が表示されます。[詳細] ポップアップでは、次の操作を行うことができます。
- [Explore from Now] ボタンを選択して、[詳細] ポップアップのフィールドをスタート地点として使用する Explore を開きます。
- [結果のダウンロード] ボタンを選択し、コンテンツのダウンロード ドキュメント ページと同じオプションを使用してデータをダウンロードします。
- [Details] ポップアップ データ表から値を選択すると、データをさらにドリルダウンできます。
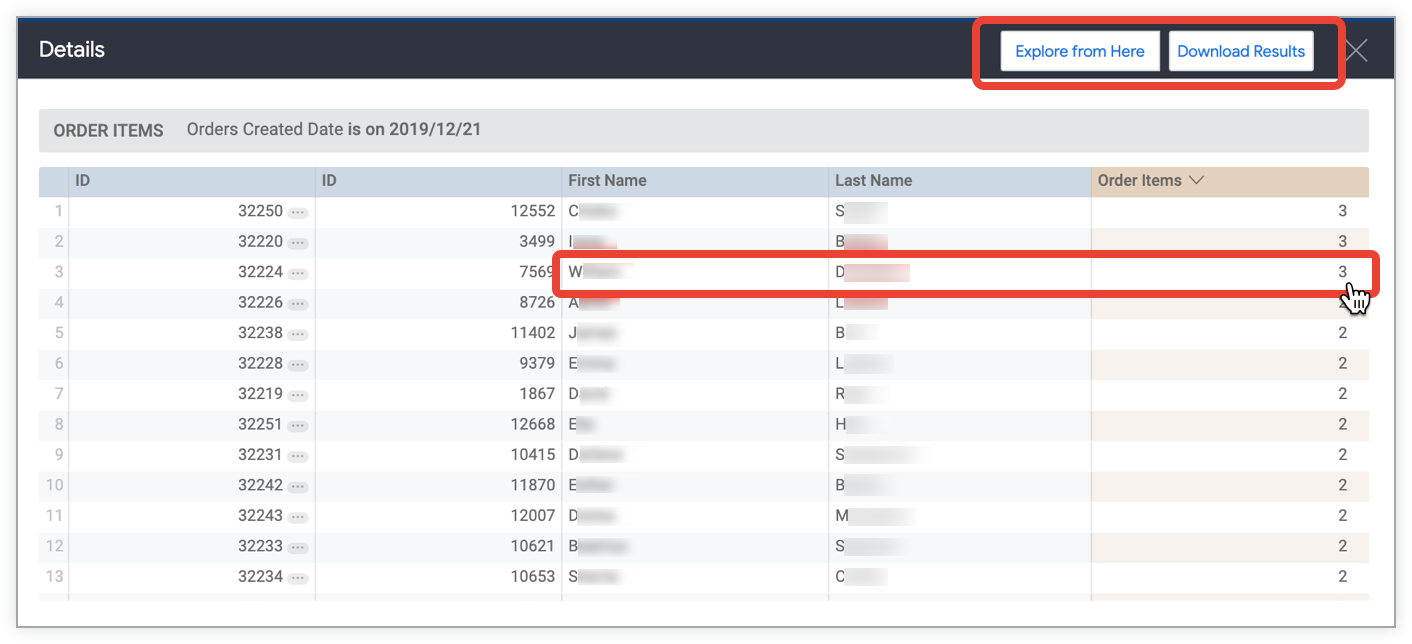
さらに深く掘り下げる
[Details] ポップアップ データ表から値を選択して、ドリルダウンを続けることができます。
たとえば、[詳細] ポップアップに表示されている顧客 W. D. に対して [Order Items] の値に [3] を選択して、William D. の注文のすべての注文アイテムを一覧表示する新しい [詳細] データ表を表示できます。

Lookerのクエリ結果はリンクされているため、さらに掘り下げたり、探索したり、新たなインサイトに到達したりすることができます。
ダッシュボードのドリルダウン
たとえば、[ビジネスの概要] というダッシュボードの [State] フィールドにグローバル フィルタがあるとします。この Explore の例では、[Business Overview] ダッシュボードは、[State] フィールドのドリルメニューの [Dashboards] セクションにオプションとして表示されます。[State] フィールドはそのダッシュボードのフィルタとして使用されるためです。
![State フィールドのドリルメニューの [ダッシュボード] セクションに、1 つのダッシュボードが表示されている。](https://cloud-dot-devsite-v2-prod.appspot.com/static/looker/docs/images/exploring-drill-dashboards-718.png?hl=ja)
ドリルメニューでダッシュボード名を選択すると、ダッシュボードのフィルタが Explore で選択した [State] フィールドの値に設定された、[ビジネスの概要] ダッシュボードが表示されます。
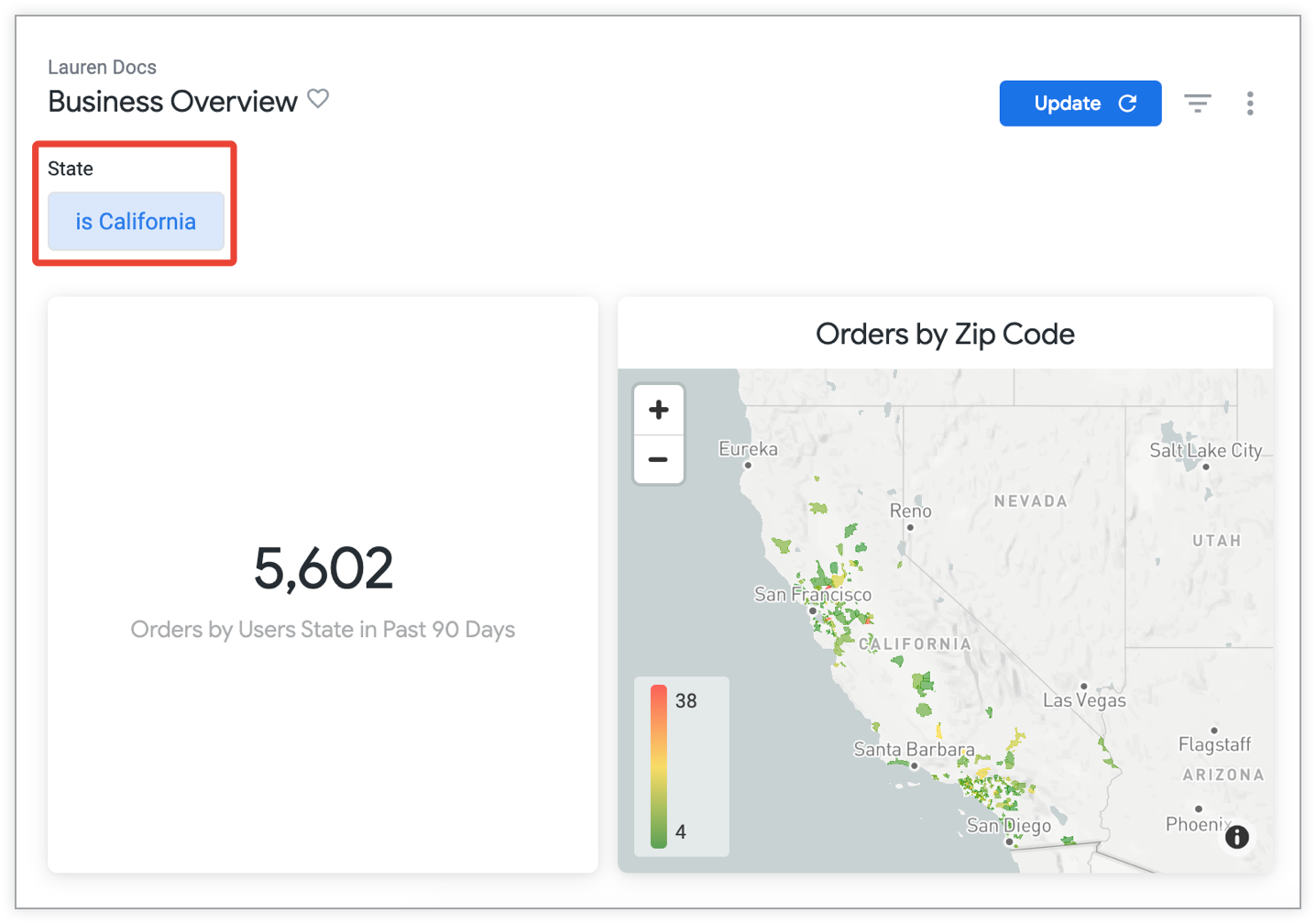
ダッシュボードのフィルタがフィールドに割り当てられる方法の詳細については、ユーザー定義ダッシュボードフィルタの追加と編集ドキュメント ページをご覧ください。
値のコピー
デーブルの列からすべての値をコピーして、ドキュメントや Excel、Google スプレッドシートなどのツールに貼り付けることができます。
フィールドの値をコピーするには、[データ] パネルデータ表のフィールド名の横にある歯車アイコンを選択し、[値をコピー] を選択します。
リンクとアクションの使用
列内の値の後ろの省略記号(...)は、リンクまたはアクションが存在することを示しています。
リンクの使用
Looker デベロッパーがリンクをデータに追加することもあります。データ表の列の値を選択すると、リンクを開くオプションがドリルメニューの [リンク] セクションに表示されます。
たとえば、デベロッパーが [州] フィールドに Google 検索リンクを追加した場合、Looker では州名の Google 検索を実行するオプションが用意されています。データ表の [州] 列から州の値を選択すると、ドリルメニューの [リンク] セクションでこのオプションを選択できます。
![Alabama 値のドリルメニュー オプションには、[Explore ] セクションの Alabama のフィルタと、[リンク] セクションの新しいブラウザタブで Alabama の Google 検索結果を開くリンクがあります。](https://cloud-dot-devsite-v2-prod.appspot.com/static/looker/docs/images/link-action-2120.png?hl=ja)
データアクションの使用
Looker デベロッパーは、データのディメンションやメジャーにデータ アクションを追加している場合があります。データアクションに関して、Lookerから直接他のツールを使用してタスクを実行できます(メールの送信や他のアプリケーション内での値の設定など)。これらのデータ アクションは、[Actions] セクションのドリルメニューに表示されます。
![[操作] セクションに Twilio のメッセージ送信が含まれる [Users Phone] フィールド ドリルメニュー。](https://cloud-dot-devsite-v2-prod.appspot.com/static/looker/docs/images/browse-click-actions-718.png?hl=ja)
上の例では、[電話番号] フィールドに Twilio サービスへのリンクが設定されています。電話番号を選択し、Twilioアクションを選択すると、Twilioからメッセージを入力するように促されます。その後、Twilioがその電話番号にメッセージを送信します。
まとめ
Looker の [Explore] ページが、データの詳細の確認や反復検索による分析情報の獲得にどれだけ役立つかご理解いただいたところで、次の方法を確認しましょう。

