Konversations-Agents (Dialogflow CX) bieten eine Webbenutzeroberfläche namens Dialogflow CX-Konsole (Dokumentation aufrufen, Konsole öffnen). Mit dieser Konsole können Sie Agents erstellen und testen. Sie stellt jeden Ablauf als Maschinendiagramm des Unterhaltungsstatus dar, wodurch komplexe Bots leichter zu entwerfen und zu verstehen sind.
Die Dialogflow CX Console unterscheidet sich von der Google Cloud Console (Dokumentation ansehen, Konsole öffnen). Die Dialogflow CX Console dient zum Verwalten von Konversations-Agents (Dialogflow CX), während mit der Google Cloud Console Google Cloud-spezifische Konversations-Agents (Dialogflow CX)-Einstellungen (z. B. für die Abrechnung) und andere Google Cloud -Ressourcen verwaltet werden.
In den meisten Fällen sollten Sie zum Erstellen von Agents die Dialogflow CX Console verwenden. Agents für komplexere Szenarien können Sie aber auch mit der Dialogflow API erstellen.
Kurzanleitung, Konzept und Anleitungen führen Sie durch die Schritte zur Verwendung der Console. Dieser Leitfaden bietet eine zusammenfassende Darstellung der Console.
Konsole verwenden
Mit der Konsole können Sie Projekte und Agents erstellen, verwalten, optimieren und testen. Sie können mit ihr:
- Projekte erstellen.
- Agents erstellen, die alle jene Einstellungen und Daten enthalten, die das Unterhaltungserlebnis definieren.
- Abläufe und Seiten erstellen, die zur Unterhaltungssteuerung dienen.
- Entitäten erstellen, die nützliche Daten aus den Eingaben der Endnutzer extrahieren.
- Intents erstellen, die Endnutzereingaben kategorisieren.
- Agent über den Simulator testen.
- Und vieles mehr...
Projektauswahl
Wenn Sie die Konsole laden, müssen Sie ein Projekt auswählen. Die Benutzeroberfläche der Projektauswahl ermöglicht Folgendes:
- Vorhandene Projekte auswählen
- Neue Projekte erstellen
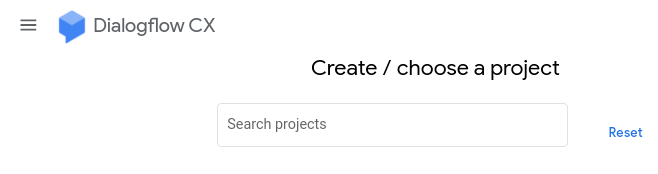
Agent-Selector
Nachdem Sie ein Projekt ausgewählt haben, müssen Sie einen Agent auswählen. Die Benutzeroberfläche zur Agent-Auswahl wird für Folgendes verwendet:
- Vorhandene Agents auswählen
- Neue Agents erstellen
- Vordefinierte Agents erstellen
- Agents exportieren und wiederherstellen
- Agents löschen
- Standorteinstellungen konfigurieren
- Agents nach Standort filtern
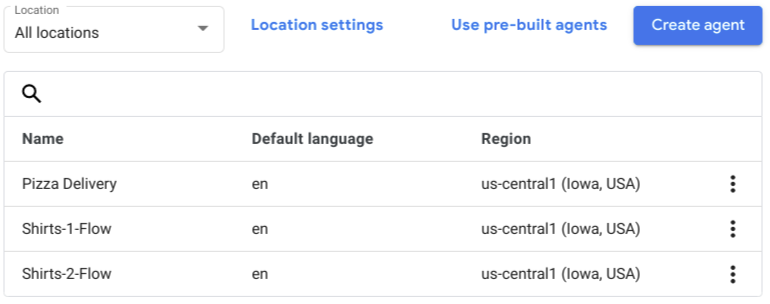
Agent-Builder
Sobald ein Projekt und ein Agent ausgewählt wurden, wird der Agent-Builder geladen. Der Builder umfasst folgende Bereiche:
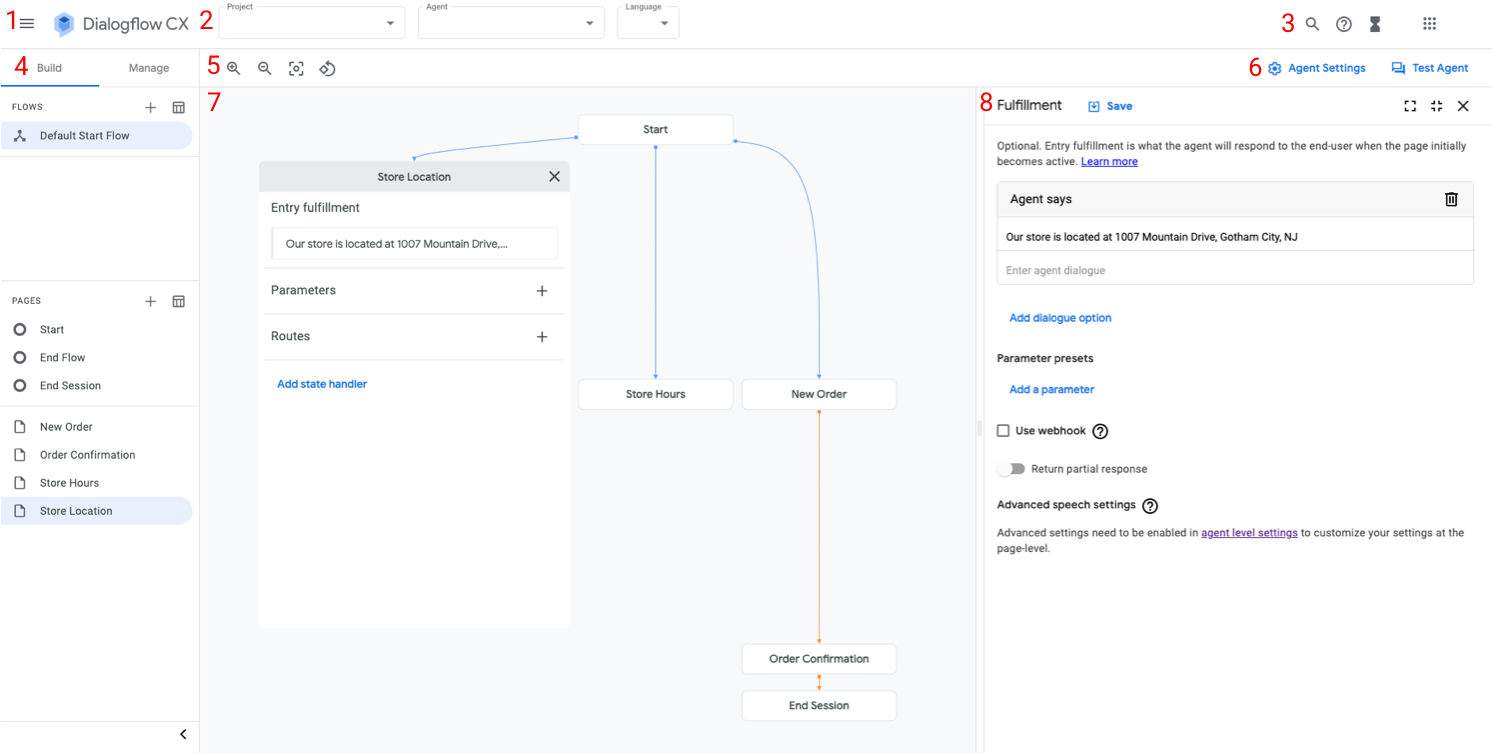
Konsolenmenü (1)
Über dieses Menü können Sie zwischen Konsolen wechseln.
Projekt und Agent auswählen (2)
Sie können diese Menüs verwenden, um das Projekt, den Agent oder die aktuell aktive Sprache für mehrsprachige Agents zu ändern.
Suchleiste und Aufgabenindikator (3)
Mit der Suchleiste search können Sie die Kernressourcen im Agent suchen, filtern und darauf zugreifen. Der Aufgabenindikator hourglass_full zeigt den Status von Aufgaben wie das Training an.
Tabs erstellen und verwalten (4)
Der Tab Build enthält Bereiche zur Verwaltung von Abläufen und Seiten. Wenn Sie im Ablaufbereich einen Ablauf wählen, werden die im Ablauf enthaltenen Seiten im Abschnitt "Seiten" aufgeführt.
Der Tab Verwalten enthält dem Agent zur Verfügung stehende Ressourcen und Tools: Intents, Entitätstypen, Webhooks usw.
Grafikeinstellungen (5)
Diese Schaltflächen umfassen verschiedene Steuerelemente zur Anzeige und zur Interaktion mit der Agent-Grafik.
Agent-Einstellungen und Simulator-Schaltflächen (6)
Die Schaltfläche settingsAgent-Einstellungen ruft den Bereich der Agent-Einstellungen auf. Die Schaltfläche forumAgent testen ruft den Bereich Simulator auf.
Graph (7)
Die Grafik enthält eine visuelle Darstellung des ausgewählten Ablaufs, ähnlich einem Zustandsautomatendiagramm. Jeder Knoten in der Grafik stellt eine Seite oder die Ablaufstartseite dar. Durch Klicken auf einen Knoten können Sie ihn maximieren oder reduzieren. Wenn der Knoten maximiert ist, können Sie die Knotendaten bearbeiten.
Der erste Knoten der Grafik mit dem Namen Start ist die Startseite des Ablaufs.
Die Linien zwischen Knoten stellen einen möglichen Übergang dar. Sie sind farblich so gekennzeichnet:
- Blau steht für Übergänge, die für Intent-Anforderungen oder für Intent- und Bedingungsanforderungen definiert sind.
- Orange steht für Übergänge, die nur für Bedingungsanforderungen definiert sind.
- Cyan steht für Übergänge, die für Event-Handler definiert sind.
- Grau stellt andere als die oben beschriebenen Übergänge dar (z. B. eine Mischung der oben genannten Übergangstypen).
Wenn ein Übergang zu einem anderen Ablauf führt, wird der Zielablauf als Knoten angezeigt.
Bereiche für Bearbeitung und Simulation (8)
Wenn Sie Agent-Inhalte bearbeiten oder den Agent mit dem Simulator testen, werden auf der rechten Seite der Console inhaltsspezifische Bereiche angezeigt. Diese Felder können maximiert werden, um den verfügbaren Consolen-Bereich zu füllen, auf einen Abschnitt auf der rechten Seite der Console reduziert werden oder nach Abschluss des Vorgangs geschlossen werden.
Simulator
Der Simulator dient dazu, Ihren Agent zu testen. Sie können sich mit Ihrem Agent unterhalten und dabei Änderungen am Sitzungsstatus überwachen.
Sie können auch den Simulator verwenden, um ausführbare Testfälle zu erstellen.
Simulator-Einstellungen
Wenn Sie den Simulator zum ersten Mal öffnen, müssen Sie eine Agent-Umgebung oder Ablaufversionen und einen aktiven Ablauf auswählen. In den meisten Fällen sollten Sie die Entwurfsumgebung und den Standardstartablauf verwenden.
Über die Schaltflächen über dem Simulator haben Sie außerdem folgende Möglichkeiten:
- Sie können webhook jederzeit mit der Schaltfläche aktivieren oder deaktivieren.
- Aktivieren oder deaktivieren Sie teilweise Antworten.
- Aktivieren oder deaktivieren Sie die Sentimentanalyse.
Simulatoreingabe
Bei der Interaktion mit dem Simulator stellen Sie die Endnutzereingabe als Text bereit. Drücken Sie dann die Eingabetaste oder klicken Sie auf die Schaltfläche "Send" . Zusätzlich zu reinem Text können Sie mithilfe des -Selektors alternative Eingabetypen auswählen:
- Parameter: Fügen Sie einen Parameterwert ein. Sie können neue Parameter angeben oder für vorhandene Parameter voreingestellte Werte angeben.
- Ereignis: Rufen Sie ein Ereignis auf.
- DTMF: Senden von Zweiton-Mehrfrequenzsignalisierung-Eingaben (Touch-Tone) für Telefonie-Interaktionen.
Simulatorsitzungsstatus
Wenn Sie mit dem Simulator eine Unterhaltung mit Ihrem Kundenservicemitarbeiter führen, wird der Sitzungsstatus links neben der Unterhaltung angezeigt. Der derzeit aktive Ablauf, die derzeit aktive Seite, ausgefüllte Parameterwerte und Ausführungsschritte werden angezeigt. Diese Informationen können Ihnen bei der Fehlerbehebung für einen Bot oder bei der Überprüfung seines Verhaltens in bestimmten Unterhaltungsszenarien helfen.
Simulatoreinschränkungen
Für den Simulator gelten die folgenden Einschränkungen:
- Parameterwerte können nicht auf „null“ gesetzt werden.
- Auf Unterhaltungen, die mit dem Simulator erstellt wurden, kann nicht über API-Methoden zugegriffen werden.

