This integration provides a customizable chat dialog for your agent that can be embedded in your website.
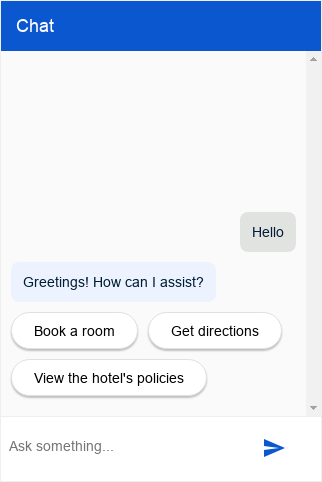
Setup
This integration can allow either authenticated or unauthenticated end-user agent query access.
Unauthenticated setup
To set up unauthenticated access to your Dialogflow CX Messenger agent:
- Go to the Dialogflow CX console.
- Choose your Google Cloud project.
- Select your agent.
- Select the Manage tab.
- Click Integrations in the left sidebar menu.
- Click Connect on Dialogflow CX Messenger.
- A configuration dialog opens.
- If the integration was previously setup for this agent, you will see embeddable HTML code. Regardless of whether you want what authenticated or unauthenticated, click the Disable... button at the bottom of the dialog, so you can reconfigure the settings in the next step.
- Select an Environment.
- Select Unauthenticated API.
- Select a style.
- Optionally restrict domain access.
- Click Enable the unauthenticated API.
- The dialog will show the embeddable HTML code that can be embedded on your website. Copy this code.
- Click Done.
Authenticated setup
To set up authenticated access to your Dialogflow CX Messenger agent:
- Go to the Dialogflow CX console.
- Choose your Google Cloud project.
- Select your agent.
- Select the Manage tab.
- Click Integrations in the left sidebar menu.
- Click Connect on Dialogflow CX Messenger.
- A configuration dialog opens.
- If the integration was previously setup for this agent, you will see embeddable HTML code. Regardless of whether you want what authenticated or unauthenticated, click the Disable... button at the bottom of the dialog, so you can reconfigure the settings in the next step.
- Select an Environment.
- Select Authorized API.
- Select a style.
- Optionally restrict domain access.
- Click Enable the authorized API.
- The dialog will show the embeddable HTML code that can be embedded on your website. Copy this code.
- Click Done.
- Set up the OAuth client:
- Create an OAuth consent screen
for your organization.
Add
https://www.googleapis.com/auth/cloud-platformas a required scope. - Create an OAuth 2.0 Client ID.
Under Authorized JavaScript origins,
specify the HTTP origins that are allowed to host and query your agent.
For example,
https://your-company.com. - Provide end-users with permission to query your agent. Add each of your end-users or a group as a principal with the Dialogflow API Client and Service Usage Consumer roles.
- Create an OAuth consent screen
for your organization.
Add
Embed
Paste the embed code you copied above in a webpage on your website.
The <script> and <df-messenger> HTML elements
should be in the <body> element of your page.
If you are using an authenticated integration,
set the oauth-client-id attribute for <df-messenger>
to your Oauth client id. And if you want to use end-users' identities for tool
authentication,
set the access-token-name attribute with any name you like.
Then use Bearer Token with value $session.params.ACCESS_TOKEN_NAME
for tool authentication.
Update any other attributes that require updating.
To allow for responsive layouts,
also add the following to your <head> element:
<meta name="viewport" content="width=device-width, initial-scale=1">
Customization
There are many HTML customizations and CSS customizations that you can apply to affect the appearance and behavior of the chat dialog.
JavaScript
There are many Javascript events and Javascript functions that you can use to interact with the chat dialog.
Example
The following example shows HTML customization, CSS customization, and JavaScript event handling:
<!DOCTYPE html>
<html>
<head>
<meta charset="utf-8">
<meta http-equiv="Cache-Control" content="no-cache, no-store, must-revalidate" />
<meta http-equiv="Pragma" content="no-cache" />
<meta http-equiv="Expires" content="0" />
<title>My chat</title>
<style>
df-messenger {
/*
* Customize as required. df-messenger will fill the
* space that is provided.
*/
position: absolute;
right: 0;
top: 0;
bottom: 0;
width: 320px;
}
</style>
<script src="https://www.gstatic.com/dialogflow-console/fast/df-messenger/prod/v1/df-messenger.js"></script>
</head>
<body>
<df-messenger
location="global" <!-- TODO: update agent location as needed -->
project-id="my-project-id" <!-- TODO: update project ID -->
agent-id="my-agent-id" <!-- TODO: update agent ID -->
language-code="en" <!-- TODO: update agent language as needed -->
>
<df-messenger-chat
chat-title="Agent Name" <!-- TODO: update dialog title as needed -->
></df-messenger-chat>
</df-messenger>
<script>
// An example of handling events: Navigate to the first suggested URL.
document.addEventListener('df-url-suggested', (event) => {
if (Array.isArray(event.detail.suggestedUrls) &&
event.detail.suggestedUrls.length) {
window.location.href = event.detail.suggestedUrls[0];
}
});
</script>
</body>
</html>
Fulfillment
There are many fulfillment response types that you can use for agent responses.
Answer Feedback
If answer feedback is enabled, by default the chat dialog will add thumbs up and thumbs down buttons to the user interface. During the conversation, an end-user can click these buttons to provide feedback on the agent responses. If the user selects thumbs down, they can optionally provide a reason for the negative feedback.
Custom Feedback component
To specify a custom feedback element, a new custom element has to be defined on the website.
To submit the feedback, the element must emit a df-custom-submit-feedback-clicked event. The contained detail field must be a string.
class CustomFeedbackElement extends HTMLElement {
constructor() {
super();
// It is not strictly required but recommended to contain the custom
// element in a shadow root.
this.renderRoot = this.attachShadow({mode: 'open'});
}
// Web component Lifecycle method.
connectedCallback() {
const wrapper = document.createElement('div');
// Build the component as required.
const button = document.createElement('button');
button.innerText = 'Submit';
button.addEventListener('click', () => {
this._onSubmitClick();
});
wrapper.appendChild(button);
this.renderRoot.appendChild(wrapper);
}
// Called when Submit button is clicked.
_onSubmitClick() {
const event = new CustomEvent("df-custom-submit-feedback-clicked", {
// `detail` may be any string,
// this will be sent to the backend to be stored.
detail: JSON.stringify({
"usefulness": 2,
"accuracy": 3,
}),
// Required to propagate up the DOM tree
// https://developer.mozilla.org/en-US/docs/Web/API/Event/bubbles
bubbles: true,
// Required to propagate across ShadowDOM
// https://developer.mozilla.org/en-US/docs/Web/API/Event/composed
composed: true,
});
this.dispatchEvent(event);
}
}
(function() {
// Registers the element. This name must be "df-external-custom-feedback".
customElements.define('df-external-custom-feedback', CustomFeedbackElement);
})();
Debugging
To test your agent with Dialogflow CX Messenger locally:
- Embed the Dialogflow CX Messenger element in a page as described above.
- Start a local HTTP server for that page with a specific port.
- Access that page at
http://localhost:port_number.
