Der Lebenszyklus eines Snapshots, der von einem Laufwerk erstellt wird, das an eine laufende VM-Instanz angehängt ist, ist unabhängig vom Lebenszyklus der VM-Instanz.
Snapshot-Typen
Sie können ein Laufwerk mit Snapshots sichern. Die drei Snapshot-Typen – Standard, Instant und Archiv – erfassen den Inhalt eines Laufwerks zu einem bestimmten Zeitpunkt.
Im Folgenden sind die wichtigsten Unterschiede zwischen den Snapshot-Typen aufgeführt:
- Aufbewahrung nach Löschen des Quelllaufwerks
- Datenwiederherstellungszeit (Data Recovery Time, RTO)
- Storage-Speicherort
Aufbewahrung nach Löschen des Quelllaufwerks
Ein Instant Snapshot eines Laufwerks ist nur vorhanden, bis das Quelllaufwerk gelöscht wird. Standard- und Archiv-Snapshots werden nicht mit dem Quelllaufwerk gelöscht. Wenn Sie eine Sicherung eines Laufwerks behalten möchten, nachdem Sie das Laufwerk selbst gelöscht haben, verwenden Sie Archiv- oder Standard-Snapshots.
Datenwiederherstellungszeit
Die Datenwiederherstellungszeit ist die Zeit, die zum Erstellen eines neuen Laufwerks aus einem Snapshot benötigt wird, und variiert je nach Snapshot-Typ.
- Instant Snapshots bieten die niedrigste und beste Wiederherstellungszeit.
- Standard-Snapshots haben kürzere Datenwiederherstellungszeiten als Archiv-Snapshots.
- Archiv-Snapshots haben die längsten Datenwiederherstellungszeiten, bieten aber den kostengünstigsten Speicher.
Speicherort nach Snapshot-Typ
Der Speicherort ist die Zone oder Region, in der Compute Engine den Snapshot speichert.
- Instant Snapshots sind lokale Laufwerksicherungen, die in derselben Zone oder Region wie das Quelllaufwerk gespeichert sind.
- Archiv- und Standard-Snapshots sind Remote-Sicherungen von Laufwerksdaten, die vom Quelllaufwerk getrennt gespeichert sind.
Compute Engine speichert Archiv- und Standard-Snapshots auf die gleiche Weise. Kopien von Archiv- und Standard-Snapshots werden an mehreren Speicherorten mit automatischen Prüfsummen gespeichert, um die Integrität Ihrer Daten zu bewahren.
Sofern nicht anders angegeben, enthalten Verweise auf Standard-Snapshots Archiv-Snapshots.
Die Informationen in diesem Dokument gelten für Archiv- und Standard-Snapshots. Weitere Informationen zu Instant Snapshots
Vergleich der Snapshot-Typen
In der folgenden Tabelle werden die Unterschiede zwischen den Snapshot-Typen verglichen:
| Snapshot-Typ | Optimal für | Speicherredundanz | Unterstützung für Hyperdisk | Kann mit Snapshot-Zeitplänen erstellt werden | Wird beim Löschen des Quelllaufwerks gelöscht |
|---|---|---|---|---|---|
| Standard-Snapshots | Georedundante Datensicherung zum Schutz vor lokalen, zonalen und regionalen Ausfällen | Redundant. In einer oder mehreren Regionen gespeichert. Nicht auf dieselbe Zone oder Region wie das Quelllaufwerk beschränkt. | Ja | Ja | Nein |
| Archiv-Snapshots | Wie Standard-Snapshots, aber für Daten, auf die selten zugegriffen wird und die mehrere Monate oder Jahre lang aufbewahrt werden müssen. Kostengünstiger georedundanter Speicher, der sich besser für Daten im Zusammenhang mit Compliance, Audits und kaltem Datenspeicher eignet. | Redundant. In einer oder mehreren Regionen gespeichert. Nicht auf dieselbe Zone oder Region wie das Quelllaufwerk beschränkt. | Ja | Nein | Nein |
| Instant Snapshots | Direkte Datensicherungen zur schnellen Wiederherstellung auf einem neuen Laufwerk bei einem Nutzerfehler oder einer Beschädigung der Anwendung. | Nicht redundant. Wird in derselben Zone oder Region wie das Quelllaufwerk gespeichert. | Ja, für bestimmte Hyperdisk-Typen* |
Nein | Ja |
* Sie können keine Instant Snapshots von Hyperdisk ML- oder Hyperdisk Throughput-Volumes erstellen.
Zusätzlich zu den Snapshots bietet Compute Engine weitere Datensicherungsoptionen. Lesen Sie das Diagramm mit der Beschreibung von Datensicherungsoptionen.
Archiv-Snapshots
Standard- und Archiv-Snapshots unterscheiden sich hauptsächlich in Speicherort und Kosten.
Archiv-Snapshots haben die gleichen Vorteile wie Standard-Snapshots, einschließlich inkrementeller Ketten, Komprimierung und Verschlüsselung.
Archiv-Snapshots sind jedoch kostengünstiger und eignen sich besser für Anwendungsfälle im Zusammenhang mit Compliance, Audits und langfristigem kaltem Datenspeicher. Wenn Sie Snapshots über viele Monate oder Jahre hinweg benötigen und nur selten auf Snapshots zugreifen müssen, sollten Sie Archiv-Snapshots anstelle von Standard-Snapshots verwenden. Jeder Snapshot-Typ wird in separaten inkrementellen Snapshot-Ketten gespeichert. Archiv-Snapshots werden separat in derGoogle Cloud -Konsole aufgeführt.
Snapshotbereiche
Wenn Sie einen Snapshot erstellen, können Sie einen globalen Snapshot (Standard) oder einen regionalen Snapshot erstellen. Führen Sie die Schritte zum Erstellen eines regionalen Snapshots aus, um einen regionalen Bereich festzulegen.
Wenn Sie einen regionalen Bereich festlegen, werden alle Snapshot-Daten und die Metadaten, die für die Verwendung des Snapshots erforderlich sind, in der Region gespeichert, die Sie als Bereich festgelegt haben. Regional begrenzte Snapshots bieten zusätzliche Standortkontrolle, da Sie zulässige Speicherorte für das Erstellen und Wiederherstellen von Snapshots einschränken können. Im Gegensatz dazu können Snapshots mit globalem Bereich in jeder Region ohne Einschränkung erstellt und wiederhergestellt werden. So können Sie die Netzwerkkosten für Snapshots besser kontrollieren, die Resilienz gegenüber globalen Ausfällen wird verbessert und Ihre Snapshot-Daten sind zusätzlich geschützt.
Die folgende Tabelle hilft Ihnen bei der Entscheidung, ob regionale oder globale Snapshots am besten für Ihr Projekt geeignet sind:
| Snapshots mit regionalem Geltungsbereich | Snapshots mit globalem Geltungsbereich (Standard) |
|---|---|
| Beschränken Sie die zulässigen Speicherorte für das Erstellen und Wiederherstellen von Snapshots. | Minimale Kontrolle über die Speicherorte für das Erstellen und Wiederherstellen von Snapshots. |
| Alle Snapshot-Metadaten und -Daten befinden sich in derselben Region. | Snapshot-Metadaten und -Daten werden nicht immer in derselben Region gespeichert. |
| Verbessern Sie die Datensicherheit, indem Sie die Orte einschränken, an denen ein potenzieller Angreifer Snapshot-Daten erstellen und wiederherstellen kann. | Nutzer mit den erforderlichen IAM-Berechtigungen können Daten in jeder Region erstellen und wiederherstellen. |
Mit Standard-Snapshots arbeiten
Informationen zum Sichern von Laufwerken mit Snapshots finden Sie unter Snapshots erstellen. Sie können einen Snapshot des Laufwerks erstellen, bevor Sie einen potenziell gefährlichen Vorgang ausführen, damit Sie die Änderung rückgängig machen können, falls Ihre Ergebnisse unerwartet ausfallen.
Informationen zum Wiederherstellen des Inhalts eines Snapshots auf einem neuen Laufwerk finden Sie unter Snapshots wiederherstellen.
Wenn Sie einen bestimmten Snapshot nicht mehr benötigen, können Sie die Speicherkosten reduzieren, indem Sie den Snapshot löschen.
Dabei empfiehlt es sich, Snapshots zu planen, damit Ihre Daten regelmäßig gesichert werden. So verringert sich auch das Risiko unerwarteter Datenverluste.
Auf Standard-Snapshots zugreifen
Standardmäßig sind Snapshots globale Ressourcen. Wenn Sie also einen Snapshot zum Erstellen eines neuen Laufwerks verwenden, kann sich das neue Laufwerk in einer beliebigen Region befinden, unabhängig davon, wo der Quell-Snapshot gespeichert ist. Wenn Sie die Zugriffsstandorte einschränken möchten, legen Sie die Regionen fest, in denen der Snapshot erstellt und wiederhergestellt werden kann.
Wenn Sie einen Snapshot wiederherstellen, erstellen Sie ein neues Laufwerk aus dem Snapshot. Beim Wiederherstellen eines Snapshots wird das Quelllaufwerk nicht überschrieben.
Außerdem ist eine projektübergreifende Freigabe von Snapshots möglich.
Beschränkungen
Sie können den Speicherort eines vorhandenen Standard-Snapshots nicht ändern. Weitere Informationen finden Sie unter Speicherort für Snapshot auswählen.
Sie können maximal sechsmal pro Stunde einen Snapshot von einem bestimmten Laufwerk erstellen. Weitere Informationen finden Sie unter Limits für die Snapshot-Häufigkeit.
Die in einem Snapshot gespeicherten Daten können nicht bearbeitet werden.
Gelöschte Snapshots können nicht wiederhergestellt werden.
Sie können eine unbegrenzte Anzahl von Standard-Snapshots eines bestimmten Laufwerks erstellen.
Vorschau: Sie können regional begrenzte Snapshots nur an regionalen Cloud Storage-Standorten wie
asia-south1oderus-central1speichern. Regional begrenzte Snapshots können nicht an multiregionalen Standorten wieasiagespeichert werden.Sie können einen globalen Snapshot nicht in einen regionalen Snapshot umwandeln. Sie müssen einen neuen Snapshot mit dem entsprechenden Bereich erstellen.
Sie können keine regionalen Snapshots mit Quelllaufwerken erstellen, die durch einen vom Kunden bereitgestellten Verschlüsselungsschlüssel (CSEK) geschützt sind.
Regional begrenzte Snapshot-Namen sind nur innerhalb einer Region eindeutig. Sie können regionsbezogene Snapshots mit demselben Namen in verschiedenen Regionen haben.
Funktionsweise von inkrementellen Standard-Snapshots
Snapshots sind inkrementell, sodass Sie regelmäßige Snapshots einer Persistent Disk oder Hyperdisk schneller und kostengünstiger im Vergleich zur regelmäßigen Erstellung eines vollständigen Images des Laufwerks erstellen können.
So funktionieren inkrementelle Snapshots:
- Der erste erfolgreiche Snapshot eines Laufwerks ist ein vollständiger Snapshot, der alle Daten des Laufwerks enthält.
- Der zweite Snapshot enthält nur neue Daten oder Daten, die seit dem ersten Snapshot geändert wurden. Daten, die seit Snapshot 1 nicht geändert wurden, werden nicht einbezogen. Stattdessen enthält Snapshot 2 bei unveränderten Daten Verweise auf Snapshot 1.
- Snapshot 3 enthält Daten, die seit Snapshot 2 neu hinzugefügt oder geändert wurden, enthält aber keine unveränderten Daten aus Snapshot 1 oder 2. Stattdessen enthält Snapshot 3 bei unveränderten Daten Verweise auf Blöcke in Snapshot 1 und Snapshot 2.
Dies wird für alle nachfolgenden Snapshots des Laufwerks wiederholt. Snapshots werden immer basierend auf dem letzten erfolgreichen Snapshot erstellt.
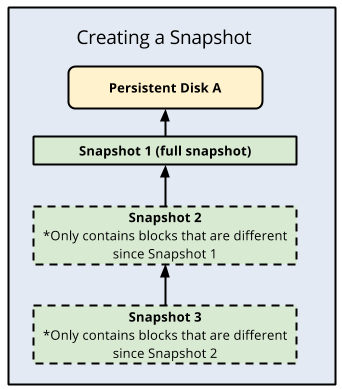
Snapshot löschen
Compute Engine verwendet inkrementelle Snapshots, sodass jeder Snapshot nur die Daten enthält, die sich seit dem vorherigen Snapshot geändert haben. Bei unveränderten Daten verweisen Snapshots auf die Daten in vorherigen Snapshots. Speicherkosten für Persistent Disk- und Hyperdisk-Snapshots werden nur für die Gesamtgröße des Snapshots in Rechnung gestellt.
Wenn Sie einen Standard-Snapshot löschen, wird er sofort gelöscht, wenn keine abhängigen Snapshots vorhanden sind.
Wenn Sie jedoch einen Snapshot mit abhängigen Snapshots löschen, geschieht Folgendes:
- Daten, die zur Wiederherstellung anderer Snapshots benötigt werden, werden in den nächsten Snapshot verschoben, wodurch dieser vergrößert wird.
- Daten, die nicht zur Wiederherstellung anderer Snapshots benötigt werden, werden gelöscht. Dadurch wird die Gesamtgröße aller Snapshots verringert.
- Der nächste Snapshot verweist nicht mehr auf den zum Löschen markierten Snapshot, sondern auf den Snapshot davor.
Da nachfolgende Snapshots Informationen benötigen könnten, die in einem vorherigen Snapshot gespeichert sind, werden beim Löschen eines Snapshots also nicht unbedingt alle Daten im Snapshot gelöscht. Sie müssen alle Snapshots löschen, um Daten endgültig aus Snapshots zu löschen.
Wenn ein Snapshot-Zeitplan mit dem Laufwerk verknüpft ist, müssen Sie den Snapshot-Zeitplan vom Laufwerk trennen, bevor Sie ihn löschen. Durch das Entfernen des Snapshot-Zeitplans vom Laufwerk werden weitere Snapshot-Aktivitäten verhindert. Mit einem Laufwerk verknüpfte Zeitpläne können nicht gelöscht werden. Snapshots lassen sich jederzeit manuell löschen.
Das folgende Diagramm zeigt diesen Vorgang.

Snapshot-Größe und gelöschte Blöcke
Snapshots erfassen Teile des Laufwerks, auf die geschrieben und nicht verworfen wurde.
Abhängig von der Konfiguration des Laufwerksdateisystems werden manchmal gelöschte Dateien nicht gelöscht. In diesem Fall stellen Sie möglicherweise fest, dass Ihr Snapshot größer ist als der belegte Speicherplatz auf dem vom Dateisystem gemeldeten Laufwerk. Um dies zu vermeiden, hat es sich bewährt,aktivierendiscard Option auswählen oder ausführenfstrim auf dem Laufwerk , um die Option zu aktivieren.
Snapshot-Ketten
Sie können Standard-Snapshots in verschiedenen Snapshot-Ketten erstellen. Dazu geben Sie bei der Snapshot-Erstellung einen Snapshot-Kettennamen an. Wenn Sie mehrere Standard-Snapshots eines nichtflüchtigen Speichers mit einem Kettennamen erstellen, basiert jeder Snapshot inkrementell auf dem letzten erfolgreichen Snapshot, der mit diesem Kettennamen erstellt wurde. Verwenden Sie Snapshot-Ketten nur, wenn Sie ein erfahrener Dienstinhaber sind und separate Snapshot-Ketten erstellen müssen, z. B. für das Tracking von Rückbuchungen.
Während der Erstellung eines Standard-Snapshots können Sie den Namen einer Snapshot-Kette mit der folgenden Option angeben: gcloud-CLI,REST oderTerraform.
Wenn Sie einen Snapshot erstellen, haben Sie die Möglichkeit, einen Standard-Snapshot oder einen Archiv-Snapshot zu erstellen. Archiv-Snapshots haben die gleichen Vorteile wie Standard-Snapshots, einschließlich inkrementeller Ketten, Komprimierung und Verschlüsselung. Archiv-Snapshots sind jedoch kostengünstiger und eignen sich besser für Anwendungsfälle im Zusammenhang mit Compliance, Audits und langfristigem kaltem Datenspeicher. Wenn Sie Snapshots über viele Monate oder Jahre hinweg benötigen und nur selten auf Snapshots zugreifen müssen, sollten Sie Archiv-Snapshots anstelle von Standard-Snapshots verwenden. Jeder Snapshot-Typ wird in separaten inkrementellen Snapshot-Ketten gespeichert. Archiv-Snapshots werden separat in derGoogle Cloud -Konsole aufgeführt.
Speicher- und Zugriffsorte für Snapshots
Wenn Sie einen Snapshot eines Laufwerks erstellen,speichert Google Cloud den Snapshot an einem bestimmten Speicherort. Unabhängig vom Speicherort eines globalen Snapshots können Sie den Snapshot zum Erstellen eines neuen Laufwerks in jeder beliebigen Region und Zone verwenden. Der Speicherort eines Snapshots wirkt sich jedoch auf seine Verfügbarkeit aus. Es können Netzwerkkosten anfallen, wenn Sie den Snapshot erstellen oder auf einem neuen Laufwerk wiederherstellen. Bei regionalen Snapshots können Sie zulässige Standorte festlegen, um die Regionen zu steuern, in denen Sie Snapshots wiederherstellen können.
Arten von Speicherorten
Sie können Snapshots mit globalem Bereich mit einem der folgenden Arten von Speicherorten speichern:
- Multiregionale Cloud Storage-Standorte wie
asiaoderus - Regionale Cloud Storage-Standorte, z. B.
asia-south1oderus-central1
Vorschau: Sie können regional begrenzte Snapshots an regionalen Cloud Storage-Standorten wie asia-south1 oder us-central1 speichern.
Ein multiregionaler Speicherort bietet die höchste Verfügbarkeit und Ausfallsicherheit. Ein regionaler Speicherort gibt Ihnen mehr Kontrolle über den physischen Speicherort Ihrer Daten, da Sie eine einzelne Region angeben.
Wenn Sie Unternehmens- oder behördliche Richtlinien für die Datenplatzierung einhalten müssen, speichern Sie Ihren Snapshot am nächstgelegenen regionalen Speicherort, der diese Richtlinien erfüllt.
Wenn die Anwendung nicht innerhalb eines multiregionalen Standorts bereitgestellt ist und Ihnen geringere Netzwerkkosten wichtiger sind als hohe Snapshotverfügbarkeit, speichern Sie den Snapshot in der Region, in der sich Ihr Quelllaufwerk befindet. Das Speichern des Snapshots in der Region, in der sich Ihr Quelllaufwerk befindet, minimiert die Netzwerkkosten für die Wiederherstellung und die Erstellung von Snapshots von diesem Quelllaufwerk.
Im Gegensatz zu einem multiregionalen Speicherstandort werden Ihre Daten an einem regionalen Speicherort jedoch über mehrere Zonen in einer einzelnen Region hinweg gespeichert. Bei einer regionalen Störung sind Ihre Daten möglicherweise nicht zugänglich. Damit die Verfügbarkeit Ihrer Daten gewährleistet werden kann, sollten Sie einen redundanten Snapshot an einem zweiten Speicherort speichern.
Wenn Sie eine Organisationsrichtlinie mit Einschränkung der Ressourcenstandorte haben, können Sie nur Snapshot-Speicherorte angeben, die gemäß der Einschränkung freigegeben sind. Weitere Informationen finden Sie unter Compute Engine-Ressourcenspeicherorte.
Speicherort konfigurieren
Konfigurieren Sie den Speicherort je nachdem, ob Sie Snapshots mit globalem oder regionalem Umfang erstellen.
Globale Snapshots
Verwenden Sie den vordefinierten oder benutzerdefinierten Standardspeicherort, der in den Snapshot-Einstellungen konfiguriert ist. Die Richtlinie für Speicherorte in den Snapshot-Einstellungen definiert den Standardspeicherort, an dem Google Cloud alle Snapshots Ihres Projekts speichert. Google Cloud verwaltet eine vordefinierte Richtlinie für Standardspeicherorte. Sie können diese Richtlinie bei Bedarf in den Snapshot-Einstellungen anpassen und einen eigenen Standardspeicherort festlegen:
- Verwenden Sie den vordefinierten Google Cloud Standardspeicherort. Bis Sie die Snapshot-Einstellungen erstmalig aktualisieren,behält Google Cloudeinen vordefinierten Wert für die Richtlinie für den Speicherort bei. Dieser vordefinierte Standardspeicherort ist der multiregionale Speicherort, der dem Quelllaufwerk am nächsten ist. Weitere Informationen finden Sie in der Google Cloud Richtlinie für vordefinierte Speicherorte.
- Legen Sie Ihren eigenen benutzerdefinierten Standardspeicherort fest. Wenn Sie den Standardspeicherort für die Snapshots Ihres Projekts anpassen möchten, müssen Sie die Richtlinie für den Speicherort in den Snapshot-Einstellungen aktualisieren. Nachdem Sie die Snapshot-Einstellungen aktualisiert und Ihren eigenen Standard konfiguriert haben, verwendetGoogle Cloud diesen neu konfigurierten Speicherort, um alle zukünftigen Snapshots zu speichern. Weitere Informationen finden Sie unter Snapshot-Einstellungen für Ihr Projekt aktualisieren.
Snapshot-Einstellungen überschreiben und den Speicherort während der Snapshot-Erstellung manuell angeben. Alternativ können Sie die Snapshot-Einstellungen überschreiben und manuell einen Speicherort Ihrer Wahl angeben, wenn Sie einen Snapshot erstellen. Sie können diese Option verwenden, um auf Betriebsbasis einen anderen Speicherort für bestimmte Snapshots auszuwählen. Informationen zum Angeben des Standorts während der Snapshot-Erstellung finden Sie unter Snapshot eines Persistent Disk-Volumes erstellen.
Kriterien für die Auswahl des vordefinierten Google Cloud Standardspeicherorts
Hier finden Sie einige Beispiele für die Verwendung der Option für multiregionale Speicherorte, die in Ihren Snapshot-Einstellungen vordefiniert ist:
- Der multiregionale Standardspeicherort erfüllt die Unternehmens- oder behördlichen Richtlinien für die Datenplatzierung.
- Ihr Laufwerk wird an einem regionalen Standort (z. B.
us-central1) gespeichert, der Teil eines multiregionalen Standorts (us) ist. Sie bevorzugen eine höhere Snapshot-Verfügbarkeit, jedoch mit dem Risiko einer Leistungsreduzierung bei der Snapshot-Wiederherstellung. - Sie erwarten nicht, dass Ihre Snapshots häufig auf Laufwerken wiederhergestellt werden, die sich außerhalb des Standardspeicherorts des Snapshots befinden.
Wann Sie den eigenen Speicherort auswählen sollten
Hier finden Sie einige Beispiele für die Verwendung eines benutzerdefinierten Speicherorts, indem Sie entweder die Snapshot-Einstellungen aktualisieren oder überschreiben:
- Der multiregionale benutzerdefinierte Speicherort erfüllt die Unternehmens- oder behördlichen Richtlinien für die Datenplatzierung.
- Ihre Anwendung wird in einer Region bereitgestellt, die in keinem der multiregionalen Cloud Storage-Standorte enthalten ist, und Sie möchten der Snapshot-Wiederherstellung Vorrang vor der Snapshot-Verfügbarkeit geben.
- Sie stellen Ihre Snapshots mehrmals von einem Laufwerk außerhalb des Standardspeicherorts für Snapshots wieder her.
Sie können den Speicherort vorhandener Snapshots nicht ändern. Wenn Sie den Laufwerk-Snapshot an einem neuen Speicherort speichern möchten, erstellen Sie einen neuen Snapshot am gewünschten Speicherort und löschen Sie den Snapshot dann am älteren Speicherort. Wenn Sie einen Snapshot an mehreren Speicherorten speichern müssen, müssen Sie an jedem Ort einen Snapshot erstellen. Wenn Sie einen neuen Snapshot an einem neuen Speicherort erstellen, wird ein vollständiger Snapshot mit allen Daten auf dem Laufwerk erstellt.
Snapshots mit regionalem Geltungsbereich
Wenn Sie den Speicherort für regional begrenzte Snapshots auswählen möchten, müssen Sie die Region beim Erstellen des Snapshots manuell angeben. Wenn Sie einen regionalen Bereich festlegen, überschreiben Sie alle von Ihnen festgelegten Standardspeicherorte. Wenn Sie keinen regionalen Bereich festlegen, wird Ihr Snapshot als Snapshot mit globalem Bereich erstellt. Informationen zum Angeben einer Region während der Snapshot-Erstellung finden Sie unter Speicherorte für das Erstellen und Wiederherstellen von Snapshots für regional begrenzte Snapshots festlegen.
Netzwerkkosten
Bei globalen Snapshots fallen Netzwerkgebühren für die Erstellung oder Wiederherstellung aller multiregionalen Standard-Snapshots an, wenn sich ein Laufwerk in einer Mitgliedsregion des multiregionalen Standorts befindet. Wenn Sie die zusätzliche Replikation und Robustheit multiregionaler Snapshots nicht benötigen, empfehlen wir die Verwendung regionaler Snapshots. Geben Sie dazu beim Erstellen von Snapshots einen regionalen Standort an.
Die Auswahl des Speicherorts für einen Snapshot ist von entscheidender Bedeutung, um die Netzwerkkosten möglichst gering zu halten. Wenn Sie einen Snapshot in derselben Region wie Ihr Quelllaufwerk speichern, entstehen beim Zugriff auf den Snapshot aus derselben Region keine Netzwerkgebühren. Greifen Sie hingegen aus einer anderen Region auf den Snapshot zu, fallen Netzwerkkosten an. Netzwerkkosten fallen an, wenn ein Snapshot in einer anderen Region als das Quelllaufwerk erstellt wird und wenn ein Snapshot auf einem Laufwerk in einer anderen Region als der Snapshot wiederhergestellt wird.
Bei regionsübergreifendem Zugriff werden Netzwerkgebühren fällig. Wenn sich Ihr Quelllaufwerk beispielsweise in asia-east1 befindet und Sie Ihre Snapshots in asia-east2 speichern, entstehen Ihnen beim Abrufen des Snapshots durch die Kommunikation zwischen diesen beiden Regionen Netzwerkkosten.
Die Regionen australia-southeast1 und southamerica-east1 haben einen multiregionalen Standardspeicherort für Snapshots, der Netzwerkkosten verursacht, es sei denn, Sie ändern den Speicherort. Sie können den Speicherort mit den Snapshot-Einstellungen ändern oder den Standardspeicherort beim Erstellen des Snapshots manuell überschreiben.
- Wenn sich Ihr Quelllaufwerk in
australia-southeast1befindet, befindet sich der Standardspeicherort für Snapshots am multiregionalen Standortasia. Speichern Sie Snapshots stattdessen in der Regionaustralia-southeast1, um die Kosten zu senken. - Wenn sich Ihr Quelllaufwerk in
southamerica-east1befindet, befindet sich der Standardspeicherort für Snapshots am multiregionalen Standortus. Speichern Sie Snapshots stattdessen in der Regionsouthamerica-east1, um die Kosten zu senken.
Wenn Sie einen Snapshot auf einem Laufwerk in einer Region wiederherstellen, die nicht im Speicherort des Snapshots enthalten ist, entstehen Netzwerkkosten. Wenn Sie beispielsweise einen neuen regionalen nichtflüchtigen Speicher in australia-southeast1 aus einem Snapshot erstellen, der in asia, also an einem multiregionalen Standort, gespeichert ist, entstehen Netzwerkkosten.
Nächste Schritte
- Standard-Snapshots für Laufwerke erstellen
- Geplante Laufwerke regelmäßig sichern
- Snapshot-Zeitpläne verwalten
- Snapshot-Einstellungen
- Instant Snapshots
- Best Practices für das Arbeiten mit Labels

