Puoi modificare le proprietà dei volumi Google Cloud Hyperdisk per soddisfare le esigenze del workload. Ad esempio, puoi ridurre o aumentare le IOPS o il throughput riservati per ridurre i costi o aumentare le prestazioni, rispettivamente. Puoi specificare il modo in cui le VM accedono ai dati sui volumi Hyperdisk ML, Hyperdisk bilanciato e Hyperdisk bilanciato ad alta affidabilità impostando la modalità di accesso del volume.
Questa pagina spiega come modificare la capacità, le prestazioni e altre impostazioni dei volumi Hyperdisk.
Prima di iniziare
-
Se non l'hai ancora fatto, configura l'autenticazione.
L'autenticazione verifica la tua identità per l'accesso a Google Cloud servizi e API. Per eseguire
codice o esempi da un ambiente di sviluppo locale, puoi autenticarti su
Compute Engine selezionando una delle seguenti opzioni:
Select the tab for how you plan to use the samples on this page:
Console
When you use the Google Cloud console to access Google Cloud services and APIs, you don't need to set up authentication.
gcloud
-
Installa Google Cloud CLI. Dopo l'installazione, inizializza Google Cloud CLI eseguendo il seguente comando:
gcloud initSe utilizzi un provider di identità (IdP) esterno, devi prima accedere a gcloud CLI con la tua identità federata.
- Set a default region and zone.
REST
Per utilizzare gli esempi di API REST in questa pagina in un ambiente di sviluppo locale, utilizza le credenziali che fornisci a gcloud CLI.
Installa Google Cloud CLI. Dopo l'installazione, inizializza Google Cloud CLI eseguendo il seguente comando:
gcloud initSe utilizzi un provider di identità (IdP) esterno, devi prima accedere a gcloud CLI con la tua identità federata.
Per saperne di più, consulta Autenticarsi per l'utilizzo di REST nella documentazione sull'autenticazione di Google Cloud .
Ruoli e autorizzazioni richiesti
Per ottenere l'autorizzazione necessaria per modificare un hyperdisk, chiedi all'amministratore di concederti i seguenti ruoli IAM nel progetto:
-
Compute Instance Admin (v1) (
roles/compute.instanceAdmin.v1) -
Per connetterti a una VM che può essere eseguita come account di servizio:
Service Account User (v1) (
roles/iam.serviceAccountUser)
Per ulteriori informazioni sulla concessione dei ruoli, consulta Gestisci l'accesso a progetti, cartelle e organizzazioni.
Questo ruolo predefinito contiene l'autorizzazione
compute.disks.updatenecessaria per modificare un Hyperdisk.Potresti anche ottenere questa autorizzazione con ruoli personalizzati o altri ruoli predefiniti.
Panoramica della modifica di Hyperdisk
Puoi modificare la modalità di accesso, le dimensioni e le caratteristiche delle prestazioni dei volumi Hyperdisk.
La tabella seguente riassume le modifiche supportate per ciascun tipo di Hyperdisk. Se un tipo di Hyperdisk è condivisibile tra le VM, puoi impostarne la modalità di accesso.
Modifiche alle dimensioni e alle prestazioni supportate per i volumi Hyperdisk
La tabella seguente riassume le modifiche alla capacità e alle prestazioni supportate per ciascun tipo di Hyperdisk.
Tipo di Hyperdisk Throughput personalizzabile IOPS personalizzabili Condivisibili tra VM Hyperdisk bilanciato Sì Sì Sì Hyperdisk bilanciato ad alta affidabilità Sì Sì Sì Hyperdisk Extreme No Sì No Hyperdisk ML Sì No Sì, in
modalità di sola letturaHyperdisk Throughput Sì No No Modifiche alla capacità
Puoi solo aumentare le dimensioni di un volume Hyperdisk. Non puoi ridurre la capacità di un volume Hyperdisk. Se vuoi diminuire le dimensioni di un volume Hyperdisk, devi creare un volume più piccolo, eseguire la migrazione dei dati dal volume originale a quello più piccolo ed eliminare il volume originale.
Puoi ridimensionare un volume Hyperdisk anche se è collegato a una VM in esecuzione. Tuttavia, se un volume Hyperdisk è in modalità multi-writer, devi scollegarlo da tutte le VM prima di poterne modificare le dimensioni.
Puoi ridimensionare i volumi Hyperdisk con le seguenti frequenze:
- Hyperdisk Throughput: una volta ogni 6 ore
- Hyperdisk bilanciato: due volte in un periodo di 4 ore
- Tutti gli altri tipi di Hyperdisk: una volta ogni 4 ore
Per risultati ottimali, completa i seguenti passaggi quando modifichi la capacità di un volume Hyperdisk:
Limiti di dimensioni per i volumi Hyperdisk
Le dimensioni specificate per un volume Hyperdisk devono rientrare nei seguenti intervalli:
Tipo di Hyperdisk Dimensioni minime Dimensioni massime Dimensioni predefinite Hyperdisk bilanciato 4 GB 64 TiB 100 GiB Hyperdisk bilanciato con disponibilità elevata 4 GB 64 TiB 100 GiB Hyperdisk Extreme 64 GiB 64 TiB 1 TiB Hyperdisk ML 4 GB 64 TiB 100 GiB Throughput Hyperdisk 2 TiB 32 TiB 2 TiB Tuttavia, le dimensioni di un volume Hyperdisk collegato a una VM non possono superare i limiti di Hyperdisk per la VM.
Modifiche alle prestazioni
Puoi modificare le prestazioni riservate di un volume anche se è collegato a una VM in esecuzione.
Dopo aver modificato le IOPS o il throughput riservati, possono essere necessari fino a 15 minuti prima che le modifiche diventino effettive. Tuttavia, si applicano le seguenti eccezioni:
- Per i volumi Hyperdisk ML, l'applicazione delle modifiche può richiedere fino a 20 minuti.
- Per i dischi in modalità multi-writer, le modifiche alle prestazioni possono richiedere fino a 6 ore prima di diventare effettive se il disco è stato collegato a più VM quando hai apportato la modifica.
Puoi modificare le IOPS o il throughput riservati una volta ogni 4 ore per tutti i tipi di Hyperdisk, ad eccezione di Hyperdisk ML. Puoi modificare il throughput riservato di un volume Hyperdisk ML una volta ogni 6 ore.
La modifica delle IOPS o del throughput riservati di un volume Hyperdisk non elimina né modifica i dati del disco.
Se tenti di modificare un volume Hyperdisk più di una volta entro i limiti specificati, riceverai un messaggio di errore simile a
Cannot update provisioned throughput due to being rate limited.Limiti di prestazioni per i volumi Hyperdisk
La tabella seguente elenca i limiti per le prestazioni che puoi specificare per ogni tipo di Hyperdisk. Tuttavia, i livelli di IOPS e throughput che puoi specificare dipendono anche dalle dimensioni del volume. Per un riepilogo dettagliato di ogni limite, consulta la sezione Limiti di dimensioni e prestazioni per Hyperdisk Balanced, Hyperdisk Balanced ad alta affidabilità, Hyperdisk Extreme, Hyperdisk ML e Hyperdisk Throughput.
Tipo di Hyperdisk Limite di IOPS Limite di velocità effettiva (MiB/s) Hyperdisk bilanciato 160.000 2400 Hyperdisk bilanciato con disponibilità elevata 100.000 1200 Hyperdisk Extreme 350.000 Non puoi eseguire il provisioning di un livello di throughput per i volumi Hyperdisk Extreme. Ogni volume riceve 250 MiB/s di throughput ogni 1000 IOPS, fino a 5000 MiB/s. Hyperdisk ML Non puoi eseguire il provisioning di un livello di IOPS, ma ogni MiB/s di throughput riservato è associato a 16 IOPS e a un massimo di 19.200.00 IOPS. 1.200.000 Throughput Hyperdisk Non puoi eseguire il provisioning di un livello di IOPS, ma ogni MiB/s di throughput riservato è associato a 4 IOPS e a un massimo di 9600 IOPS. 2400 Modifiche alla modalità di accesso
Per collegare un singolo volume Hyperdisk a più VM, devi impostare la modalità di accesso del volume in modalità di sola lettura o multi-writer, a seconda del caso d'uso.
Disattiva l'accesso multi-read o multi-write per un disco
Per eseguire determinate azioni su un volume Hyperdisk, deve essere in modalità writer singolo. Ad esempio, non puoi creare un'immagine da un volume Hyperdisk in modalità multi-writer. Devi impostare la modalità di accesso su writer singolo.
Per disattivare l'accesso multi-read o multi-writer, devi scollegarlo da tutte le VM, quindi seguire le istruzioni riportate in Imposta la modalità di accesso.
Limitazioni
- Per impostare la modalità di accesso di un disco, questo deve essere scollegato da tutte le VM.
- Per i volumi Hyperdisk ML, non puoi ripristinare la modalità di accesso di lettura e scrittura se la imposti in modo che sia di sola lettura.
- Non puoi impostare la modalità di accesso per i volumi Hyperdisk Throughput e Hyperdisk Extreme.
Best practice
Poiché esistono limiti alla frequenza con cui puoi modificare le proprietà del disco, ti consigliamo le seguenti best practice:
Per evitare ritardi nella modifica di un disco, modifica più proprietà contemporaneamente. Ad esempio, se prevedi di modificare sia le dimensioni del disco sia le IOPS riservate in un breve periodo, apporta entrambe le modifiche in un'unica richiesta.
Quando scegli un nuovo valore per le dimensioni o le prestazioni riservate di un disco, ricorda che non puoi apportare ulteriori modifiche fino al termine del periodo di tempo richiesto.
Ad esempio, supponiamo che tu voglia aumentare le dimensioni di un volume Hyperdisk bilanciato ad alta affidabilità da 500 GiB a 1 TiB. Assicurati che il tuo workload non richieda più di 1 TiB di spazio su disco nelle prossime 4 ore, poiché non potrai aumentare di nuovo le dimensioni fino a quando non saranno trascorse 4 ore.
Imposta la modalità di accesso di un volume Hyperdisk
Per impostare la modalità di accesso di un disco, questo deve essere scollegato da tutte le VM.
Puoi apportare le seguenti modifiche alla modalità di accesso di un volume Hyperdisk:
- Per i volumi Hyperdisk bilanciato e Hyperdisk bilanciato ad alta affidabilità, puoi attivare o disattivare la modalità multi-writer.
- Per i volumi Hyperdisk ML, puoi attivare la modalità di sola lettura.
Non puoi modificare la modalità di accesso di un volume Hyperdisk ML dopo averlo impostato in modo che sia di sola lettura.
Puoi impostare la modalità di accesso con la console Google Cloud , Google Cloud CLI o REST.
Console
Nella console Google Cloud , vai alla pagina Dischi.
Nell'elenco dei dischi del progetto, fai clic sul nome del volume Hyperdisk da modificare.
Nella pagina dei dettagli del disco, fai clic su Modifica.
Nel campo Modalità di accesso, seleziona la modalità di accesso che preferisci:
- Per attivare la modalità di sola lettura, seleziona Solo lettura su più VM.
- Per attivare la modalità multi-writer, seleziona Lettura e scrittura su più VM
- (Predefinito) Per attivare la modalità writer singolo, seleziona Lettura e scrittura su singola VM.
Per applicare le modifiche, fai clic su Salva.
gcloud
Esegui il comando
disks updatee specifica la modalità di accesso con il flag--access-mode.gcloud compute disks update DISK_NAME \ --access-mode=DISK_ACCESS_MODE
Sostituisci quanto segue:
- DISK_NAME: il nome del volume Hyperdisk che stai modificando.
- DISK_ACCESS_MODE: la modalità di accesso delle VM ai dati sul disco.
I valori supportati sono:
READ_ONLY_MANY, per l'accesso di sola lettura da più VM.READ_WRITE_MANY, per l'accesso in lettura/scrittura da più VM.- (Predefinito)
READ_WRITE_SINGLE, per l'accesso in lettura/scrittura da una VM.
REST
Crea una richiesta
PATCHper il metodocompute.disks.update. Nel corpo della richiesta, imposta la modalità di accesso con il parametro"accessMode".PATCH https://compute.googleapis.com/compute/v1/projects/PROJECT_ID/zones/ZONE/disks/DISK_NAME/update { "accessMode": "DISK_ACCESS_MODE" }Sostituisci quanto segue:
PROJECT_ID: il tuo ID progettoZONE: la zona in cui si trova il volume Hyperdisk.DISK_NAME: il nome del volume Hyperdisk da visualizzare.DISK_ACCESS_MODE: la modalità di accesso delle VM ai dati sul disco. I valori supportati sono:READ_ONLY_MANY, per l'accesso di sola lettura da più VM.READ_WRITE_MANY, per l'accesso in lettura/scrittura da più VM.READ_WRITE_SINGLE, per l'accesso in lettura/scrittura da una VM.
Modifica le dimensioni o le prestazioni riservate di un volume Hyperdisk
Puoi aumentare le dimensioni del volume e modificare le IOPS o il throughput riservati per un volume Hyperdisk con i seguenti limiti di tempo:
Aumenta le dimensioni del disco:
- Per Hyperdisk Throughput: una volta ogni 6 ore
- Per Hyperdisk bilanciato: due volte in un periodo di 4 ore
- Per tutti gli altri tipi di Hyperdisk: una volta ogni 4 ore
Modifica le IOPS o il throughput riservati:
- Per Hyperdisk ML: una volta ogni 6 ore
- Per tutti gli altri tipi di Hyperdisk: una volta ogni 4 ore
Puoi modificare le dimensioni e le prestazioni riservate di un volume Hyperdisk con la console Google Cloud , gcloud CLI o REST.
Console
Nella console Google Cloud , vai alla pagina Dischi.
Nell'elenco dei dischi del progetto, fai clic sul nome del volume Hyperdisk per cui vuoi modificare la capacità o le prestazioni riservate.
Nella pagina dei dettagli del disco, fai clic su Modifica.
- Nel campo Dimensione, inserisci le nuove dimensioni del disco. La dimensione del disco deve rientrare nell'intervallo dei valori supportati.
- Per Hyperdisk Extreme, Hyperdisk Balanced e Hyperdisk Balanced High Availability: nel campo IOPS riservate, inserisci il nuovo valore IOPS per il volume.
- Per Hyperdisk Throughput, Hyperdisk ML, Hyperdisk bilanciato e Hyperdisk bilanciato ad alta affidabilità: nel campo Throughput riservato, inserisci il nuovo valore del throughput per il volume.
Fai clic su Salva per applicare le modifiche al disco.
gcloud
Utilizza il comando
disks updatee specifica i flag--size,--provisioned-iopso--provisioned-throughput.Per modificare le dimensioni di un volume Hyperdisk bilanciato ad alta affidabilità, includi il flag
--region.gcloud compute disks update DISK_NAME \ --size=DISK_SIZE \ [--region=REGION] \ --provisioned-iops=IOPS_LIMIT \ --provisioned-throughput=THROUGHPUT_LIMITSostituisci quanto segue:
- DISK_NAME: il nome del volume Hyperdisk che stai modificando.
- DISK_SIZE: (facoltativo) le nuove dimensioni del disco. Il valore deve essere un numero intero seguito da un'unità di misura della dimensione in GB per gigabyte o TB per tebibyte. La dimensione del disco deve rientrare nell'intervallo dei valori supportati.
- REGION: (facoltativo) la regione in cui si trova il disco Hyperdisk bilanciato ad alta affidabilità
- IOPS_LIMIT: (facoltativo) la configurazione delle IOPS per i volumi Hyperdisk Extreme, Hyperdisk bilanciato e Hyperdisk bilanciato ad alta affidabilità. Il valore deve rientrare nell'intervallo di valori supportati.
- THROUGHPUT_LIMIT: (facoltativo) la configurazione del throughput per il volume Hyperdisk Throughput, Hyperdisk ML, Hyperdisk bilanciato o Hyperdisk bilanciato ad alta affidabilità, specificato come numero intero che rappresenta il throughput misurato in MiB al secondo. Il valore deve rientrare nell'intervallo di valori supportati.
REST
Crea una richiesta
PATCHper il metodocompute.disks.update. Nel corpo della richiesta, specifica i parametrisizeGb,provisionedIopsoprovisionedThroughput.PATCH https://compute.googleapis.com/compute/v1/projects/PROJECT_ID/zones/ZONE/disks/DISK_NAME { "sizeGb": "DISK_SIZE, "provisionedIops": "IOPS_LIMIT", "provisionedThroughput": "THROUGHPUT_LIMIT" }Per modificare un volume Hyperdisk bilanciato ad alta affidabilità, crea una richiesta
PATCHper il metodocompute.regionDisks.update.PATCH https://compute.googleapis.com/compute/v1/projects/PROJECT_ID/regions/REGION/disks/DISK_NAME { "sizeGb": "DISK_SIZE, "provisionedIops": "IOPS_LIMIT", "provisionedThroughput": "THROUGHPUT_LIMIT" }Sostituisci quanto segue:
PROJECT_ID: il tuo ID progettoZONE: la zona in cui si trova il volume Hyperdisk.REGION: per i dischi Hyperdisk bilanciati ad alta disponibilità, si tratta della regione in cui si trova il disco.DISK_NAME: il nome del volume Hyperdisk da visualizzare.DISK_SIZE: (facoltativo) le nuove dimensioni del disco. Il valore deve essere un numero intero seguito da un'unità di misura della dimensione in GB per gigabyte o TB per tebibyte. La dimensione del disco deve rientrare nell'intervallo dei valori supportati.IOPS_LIMIT: (facoltativo) la configurazione delle IOPS per il volume Hyperdisk Extreme, Hyperdisk bilanciato o Hyperdisk bilanciato ad alta affidabilità. Il valore deve rientrare nell'intervallo di valori supportati.THROUGHPUT_LIMIT: (facoltativo) la configurazione del throughput per il volume Hyperdisk Throughput, Hyperdisk ML, Hyperdisk bilanciato o Hyperdisk bilanciato ad alta affidabilità, specificato come numero intero che rappresenta il throughput misurato in MiB al secondo. Il valore deve rientrare nell'intervallo di valori supportati.
Se tenti di modificare le dimensioni o le prestazioni di un volume Hyperdisk più di una volta entro i limiti specificati, riceverai un messaggio di errore simile a
Cannot update provisioned throughput due to being rate limitedoDisk cannot be resized due to being rate limited.Esegui il backup del volume Hyperdisk
La modifica delle dimensioni di un disco non comporta l'eliminazione o la modifica dei dati che contiene, ma come best practice esegui sempre il backup del disco creando uno snapshot prima di apportare qualsiasi modifica al file system o alle partizioni.
Ridimensiona il file system e le partizioni
Dopo aver aumentato le dimensioni del volume Hyperdisk, potresti dover ridimensionare il file system e le partizioni:
Disco di avvio: se utilizzi un'immagine Linux personalizzata o un'immagine Windows personalizzata, devi ridimensionare manualmente la partizione principale e il file system. Per le VM con immagini pubbliche, Compute Engine ridimensiona automaticamente la partizione principale e il file system dopo aver aumentato le dimensioni del disco di avvio e riavviato la VM.
Disco non di avvio: dopo aver aumentato le dimensioni del disco, devi estendere il file system sul disco per utilizzare lo spazio aggiunto.
Gli esempi riportati di seguito mostrano come ridimensionare manualmente la partizione principale e il file system di un disco di avvio e come ridimensionare manualmente il file system di un disco di dati non di avvio senza tabella di partizione. Questo esempio presuppone che i dischi collegati siano stati precedentemente formattati e montati.
VM Linux
Nella console Google Cloud , vai alla pagina Istanze VM.
Fai clic sul pulsante SSH accanto all'istanza a cui è collegato il nuovo disco. Il browser apre una connessione terminale all'istanza.
Utilizza i comandi
dfelsblkper elencare le dimensioni del file system e per trovare i nomi dei dispositivi per i tuoi dischi.$ sudo df -Th Filesystem Type Size Used Avail Use% Mounted on udev devtmpfs 3.9G 0 3.9G 0% /dev /dev/nvme0n1p1 ext4 9.7G 2.0G 7.2G 22% / /dev/nvme0n1p15 vfat 124M 12M 113M 10% /boot/efi /dev/nvme0n2 ext4 98G 24K 98G 1% /mnt/disks/data
$ sudo lsblk NAME MAJ:MIN RM SIZE RO TYPE MOUNTPOINT nvme0n1 259:0 0 20G 0 disk ├─nvme0n1p1 259:5 0 9.9G 0 part / ├─nvme0n1p14 259:6 0 3M 0 part └─nvme0n1p15 259:7 0 124M 0 part /boot/efi nvme0n2 259:4 0 100G 0 disk /mnt/disks/data
Questo esempio include i seguenti dischi:
- Disco di avvio: la partizione
/dev/nvme0n1p1si trova su un disco di avvio di cui è stata modificata la dimensione in 20 GB. La tabella di partizione e il file system forniscono solo 9,9 GB al sistema operativo. - Disco dati non di avvio: il disco dati non di avvio
/dev/nvme0n2non ha una tabella di partizione, ma il file system su quel disco fornisce 100 GB al sistema operativo. La directory di montaggio per questo disco è/mnt/disks/data.
Prendi nota della colonna Tipo nell'output del comando
df, che indica se il disco utilizza un file systemext4oxfs.- Disco di avvio: la partizione
Verifica il tipo di partizione:
sudo parted -l
La prima volta che esegui questo comando dopo aver ridimensionato un disco potresti visualizzare un messaggio simile al seguente:
Warning: Not all of the space available to /dev/nvme0n1 appears to be used, you can fix the GPT to use all of the space (an extra 20971520 blocks) or continue with the current setting? Fix/Ignore?
Se inserisci
Fix, il sistema operativo ripartizionerà automaticamente il disco per mettere a disposizione lo spazio aggiuntivo. Vai all'ultimo passaggio se non hai altri dischi da modificare.Se scegli di non utilizzare l'opzione di correzione automatica o se non è disponibile, visualizza le informazioni relative al disco che vuoi ripartizionare:
sudo parted -l /dev/DEVICE_NAME
Cerca il campo Tabella di partizione. Se il valore è
msdos, il disco ha un tipo di partizione MBR. Ciò significa che la dimensione massima di questo disco sarebbe di 2 TB.Per un disco di avvio, ridimensiona la partizione principale e il file system sul disco. Questo esempio presuppone che l'immagine VM non supporti il partizionamento automatico della partizione principale e il ridimensionamento del file system.
Ridimensiona la partizione principale utilizzando
parted. Ad esempio, i seguenti comandi estendono la partizione 1 del dispositivo alle dimensioni massime possibili:Apri
partedsul dispositivo:sudo parted /dev/DEVICE_NAME
Nel prompt, inserisci:
(parted) resizepartNel prompt
Partition number?, inserisci:1
Nel prompt
Warning: Partition /dev/DEVICE_NAMEp1 is being used. Are you sure you want to continue?, inserisci:Yes
Nel prompt
End?, inserisci100%
Nel prompt
(parted), inserisci:(parted) quit
Visualizza la nuova tabella di partizione utilizzando
parted -l.sudo parted -l /dev/DEVICE_NAME Model: nvme_card-pd (nvme) Disk /dev/DEVICE_NAME: 21.5GB Sector size (logical/physical): 512B/512B Partition Table: gpt Disk Flags: Number Start End Size File system Name Flags 14 1049kB 4194kB 3146kB bios_grub 15 4194kB 134MB 130MB fat16 boot, esp 1 134MB 21.5GB 21.3GB ext4Espandi il file system:
Se utilizzi
ext4, utilizza il comandoresize2fs:sudo resize2fs /dev/DEVICE_NAME
Se utilizzi
xfs, utilizza il comandoxfs_growfs:sudo xfs_growfs -d /
Se utilizzi btrfs, utilizza il comando
btrfs:sudo btrfs filesystem resize max /
Per un disco dati non di avvio, ridimensiona il file system sul disco.
Se utilizzi
ext4, utilizza il comandoresize2fsper estendere il file system:sudo resize2fs /dev/DATA_DEVICE_NAME
Sostituisci
DATA_DEVICE_NAMEcon il nome del dispositivo per il disco di dati. In questo esempio, il nome del dispositivo è/dev/nvme0n2.Se utilizzi
xfs, utilizza il comandoxfs_growfsper estendere il file system:sudo xfs_growfs MOUNT_DIR
Se utilizzi btrfs, utilizza il comando
btrfsper estendere il file system:sudo btrfs filesystem resize max MOUNT_DIR
Sostituisci MOUNT_DIR con il punto di montaggio del dispositivo. Il punto di montaggio è elencato nella colonna
MOUNTPOINTnell'output del comandolsblk.
Utilizza il comando
dfper verificare che il file system sia esteso. Ad esempio:df -h /dev/DATA_DEVICE_NAME Filesystem Size Used Avail Use% Mounted on /dev/DATA_DEVICE_NAME 118G 70M 118G 1% MOUNT_DIR
VM Windows
Utilizza l'utility Gestione disco di Windows per ridimensionare le partizioni in un'istanza Windows.
Nella console Google Cloud , vai alla pagina Istanze VM.
Accanto all'istanza con il disco ridimensionato, fai clic sul pulsante RDP. Il browser apre una connessione RDP all'istanza.
Fai clic con il tasto destro del mouse sul pulsante Start di Windows e seleziona Gestione disco per aprire lo strumento Gestione disco.
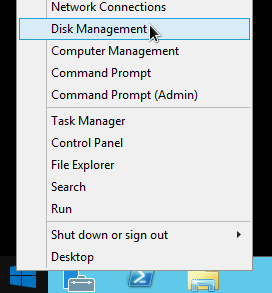
Mostra il tipo di partizione dei dischi eseguendo in PowerShell:
Get-Disk
Aggiorna lo strumento Gestione disco in modo che riconosca lo spazio aggiuntivo sul disco permanente a livello di zona. Nella parte superiore della finestra Gestione disco, fai clic su Azione e seleziona Aggiorna.
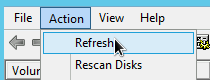
Sul disco di cui hai modificato le dimensioni, fai clic con il tasto destro del mouse sulla partizione formattata e seleziona Estendi volume.

Segui le istruzioni nella procedura guidata per l'estensione del volume per estendere la partizione esistente in modo da includere lo spazio su disco aggiuntivo. Se la partizione esistente è formattata in NTFS, la dimensione massima della partizione è limitata dalle impostazioni della dimensione del cluster.
Al termine della procedura guidata e aver completato la formattazione del volume, controlla la colonna
Statusnell'elenco dei dischi collegati per assicurarti che il nuovo disco abbia lo statoHealthy.
Non è necessario riavviare la VM al termine di questa procedura. Ora puoi utilizzare lo spazio su disco aggiuntivo per archiviare i dati.
Passaggi successivi
- Scopri di più su Hyperdisk.
- Scopri come analizzare il livello IOPS corrente per un volume Hyperdisk.
Salvo quando diversamente specificato, i contenuti di questa pagina sono concessi in base alla licenza Creative Commons Attribution 4.0, mentre gli esempi di codice sono concessi in base alla licenza Apache 2.0. Per ulteriori dettagli, consulta le norme del sito di Google Developers. Java è un marchio registrato di Oracle e/o delle sue consociate.
Ultimo aggiornamento 2025-10-19 UTC.
-

