This page describes how to connect Salesforce to Gemini Enterprise.
We recommend using the Salesforce V2 (Recommended) connector to ingest Salesforce data into Gemini Enterprise. The existing Salesforce connector will be deprecated. If you are using an existing data store that uses the Salesforce connector, create a new data store using the Salesforce V2 connector.
Connect Salesforce V2 (Recommended)
Supported versions
The Salesforce V2 connector supports SOAP API version 30.0 or later.
Before you begin
Before setting up your connection, do the following:
Use either a Salesforce enterprise or a Salesforce developer plan. Trial accounts are not supported.
Configure Salesforce for connectivity based on your chosen authentication type. Supported authentication types are:
Generate a service attachment
Use the following steps to generate a service attachment:
For Public endpoint: If the Salesforce data center Destination type is Public, you are not required to create the setup for service attachment. Instead, you can use your public URL in the Domain URL field of the Google Cloud console.
For Private endpoint:
- Use PSC to enable connections from private instances to Google Cloud.
- Create a Virtual Private Cloud network and the required subnets.
- Create a Virtual Machine (VM) instance and install the backend service.
- Optional: Set up a health check probe to monitor backend health.
- Add a load balancer to route traffic to the VM or backend.
- Define firewall rules to allow traffic between the PSC endpoint and the backend.
- Publish the endpoint by creating a PSC service attachment.
Configure Salesforce for connectivity
To connect a Salesforce data source to Gemini Enterprise, you must complete specific configurations within Salesforce. These configurations vary based on the authentication type you choose.
Set up for username and password authentication
For username and password authentication, use an existing security token, or reset the security token to receive a new one in your registered email.
To reset your security token:
Click your profile icon and select Settings.
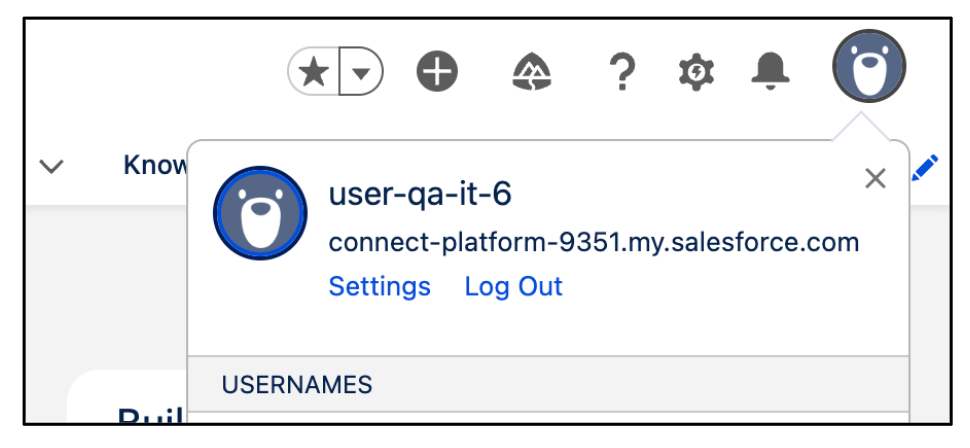
Settings Navigate to the Reset my security token tab and click Reset security token.
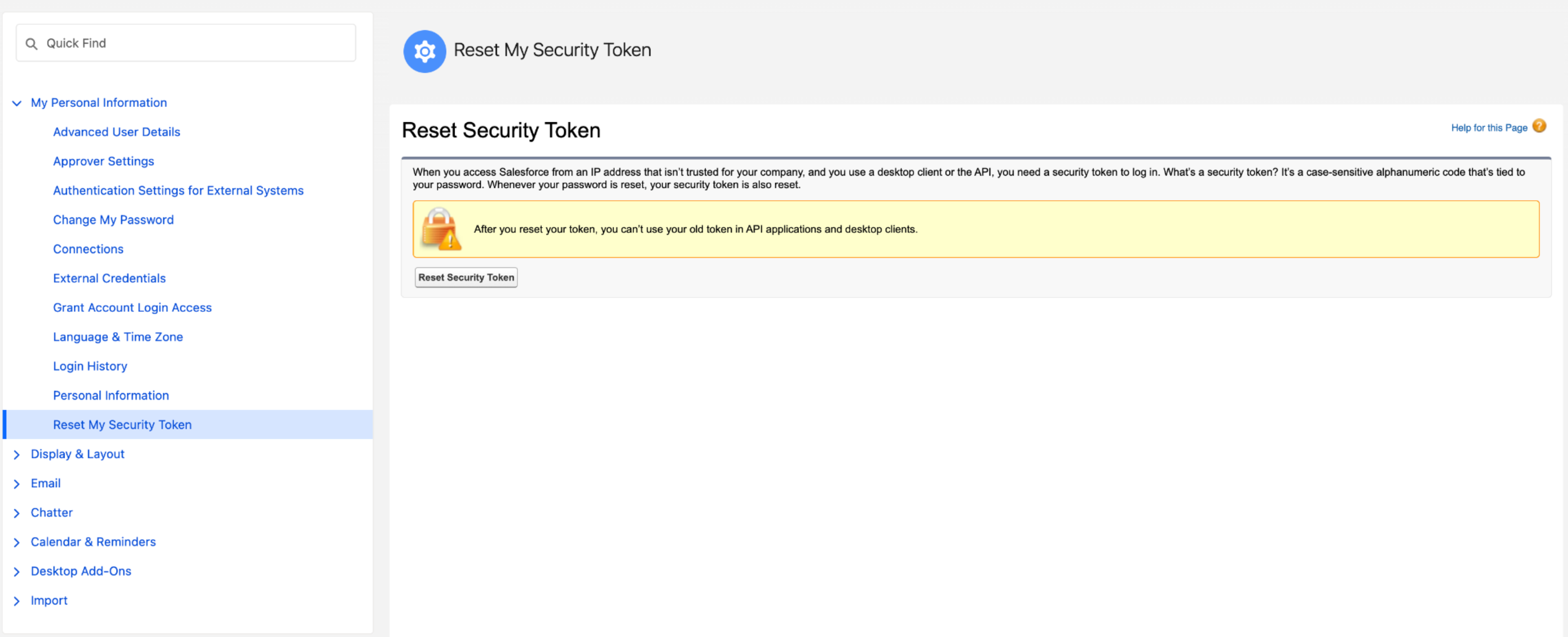
Reset security token Salesforce sends the new security token to your registered email.
Set up for OAuth 2.0 - JWT bearer authentication
You must set up Gemini Enterprise as an external client app (connected app) in Salesforce for API integration.
After you connect Gemini Enterprise as an external client app (connected app), you can obtain the following authentication information that is needed to create a Salesforce connector in Gemini Enterprise.
- Customer key
- Public key
- Username (pre-authorized to use the application)
Generate private key and public certificate
Execute the following OpenSSL command to generate a 2048-bit RSA private key.
openssl genrsa -out server.key 2048This command creates a file named
server.key, which contains your private key. Keep this file secure and confidential.Execute the following OpenSSL command to generate a self-signed public certificate using the private key.
openssl req -new -x509 -sha256 -days 3650 -key server.key -out server.crtThis command generates a file named
server.crt, which is your public certificate. You can upload this certificate to Salesforce during the external client app (connected app) configuration.
Create and configure external client app in Salesforce
In your Salesforce app, click the setup icon, and then select Setup.
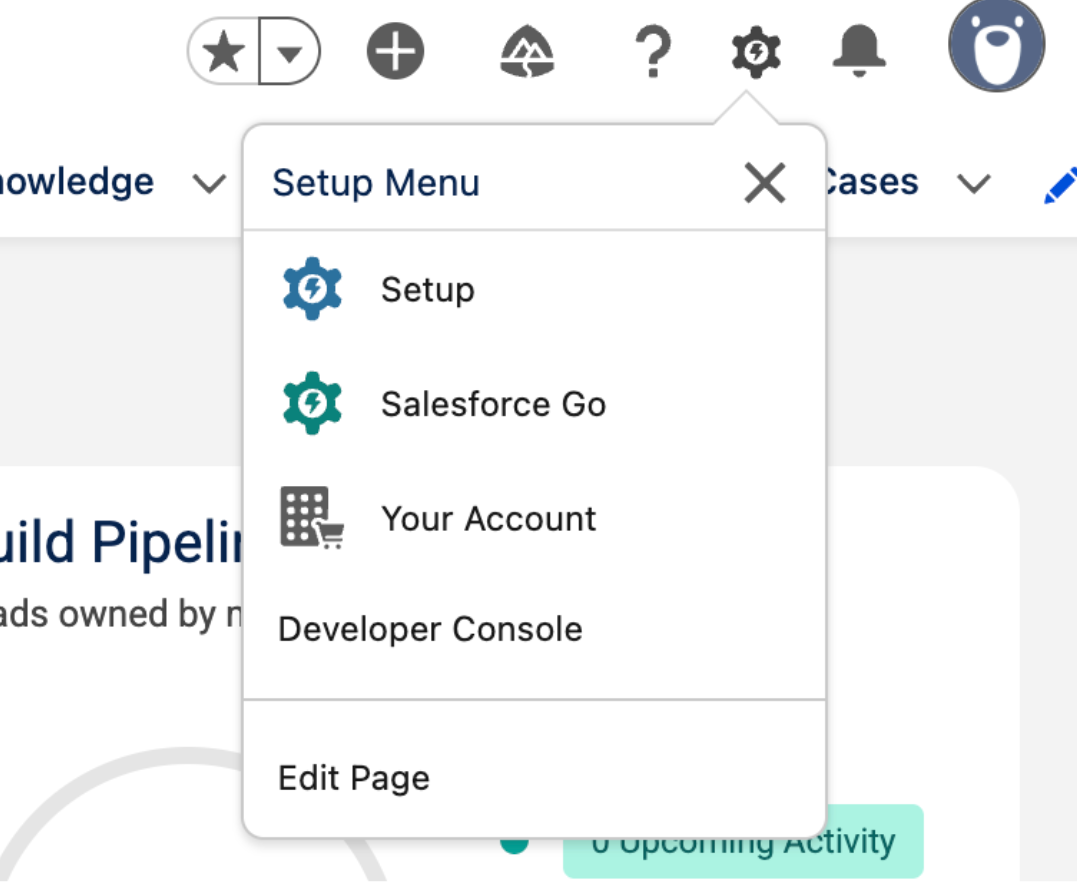
Setup Enter
Appsin the quick find box and select App manager.Select New external client app.

New external client app Enter the required basic information for your external client app (connected app), such as the External client app name, API name, and Contact email.
In the API (Enable OAuth settings) section, configure the following OAuth settings. For more information, see Enable OAuth Settings for API Integration.
- Select the Enable OAuth checkbox.
- Enter the Callback URL as
https://vertexaisearch.cloud.google.com/console/oauth/salesforce_oauth.html. - In the Selected OAuth scopes section, add Full access (full), Manage user data via APIs (api), and Perform requests at any time (refresh_token, offline_access). For more information, see OAuth Tokens and Scopes.
In the Flow enablement section:
Select the Enable JWT bearer flow checkbox.
Upload the public certificate created in Generate private key and public certificate.
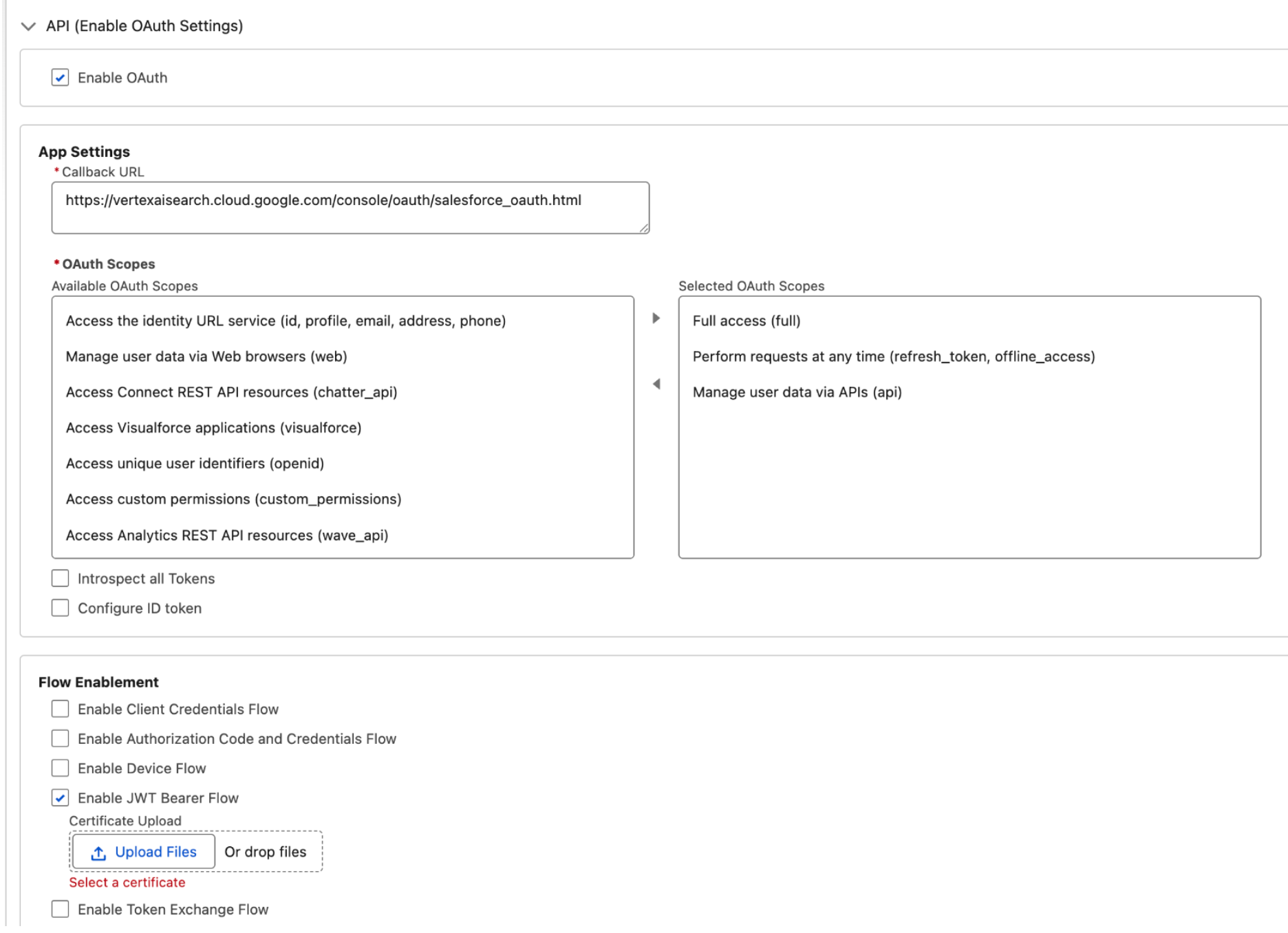
Enable OAuth settings - OAuth2 JWT Click Create.
Pre-authorize external client app access
After creating the external client app, you must explicitly authorize specific users or permission sets to access it.
- Enter
External client appin the quick find box and select External client app manager. - Locate and open the external client app that you created earlier.
- In the Policies tab, click Edit to modify the app details.
In the OAuth policies section, do the following:
- In the Permitted users field, select Admin approved users are pre-authorized.
- In the Refresh token policy field, select Refresh token is valid until revoked.
- In the IP relaxation field, select Relax IP restrictions.
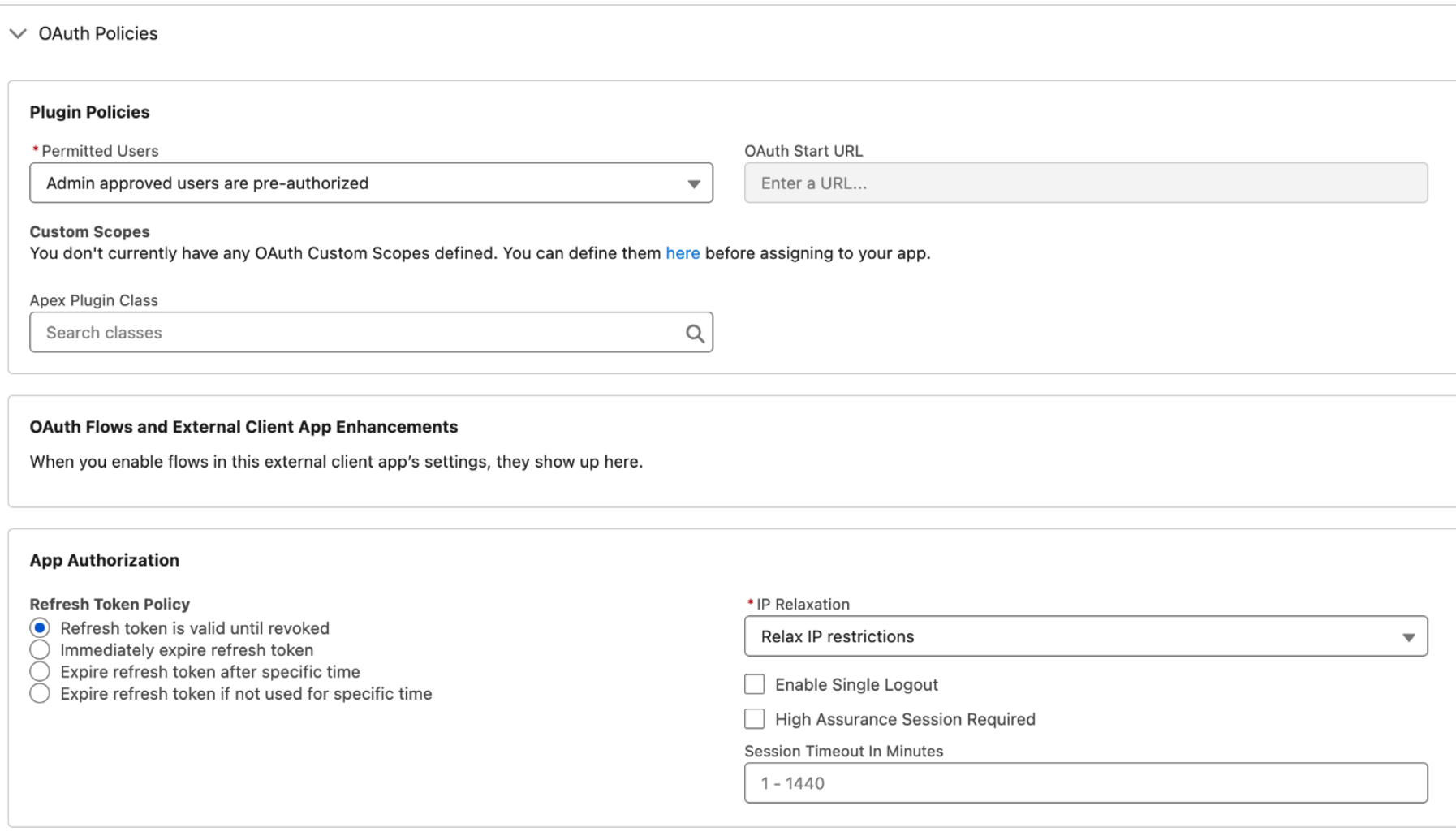
OAuth policies - OAuth2 JWT Bearer
The IP relaxation feature controls whether external client applications (connected apps) are restricted by defined IP address ranges. IP restrictions are enforced based on the user profile settings. You must verify whether an organization-wide IP range enforcement is active in the user settings. If Enforce login IP ranges on every request is enabled, then setting IP Relaxation to Relax IP restrictions doesn't override the existing IP restrictions. For more information, see Connected App IP Relaxation and Continuous IP Enforcement.
- If you want to enforce IP restrictions in the external client app (connected app), set up a trusted IP. For more information, see Configure Trusted IP Ranges for a Connected App.
- If you don't want to have any IP access restrictions, verify that the Enforce login IP ranges on every request isn't selected.
In the App policies section, select the profiles and permission sets for which this authentication type needs to be authorized.
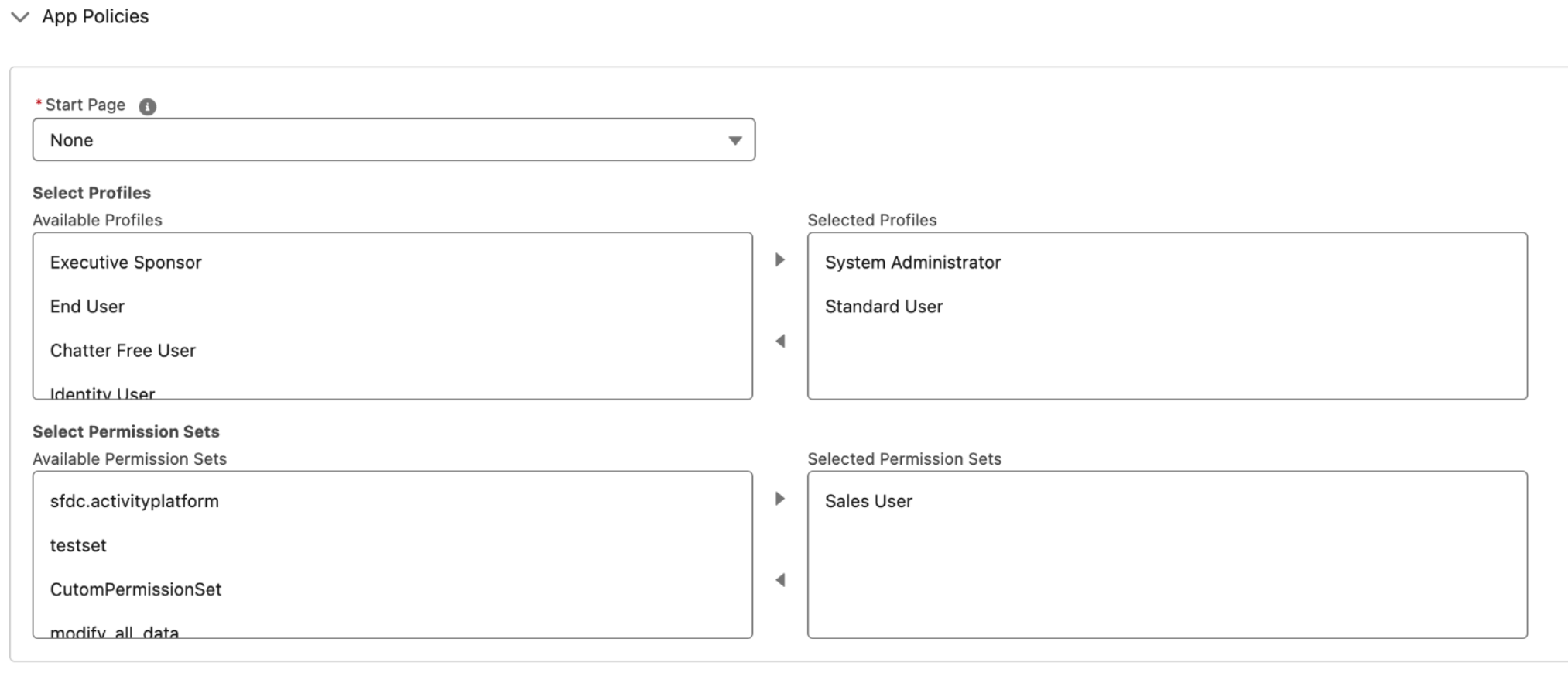
App policies Click Save.
Navigate to the Settings tab.
In the OAuth settings section, click Consumer key and secret and copy the
Consumer keyandConsumer secret.
Set up for OAuth 2.0 - Client credentials authentication
You must set up Gemini Enterprise as an external client app (connected app) in Salesforce for API integration.
After you connect Gemini Enterprise as an external client app (connected app), you can obtain the following authentication information that is needed to create a Salesforce connector in Gemini Enterprise.
- Consumer ID or client ID
- Consumer secret or client key
Create and configure an external client app
In your Salesforce app, click the setup icon, and then select Setup.
Enter
Appsin the quick find box and select App manager.Select New external client app.
Enter the required basic information for your external client app (connected app), such as the External client app name, API name, and Contact email.
In the API (Enable OAuth settings) section, configure the following OAuth settings. For more information, see Enable OAuth Settings for API Integration.
- Select the Enable OAuth checkbox.
- Enter the Callback URL as
https://vertexaisearch.cloud.google.com/console/oauth/salesforce_oauth.html. - In the Selected OAuth scopes section, select Full access (full), Manage user data via APIs (api), and Perform requests at any time (refresh_token, offline_access). For more information, see OAuth Tokens and Scopes.
- In the Flow enablement section, select the Enable client credentials flow checkbox.
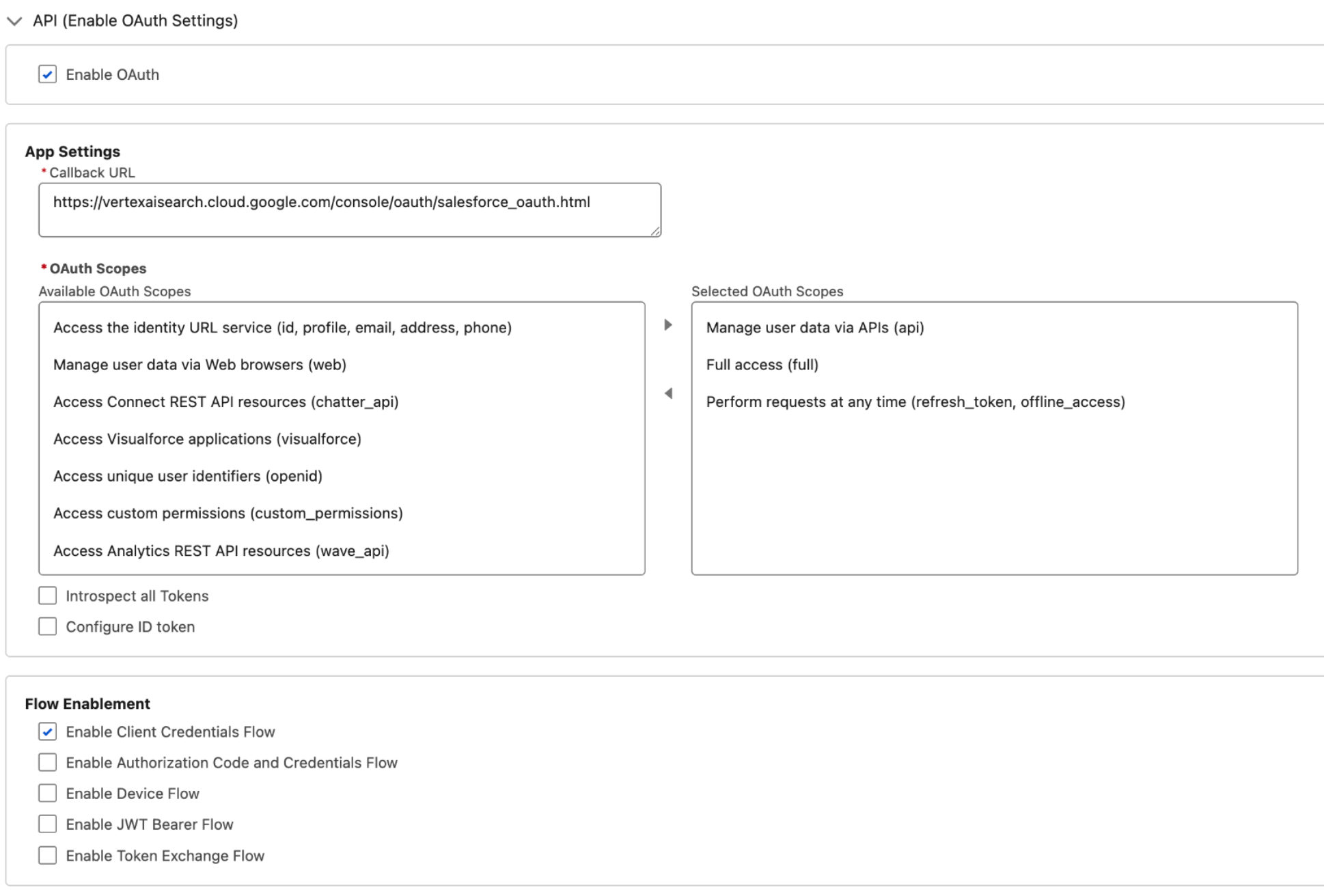
Enable OAuth settings- OAuth2 client credentials
Click Create.
Pre-authorize external client app access
After creating the external client app, you must explicitly authorize specific users or permission sets to access it.
- Enter
External client appin the quick find box and select External client app manager. - Click the name of the external client app that you created.
- In the Policies tab, click Edit to modify the app details.
In the OAuth policies section, do the following:
- In the Permitted users field, select Admin approved users are pre-authorized.
In the OAuth flow and external client enhancement section:
- Select the Enable client credentials flow checkbox.
- Enter the user's email ID.
In the Refresh token policy field, select Refresh token is valid until revoked.
In the IP relaxation field, select Relax IP restrictions.
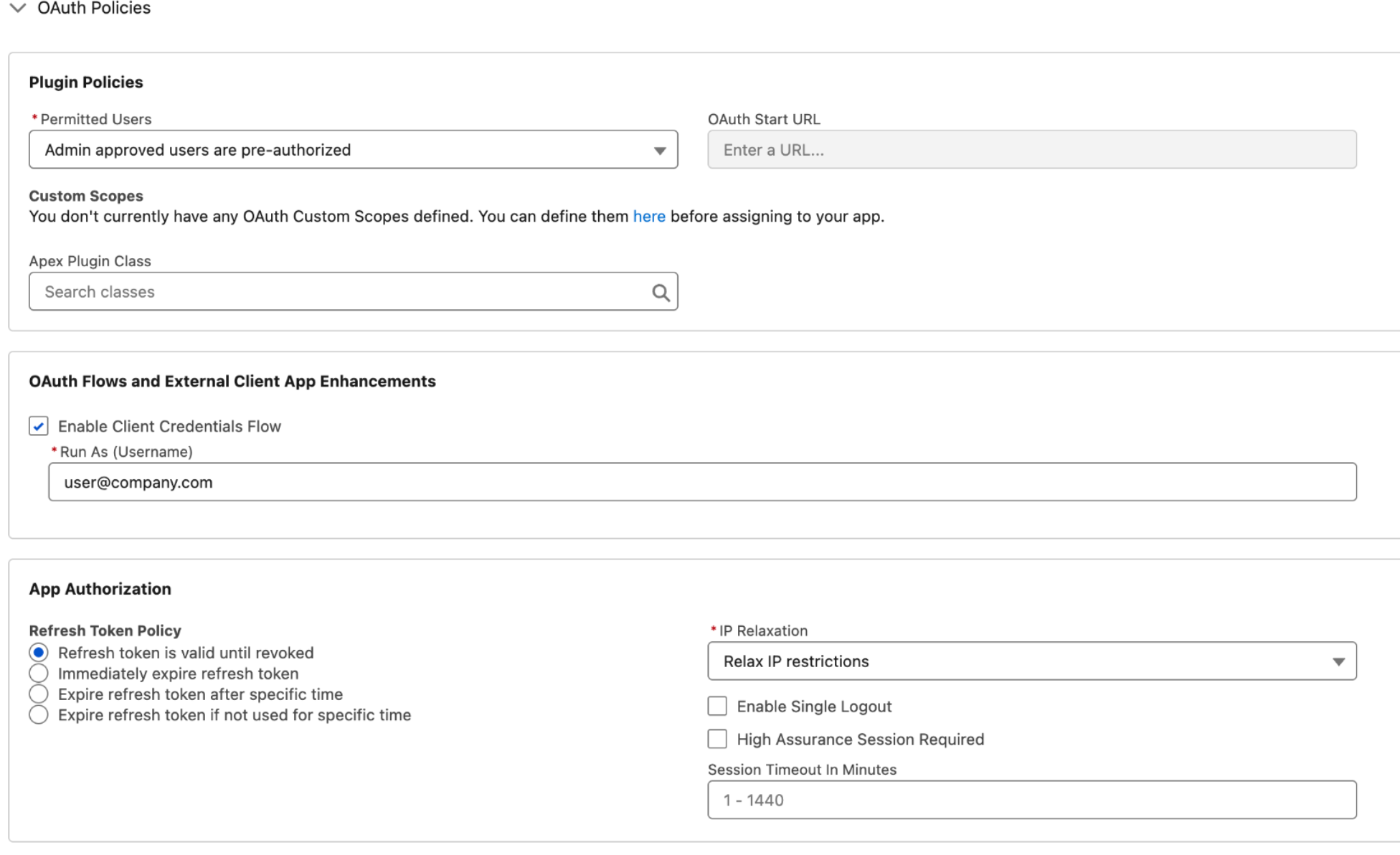
OAuth policies - OAuth2 client credentials
The IP relaxation feature controls whether external client applications (connected apps) are restricted by defined IP address ranges. IP restrictions are enforced based on the user profile settings. You must verify whether an organization-wide IP range enforcement is active in the user settings. If Enforce login IP ranges on every request is enabled, then setting IP Relaxation to Relax IP restrictions doesn't override the existing IP restrictions. For more information, see Connected App IP Relaxation and Continuous IP Enforcement.
- If you want to enforce IP restrictions in the external client app (connected app), set up a trusted IP. For more information, see Configure Trusted IP Ranges for a Connected App.
- If you don't want to have any IP access restrictions, verify that the Enforce login IP ranges on every request isn't selected.
In the App policies section, select the profiles and permission sets for which this authentication type needs to be authorized.
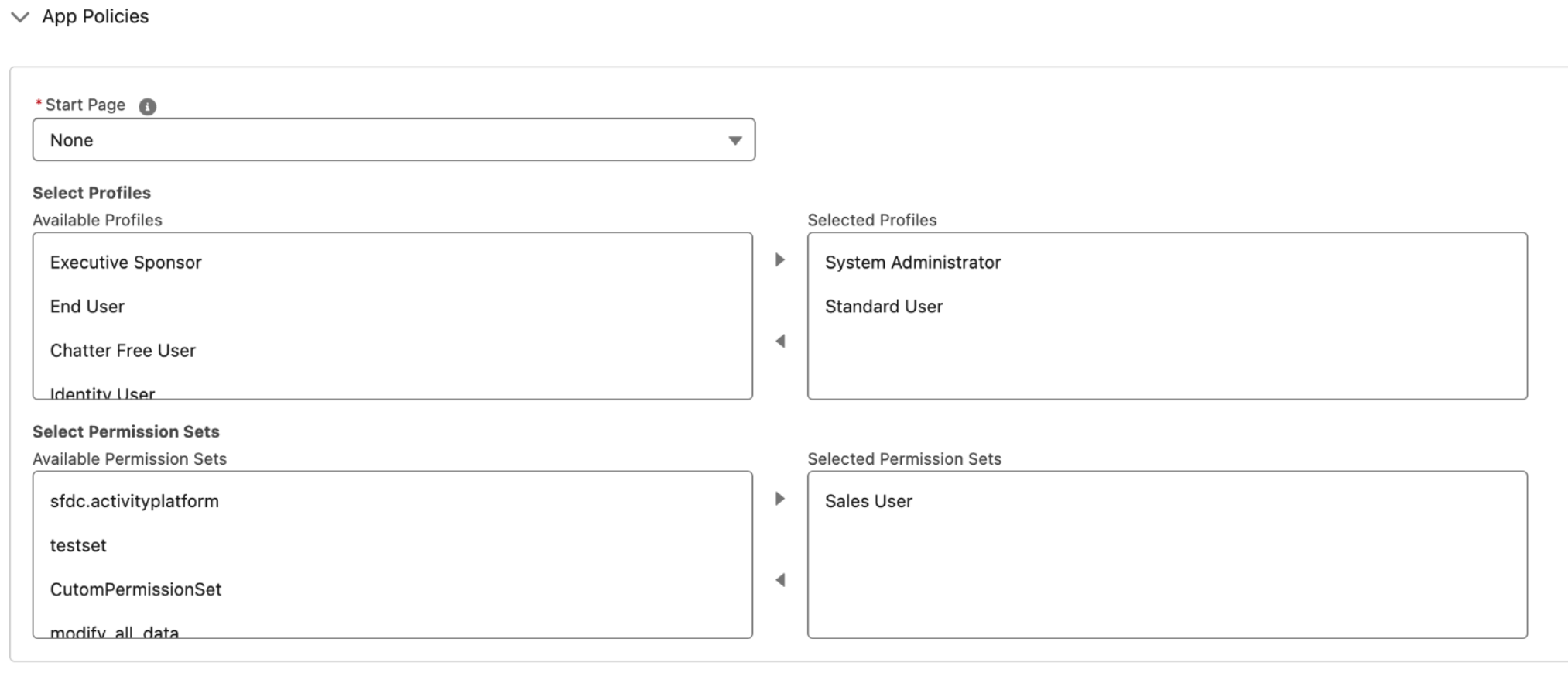
App policies Click Save.
Navigate to the Settings tab.
In the OAuth settings section, click Consumer key and secret, then copy the
Consumer keyandConsumer secret.
Get login URL
To get the Login URL for your Salesforce instance, do the following:
- Enter
My domainin the quick find box and select My domain. - Copy the domain that ends in
my.salesforce.com. - Add
https://to the beginning of the copied domain. This is the instance URL that you need when you create the Salesforce connector in Gemini Enterprise. The instance URL must be in the following format:https://DOMAIN_NAME.my.salesforce.com.
Configure user minimum permissions
To verify that the user configuring the connector has the required minimum data fetching permissions, complete the following steps:
- Enter
Profilesin the quick find box and select Profiles. - Select the user profile running the connector.
- Navigate to the Standard object permissions section and verify the permissions.
Verify that the selected user has access to the permissions. This process must be repeated for each entity you intend to ingest. This involves checking whether the default access at the user's profile level is set to Private. When an entity's access is set to Private, your Google Cloud connector can't access the required object and logs an error in Cloud Logging. To allow access, do the following:
Create a permission set and share it with the user.
Enter
Permission setsin the quick find box and select Permission sets.Click New.
Enter a name and save the permission set.
Open the created permission set and navigate to the Apps section.
Select Object settings.
Select the View all records checkbox.
In the Field permissions section, grant read access to all fields you want to synchronize.
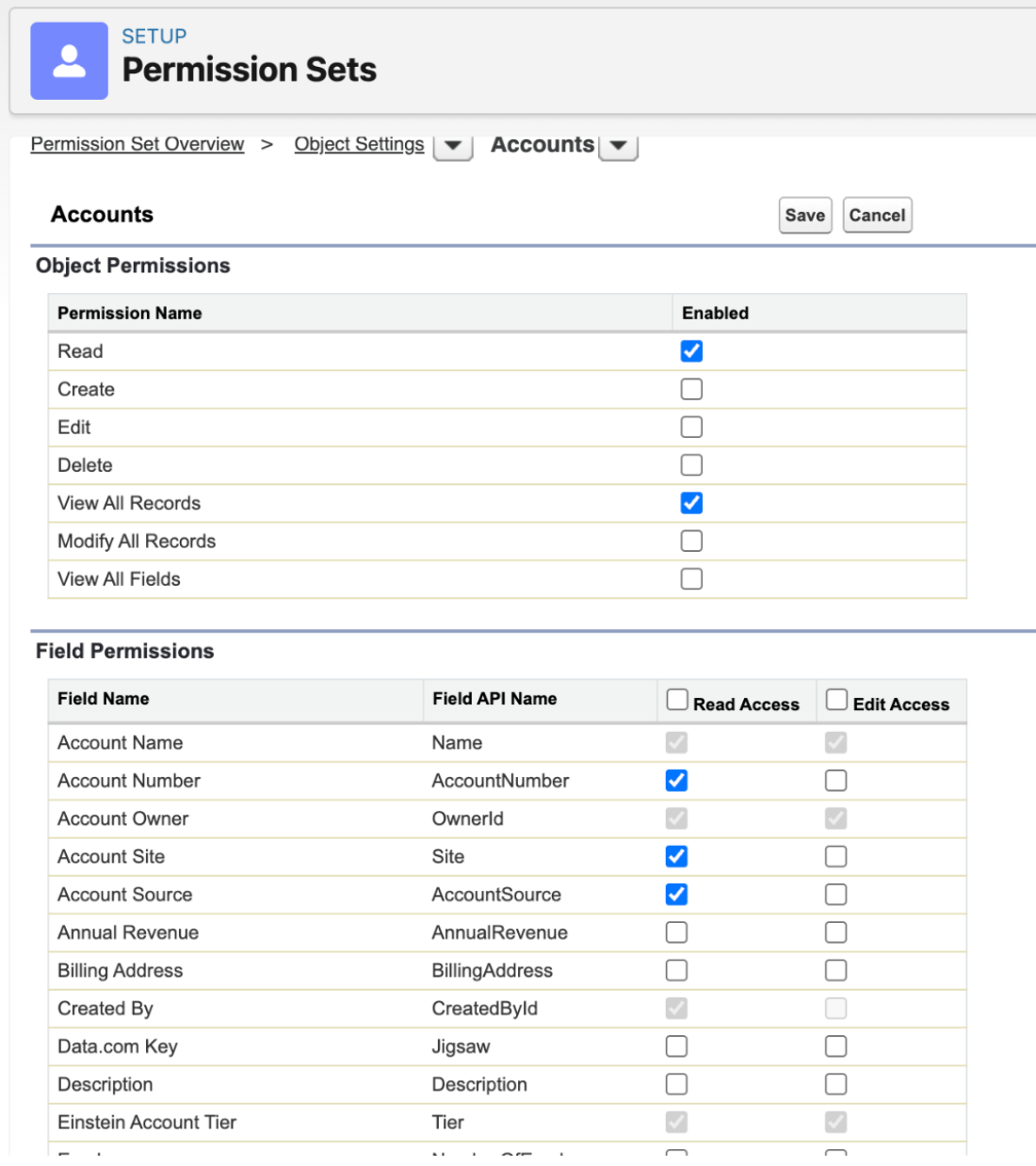
Object Settings Save the settings and navigate back.
In the System section, select System permissions.
Enable the following minimum permissions:
API enabledView all usersView roles and role hierarchyView setup and configuration
Add the user to the permission set:
- Enter
Usersin the quick find box and select Users. Select the user.
In the Permission set assignments section, select Edit assignments.
Add the recently created permission set to the Enabled permission sets section.
- Enter
For more information, see Data access in Salesforce and Organization-Wide Sharing Defaults.
Create a Salesforce V2 data store
Console
To use the Google Cloud console to sync data from Salesforce to Gemini Enterprise , follow these steps:
In the Google Cloud console, go to the Gemini Enterprise page.
In the navigation menu, click Data Stores.
Click Create Data Store.
On the Select a data source page, scroll or search for Salesforce V2 to connect your third-party source.
In the Authentications section, select the authentication method and enter the authentication information.
In the Destinations section, select Public or Private.
For the Public destination type, you are not required to create the setup for service attachment. In the Login URL field, enter your login URL to the Salesforce server.
For the Private destination type, enter all the required information:
- Service attachment: Enter your service attachment.
- Base domain name: Enter your base domain.
- Login URL: Enter your login URL to the Salesforce server.
Click Continue.
In the Entities to sync section, do the following:
Select the entities you want to sync.
Optional: URL field name: Enter a column name to override the default entity URL with a custom URL from the Salesforce table. This field is case-sensitive.
For example: If the Salesforce Accounts table you're syncing has a
websitecolumn containing a specific website address for each account, you can enterwebsitehere. When a user views an account in their search results and clicks the link, they are redirected to the URL stored in thewebsitecolumn instead of the standard Salesforce record page URL.
Optional: To add custom entities, click Add entities manually. The custom entity name must be in the following format
custom_object_name__c. For example:MyObject__c.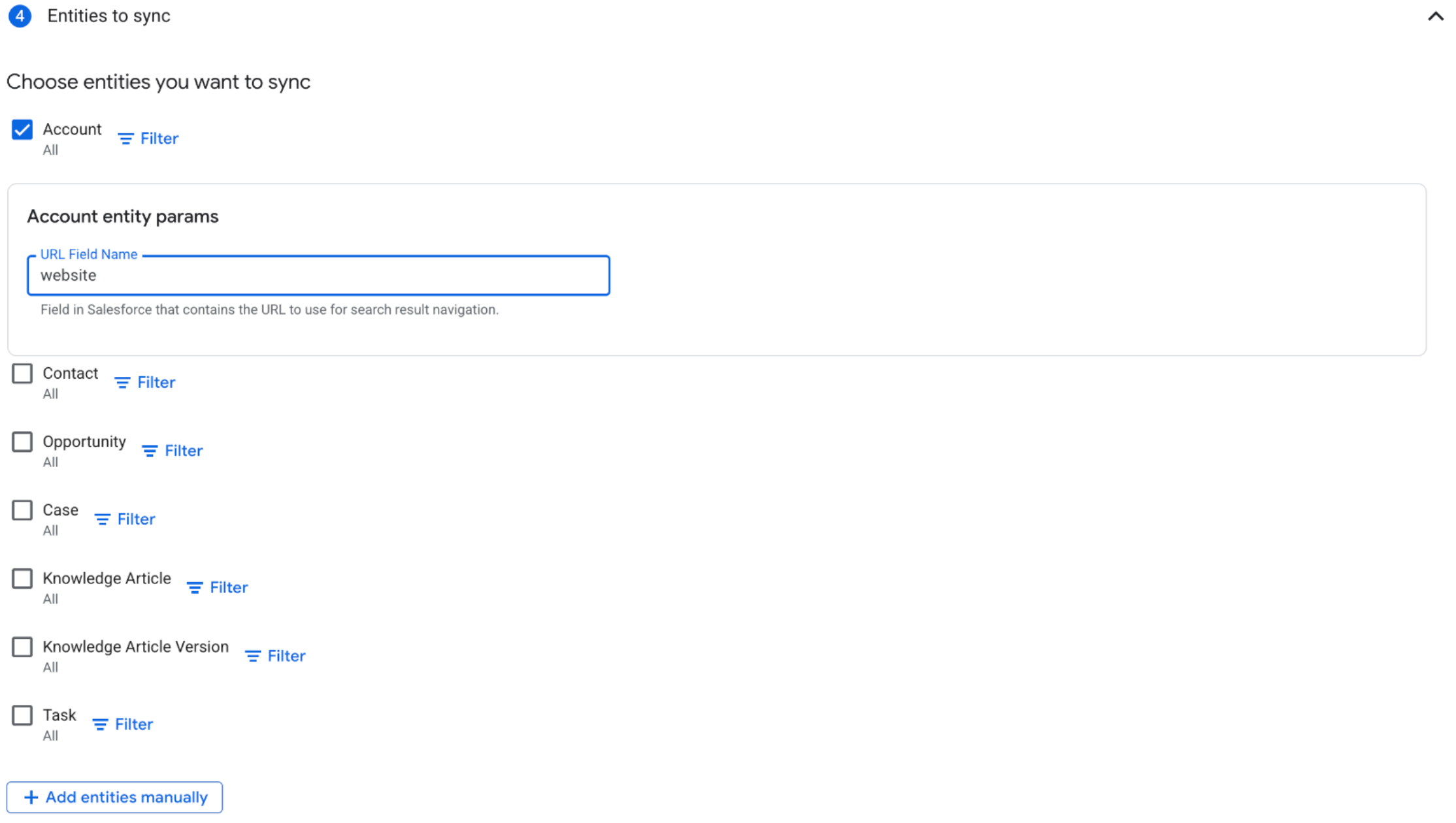
Entities to sync Select the Sync frequency for Full sync and the Incremental sync frequency for Incremental data sync. For more information, see Sync schedules.

Setting sync frequency. - Optional: To schedule separate full syncs of entities and identity, expand the menu under Full sync. Select Custom options. In the Custom sync options dialog, set the frequency for entities and identity.
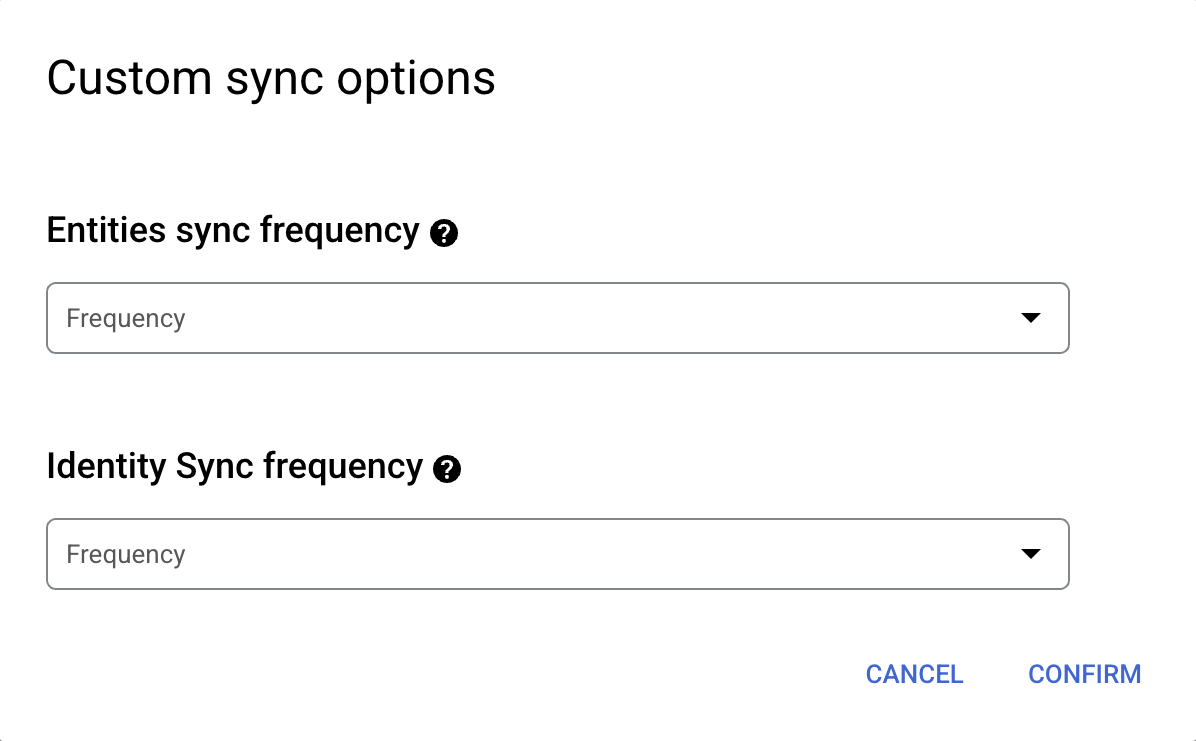
Setting separate schedules for full entity sync and full identity sync.
Click Continue.
In the Configure your data connector section, do the following:
- Select a region for your data store.
- Enter a name for your data store.
- Click Create. Gemini Enterprise
creates your data store and
displays your data stores on the Data Stores page.
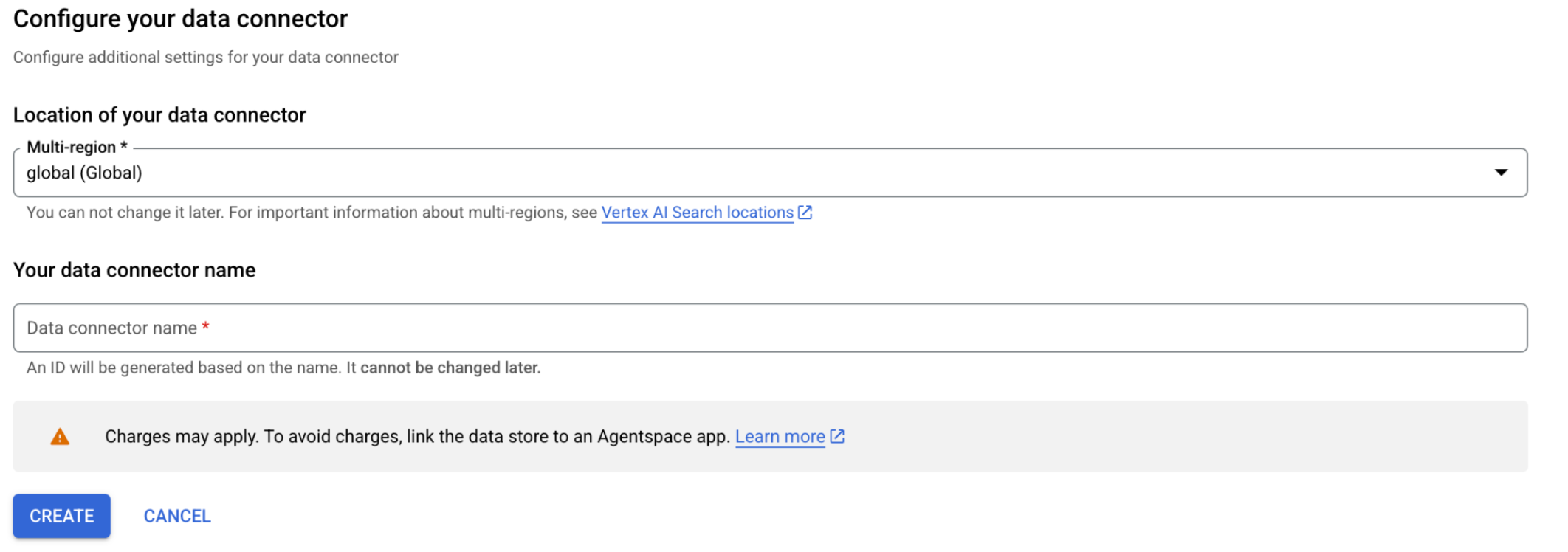
Configure your data connector
To check the status of your ingestion, go to the Data Stores page and click your data store name to see details about it on its Data page. The Connector state changes from Creating to Running when it starts synchronizing data. When ingestion is complete, the state changes to Active to indicate that the connection to your data source is set up and awaiting the next scheduled synchronization.
Depending on the size of your data, ingestion can take minutes or hours.
Install the OAuth connected app
If you're using OAuth authentication, you must install the external client app that you created in the Create and configure connected app in Salesforce section. Navigate to the Connected Apps OAuth Usage page in your Salesforce account and install the app. For more information, see Connected App Usage Restrictions Change.
Rate limits
The default rate limit for the Salesforce connector is 5 requests per second.
Error messages
The following table lists the error messages that you might get when you use the Salesforce connector:
| Error message | Description | Troubleshooting |
|---|---|---|
| Initialize connector failed due to pipeline failure. Please delete the connector and retry creation. | The connector failed to initialize because of a pipeline failure. This is due to an internal service error. | Delete the existing connector and re-create it. |
| Connector is blocked due to the project being added to the VPC-SC perimeter. Please re-create the data store. | After the data store was created, this project was added to the VPC Service Controls perimeter. | Delete the existing data store and re-create it. This ensures the data store is properly configured to operate within the VPC Service Controls perimeter. |
| Connection is not in active state. Connection state: ERROR and description: Failed to retrieve OAuth token information. [INVALID_GRANT] no client credentials user enabled. | When using JWT client credentials authentication, the connection is not active because the OAuth token cannot be retrieved. |
|
| Connection is not in active state. Connection state: ERROR and description: INVALID_LOGIN: Invalid username, password, security token; or user locked out. | The connection failed because of incorrect login information. The connection is not in an active state due to an invalid username, password, or security token. |
|
| Connection is not in active state. Connection state: ERROR and description: Failed to retrieve OAuth token information. [INVALID_GRANT] audience is invalid. | The connection failed because the OAuth token retrieval for JWT authentication returned an invalid audience, likely due to incorrect user credentials. | Verify that the username and password are correct. Username is usually an email address, such as user@company.com. |
| [INVALID_SESSION_ID] Invalid or expired session, please try reconnecting. If the problem persists, it may be due to the following: A) You have exceeded your session limits for this user. B) It may be related to MFA being required for your account. C) 'Lock sessions to the IP they are generated from' is enabled in Salesforce Security Controls and your IP is changing between requests. | The session is no longer valid. This can happen if you have exceeded your session limits or if your account requires multi-factor authentication (MFA). It can also occur if a security setting is enabled that locks your session to a specific IP address, and your IP address changes. |
|
Known limitations
Category-based access control lists for knowledge article versions are not supported.
Tasks are only visible to users with View All Data permission, task owners, and those who have access through the hierarchy.
When you add a project to a VPC Service Controls (VPC-SC) perimeter after you create a connection, the connector sync run fails.
When manually adding entities, only Salesforce Custom Object__c objects (custom objects with variable names ending in __c) are supported.
Connect Salesforce (V1)
Before you begin
Before setting up your connection, do the following:
- Use either an Enterprise or a Developer plan. Trial accounts are not supported.
- Set up access control for your data source. For information about setting up access control, see Use data source access control.
- Verify that the Salesforce CORS allowlist contains Google Cloud.
- To configure the allowlist, see Enable CORS for OAuth Endpoints.
- To include Google Cloud, add
https://console.cloud.google.com/as the source URL, and save your configuration.
Create and configure an external client app in Salesforce
You must set up Gemini Enterprise as an external client app (connected app) in Salesforce for API integration.
After you connect Gemini Enterprise as an external client app (connected app), you can obtain the following authentication information that is needed to create a Salesforce connector in Gemini Enterprise.
- Instance URL
- Consumer ID or client ID
- Consumer secret or client key
To enable OAuth 2.0 and obtain the authentication information, do the following:
In your Salesforce app, click the setup icon, and then select Setup.
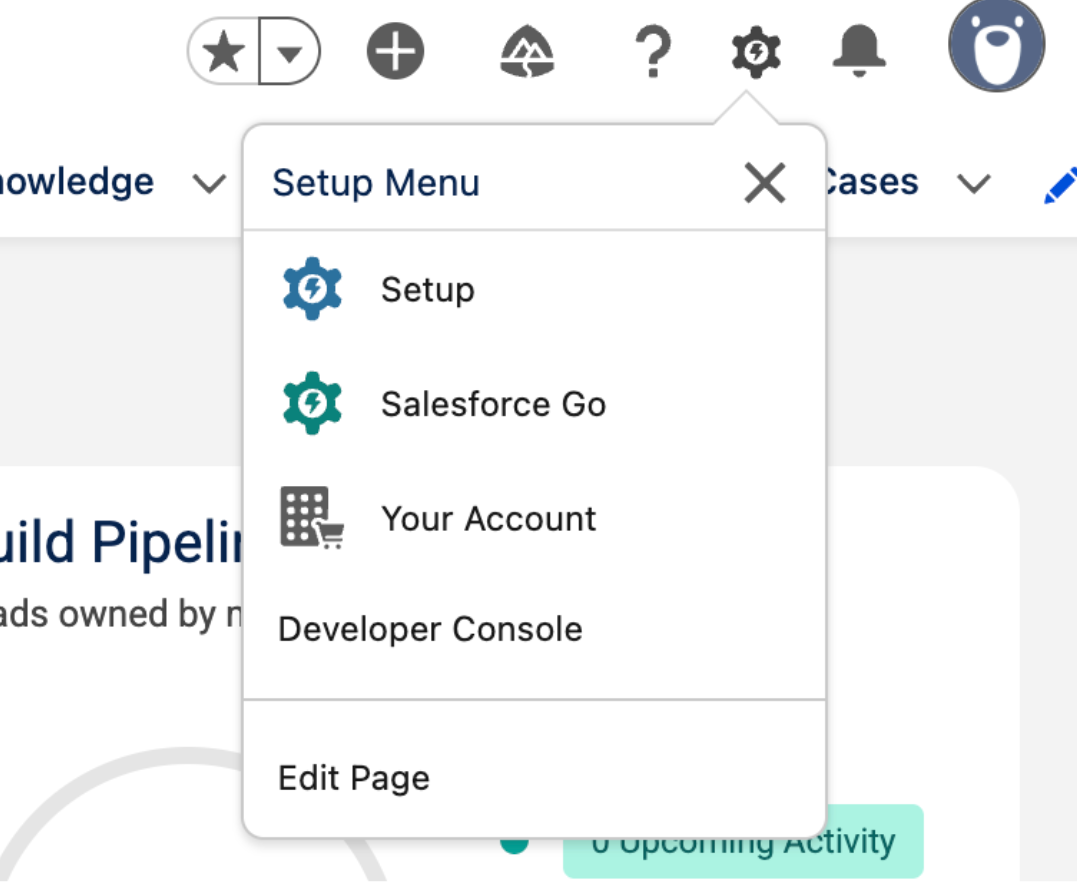
Setup Enter
Appsin the quick find box and select App manager.Select New external client app.

New external client app Enter the required basic information for your external client app (connected app), such as the External client app name, API name, and Contact email.
In the API (Enable OAuth settings) section, configure the following OAuth settings. For more information, see Enable OAuth Settings for API Integration.
- Select the Enable OAuth checkbox.
- Enter the Callback URL as
https://vertexaisearch.cloud.google.com/console/oauth/salesforce_oauth.html. - In the Selected OAuth scopes section, add Full access (full), Manage user data via APIs (api), and Perform requests at any time (refresh_token, offline_access). For more information, see OAuth Tokens and Scopes.
- Select the Enable Client Credentials Flow checkbox.
- Select the Enable Authorization Code and Credentials Flow checkbox.
- Click Create.
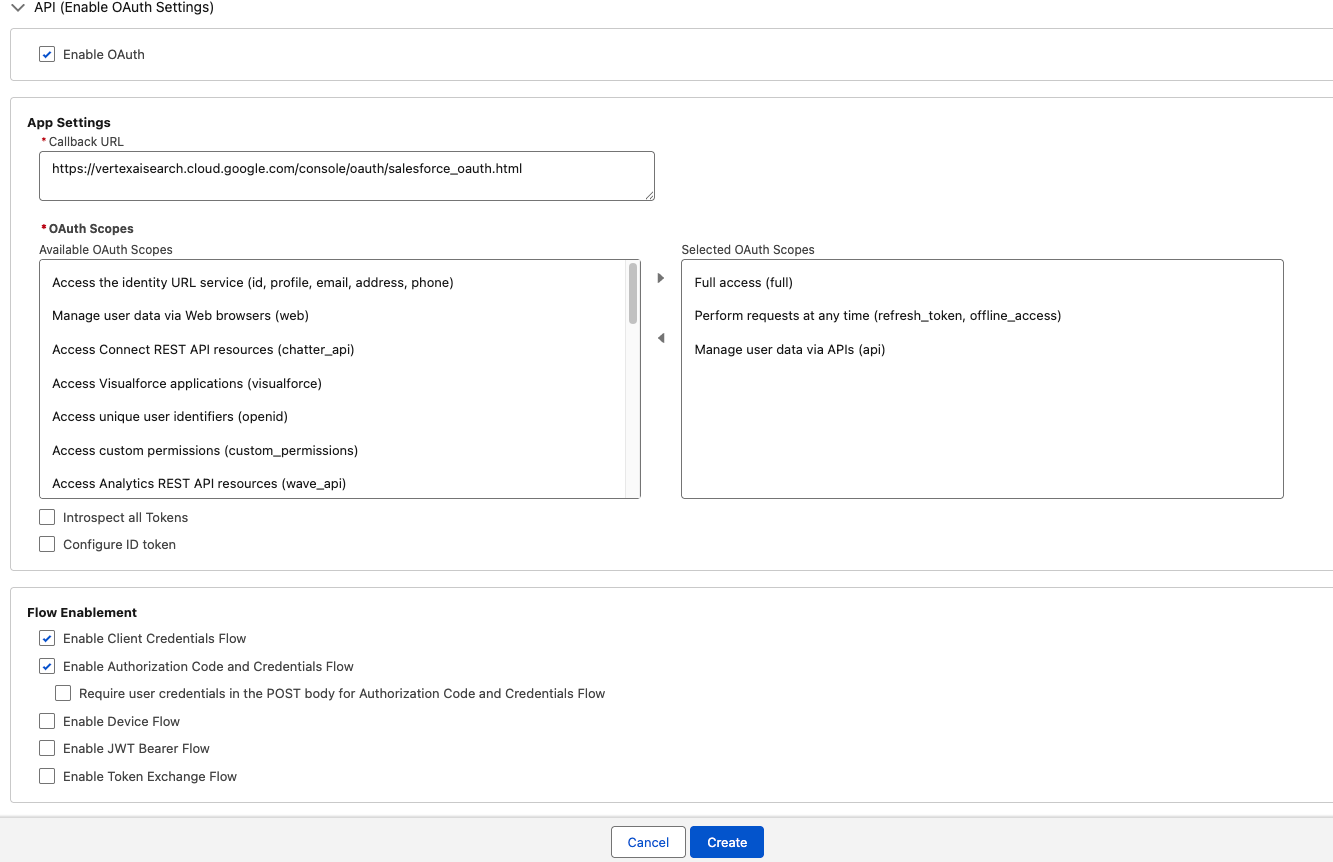
Enable OAuth settings - OAuth2 JWT
Pre-authorize external client app access
After creating the external client app, you must explicitly authorize specific users or permission sets to access it.
- Enter
External client appin the quick find box and select External client app manager. - Click the name of the external client app that you created.
- In the Policies tab, click Edit to modify the app details.
In the OAuth policies section, do the following:
- In the Permitted users field, select Admin approved users are pre-authorized.
In the OAuth flow and external client enhancement section:
- Select the Enable client credentials flow checkbox.
- Enter the user's email ID.
In the Refresh token policy field, select Refresh token is valid until revoked.
In the IP relaxation field, select Relax IP restrictions.
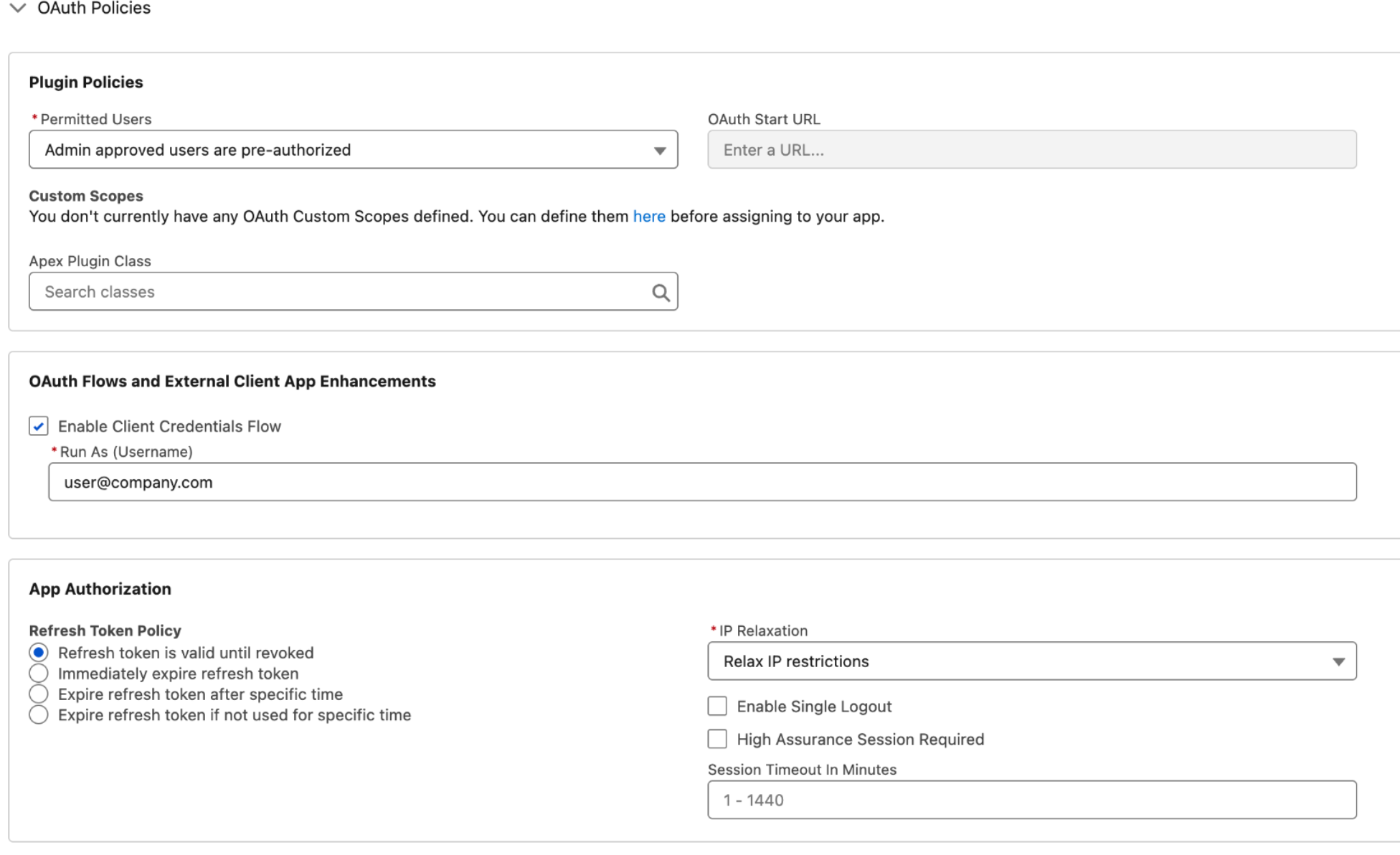
OAuth policies - OAuth2 client credentials
The IP relaxation feature controls whether external client applications (connected apps) are restricted by defined IP address ranges. IP restrictions are enforced based on the user profile settings. You must verify whether an organization-wide IP range enforcement is active in the user settings. If Enforce login IP ranges on every request is enabled, then setting IP Relaxation to Relax IP restrictions doesn't override the existing IP restrictions. For more information, see Connected App IP Relaxation and Continuous IP Enforcement.
- If you want to enforce IP restrictions in the external client app (connected app), set up a trusted IP. For more information, see Configure Trusted IP Ranges for a Connected App.
- If you don't want to have any IP access restrictions, verify that the Enforce login IP ranges on every request isn't selected.
In the App policies section, select the profiles and permission sets for which this authentication type needs to be authorized.
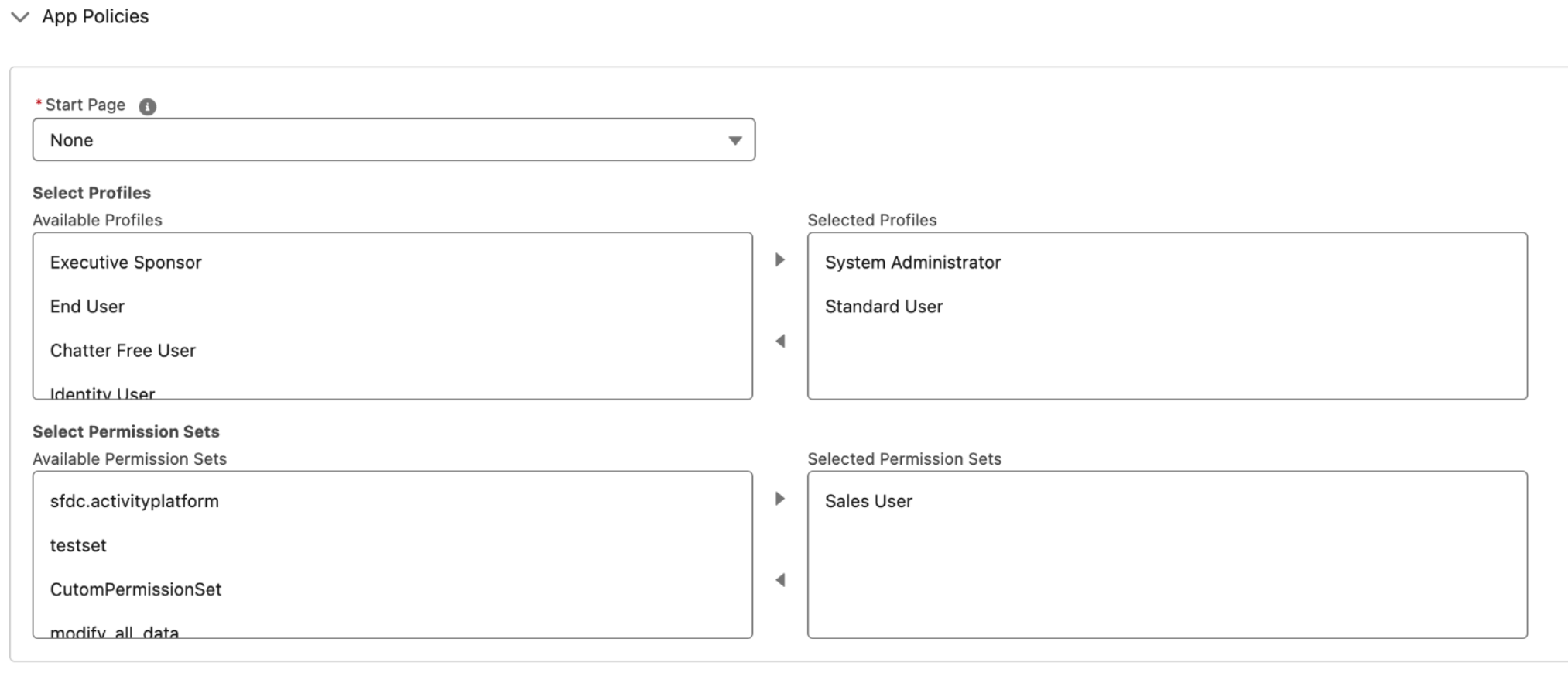
App policies Click Save.
Navigate to the Settings tab.
In the OAuth settings section, click Consumer key and secret, then copy the
Consumer keyandConsumer secret.
Get login URL
To get the Login URL for your Salesforce instance, do the following:
- Enter
My domainin the quick find box and select My domain. - Copy the domain that ends in
my.salesforce.com. - Add
https://to the beginning of the copied domain. This is the instance URL that you need when you create the Salesforce connector in Gemini Enterprise. The instance URL must be in the following format:https://DOMAIN_NAME.my.salesforce.com.
Configure user minimum permissions
To verify that the user configuring the connector has the required minimum data fetching permissions, complete the following steps:
- Enter
Profilesin the quick find box and select Profiles. - Select the user profile running the connector.
- Navigate to the Standard object permissions section and verify the permissions.
Verify that the selected user has access to the permissions. This process must be repeated for each entity you intend to ingest. This involves checking whether the default access at the user's profile level is set to Private. When an entity's access is set to Private, your Google Cloud connector can't access the required object and registers an error in Cloud Logging.
To allow access, do the following:
Create a permission set and share it with the user.
Enter
Permission setsin the quick find box and select Permission sets.Click New.
Enter a name and save the permission set.
Open the created permission set and navigate to the Apps section.
Select Object settings.
Select the View all records checkbox.
In the Field permissions section, grant read access to all fields you want to synchronize.
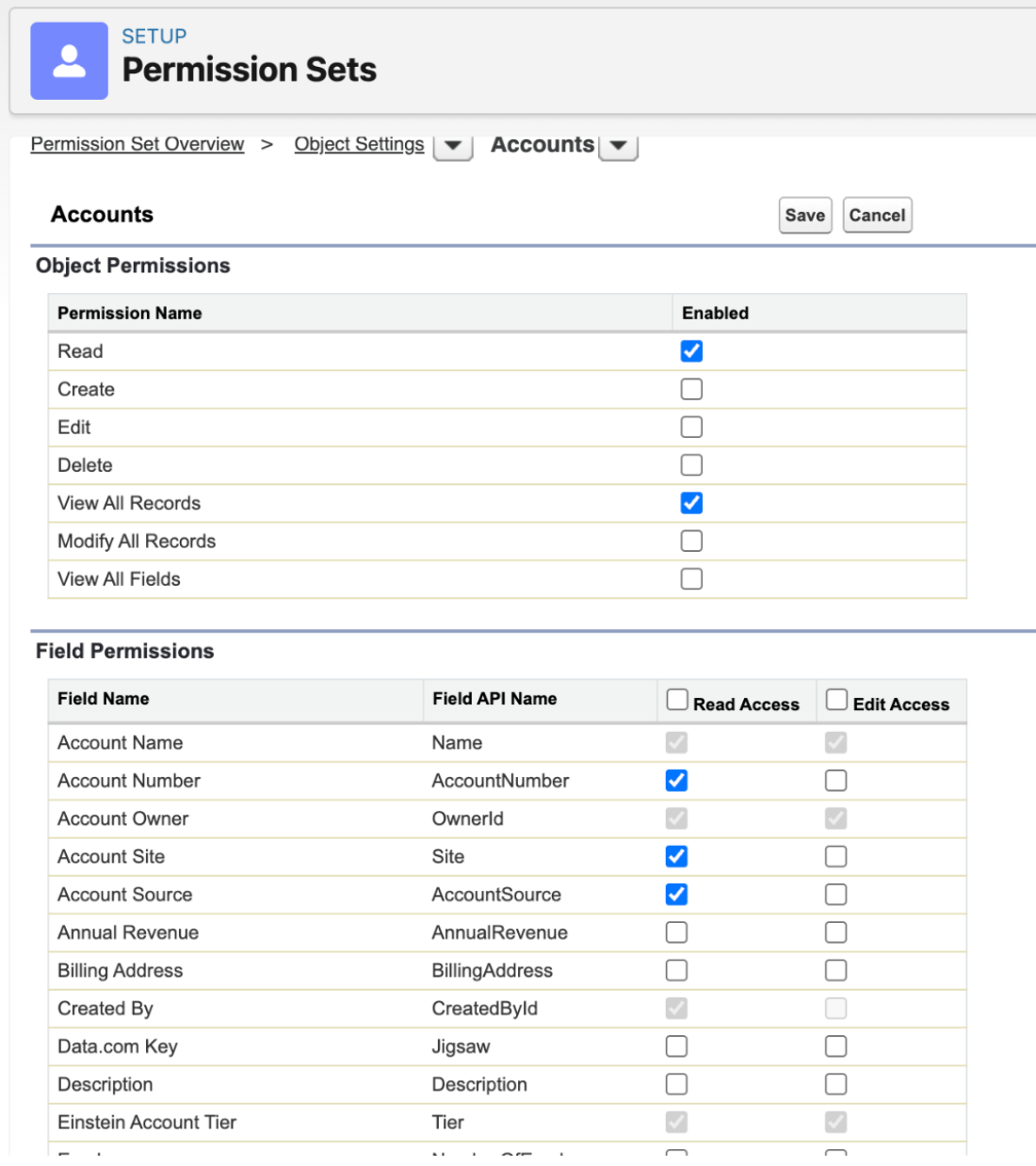
Object Settings Save the settings and navigate back.
In the System section, select System permissions.
Enable the following minimum permissions:
API enabledView all usersView roles and role hierarchyView setup and configuration
Add the user to the permission set:
- Enter
Usersin the quick find box and select Users. Select the user.
In the Permission set assignments section, select Edit assignments.
Add the recently created permission set to the Enabled permission sets section.
- Enter
For more information, see Data access in Salesforce and Organization-Wide Sharing Defaults.
Create a Salesforce (V1) data store
Console
To use the Google Cloud console to sync data from Salesforce to Gemini Enterprise , follow these steps:
In the Google Cloud console, go to the Gemini Enterprise page.
In the navigation menu, click Data Stores.
Click Create Data Store.
On the Select a data source page, scroll or search for Salesforce to connect your third-party source.
Enter your Salesforce authentication information.
Select which entities to sync and click Continue.
Select the Sync frequency for Full sync and the Incremental sync frequency for Incremental data sync. For more information, see Sync schedules.
If you want to schedule separate full syncs of entity and identity data, expand the menu under Full sync and then select Custom options.
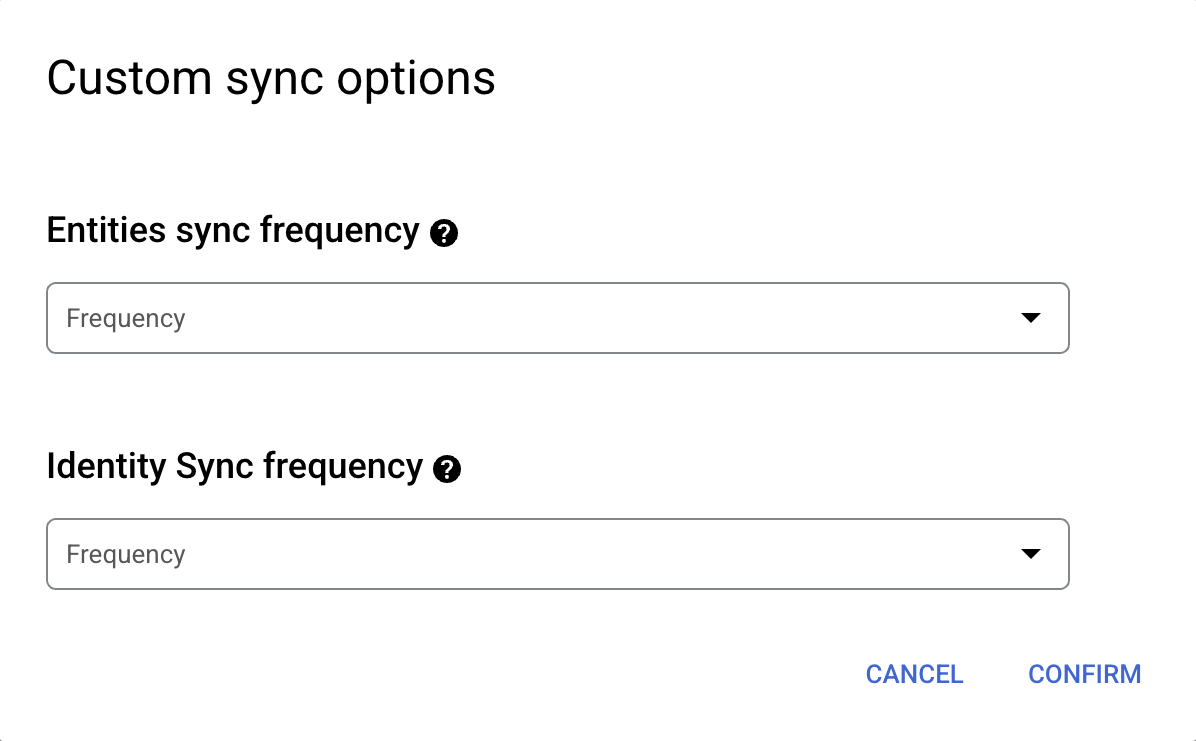
Setting separate schedules for full entity sync and full identity sync. Select a region for your data store.
Enter a name for your data store.
Click Create. Gemini Enterprise creates your data store and displays your data stores on the Data Stores page.
To check the status of your ingestion, go to the Data Stores page and click your data store name to see details about it on its Data page. The Connector state changes from Creating to Running when it starts synchronizing data. When ingestion is complete, the state changes to Active to indicate that the connection to your data source is set up and awaiting the next scheduled synchronization.
Depending on the size of your data, ingestion can take minutes or hours.
Next steps
To attach your data store to an app, create an app and select your data store following the steps in Create an app.
To preview how your search results appear after your app and data store are set up, see Preview search results. If you used third-party access control, see Preview results for apps with third-party access control.
To enable alerts for the data store, see Configure alerts for third-party data stores.
