テーブル(レガシー)グラフでは、データを直接表示できます。
テーブル(レガシー)グラフの作成
テーブル(レガシー)グラフでは、ディメンション、メジャー、ピボット、テーブル計算、カスタム フィールド、行または列の合計を使用できます。テーブル(レガシー)グラフは最大 5,000 行をサポートしています。列数は 50 以下にすることをおすすめします。
テーブル(レガシー)グラフを使用するには、クエリを実行し、ビジュアリゼーションバーで省略記号(...)をクリックし、[テーブル(レガシー)] を選択します。
テーブル(レガシー)のビジュアリゼーションを編集するには、[ビジュアリゼーション] バーの右上にある [編集] をクリックします。
このドキュメント ページに記載されている一部のオプションは、選択した他の設定と競合する場合、グレー表示または非表示になる可能性があります。
データバー オプション
[データ] バーには、ビジュアリゼーションとデータテーブルの両方に対するオプションがいくつかあります。
Row Totals
グラフにピボットが含まれている場合は、[Data] バーの [Row Totals] チェックボックスをオンにして、グラフに行の合計を追加できます。詳細については、Lookerでのデータ探索ドキュメント ページをご覧ください。
[行の合計] チェックボックスの右側にある矢印を使用すると、合計列の配置を、右端にあるとデフォルト位置と左端の位置の間で切り替えることができます(ディメンションとディメンションの表の計算後)。

合計
[データ] バーで [合計] を選択すると、メジャーとテーブル計算の列合計を追加できます。詳細については、Lookerでのデータ探索ドキュメント ページをご覧ください。

Column Limit
データテーブルにピボットが含まれている場合は、[列数上限] ボックスに 1 ~ 200 の任意の数値を入力してグラフに列数上限を追加できます。ピボット外のディメンション、ディメンション表計算、行合計の列、メジャー表計算は、列の制限の対象として計上されません、 ピボット処理されたグループは、それぞれ1つの列として列数上限に計上されます。 詳細については、データのフィルタリングと制限のドキュメント ページをご覧ください。

Row Limit
グラフに行数上限を追加するには、[データ] タブの [行数上限] ボックスに 1 ~ 5,000 の任意の数値を入力します。クエリが設定した行数制限を超えている場合は、行の合計列またはテーブル計算列を並べ替えることができません。

計算
グラフに表の計算機能を追加するには、[データ] タブの [計算の追加] ボタンをクリックします。詳細については、表計算の使用ドキュメント ページをご覧ください。

プロット メニュー オプション
テーブルのテーマ
テーブル(レガシー)可視化のデフォルトのテーマは [クラシック] です。テーマは [テーブルのテーマ] の設定で変更できます。
表の色分けオプションを選択できます。
- Classic: [Data] セクションと同じように、ディメンションが青、メジャーがオレンジ、表計算が緑という色分けで表が表示されます。
- 白: 表のヘッダーは白で、データ行は白と灰色で交互に表示され、テキストは黒です。
- Gray: 表のヘッダーは灰色で、データ行は白と薄い灰色で交互に表示され、テキストは暗い灰色です。
- 透過: 表のヘッダーは完全に透明で、データ行は完全に透明と半透明の灰色で交互に表示され、テキストは色が自動調整されます。これは、カスタマイズした埋め込みダッシュボードを使用して、ビジュアリゼーションを通じてタイルの背景色が表示されるようにする場合に役立ちます。このようなダッシュボードでは、背景色に合わせてテキストの色が必要に応じて黒から白に変わります。Explore の埋め込みページまたは Look では、透明なビジュアリゼーションで背景が常に白になっています。
- Unstyled: テーブル全体が白で、データ行は灰色の線で区切られ、テキストは黒です。
行番号を表示
各テーブル行の先頭に行番号を表示するかどうかを切り替えることができます。
合計を非表示にする
Explore に列合計が含まれている場合は、ビジュアリゼーションで合計を表示するかどうかを切り替えることができます。
行の合計を非表示にする
Explore に行の合計が含まれている場合は、ビジュアリゼーションで行の合計を表示するかどうかを切り替えることができます。
Limit Displayed Rows
ビジュアリゼーションでは、結果の位置に基づいて行を表示または非表示にできます。たとえば、ビジュアリゼーションで 7 日間の移動平均を表示する場合は、最初の 6 行を非表示にします。
[表示する行を制限する] をクリックして、この機能を有効または無効にします。この機能を有効にすると、次のオプションを指定できます。
- 非表示 または 表示: ビジュアリゼーションから特定の行を除外するには、[非表示] を選択します。ビジュアリゼーションに表示する行の数を制限するには [表示] を選択します。
- [最初] または [最後]: 結果セットの最初または最後の行を表示するかどうかを選択します。
- [数値]: 非表示にする、または表示する行数を指定します。
Look または Explore の [データ] セクションで、除外された行が濃い色で網掛けされます。
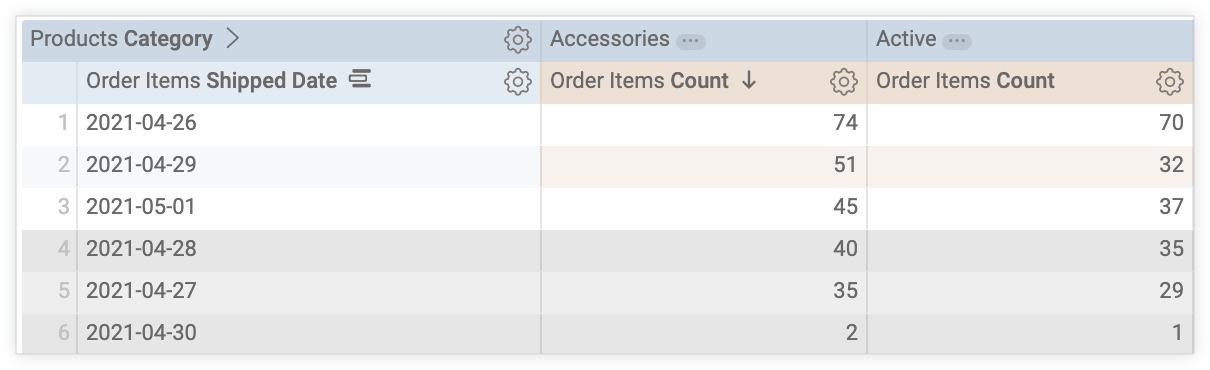
このオプションは行の順序によって異なります。クエリの並べ替え順序の変更や、行数の上限の追加を行うと、ビジュアリゼーションで表示または非表示になっている行が変わる可能性があります。
系列メニュー オプション
系列 メニューは、グラフで各データ系列を表示する方法を制御します。
テーブル(レガシー)グラフでは、各列がカスタマイズのために系列メニューに表示されます。
列名を切り捨てる
[列名を切り捨てる] は、列ヘッダーを省略記号(...)で短縮するかどうかを決定します。列名を短縮する必要がある場合は、[完全なフィールド名を表示] オプションをオフにすることもできます。
Show Full Field Name
各列ヘッダーにビュー名とフィールド名を表示するかどうかを切り替えることができます。[完全なフィールド名を表示] をオフにすると、通常、フィールド名のみが表示されます。ただし、count タイプのメジャーは、ビュー名のみを表示します。
カスタマイズ
[カスタマイズ] セクションには、ビジュアリゼーションの各列が一覧表示され、[ラベル] ボックスにその列のカスタムラベルを作成できます。
テーブル列のツールチップ
基礎となるデータモデルでフィールドやメジャーの説明を定義している場合、テーブルの(レガシー)グラフのビジュアリゼーションで列名にカーソルを合わせると、その説明が表示されます。

書式設定メニューのオプション
条件付き書式設定を有効にする
[条件付き書式設定を有効にする] をオンにして、スケールで、または目的の値を指定してビジュアリゼーションを色分けするルールを定義します。
たとえば、値の低、中、高のスケールを、赤、黄、緑のスケールで色分けできます。
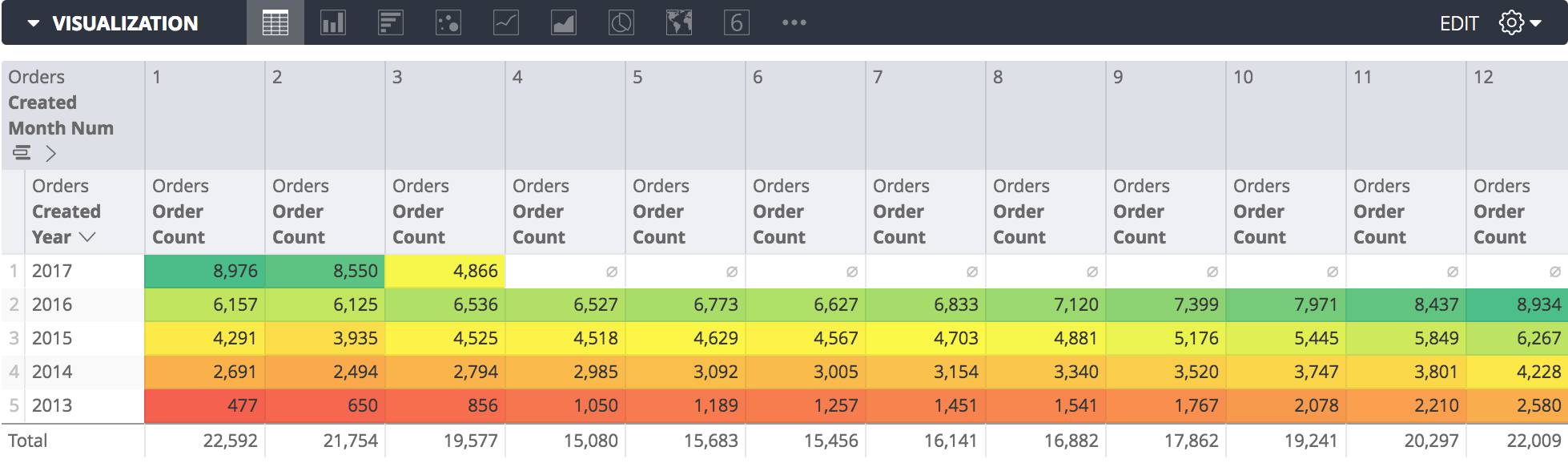
5,000 を超える値を、黄色のセル背景と太字のテキストで書式設定することもできます。

カラー コレクションの選択
コレクションを使用すると、テーマに合ったビジュアリゼーションとダッシュボードを一緒に作成できます。Looker に組み込まれたカラー コレクションはすべて、カラー コレクションのドキュメント ページに表示されます。Looker 管理者は、組織用のカスタム カラー コレクションを作成することもできます。
[Collection] プルダウン メニューからカラー コレクションを選択できます。[パレット] セクションが、選択したカラー コレクションのパレットで更新されます。
書式設定ルールの定義
ビジュアリゼーションを色分けする方法は、[ルール] セクションで指定します。
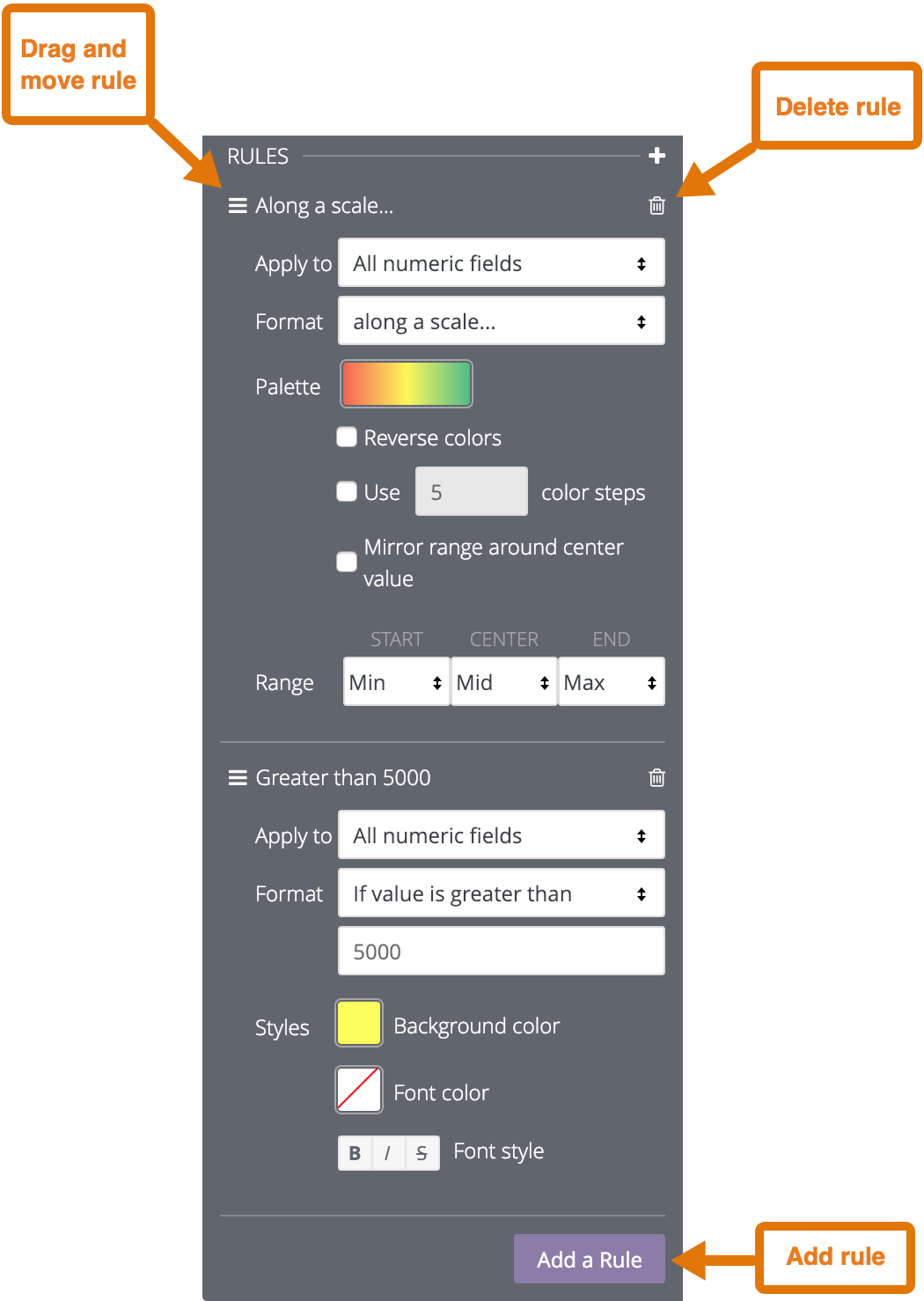
条件付き書式を初めて有効にしたときは、1 つのルールで、スケールでデフォルトの色分けに設定されます。
- ルールを追加するには、[ルールを追加] をクリックします。
- ルールを削除するには、そのルール セクションの右上にあるゴミ箱アイコンをクリックします。
- ルールを並べ替えるには、3 本の平行線のアイコンを長押しして、ルールを上下にドラッグします。
ビジュアリゼーション内のすべての数値フィールドにルールを適用するか、[適用] ボックスを使用して 1 つ以上のフィールドにルールを適用できます。
![[適用対象] ボックスには、リストからフィールドを選択するためのプルダウン フィールドと、必要なフィールドを検索するための検索フィールドの 2 つのフィールドがあります。](https://cloud-dot-devsite-v2-prod.appspot.com/static/looker/docs/images/explore-vis-conditional-formatting-select-fields-2308.png?hl=ja)
[すべての数値フィールド] を選択すると、ビジュアリゼーションのすべての数値フィールドのすべての値に条件付き書式設定ルールが適用されます。スケールで値を色分けしている場合、異なる列の値が無関係であっても、スケールにはすべての数値が含まれます。
[すべての数値フィールド] を使用して複数のルールを作成する場合は、リストの上のルールがリストの下のルールよりも優先されます。ルールの優先度を変更するには、そのルールの左上にある 3 つの横線をクリックし、ルールをリストの上部または下部にドラッグします。
[フィールドの選択] を選択すると、Looker によってルールを適用するフィールドを選択できるボックスが表示されます。ボックスにテキストを入力すると、Looker はそのテキストを含むフィールドのみを一覧表示します。
ルールを適用するフィールドを選択してください。条件付き書式設定は、それらのフィールドの値にのみ適用されます。
同じフィールドに複数のルールを作成すると、リストの最も上のルールだけがビジュアリゼーションに適用され、他のルールは無効になります。ルールをリスト内で上下に移動するには、そのルールの左上にある 3 つの横線をクリックし、リスト内でルールを上下にドラッグします。
[形式] ボックスで、スケールに沿って値を色分けするか、論理条件に基づいて色分けするかを選択します。

論理条件に基づいて書式設定する場合は、[形式] ボックスに値を入力するときに、数千の区切り文字を使用しないでください。
スケールでの色コーディング
段階的な色分け値を使用する場合は、カラーパレットをクリックして色を選択します。
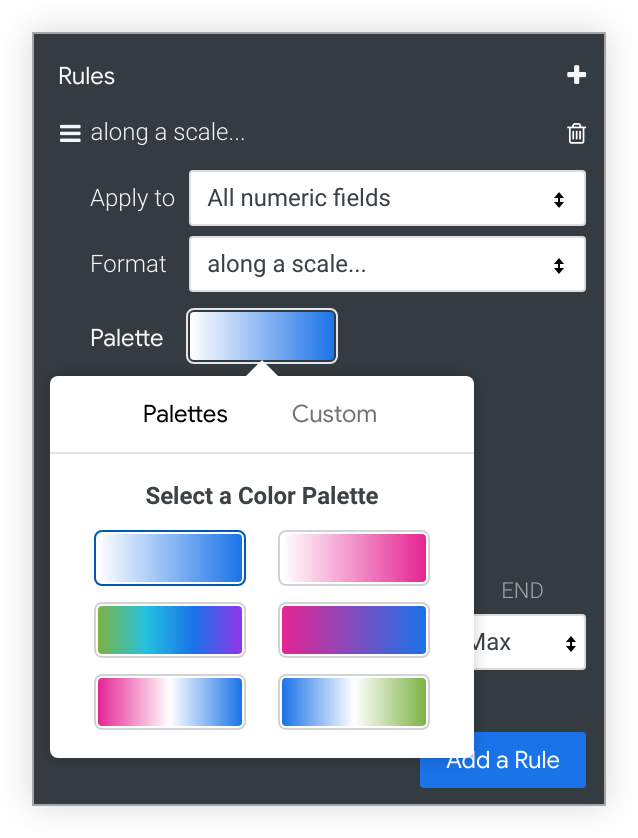
既存のパレットを選択するか、カスタム パレットを作成します。カスタム パレットを作成するには、パレット選択ツールの [カスタム] タブをクリックします。
- スケールから色を追加または削除するには、[+] ボタンまたは [-] ボタンをクリックします。スケールには最大 5 色、最小 2 色を指定できます。
- スケールのすべての色を編集するには、[すべて編集] をクリックして、RGB 16 進文字列(
#2ca6cdなど)や CSS 色名(mediumblueなど)を入力します。 - カラースケールの強調表示された部分に対してカスタムカラーを選択するには、カラーホイールを使用します。
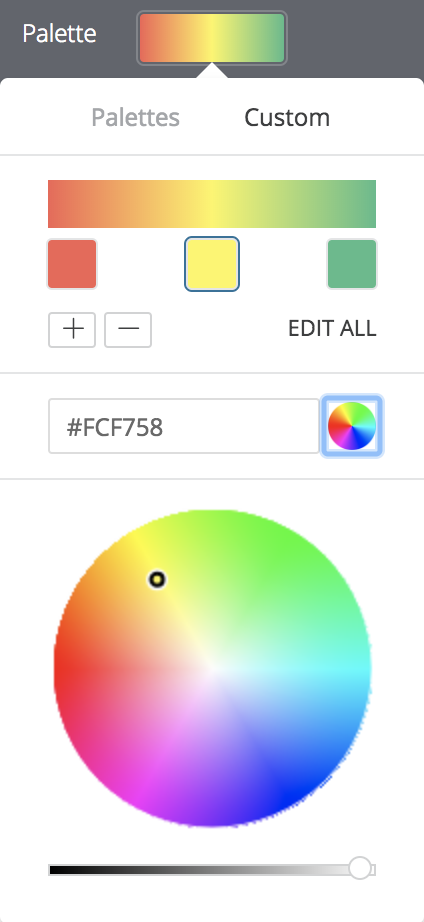
色コーディングを変更するには、次のオプションを使用します。
- [色を反転する] を選択すると、パレットの左端の値がデータ範囲の上限の値に適用され、パレットの右端の色はデータ範囲の下限の値に適用されます。
- 指定されたステップ値で使用する色の数を制限するには、[Use X color steps] を選択します。このオプションが有効になっていない場合、データはパレットのスペクトル全体に対応するグラデーションで色付けされます。このオプションを有効にすると、データはグループ化され、カラーステップの数に応じて色付けされます。たとえば、5 色のステップを指定すると、データは 5 つの等しいバケットにグループ化され、5 つの色がデータのバケットごとに 1 つずつ適用されます。有効な色のステップ数は 2 ~ 100 です。
- カラーパレットの両側で色をシフトするには、[中央値周囲のミラー範囲する] を選択します。たとえば、-100 ~ 0 ~ 100 のスケールでは、-20 と 20 の値は中心の色定義から同じ色距離(10%)になります。つまり、それぞれパレット グラデーションの 40% と 60% になります。
- [Range] フィールドを使用すると、パレットのグラデーションの開始(0%)、中央(50%)、終了(100%)の色を決める値を指定できます。開始と終了の色については、データの最小値、最大値、特定の数値、パーセンタイル値を指定できます。中央値には、最小と最大のデータ値の中間点、データ平均、データの中央値、特定の数値、またはパーセンタイル値を指定できます。たとえば、開始パーセンタイルと終了パーセンタイルの値をそれぞれ 1% と 99% に指定し、中央の値を 75% にすると、カラー グラデーションの下半分がデータ値の下位 75% に適用され、カラー グラデーションの上半分がデータ値の上位 25% に適用されます。
論理条件に基づく色コーディング
論理的な条件(つまり、If value is で始まる形式オプション)に基づいて値を色分けする場合、条件を満たす値に対して背景色、フォントの色、フォント スタイルを選択します。デフォルトでは、背景色は、条件付き書式設定ルールで選択したカテゴリ パレットの最初の色に設定されます。
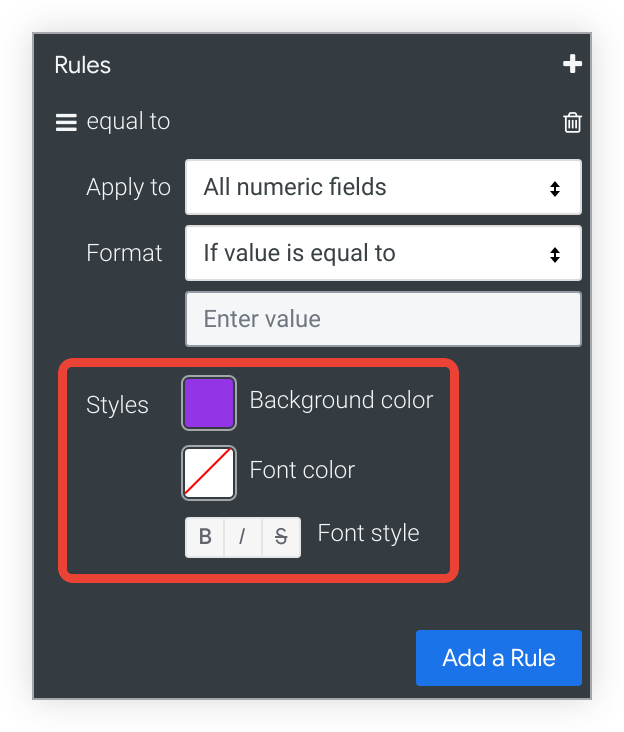
合計を含める
条件付き書式設定が有効になっている場合は、合計が色分けスキームに含まれるかどうかを切り替えることができます。
Null値をゼロとして含める
条件付き書式設定が有効になっている場合は、null 値をゼロとして表すかどうかを切り替えることができます。

