テーブルグラフでは、データを直接表示できます。これらは、強調したいデータの要素を示すようにフォーマットできます。
テーブルグラフを作成する
テーブルグラフでは、ディメンション、メジャー、ピボット、小計、表計算、カスタム フィールド、行または列の合計を使用できます。テーブルグラフでは、最大 5,000 行と最大 200 ピボット列がサポートされます。
テーブルグラフを使用するには、クエリを実行し、[Visualization] バーのテーブルアイコンを選択します。
テーブルのビジュアリゼーションを編集するには、[ビジュアリゼーション] バーの右上にある [編集] を選択します。
次に示すオプションは、テーブルの構成と互換性がない場合や、選択した他の設定と競合する場合は、グレー表示されるか非表示になることがあります。
データバー オプション
[データ] バーには、ビジュアリゼーションとデータテーブルの両方に対するオプションがいくつかあります。
Subtotals
データテーブルに 2 つ以上のディメンションが含まれている場合は、小計を追加するオプションが [Data] バーに表示されます。[Subtotals] チェックボックスをオンにして、[Run] をクリックします。小計は、テーブル ビジュアリゼーションにのみ表示されます。データテーブルには表示されません。
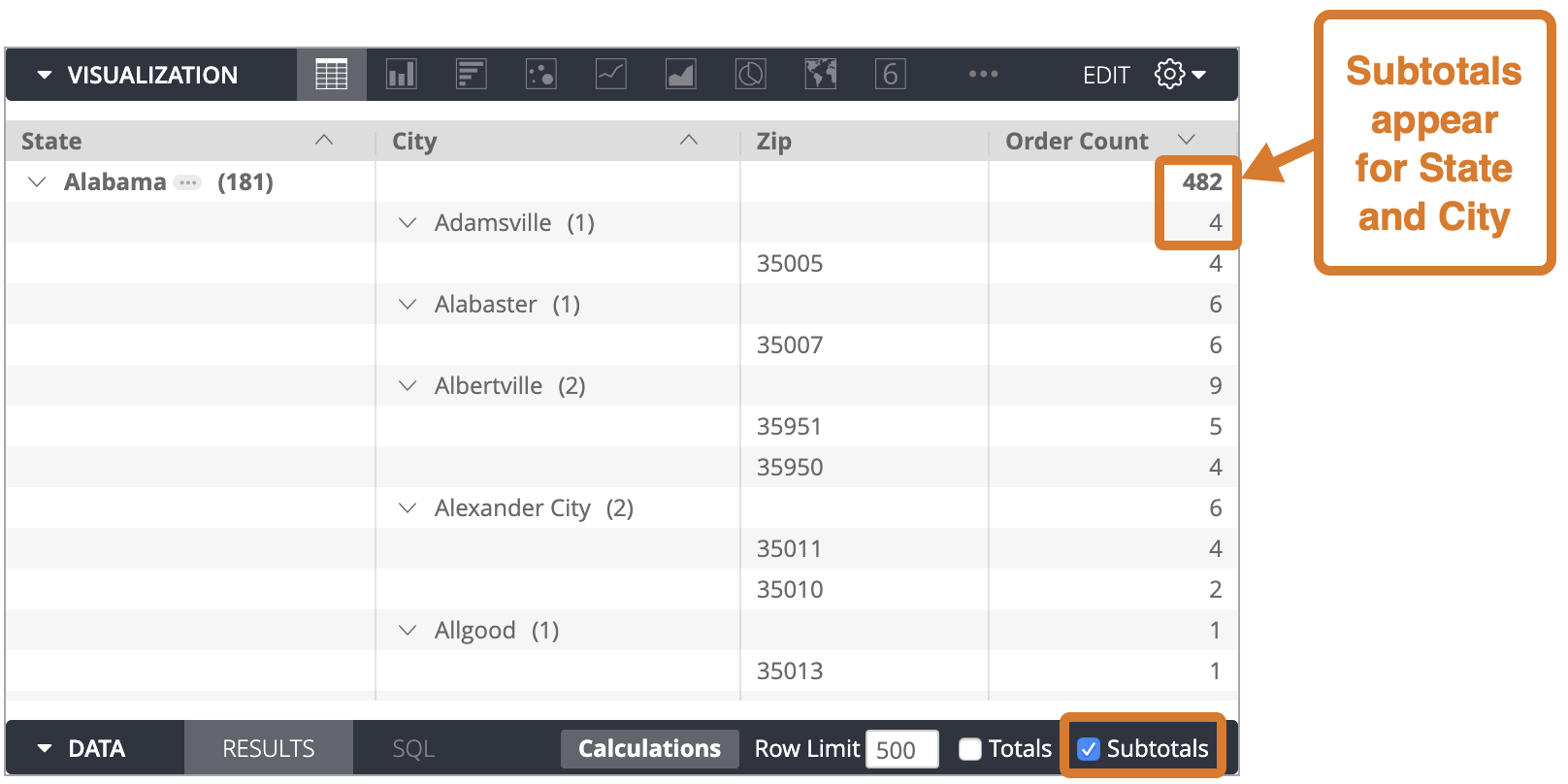
小計は、右端のディメンション以外のすべてのディメンションについて計算されます。小計の対象となるディメンションを変更するには、データテーブルでディメンションの位置を並べ替えます。
小計の動作については、次の点に注意してください。
- 一意の項目をカウントする小計は、同じ項目が複数のカテゴリに出現している場合、想定どおりに集計されないことがあります。このような場合、Looker は重複する各出現回数をカウントするのではなく、各アイテムを 1 回カウントします。Looker は、同じ方法で列の合計を計算します。
percentileやmeanを使用した計算など、集計を行う表計算の小計は、期待どおりに集計されないことがあります。これは、表計算では、データ列の値ではなく、他の小計値を使用して小計が計算されるためです。たとえば、30,500 と 24,312 という 2 つの User Count 小計があり、mean(${users.count})のような表計算を設定した場合、表計算では(30500 + 24312)/2の計算が行われるため、両方の小計行に対して 27,406 が返されます。- measure でフィルタする場合、または Explore が
sql_always_havingパラメータを使用する場合、小計は使用できません。 - データテーブルの行の上限によって小計カテゴリの途中でデータテーブルが切り詰められると、カテゴリ全体がテーブル ビジュアリゼーションから除外されます。
- 並べ替えは、各小計のカテゴリ内で独立して行われます。
- 左端の小計はいつでも並べ替えられます。複数の列で並べ替える場合は、小計列が優先されます。
- Explore の [データ] セクションでディメンションをドラッグ&ドロップしてディメンションの順序を変更した場合は、[小計] チェックボックスをオフにして再度選択する必要があります。
小計は、テーブル ビジュアリゼーションで折りたたみまたは展開できます。詳しくは、小計を折りたたむセクションをご覧ください。
小計の言語サポート
小計を使用できるかどうかは、Looker 接続で使用されているデータベース言語によって異なります。Looker の最新リリースでは、以下の言語で小計がサポートされています。
| 方言 | サポート対象 |
|---|---|
| Actian Avalanche | いいえ |
| Amazon Athena | いいえ |
| Amazon Aurora MySQL | ○ |
| Amazon Redshift | はい |
| Amazon Redshift 2.1+ | はい |
| Amazon Redshift Serverless 2.1+ | はい |
| Apache Druid | いいえ |
| Apache Druid 0.13+ | いいえ |
| Apache Druid 0.18+ | いいえ |
| Apache Hive 2.3+ | ○ |
| Apache Hive 3.1.2+ | はい |
| Apache Spark 3+ | はい |
| ClickHouse | いいえ |
| Cloudera Impala 3.1+ | いいえ |
| Cloudera Impala 3.1+ with Native Driver | いいえ |
| Cloudera Impala with Native Driver | いいえ |
| DataVirtuality | いいえ |
| Databricks | ○ |
| Denodo 7 | はい |
| Denodo 8 & 9 | はい |
| Dremio | いいえ |
| Dremio 11+ | いいえ |
| Exasol | いいえ |
| Google BigQuery Legacy SQL | いいえ |
| Google BigQuery Standard SQL | ○ |
| Google Cloud PostgreSQL | はい |
| Google Cloud SQL | はい |
| Google Spanner | いいえ |
| Greenplum | ○ |
| HyperSQL | いいえ |
| IBM Netezza | いいえ |
| MariaDB | ○ |
| Microsoft Azure PostgreSQL | はい |
| Microsoft Azure SQL Database | はい |
| Microsoft Azure Synapse Analytics | はい |
| Microsoft SQL Server 2008+ | はい |
| Microsoft SQL Server 2012+ | はい |
| Microsoft SQL Server 2016 | はい |
| Microsoft SQL Server 2017+ | はい |
| MongoBI | いいえ |
| MySQL | ○ |
| MySQL 8.0.12+ | はい |
| Oracle | はい |
| Oracle ADWC | はい |
| PostgreSQL 9.5+ | はい |
| PostgreSQL pre-9.5 | いいえ |
| PrestoDB | ○ |
| PrestoSQL | はい |
| SAP HANA | いいえ |
| SAP HANA 2+ | いいえ |
| SingleStore | ○ |
| SingleStore 7+ | はい |
| Snowflake | はい |
| Teradata | いいえ |
| Trino | ○ |
| Vector | いいえ |
| Vertica | ○ |
小計に対する言語のサポートについては、次の点に注意してください。
- MySQL を使用する場合、すべての小計を昇順で並べ替える必要があります。
- MySQL と Snowflake のピボットは、小計を使用していて、基になる結果セットに 30,000 を超える行が含まれている場合、(データテーブルに設定した行数の制限に関係なく)失敗します。
- BigQuery と Redshift で小計を使用すると、小計を使用しないクエリと比較してクエリの速度が低下する可能性があります。
Row Totals
グラフにピボットが含まれている場合は、[データ] バーの [行の合計] チェックボックスをオンにして、グラフに行の合計を追加できます。詳しくは、Looker でデータを調べるのドキュメント ページ(合計が利用できない場合や合計で考慮すべき事項など)をご覧ください。
[行の合計] チェックボックスの右側にある矢印を使用すると、合計列の配置を、右端にあるとデフォルト位置と左端の位置の間で切り替えることができます(ディメンションとディメンションの表の計算後)。

合計
[データ] バーで [合計] を選択すると、メジャーとテーブル計算の列合計を追加できます。詳しくは、Looker でデータを調べるのドキュメント ページ(合計が利用できない場合や合計で考慮すべき事項など)をご覧ください。

Column Limit
データテーブルにピボットが含まれている場合は、[列数上限] ボックスに 1 ~ 200 の任意の数値を入力してグラフに列数上限を追加できます。ピボット外のディメンション、ディメンション表計算、行合計の列、メジャー表計算は、列の制限の対象として計上されません、 ピボット処理されたグループは、それぞれ1つの列として列数上限に計上されます。 詳細については、データのフィルタリングと制限のドキュメント ページをご覧ください。

Row Limit
グラフに行数上限を追加するには、[データ] タブの [行数上限] ボックスに 1 ~ 5,000 の任意の数値を入力します。設定した行数上限をクエリが超えている場合は、行の合計列または表計算列を並べ替えることができません。

テーブルグラフをダッシュボードに追加するときに [Row Limit] を空白のままにした場合、ダッシュボードではテーブルグラフのタイルに 1,000 行の上限が適用されます。ダッシュボード タイルの行上限を増やすには、表示可能な最大行数である 5,000 までの行上限を入力します。
計算
適切な権限がある場合は、[Data] タブの [Add calculation] ボタンをクリックすると、グラフに表計算を追加できます。詳細については、表計算の使用ドキュメント ページをご覧ください。

また、フィールド ピッカーの [Custom Fields] セクションを使用することもできます。
列メニューのオプション
表示モードでダッシュボード タイルから列メニューのオプションにアクセスする場合、設定の変更は保存されません。設定の変更を保存するには、ダッシュボードで「編集モード」と入力して、タイルのその他メニューの [タイルの操作] で [編集] を選択し、表示された編集ウィンドウで設定を変更します。
テーブルグラフでは、各列の右上にその他メニューの [列のオプション] アイコンが表示されます。このアイコンは、列ヘッダーにカーソルを合わせると表示されます。
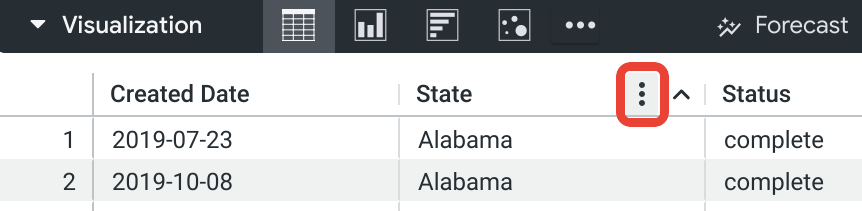
その他メニューの [列のオプション] アイコンを選択すると、列メニューが表示されます。このメニューには、表示中にテーブルの列を固定、コピー、サイズ変更するためのオプションがあります。
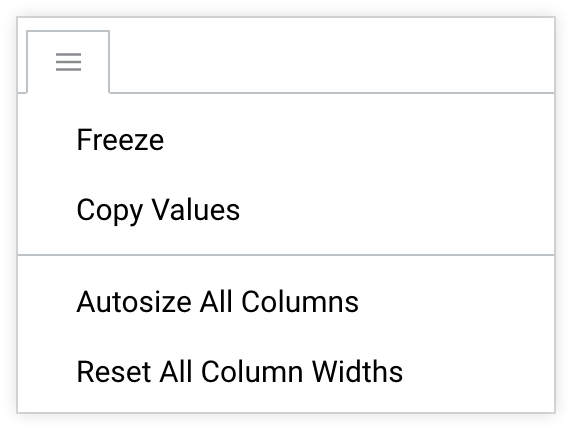
固定
[Freeze] オプションを選択すると、グラフの左側にテーブル列が固定されます。固定された列は、水平方向にスクロールしているときに左側に表示されたままになります。複数の列を固定できます。
列の固定を解除するには、もう一度その他アイコンを選択し、[Unfreeze] を選択します。
値をコピー
[Copy Values] を選択すると、列のヘッダーと列内のすべての値をコピーして、スプレッドシート、テキスト ファイル、Looker フィルタに貼り付けることができます。ビジュアリゼーション内のセルまたはセル範囲を選択して、キーボード ショートカット Command-C(Mac)または Ctrl+C(Windows)を使用して内容をコピーすることもできます。
すべての列のサイズを自動変更
[Autosize All Columns] を選択すると、各列の幅が、列の見出し名または最も長いデータ値のいずれか長いほうに合わせて変更されます。
すべての列幅をリセット
[Reset All Column Widths] を選択すると、各列がデフォルトの幅に変更されます。デフォルトの幅は、[Size Columns to Fit] をオンにしたときに設定される幅か、[Size Columns to Fit] によって列の幅が狭くなりすぎた場合に [Autosize All Columns] によって設定される幅です。
列の並べ替え
デフォルトの並べ替え順序については、Looker でのデータ探索ドキュメント ページをご覧ください。
テーブル内の列を並べ替えるには、ビジュアリゼーション内の列ヘッダーを選択します。ヘッダーを選択するたびに、その列の表示順が昇順と降順で切り替わります。グラフがその列で並べ替えられていることを示す山形が列のヘッダーに表示されます。山形は、上向きの場合は昇順の並べ替えを示し、下向きの場合は降順の並べ替えを示します。
複数の列をソートするには、Shiftキーを押しながらソートする順に列のヘッダーを選択します。
[Subtotal] が有効になっている場合、左端の小計は常に並べ替えられます。並べ替えは、各小計のカテゴリ内で独立して行われます。
行の上限に達すると、行の合計や表計算を並べ替えることができなくなります。
手動での列の移動と固定
表示モードでダッシュボード タイルを使用して列を並べ替えると、列の並び順の変更は保存されません。列の順序に加えた変更を保存するには、ダッシュボードで「edit mode」と入力し、タイルのその他メニューの [Edit]を選択して、表示された編集ウィンドウで列を移動します。
テーブル ビジュアリゼーションで列ヘッダーを選択してドラッグすることで、ピボット グループや個々のピボット列を含むあらゆる列をビジュアリゼーション内の他の場所に移動できます。[データ] 表内の列の順序は変更されません。
列を選択してドラッグしているときに、ビジュアリゼーションの左端に近づくと、固定アイコンが表示されます。
![]()
固定アイコンが表示されている状態で列を削除すると、その列はビジュアリゼーションの端に固定されます。固定した列は、横方向のスクロール中も端に表示されます。複数の列を固定できます。
ビジュアリゼーションの境界外に列をドラッグすると、斜めの線が引かれた目のアイコンが表示されます。
![]()
目のアイコンが表示されている状態で列を削除すると、その列は元の位置から移動しません。
並べ替えた列のあるテーブルをダウンロードすると、ビジュアリゼーション オプションを適用した場合の設定が選択されている場合でも、列は元の順序(データテーブルに表示される順序)で表示されます。
列のサイズを手動で変更する
手動で列のサイズを変更するには、列ヘッダーの右端をクリックし、左または右にクリックします。
手動で列のサイズを変更すると、[Size Columns to Fit] が上書きされます。
プロット メニュー オプション
テーブルのテーマ
テーブル ビジュアリゼーションのデフォルトのテーマは白です。テーマは [テーブルのテーマ] の設定で変更できます。
表の色分けオプションを選択できます。
- Classic: [Data] セクションと同じように、ディメンションが青、メジャーがオレンジ、表計算が緑という色分けで表が表示されます。
- 白: 表のヘッダーは白で、データ行は白と灰色で交互に表示され、テキストは黒です。
- Gray: 表のヘッダーは灰色で、データ行は白と薄い灰色で交互に表示され、テキストは暗い灰色です。
- 透過: 表のヘッダーは完全に透明で、データ行は完全に透明と半透明の灰色で交互に表示され、テキストは色が自動調整されます。これは、カスタマイズした埋め込みダッシュボードを使用して、ビジュアリゼーションを通じてタイルの背景色が表示されるようにする場合に役立ちます。このようなダッシュボードでは、背景色に合わせてテキストの色が必要に応じて黒から白に変わります。Explore の埋め込みページまたは Look では、透明なビジュアリゼーションで背景が常に白になっています。
- Unstyled: テーブル全体が白で、データ行は灰色の線で区切られ、テキストは黒です。
行番号を表示
各テーブル行の先頭に行番号を表示するかどうかを切り替えることができます。
テーブルグラフで小計を使用すると、[Show Row Numbers] は無効になります。
合計を表示する
[Show Tables] は、各テーブルの列の下部に列の合計を表示するかどうかを切り替えます。
[Show Totals] は、テーブルグラフに [Totals] が追加されていない場合は無効です。
行の合計を表示
[Show Row Totals] は、表の各行の先頭または末尾に行の合計を表示するかどうかを切り替えます。
[Show Row Totals] は、ピボット テーブルグラフに [Row Totals] が追加されていない場合は無効です。
行 / 列の入れ替え
[Transpose] オプションは、ディメンションが 1 つしかないビジュアリゼーションで使用できます。[Transpose] を選択すると、ビジュアリゼーションの行が列に切り替わり、列が行に切り替わります。
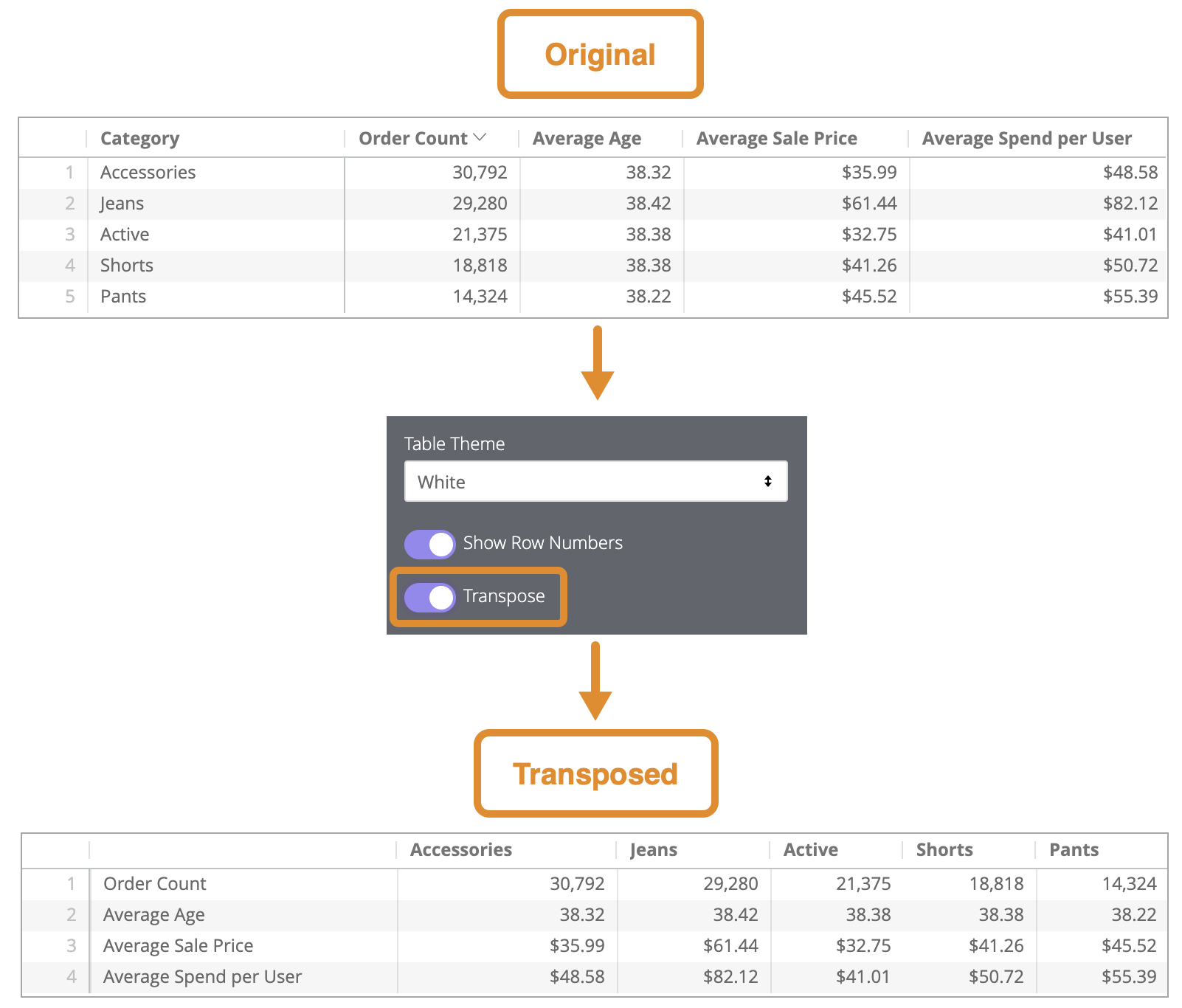
Limit Displayed Rows
ビジュアリゼーションでは、結果の位置に基づいて行を表示または非表示にできます。たとえば、ビジュアリゼーションで 7 日間の移動平均を表示する場合は、最初の 6 行を非表示にします。
[表示する行を制限する] をクリックして、この機能を有効または無効にします。この機能を有効にすると、次のオプションを指定できます。
- 非表示 または 表示: ビジュアリゼーションから特定の行を除外するには、[非表示] を選択します。ビジュアリゼーションに表示する行の数を制限するには [表示] を選択します。
- [最初] または [最後]: 結果セットの最初または最後の行を表示するかどうかを選択します。
- [数値]: 非表示にする、または表示する行数を指定します。
Look または Explore の [データ] セクションで、除外された行が濃い色で網掛けされます。
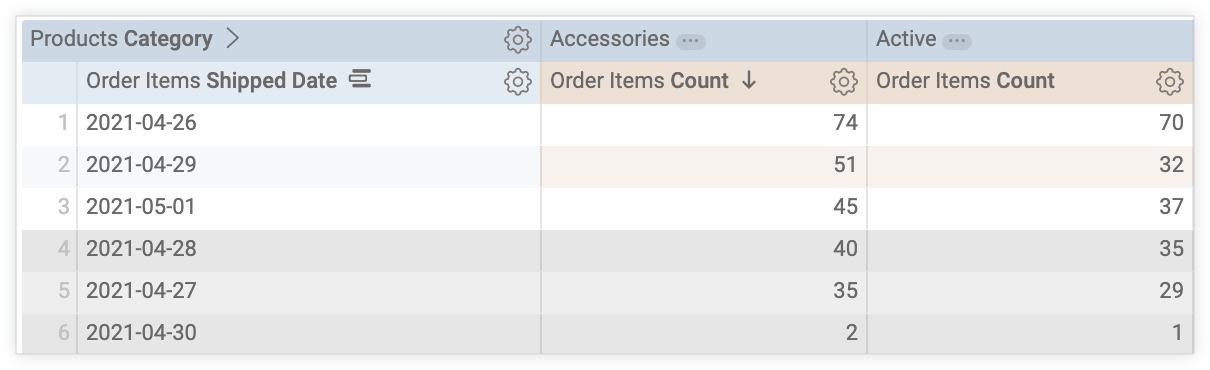
このオプションは行の順序によって異なります。クエリの並べ替え順序の変更や、行数の上限の追加を行うと、ビジュアリゼーションで表示または非表示になっている行が変わる可能性があります。
系列メニュー オプション
系列 メニューは、グラフで各データ系列を表示する方法を制御します。
テーブルグラフでは、各列がカスタマイズのために系列メニューに表示されます。
テキストを切り捨てる
[Truncate Text] をオンにすると、データセルに表示されるテキストが切り捨てられ、その後に省略記号が表示されます。オフの場合、データセル内のテキストは後続の行へと折り返されます。
データセル内の切り捨てられたテキストやラップされたテキストの完全なバージョンを表示するには、セルの内部をダブルクリックします。Esc キーを押すか、セルの外側をクリックすると、切り捨てられたバージョンやラップされたバージョンに戻ります。
[Truncate Text] のデフォルト設定はオンです。
列名を切り捨てる
[Truncate Column Names] をオンにすると、列ヘッダーに表示されるテキストが切り捨てられます。オフの場合、列ヘッダー内のテキストは後続の行へと折り返されます。
切り捨てられた列ヘッダーまたは折り返された列ヘッダーの全文を表示するには、列ヘッダーにカーソルを合わせます。ツールチップに列ヘッダーの全文が表示されます。
[Truncate Column Names] のデフォルト設定はオフです。
Show Full Field Name
各列ヘッダーにビュー名とフィールド名を表示するかどうかを切り替えることができます。[完全なフィールド名を表示] をオフにすると、通常、フィールド名のみが表示されます。ただし、count タイプのメジャーは、ビュー名のみを表示します。
列に収まるようにサイズを変更
[Size Columns to Fit] では、テーブルを表示しているペインの幅にテーブルが完全に収まるように、すべての列の幅が調整されます。このオプションをオンにしても、列のサイズを手動で変更できます。手動で設定した幅は、[Size Columns to Fit] によって設定された幅よりも優先されます。[Size Columns to Fit] オプションを使用して設定された幅は、ビジュアリゼーションを Look として保存するか、ダッシュボードに追加したときに保存されます。
デフォルトでは、[Size Columns to Fit] はオンになっています。ただし、[Size Columns to Fit] によって列が狭くなり読みづらくなった場合は、Looker が自動的にすべての列のサイズを自動的に調整し、各列のサイズを最も長いデータ値に基づいて設定します。
列の最小幅
数値を入力して、テーブル ビジュアリゼーションのすべての列の最小幅をピクセル単位で設定します。デフォルトの列の最小幅は 100 ピクセルです。この設定は、たとえば、列数の多いテーブルがあり、テーブルの列が途切れないテーブル ビジュアリゼーションの PDF を作成する場合に便利です。その場合は、列の最小幅を小さくして、すべての列が含まれるようにできます。
カスタマイズ
[Customizations] セクションでは、ビジュアリゼーションの各列をカスタマイズできます。
ラベル
ビジュアリゼーションに表示する列のカスタムラベルを作成できます。
幅
1(最小)~1,000(最大)の数値を入力して、列の幅を設定できます。[Width] フィールドを使用して設定した幅は、ビジュアリゼーションを Look として保存するか、ダッシュボードに追加したときに保存されます。
形式
[Format] オプションは、数値データを含む列に表示されます。プルダウン メニューを使用して、定義済みの形式を選択するか、その列の値のカスタム フォーマットを作成できます。プルダウンから [Custom] を選択した場合、カスタム フォーマットを作成するには Excel 形式のフォーマットを使用します。Excel 形式のフォーマットについては、数値フィールドにカスタム フォーマットを追加するをご覧ください。
セルのテキスト レイアウト

書式設定アイコンを使用すると、その列のデータセル内のテキストに対して、フォントの色、背景の塗りつぶしの色、太字、斜体、下線のフォント スタイル、水平方向の配置を設定できます。
[Cell Visualization] オプションがオンに設定されている場合、セルのテキスト レイアウトのカスタマイズは使用できません。
列ヘッダーは、書式設定メニューを使用してスタイルを設定できます。
小計を折りたたむ
小計のある列には [Collapse Subtotal] オプションが表示されます。このオプションを有効にすると、その列のすべての小計が折りたたまれます。ビジュアリゼーションを Look として保存したり、ダッシュボードに追加したりすると、小計は縮小されたままになります。
個々のセルの小計を折りたたむには、セルの左側にある矢印を選択しますが、この変更は保存されません。
セルのビジュアリゼーション
数値データを含む列には [Cell Visualization] オプションが表示されます。このオプションを有効にすると、各セルのデータの値を表す水平棒グラフのビジュアリゼーションが列セルに表示されます。棒の長さは、ゼロ(この場合、棒は表示されません)から最大値のデータ値にプロットされます。
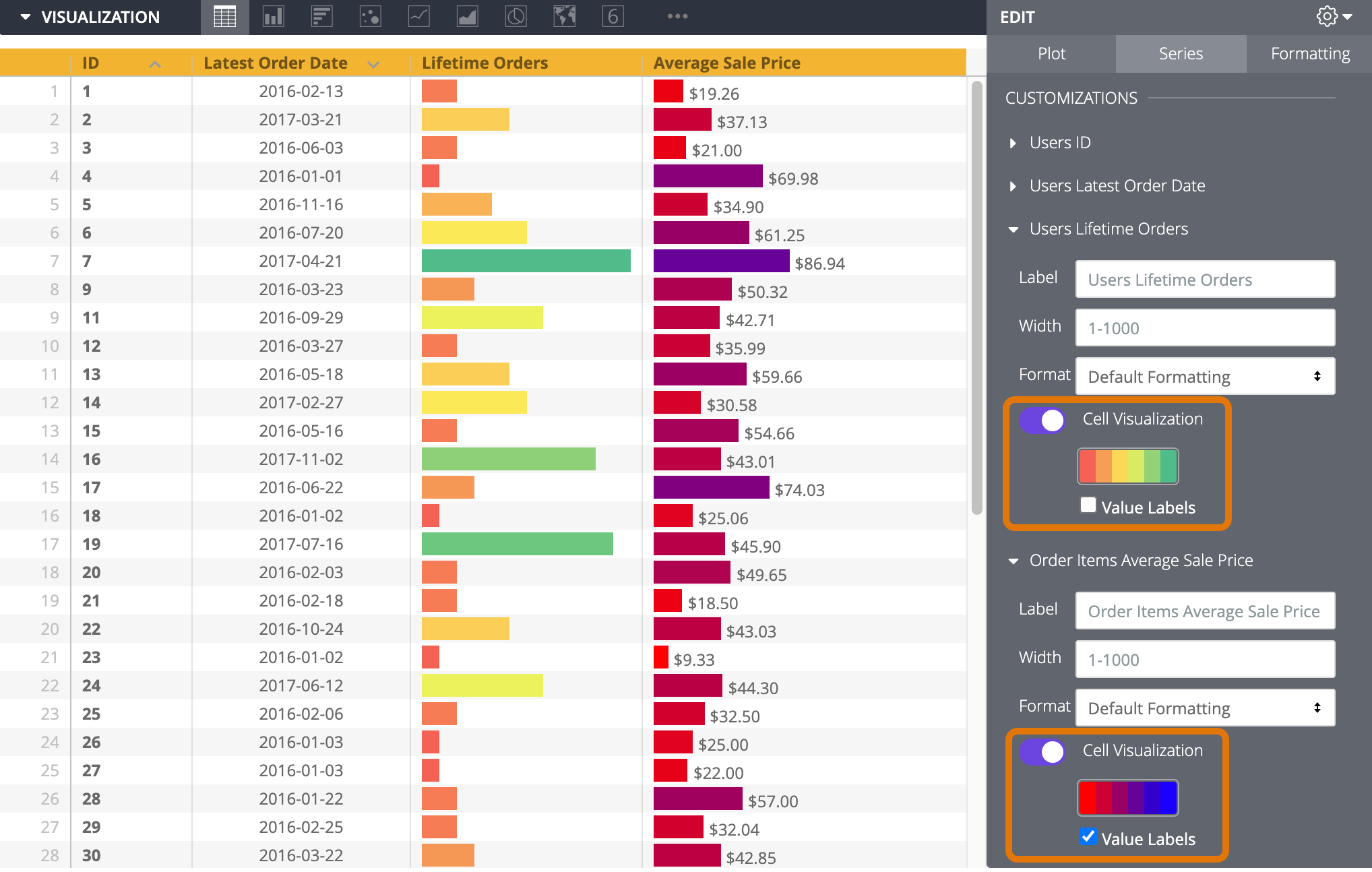
[Cell Visualization] オプションを有効にすると、カラーパレットが表示されます。棒グラフ ビジュアリゼーションのデフォルトのカラーパレットは、[Collection] メニュー オプションで選択したカラー コレクションから取得されます。パレットを選択すると、コレクションから別のパレットを選択するか、表示されるパレット選択ツールの [Custom] タブを選択してカスタム パレットを作成できます。棒の色は、最小値(パレットの左側)から最大値(パレットの右側)までのデータ値を表します。
[Cell Visualization] オプションを有効にすると、[Value Labels] チェックボックスも表示されます。このチェックボックスをオンにすると、グラフ上にある各データポイントの値ラベルが表示されます。正の値のみまたは負の値のみを含む列の場合、この値ラベルは棒グラフの右側に表示されます。正の値と負の値の両方を含む列の場合、値ラベルは棒グラフの右側(負の値の場合)、および左側(正の値の場合)に表示されます。[Value Labels] はデフォルトでオンになります。
列が別の系列によってピボットされている場合、棒グラフのビジュアリゼーションは、各ピボット グループでその列に対してプロットされます。最小値と最大値は、ピボット列間で共有されます。系列を使用して列をピボットすると、数値データが含まれていても、その系列に対して棒グラフ ビジュアリゼーションは利用できません。
テーブル ビジュアリゼーションの最初のメジャーでは、[Cell Visualization] オプションはデフォルトでオンになっています。数値データを含む他の列では、デフォルトはオフです。
書式設定メニューのオプション
カラーコレクション
[Collection] プルダウン メニューからカラー コレクションを選択すると、条件付き書式設定ルールまたはセルのビジュアリゼーションで使用できるパレットが決まります。
カラー コレクションを使用すると、テーマに合ったビジュアリゼーションとダッシュボードを一緒に作成できます。Looker に組み込まれている各カラー コレクションすべてのパレットについては、カラー コレクションのドキュメント ページで確認できます。Looker 管理者は、組織用のカスタム カラー コレクションを作成することもできます。
セルのビジュアリゼーションのパレットと、各条件付き書式設定ルールの [Palette] セクションは、そのコレクションのパレットで更新されます。
行とヘッダーの書式設定
[Row] を使用すると、セルテキストのフォントサイズを 1 ~ 99 ポイントの間で設定できます。
[Header] では、列ヘッダーのフォントサイズ、テキストの色、背景の塗りつぶしの色、水平配置を設定できます。ヘッダーのフォントサイズは 1~99 ポイントの範囲で設定できます。
条件付き書式設定を有効にする
列に小計がなく、[Cell Visualization] 機能がオフに設定されている場合、テーブル ビジュアリゼーションの列に条件付き書式を適用できます。[Enable Conditional Formatting] をオンにして、スケールで、または目的の値を指定してテーブルを色分けするルールを定義します。
たとえば、すべての値の低、中、高のスケールを、赤、黄、緑のスケールで色分けできます。
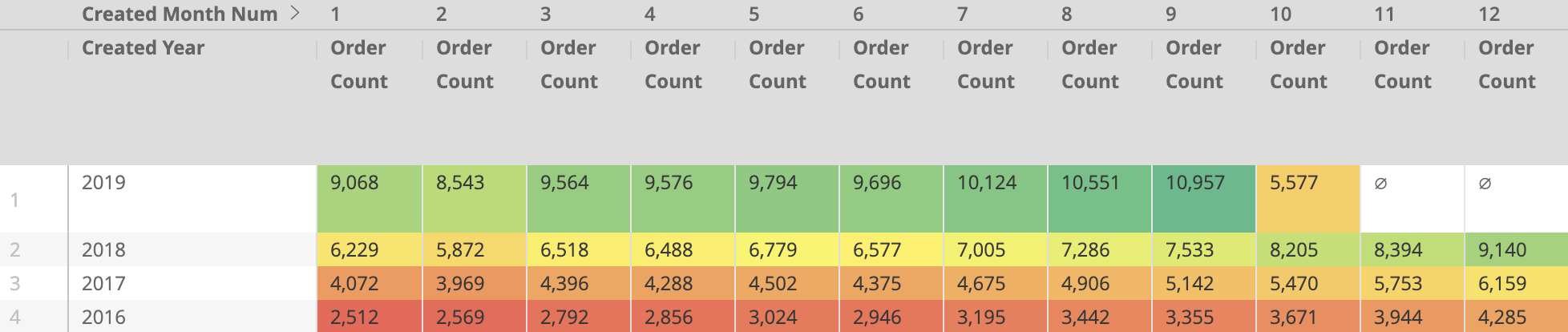
5,000 より大きいすべての値を、黄色のセル背景と太字のテキストを使用して書式設定することもできます。
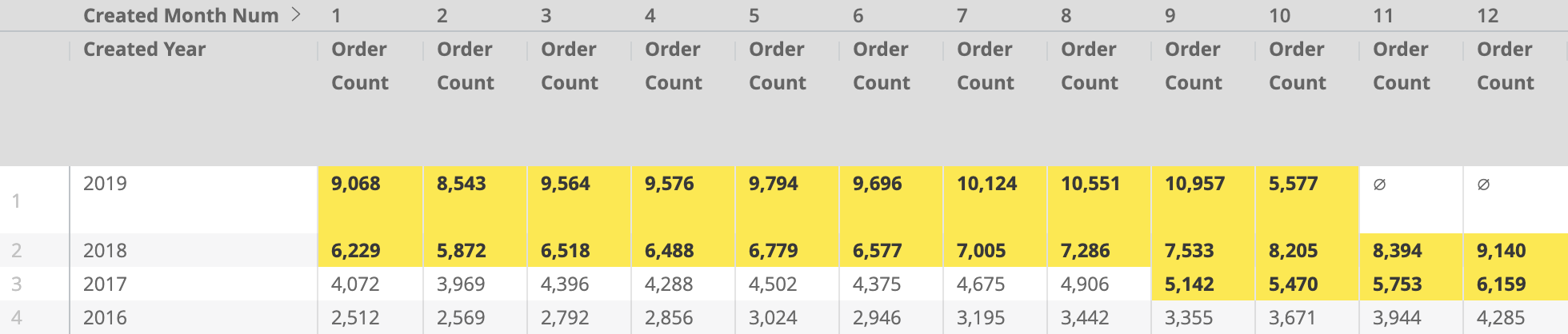
書式設定ルールの定義
ビジュアリゼーションを色分けする方法は、[ルール] セクションで指定します。
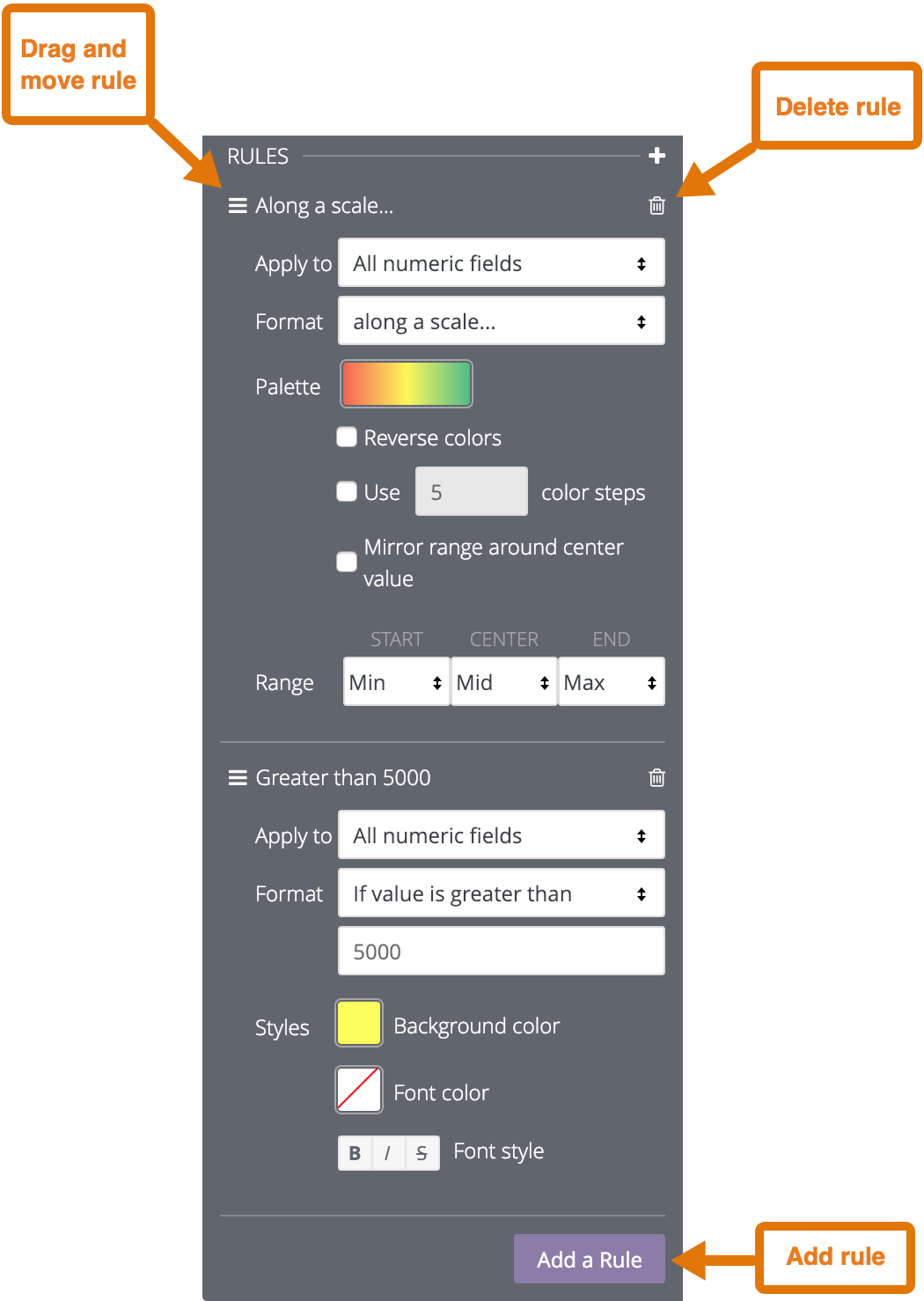
条件付き書式を初めて有効にしたときは、1 つのルールで、スケールでデフォルトの色分けに設定されます。
ルールを追加するには、[ルールを追加] をクリックします。
ルールを削除するには、そのルール セクションの右上にあるゴミ箱アイコンをクリックします。
ルールを並べ替えるには、3 本の平行線のアイコンを長押しして、ルールを上下にドラッグします。
ビジュアリゼーション内のすべての数値フィールドにルールを適用するか、[適用] ボックスを使用して 1 つ以上のフィールドにルールを適用できます。
![[適用対象] ボックスには、リストからフィールドを選択するためのプルダウン フィールドと、必要なフィールドを検索するための検索フィールドの 2 つのフィールドがあります。](https://cloud-dot-devsite-v2-prod.appspot.com/static/looker/docs/images/explore-vis-conditional-formatting-select-fields-2308.png?hl=ja)
[All numeric fields] を選択すると、ビジュアリゼーションのすべての数値フィールドのすべての値に条件付き書式設定ルールが適用されます。スケールで値を色分けしている場合、異なる列の値が無関係であっても、スケールにはすべての数値が含まれます。
[すべての数値フィールド] を使用して複数のルールを作成する場合は、リストの上のルールがリストの下のルールよりも優先されます。ルールの優先度を変更するには、そのルールの左上にある 3 つの横線をクリックし、ルールをリストの上部または下部にドラッグします。
[フィールドの選択] を選択すると、Looker によってルールを適用するフィールドを選択できるボックスが表示されます。ボックスにテキストを入力すると、Looker はそのテキストを含むフィールドのみを一覧表示します。
ルールを適用するフィールドを選択します。条件付き書式設定は、それらのフィールドの値にのみ適用されます。
同じフィールドに複数のルールを作成すると、リストの最も上のルールだけがビジュアリゼーションに適用され、他のルールは無効になります。ルールをリスト内で上下に移動するには、そのルールの左上にある 3 つの横線をクリックし、リスト内でルールを上下にドラッグします。
[形式] ボックスで、スケールに沿って値を色分けするか、論理条件に基づいて色分けするかを選択します。

論理条件に基づいて書式設定する場合は、[Format] ボックスに値を入力するときに桁区切りを使用しないでください。
スケールでの色コーディング
スケールで値を色分けしている場合、カラーパレットをクリックします。
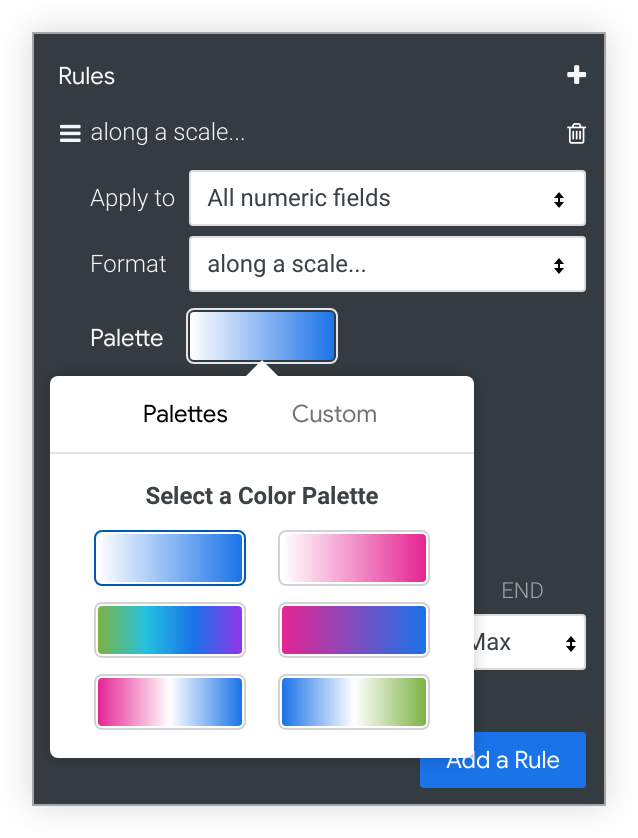
既存のパレットを選択するか、パレット選択ツールの [Custom] タブをクリックしてカスタム パレットを作成します。
- スケールから色を追加または削除するには、[+] ボタンまたは [-] ボタンをクリックします。スケールには最大 5 色、最小 2 色を指定できます。
- スケールのすべての色を編集するには、[すべて編集] をクリックして、RGB 16 進文字列(
#2ca6cdなど)や CSS 色名(mediumblueなど)を入力します。 - カラースケールの強調表示された部分に対してカスタムカラーを選択するには、カラーホイールを使用します。
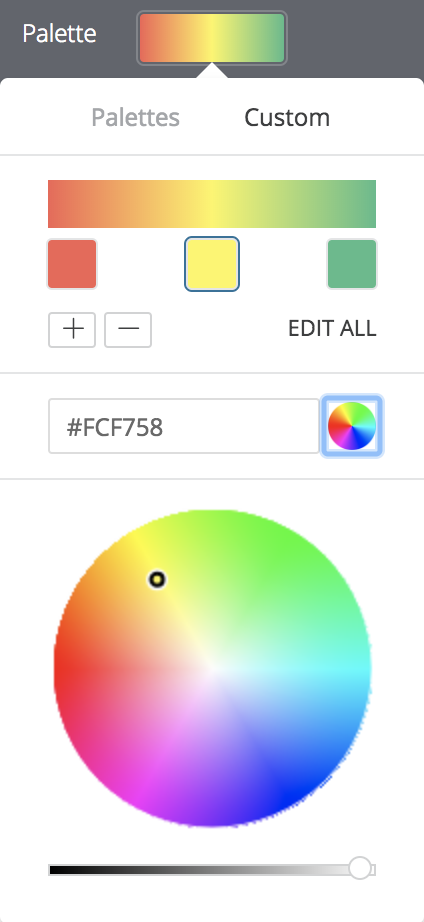
色コーディングを変更するには、次のオプションを使用します。
- [色を反転する] を選択すると、パレットの左端の値がデータ範囲の上限の値に適用され、パレットの右端の色はデータ範囲の下限の値に適用されます。
- 指定されたステップ値で使用する色の数を制限するには、[Use X color steps] を選択します。このオプションが有効になっていない場合、データはパレットのスペクトル全体に対応するグラデーションで色付けされます。このオプションを有効にすると、データはグループ化され、カラーステップの数に応じて色付けされます。たとえば、5 色のステップを指定すると、データは 5 つの等しいバケットにグループ化され、5 つの色がデータのバケットごとに 1 つずつ適用されます。有効な色のステップ数は 2 ~ 100 です。
- カラーパレットの両側で色をシフトするには、[中央値周囲のミラー範囲する] を選択します。たとえば、-100 ~ 0 ~ 100 のスケールでは、-20 と 20 の値は中心の色定義から同じ色距離(10%)になります。つまり、それぞれパレット グラデーションの 40% と 60% になります。
- [Range] フィールドを使用すると、パレットのグラデーションの開始(0%)、中央(50%)、終了(100%)の色を決める値を指定できます。開始と終了の色については、データの最小値、最大値、特定の数値、パーセンタイル値を指定できます。中央値には、最小と最大のデータ値の中間点、データ平均、データの中央値、特定の数値、またはパーセンタイル値を指定できます。たとえば、開始パーセンタイルと終了パーセンタイルの値をそれぞれ 1% と 99% に指定し、中央の値を 75% にすると、カラー グラデーションの下半分がデータ値の下位 75% に適用され、カラー グラデーションの上半分がデータ値の上位 25% に適用されます。
論理条件に基づく色コーディング
論理的な条件(つまり、If value is で始まる形式オプション)に基づいて値を色分けする場合、条件を満たす値に対して背景色、フォントの色、フォント スタイルを選択します。デフォルトでは、背景色は、条件付き書式設定ルールで選択したカテゴリ パレットの最初の色に設定されます。
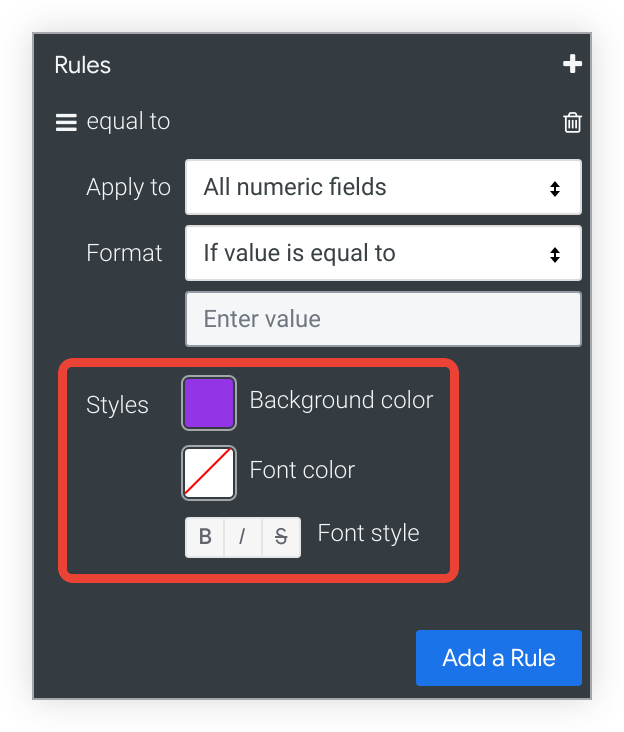
合計を含める
条件付き書式設定が有効になっている場合は、合計が色分けスキームに含まれるかどうかを切り替えることができます。
Null値をゼロとして含める
条件付き書式設定が有効になっている場合は、null 値をゼロとして表すかどうかを切り替えることができます。
ダッシュボードに表グラフを追加する
テーブルグラフをダッシュボードに追加するときに [Row Limit] を空白のままにした場合、ダッシュボードではテーブルグラフのタイルに 1,000 行の上限が適用されます。ダッシュボード タイルの行上限を増やすには、表示可能な最大行数である 5,000 までの行上限を入力します。
[Expand tables to show all rows] オプションが選択されている場合、ダッシュボードに追加された多数の行があるテーブルグラフは、PDF 形式でダウンロードまたはスケジュールした場合に違って見える場合があります。詳細については、ダウンロードまたはスケジュール設定のドキュメント ページをご覧ください。

