このページでは、ビジュアリゼーションのメニューで単一値のグラフを編集するためのオプションについて説明します。ビジュアリゼーション タブの右上にある [Edit] をクリックします。
![Looker Explore UI の単一値のビジュアリゼーションで、[編集] ボタンがハイライト表示されている](https://cloud-dot-devsite-v2-prod.appspot.com/static/looker/docs/images/vis-single-value-menu-2502.png?hl=ja)
単一値のビジュアリゼーションでは常に最初の行の値が表示されます。並べ替えとフィルタリングを使用すると、目的のデータを最初の行に配置できます。
クエリに複数のフィールドがある場合は、表示するフィールドをビジュアリゼーションから隠すことができます。クエリに複数の隠しフィールドがある場合、単一値のビジュアリゼーションでは、次の優先順位を使用して、表示するフィールドを選択します。
ダッシュボードに複数の単一値のビジュアリゼーションが表示されている場合、各ビジュアリゼーションではデフォルトで同じフォントサイズが使用されます。ただし、タイル値の縮小に合わせて単一値のビジュアリゼーションを行うと、フォントサイズが自動的に変更されます。ビジュアリゼーションのフォントでスペース内の値全体を表示できない場合、値は省略記号(...)によって切り捨てられます。
選択した設定と競合している場合、メニューにリスト表示された選択肢がグレー表示または非表示になる場合があります。
[スタイル] メニュー オプション
コレクション
[コレクション] プルダウン メニューからカラー コレクションを選択します。コレクションを使用すると、テーマに合ったビジュアリゼーションとダッシュボードを一緒に作成できます。Looker に組み込まれている各カラー コレクションすべてのパレットについては、カラー コレクションのドキュメント ページで確認できます。Looker 管理者は、組織用のカスタム カラー コレクションを作成することもできます。
Value Color
単一値のビジュアリゼーションの色を設定できます。デフォルトはダークグレーです。
[値の色] でカラー スウォッチをクリックすると、Looker がカラー選択ツールを表示します。ここでは、色を選択し、#2ca6cd などの 16 進文字列を入力したり、mediumblue などの CSS という名前のカラー文字列を入力したりできます。
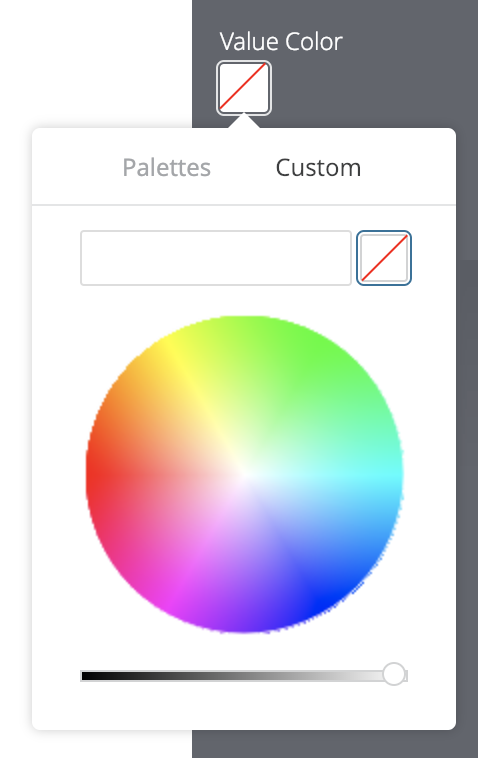
[コレクション] プルダウンで選択したカラー コレクションから色を選択することもできます。これを行うには、カラー選択ツールの [パレット] タブをクリックし、そのコレクションのカテゴリ パレットをスクロールします。
Looker は、ハイパーリンクの有無にかかわらず、単一値のビジュアリゼーションに選択した色を使用します。
ニーズに応じて、次の代替手法の使用を検討してください。
- フォントの色の変更は、多くの場合、良い結果か悪い結果かの表示に関連します。[比較を表示] オプションをオンにして [変更として表示] を選択すると、これを適切に処理できます。
- データテーブルなど、特定のフィールドの値のフォントの色をすべて変更するには、LookML デベロッパーがフィールド定義に
htmlパラメータを追加します。
Show Title
タイトルは数値の下に表示されます。保存済みの Look の場合、デフォルトのタイトルは Look の名前です。[タイトル] フィールドを使用して別のタイトルを指定することもできます。
Title Override
値を表示するタイトルを指定できます。このフィールドは、[タイトルを表示する] がオンになっているときに使用できます。保存した Look の場合、このフィールドを空白のままにすると、タイトルはデフォルトで保存した Look の名前になります。
Value Format
元のディメンションやメジャーとは無関係に、値の形式を指定できます。このフィールドでは Excel 形式の書式設定を使用できます。形式が指定されていない場合、値は基になるディメンションまたはメジャーの形式で表示されます。
MS Excel の完全なガイドでは、ドキュメント内でこれらの形式を指定する方法が説明されています。ただし、現在、Looker では色の書式設定はサポートされていません。
Looker デベロッパー向け: [値の書式設定] で使用される形式は、
value_formatLookML パラメータで使用される形式と同じですが、value_formatパラメータでは、書式設定する文字列を二重引用符で囲む必要があります。[値の書式設定] フィールドでは、書式設定する文字列が引用符で囲まれていません。
カスタム フォーマットの使用方法について詳しくは、カスタム書式設定の数値フィールドへの追加をご覧ください。
比較メニューのオプション
比較を表示
2 番目のフィールドを使用して、単一値のビジュアリゼーションに比較情報を追加できます。一般的に、比較値は、次に表示されるフィールドを単一値のビジュアリゼーションとして使用します。比較対象となる別のフィールドが最初の行にない場合は、次の行のフィールドが比較に使用されます。フィールドの順序を変更するか、スキップするフィールドに対して [ビジュアリゼーションで非表示にする] を選択すると、フィールド表示が影響を受ける可能性があります。
Value Labels
単一値のビジュアリゼーションで比較フィールドを使用する方法を指定できます。
値として表示 - 比較フィールドの値が下部に表示されます。
変更として表示 - 比較フィールドの値が下部に表示されます。値が負の場合、三角形は下を向きます。値が正の場合、三角形は上を向きます。デフォルトでは、負の数は赤の三角形で赤で表示し、正の数値は緑の三角形で緑で表示します。これらの色は、[正の値が正しくありません] フィールドを使用して変更できます。このオプションを使用する場合、Looker では変更率が自動的に計算されません。指定した未加工の値が使用されます。そのため、値を提供するフィールドを選択するか、表計算を作成する必要があります。
進捗状況の計算 - 単一値のビジュアリゼーションに使用されるフィールドの値を、比較フィールドの値で除算します。この割合は進行状況バーとして表示されます。
進捗状況の計算(パーセントを使用) - 単一値のビジュアリゼーションに使用されるフィールドの値を、比較フィールドの値で割ります。この割合は進行状況バーとして表示されます。バーには、割合と比較フィールドの値(
83% of $347.8 Kなど)でラベルが付けられます。[ラベルを表示] が「On」の場合、進行状況バーに83% of $347.8 K Monthly targetなどの比較フィールドのラベルも表示されます。
![[値のラベル] フィールドの [進捗状況の計算(パーセントを使用)] オプションが表示された [編集] パネルが開いている単一値のビジュアリゼーション](https://cloud-dot-devsite-v2-prod.appspot.com/static/looker/docs/images/single-value-progress-percent-2502.png?hl=ja)
正の値が正しくありません
[正の値が正しくありません] は、比較フィールドに表示されるテキストと三角形の色を指定します。 [正の値が正しくありません] がオンになっている場合、Looker では負の数字は緑の三角形で緑色のテキストとして表示され、正の数字は赤色の三角形で赤いテキストとして表示されます。このパラメータは、[スタイル] が [変更として表示] に設定されている場合にのみ使用できます。
ラベルを表示
ラベルを比較フィールドとともに表示するかどうかを指定できます。デフォルトでは、ラベルは比較フィールドの名前です。
ラベル
比較フィールドの名前に別のラベルを指定できます。このオプションは、[ラベルを表示] がオンになっている場合にのみ使用できます。
書式設定メニューのオプション
[条件付き書式設定を有効にする] をオンにして、目的の値を指定してビジュアリゼーションを色分けするルールを定義します。
カラー コレクションの選択
コレクションを使用すると、テーマに合ったビジュアリゼーションとダッシュボードを一緒に作成できます。Looker に組み込まれたカラー コレクションはすべて、カラー コレクションのドキュメント ページに表示されます。Looker 管理者は、組織用のカスタム カラー コレクションを作成することもできます。
[Collection] プルダウン メニューからカラー コレクションを選択できます。各ルールの色見本に対して表示されるパレットは、そのコレクションから作られます。
書式設定ルールの定義
ビジュアリゼーションを色分けする方法は、[フォーマット] タブの [ルール] セクションで指定します。たとえば、値が 9,999~12,000 であれば、ビジュアリゼーションに紫色の背景を適用する条件付き書式設定ルールを作成できます。
条件付き書式を初めて有効にしたときは、1 つのルールがデフォルトの [If value is equal to] に設定され、背景色が選択したコレクションの最初のカテゴリ パレットの最初の色に設定されます。
フォーマット
[フォーマット] プルダウンをクリックしてルールのカスタマイズを開始します。
[形式] プルダウンには、[等しい]、[等しくない]、[より大きい]、[より小さい]、[範囲内]、[範囲外]、[null]、[null 以外] などのオプションがあります。
「between」、「not between」、「greater than」、「less than」などの値の範囲には、その範囲の境界に一覧表示される数値が含まれません。たとえば、値が 9 ~ 14 という範囲のルールを設定すると、このルールは 10 ~ 13 の値に適用されます。
ルールに値を入力するときは、3 桁ごとの区切り文字を使用しないでください。
スタイル
[背景色] や [フォントの色] の横にある色見本をクリックしてパレット選択ツールを開きます。この選択ツールを使用すると、色を選択またはカスタマイズできます。
- パレットから色を選択するには、パレット選択ツールの [パレット] タブをクリックし、左右の矢印を使用して使用可能なパレットをスクロールします。パレットのいずれかの色をクリックして、色を選択します。
- カスタムカラーを選択するには、パレット選択ツールの [カスタム] タブをクリックし、カラーホイールと値スライダーを使用してカスタムカラーを選択するか、RGB 16 進文字列(
#2ca6cdなど)や CSS 色名(mediumblueなど)を入力フィールドに入力します。
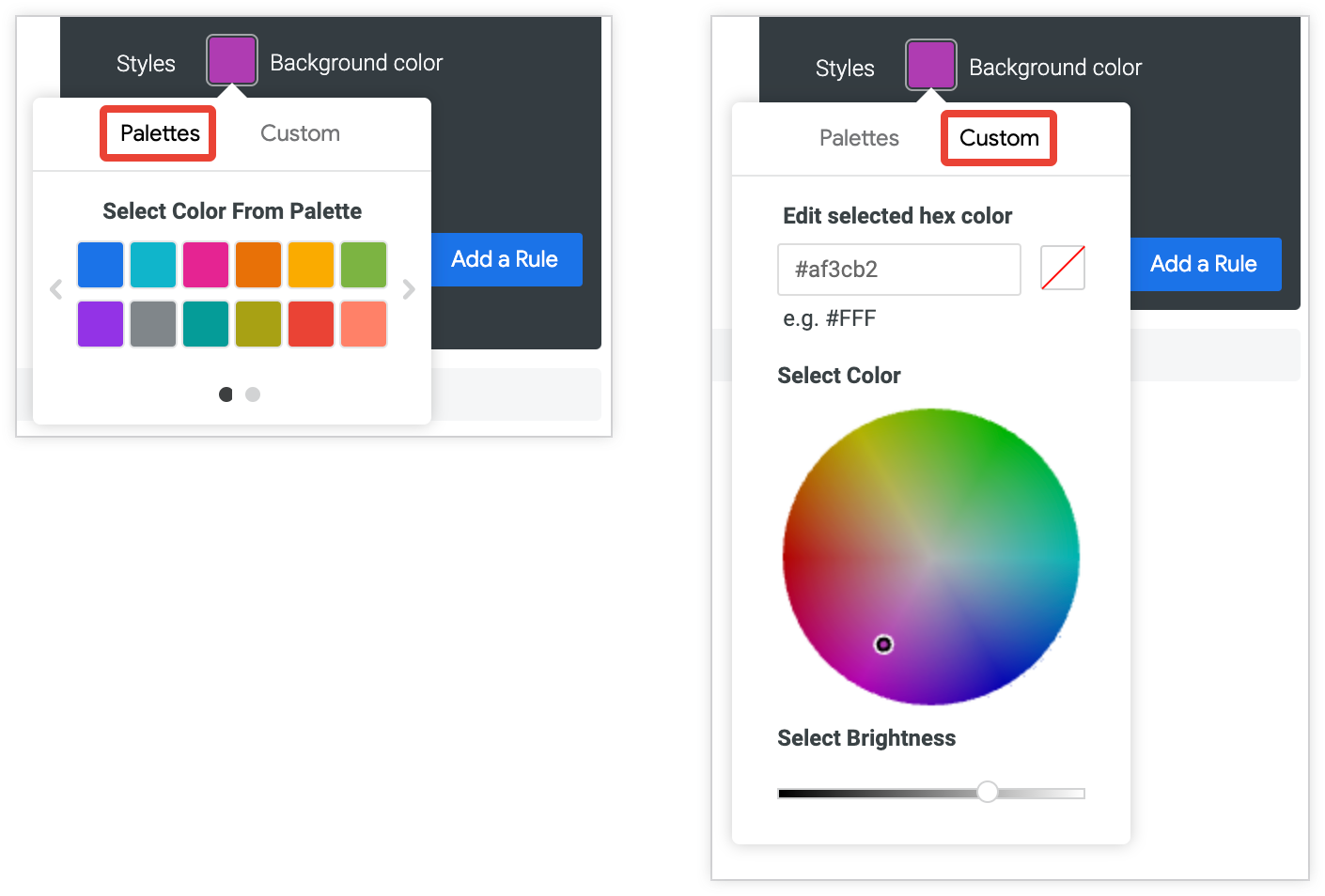
複数のルール
条件付き書式には複数のルールを設定できます。
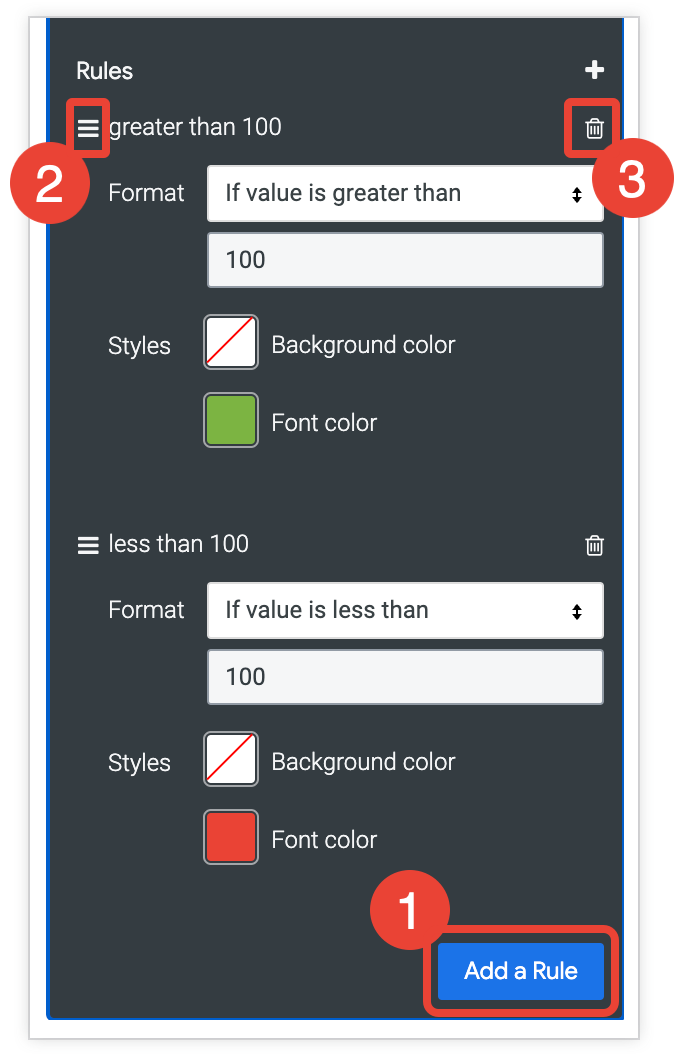
- ルールを追加するには、[ルールを追加] をクリックします。
- 複数のルールがある場合は、リストの上にあるルールがリストの下にあるルールよりも優先されます。ルールの優先度を変更するには、そのルールの左上にある 3 つの横線 をクリックし、ルールをリストの上部または下部にドラッグします。
- ルールを削除するには、そのルール セクションの右上にあるゴミ箱アイコン delete をクリックします。

