En este documento se describen los métodos y las herramientas disponibles para resolver los siguientes problemas de arranque de instancias de máquina virtual de Windows de Compute Engine:
No puedes conectarte a la VM mediante RDP y la solución de problemas no consigue resolver tu conexión.
La pantalla de inicio de sesión no aparece en una captura de pantalla de la VM y parece que la VM no está avanzando ni realizando una actualización.
Se ha producido un error de pantalla azul o una máquina virtual se ha congelado o se comporta de forma errática durante el funcionamiento normal.
Si tienes problemas para conectarte a máquinas virtuales Windows, consulta Solución de problemas de RDP.
Si tienes problemas relacionados con la migración a una VM de tercera generación, consulta los problemas conocidos de Windows.
Antes de empezar
- Consulta el artículo Solución avanzada de problemas de arranque de Windows de Microsoft para obtener información sobre cómo solucionar problemas del proceso de arranque de Windows.
-
Si aún no lo has hecho, configura la autenticación.
La autenticación verifica tu identidad para acceder a Google Cloud servicios y APIs. Para ejecutar código o ejemplos desde un entorno de desarrollo local, puedes autenticarte en Compute Engine seleccionando una de las siguientes opciones:
Select the tab for how you plan to use the samples on this page:
Console
When you use the Google Cloud console to access Google Cloud services and APIs, you don't need to set up authentication.
gcloud
-
Instala Google Cloud CLI. Después de la instalación, inicializa la CLI de Google Cloud ejecutando el siguiente comando:
gcloud initSi utilizas un proveedor de identidades (IdP) externo, primero debes iniciar sesión en la CLI de gcloud con tu identidad federada.
- Set a default region and zone.
Usar el menú Opciones de arranque avanzadas
Si Windows no se inicia correctamente, usa el menú Opciones de arranque avanzadas para acceder al modo seguro o completar una reparación online del sistema operativo. Para obtener más información, consulta Opciones avanzadas de inicio.
Para acceder al menú Opciones de arranque avanzadas en tu VM de Windows, sigue este procedimiento:
- Habilita un dispositivo de pantalla para la VM si aún no lo has hecho.
Restablece la VM mediante uno de los siguientes métodos:
Consola
En la consola de Google Cloud , ve a la página Instancias de VM.
Haz clic en el nombre de la VM que quieras restablecer. Se abrirá la página de detalles de la instancia de VM.
Haz clic en el botón Reset (Reiniciar) para reiniciar la VM.
gcloud
Usa el
gcloud compute instances resetcomando para restablecer la VM:gcloud compute instances reset VM_NAME --zone=ZONE --project=PROJECT_IDHaz los cambios siguientes:
PROJECT_ID: el ID del proyecto que contiene la VMZONE: el nombre de la zona en la que se encuentra la máquina virtualVM_NAME: el nombre de la VM
Símbolo del sistema
Mientras estés conectado a la consola serie interactiva, abre una sesión de petición de comando y ejecuta el siguiente comando. Para obtener más información sobre cómo abrir una sesión de Símbolo del sistema, consulta Abrir Símbolo del sistema en SAC de Windows.
shutdown /r /t 0
Se abrirá el menú Gestor de arranque de Windows:
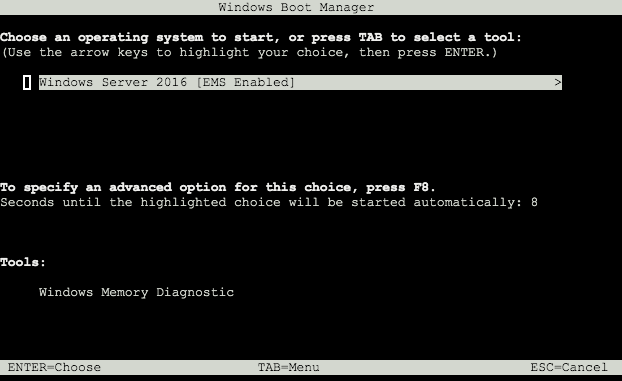
Antes de que finalice la cuenta atrás, completa estos pasos:
Asegúrate de que la consola en serie interactiva sea la ventana activa.
Pulsa la tecla
Escen el teclado.Pulsa la tecla
8de tu teclado.
Se abrirá el menú Opciones de arranque avanzadas:
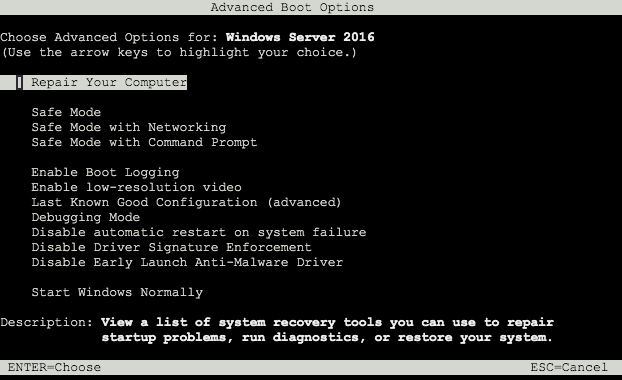
Usa las teclas de flecha del teclado para seleccionar una opción y, a continuación, ábrela pulsando la tecla Intro.
Habilitar el menú del Gestor de arranque de Windows
Puedes configurar el menú del gestor de arranque de Windows para que se muestre cuando se reinicie una instancia de VM de Windows. Para habilitar el menú del gestor de arranque de Windows, haz lo siguiente:
Conéctate a la VM y abre una ventana de la petición de comandos con acceso de administrador. Si no puedes conectarte a la VM, añade los pasos posteriores como valores a un
windows-startup-script-cmdowindows-startup-script-ps1script de inicio en lugar de ejecutarlos directamente.Símbolo del sistema
Para habilitar el menú del administrador de arranque de Windows al inicio y añadir un tiempo de espera de 15 segundos, ejecuta los siguientes comandos:
bcdedit /set {bootmgr} displaybootmenu yesbcdedit /set {bootmgr} timeout 15Para reiniciar la VM y mostrar el menú del gestor de arranque de Windows en la consola serie, usa el siguiente comando:
shutdown -r -t 0
PowerShell
Para habilitar el menú del administrador de arranque de Windows al inicio y añadir un tiempo de espera de 15 segundos, ejecuta los siguientes comandos:
bcdedit /set '{bootmgr}' displaybootmenu yesbcdedit /set '{bootmgr}' timeout 15Para reiniciar la VM y mostrar el menú del gestor de arranque de Windows en la consola serie, usa el siguiente comando:
shutdown -r -t 0
Completar una reparación sin conexión
Si tu máquina virtual no se inicia correctamente y no has podido resolver el problema con el menú de arranque avanzado, prueba a realizar una reparación sin conexión con una instancia de máquina virtual de Windows que funcione para la recuperación con una captura del disco de arranque de la máquina virtual que tiene problemas. Si usas una captura, tendrás una copia de seguridad que podrás modificar sin cambiar el estado de la máquina virtual original.
Crea una instantánea del disco de arranque de la VM que tiene problemas.
Crea un disco con esa instantánea.
Crea una VM con un disco adicional que no sea de arranque con el disco que acabas de crear. La VM de recuperación debe cumplir estos criterios:
- La VM de recuperación debe estar en la misma zona que el disco que se ha creado.
- La VM de recuperación también debe usar una imagen de Windows Server.
- La imagen de origen del disco de arranque de la VM de recuperación debe ser diferente a la imagen de origen del disco de arranque de la VM con problemas.
Ahora puedes usar herramientas y utilidades de Windows para intentar reparar sin conexión el disco adicional conectado. Consulta la siguiente documentación para obtener más información sobre cómo completar una reparación sin conexión de tu VM:
Si la reparación sin conexión se ha completado correctamente, actualiza el disco de arranque de la VM que tiene problemas para que sea el disco de arranque recién reparado.
Opcional: Elimina los recursos adicionales cuando ya no los necesites:
- Eliminar la VM de recuperación
- Eliminar el disco de arranque original dañado
- Eliminar la instantánea del disco de arranque original dañado
Solucionar problemas de errores de pantalla azul
El sistema operativo Windows puede mostrar un código de error o un error de pantalla azul, también conocido como "pantalla azul de la muerte". Si una máquina virtual muestra un error de pantalla azul, la máquina virtual deja de ejecutarse y debe reiniciarse para reanudar las operaciones normales.
Si crees que se ha producido un error de pantalla azul, confírmalo identificando la presencia de errores mediante uno o varios de los siguientes métodos:
Puerto serie 1
En la consola de Google Cloud , ve a la página Instancias de VM.
Haga clic en el nombre de la VM de la que quiera ver los registros. Se abrirá la página de detalles de la instancia de VM.
En Registros, haz clic en Puerto serie 1.
Un volcado de seguimiento de pila similar al siguiente confirma que se ha producido un error de pantalla azul:
ntoskrnl.exe [0xFFFFF802C9606000, 0xFFFFF802C9E23000] netbios.sys [0xFFFFF80E98430000, 0xFFFFF80E98442000] volmgr.sys [0xFFFFF80E97E40000, 0xFFFFF80E97E58000] NTFS.sys [0xFFFFF80E98060000, 0xFFFFF80E98293000] crashdmp.sys [0xFFFFF80E986C0000, 0xFFFFF80E986D9000] pvpanic.sys [0xFFFFF80E99030000, 0xFFFFF80E9903C000] myfault.sys [0xFFFFF80E9A570000, 0xFFFFF80E9A578000] Dumping stack trace: 0xFFFFF80E990317C7 (pvpanic.sys+0x17C7) 0xFFFFF80E990316D3 (pvpanic.sys+0x16D3) 0xFFFFF802C97D9681 (ntoskrnl.exe+0x1D3681) 0xFFFFF802C97D8A1F (ntoskrnl.exe+0x1D2A1F) 0xFFFFF802C97633F4 (ntoskrnl.exe+0x15D3F4) 0xFFFFF802C9773329 (ntoskrnl.exe+0x16D329) 0xFFFFF802C976F152 (ntoskrnl.exe+0x169152) 0xFFFFF80E9A572794 (myfault.sys+0x2794) Current Process: notmyfault64.e
Puerto serie 2
En la consola de Google Cloud , ve a la página Instancias de VM.
Haga clic en el nombre de la VM de la que quiera ver los registros. Se abrirá la página de detalles de la instancia de VM.
En Registros, despliega Más y, a continuación, haz clic en Puerto serie 2 (consola).
Revisa el puerto serie de la instancia y busca una salida similar a la siguiente:
!SAC> Your PC ran into a problem and needs to restart. If you call a support person, give them this info: UNEXPECTED_KERNEL_MODE_TRAP myfault.sys 0x0000000000000008 0xFFFFC6812AB94F70 0xFFFFC6812E38EFF0 0xFFFFF80E9A572794 We're just collecting some error info, and then we'll restart for you. 100% complete
Símbolo del sistema
Conéctate a la instancia y abre una petición de comando con acceso de administrador.
Para mostrar el evento de pantalla azul más reciente, ejecuta el siguiente comando:
wevtutil qe System "/q:*[System [(EventID=1001)]]" /rd:True /c:1 /f:Text
Revisa el resultado, que debería ser similar al siguiente:
Event[0]: Log Name: System Source: Microsoft-Windows-WER-SystemErrorReporting Date: 2021-04-14T08:53:52.933 Event ID: 1001 Task: N/A Level: Error Opcode: N/A Keyword: Classic User: N/A User Name: N/A Computer: WINDOWS Description: The computer has rebooted from a bugcheck. The bugcheck was: 0x1000007f (0x 0000000000000008, 0xffffc6812ab94f70, 0xffffc6812e38eff0, 0xfffff80e9a572794 ). A dump was saved in: C:\Windows\Minidump\041421-12656-01.dmp. Report Id: a5710c98-a577-4b3e-a3c9-2fc0aa4e5d83.
Para obtener información sobre cómo personalizar las consultas
wetutil, consultawevtutil.Captura del disco
Si la máquina virtual ya no funciona o si los otros métodos no han dado resultado. Puedes inspeccionar el disco de arranque de la VM con pantalla azul sospechosa con una VM secundaria. Si usas una captura, tendrás una copia de seguridad que podrás modificar sin cambiar el estado de la máquina virtual original.
Crea una instantánea del disco de arranque de la VM que sospechas que tiene una pantalla azul.
Crea un disco con esa instantánea.
Crea una VM con un disco adicional que no sea de arranque con el disco recién creado de la VM sospechosa. Tu VM de recuperación debe cumplir estos criterios:
- La VM de recuperación debe estar en la misma zona que el disco que se ha creado.
- La VM de recuperación también debe usar una imagen de Windows Server.
- La imagen de origen del disco de arranque de la VM de recuperación debe ser diferente de la imagen de origen del disco de arranque de la VM con problemas.
Busca en el disco adicional los siguientes archivos:
%SystemRoot%\Memory.dmp %SystemRoot%\Minidump\DATE-TIME-NUM.dmp
La fecha y la hora del archivo pueden ayudarte a determinar si la instancia sospechosa ha experimentado un error de pantalla azul. Estos archivos también se pueden usar para realizar análisis y diagnósticos.
Opcional: Elimina los recursos adicionales cuando ya no los necesites:
Una vez que hayas obtenido la información del error de pantalla azul y, opcionalmente, hayas accedido al archivo de volcado de memoria, sigue los pasos de diagnóstico y las recomendaciones que proporciona Microsoft:
Problemas con licencias
Los sistemas operativos Windows renuevan sus licencias cada siete días conectándose al servidor Key Management Service (KMS). Si recibes mensajes sobre la caducidad de la licencia o cualquier otro problema relacionado con las licencias de tus máquinas virtuales Windows, haz lo siguiente:
Confirma que la red VPC de tu VM Windows esté configurada para permitir la comunicación con KMS.
Confirma que el Firewall de Windows permite las conexiones salientes al servidor KMS:
- Dirección IP:
35.190.247.13 - Puerto:
1688 - Protocolo:
TCP
Para obtener más información sobre cómo configurar reglas avanzadas de Firewall de Windows, consulta el artículo Crear una regla de puerto de salida.
- Dirección IP:
Para comprobar que la conexión con el servidor KMS se ha realizado correctamente, ejecuta el siguiente comando en Cloud Shell:
gcloud network-management connectivity-tests create test-access-to-gcp-kms \ --source-ip-address=WINDOWS_VM_IP_ADDRESS \ --destination-ip-address=35.190.247.13 \ --destination-port=1688 \ --protocol=TCPComo se muestra en la siguiente imagen, deberías ver Siguiente salto: pasarela de Internet en el campo Ruta estática de la tarjeta de resultados Prueba de conectividad. Si ves un resultado diferente, la activación de Windows no se completará.
 . En el resultado debería aparecer un estado
. En el resultado debería aparecer un estado Reachabilityy un resultadoSuccessful.Ejecuta los siguientes comandos para confirmar el estado actual de tu licencia, definir la dirección IP del servidor KMS y forzar una activación:
cscript \windows\system32\slmgr.vbs /dlv
cscript \windows\system32\slmgr.vbs /skms 35.190.247.13:1688
cscript \windows\system32\slmgr.vbs /ato
Solucionar problemas de la consola en serie interactiva
Asegúrate de que cumples los requisitos previos para acceder a la consola en serie.
Habilita Servicios de gestión de emergencias. Si EMS está desactivado, la consola serie no aceptará ninguna entrada de teclado, sino que solo mostrará una pantalla en blanco con un cursor parpadeante.
Símbolo del sistema
Conéctate a la VM mediante RDP y abre
Command Promptcomo administrador. Si no puedes usar RDP, añade los pasos siguientes como valores a la clave de iniciowindows-startup-script-cmd.Define los ajustes de redirección de EMS global para usar COM2, una velocidad de transmisión de 115200 y habilita EMS.
bcdedit /emssettings EMSPORT:2 EMSBAUDRATE:115200 bcdedit /ems on
Reinicia la VM para aplicar la configuración actualizada. Si usas una secuencia de comandos de metadatos, no añadas el comando de cierre.
shutdown -r -t 0
PowerShell
Conéctate mediante RDP y abre
Powershellcomo administrador. Si no puedes usar RDP, añade los pasos siguientes como valores a la clave de iniciowindows-startup-script-ps1.Define los ajustes de redirección de EMS global para usar COM2, una velocidad de transmisión de 115200 y habilita EMS.
bcdedit /emssettings EMSPORT:2 EMSBAUDRATE:115200 bcdedit /ems on
Reinicia la VM para aplicar la configuración actualizada. Si usas una secuencia de comandos de metadatos, no añadas el comando de cierre.
shutdown -r -t 0
Siguientes pasos
Consulta cómo recoger información de diagnóstico de una máquina virtual.
Consulta cómo hacer capturas de pantalla de máquinas virtuales.
Consulta información sobre las licencias de imágenes de Windows Server y SQL Server.
Consulta más información sobre cómo interactuar con la consola en serie.
Consulta cómo solucionar problemas de conexiones RDP.
A menos que se indique lo contrario, el contenido de esta página está sujeto a la licencia Reconocimiento 4.0 de Creative Commons y las muestras de código están sujetas a la licencia Apache 2.0. Para obtener más información, consulta las políticas del sitio web de Google Developers. Java es una marca registrada de Oracle o sus afiliados.
Última actualización: 2025-10-19 (UTC).
-

