En esta página se describe cómo hacer una captura de pantalla de una instancia de máquina virtual (VM) mediante la herramienta de captura de pantalla de VMs.
Hacer una captura de pantalla de una máquina virtual puede ayudarte a solucionar problemas de una máquina virtual a la que no se puede acceder de otra forma. Por ejemplo, es posible que no se pueda acceder a una máquina virtual si se está iniciando o si tiene una imagen de disco dañada.
Sistemas operativos basados en Windows
Las capturas de pantalla de las VMs pueden ayudar a solucionar problemas de conexiones RDP fallidas a VMs Windows, ya que permiten identificar si la instancia se ha iniciado correctamente. Para obtener información sobre cómo solucionar problemas de conexiones RDP, consulta Solucionar problemas de RDP.
Consideraciones sobre la privacidad con los clientes de escritorio remoto
La herramienta de captura de pantalla de la VM usa el adaptador de pantalla de la VM para hacer una captura de pantalla de la sesión de consola local a través de un cliente de escritorio remoto. Si se hace una captura de pantalla a través de la sesión de la consola local, se podría capturar información sensible del escritorio o del navegador del usuario.
Si te preocupa exponer información sensible en una captura de pantalla, configura tu cliente de escritorio remoto de la siguiente manera para que no utilice la sesión de consola local:
Escritorio Remoto de Chrome: si usas Escritorio Remoto de Chrome, asegúrate de habilitar el modo Cortina para que no se conecte a la sesión de la consola local.
RDP de Microsoft: los clientes de RDP se conectan mediante Servicios de Escritorio Remoto de Windows (RDS). RDS de Windows permite que los clientes de RDP elijan si quieren iniciar una nueva sesión de consola o conectarse a una ya creada. Por este motivo, puede haber implicaciones en cuanto a la privacidad. Para obtener información sobre cómo personalizar RDS para que no se conecte a la sesión de consola local, consulta el artículo Configuración de archivos RDP de Escritorio Remoto admitida.
Antes de compartir capturas de pantalla con el equipo de Asistencia de Google, asegúrate de que no contengan información sensible.
Antes de empezar
- Habilita las pantallas virtuales en tu VM.
-
Si aún no lo has hecho, configura la autenticación.
La autenticación verifica tu identidad para acceder a Google Cloud servicios y APIs. Para ejecutar código o ejemplos desde un entorno de desarrollo local, puedes autenticarte en Compute Engine seleccionando una de las siguientes opciones:
Select the tab for how you plan to use the samples on this page:
Console
When you use the Google Cloud console to access Google Cloud services and APIs, you don't need to set up authentication.
gcloud
-
Instala Google Cloud CLI. Después de la instalación, inicializa la CLI de Google Cloud ejecutando el siguiente comando:
gcloud initSi utilizas un proveedor de identidades (IdP) externo, primero debes iniciar sesión en la CLI de gcloud con tu identidad federada.
- Set a default region and zone.
REST
Para usar las muestras de la API REST de esta página en un entorno de desarrollo local, debes usar las credenciales que proporciones a la CLI de gcloud.
Instala Google Cloud CLI. Después de la instalación, inicializa la CLI de Google Cloud ejecutando el siguiente comando:
gcloud initSi utilizas un proveedor de identidades (IdP) externo, primero debes iniciar sesión en la CLI de gcloud con tu identidad federada.
Para obtener más información, consulta el artículo Autenticarse para usar REST de la documentación sobre autenticación de Google Cloud .
Limitaciones
La instancia debe estar en el
RUNNINGestado del ciclo de vida.La frecuencia máxima para capturar capturas de pantalla es de 20 por segundo, que es el límite de frecuencia de la API.
No puedes iniciar una captura de pantalla mientras haya otra en curso.
Solo puedes hacer una captura de pantalla a la vez.
Hacer una captura de pantalla de una VM
Sigue estos procedimientos para hacer una captura de pantalla de una máquina virtual.
Consola
En la consola de Google Cloud , ve a la página Instancias de VM.
En la página Instancias de VM, haz clic en el nombre de la instancia de VM de la que quieras hacer una captura de pantalla.
En la página Detalles de la instancia de VM, haz clic en la pestaña Captura de pantalla.
Haz clic en Actualizar para generar una captura de pantalla de la VM. Si no has habilitado una pantalla virtual, la consolaGoogle Cloud no mostrará ninguna captura de pantalla.
gcloud
Para hacer una captura de pantalla de una máquina virtual, usa el comando
gcloud compute instances get-screenshot:gcloud compute instances get-screenshot VM_NAME \ --destination=JPEG_FILENAME \ --zone=ZONE
Haz los cambios siguientes:
VM_NAME: nombre de la VM de la que se va a hacer una captura de pantalla.JPEG_FILENAME: nombre de archivo opcional del archivo JPEG de la captura de pantalla. Si no especifica un nombre de archivo, los datos JPEG sin procesar se envían a la salida estándar (stdout).ZONE: zona de la máquina virtual de la que se va a hacer una captura de pantalla.
REST
Con la API de Compute Engine, puedes hacer una captura de pantalla de una VM mediante la solicitud
instances.getScreenshot:GET https://compute.googleapis.com/compute/v1/projects/PROJECT/zo nes/ZONE/instances/VM_NAME/screenshot
Haz los cambios siguientes:
PROJECT: ID del proyecto que contiene la VM de la que se va a hacer una captura de pantalla.ZONE: zona que contiene el proyecto.VM_NAME: nombre de la VM de la que se va a hacer una captura de pantalla.
Ejemplos de capturas de pantalla de VMs
UEFI de Compute Engine cargando el gestor de arranque
En la siguiente captura de pantalla se muestra una máquina virtual Windows Server que no está disponible mientras se carga el gestor de arranque:
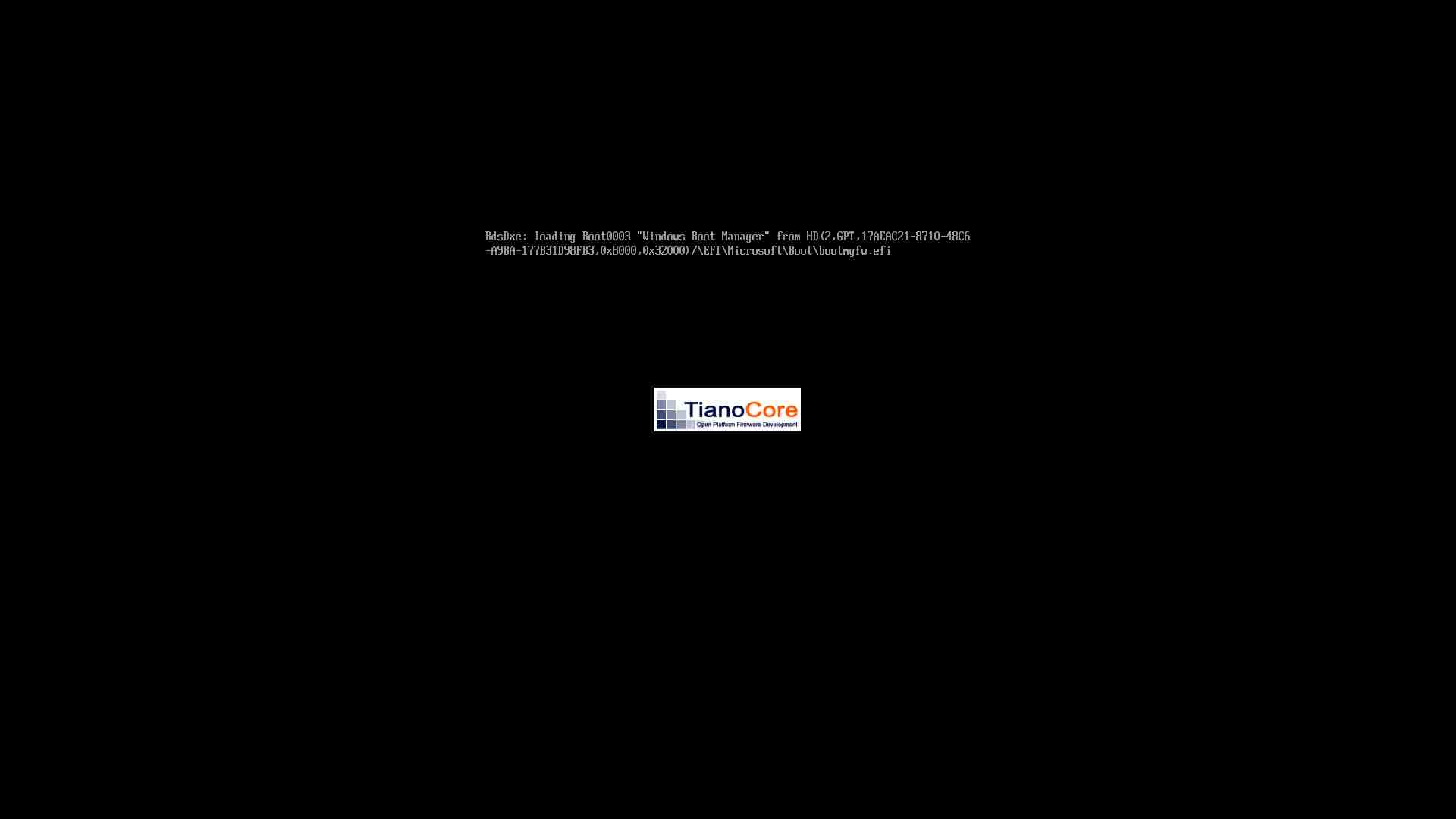
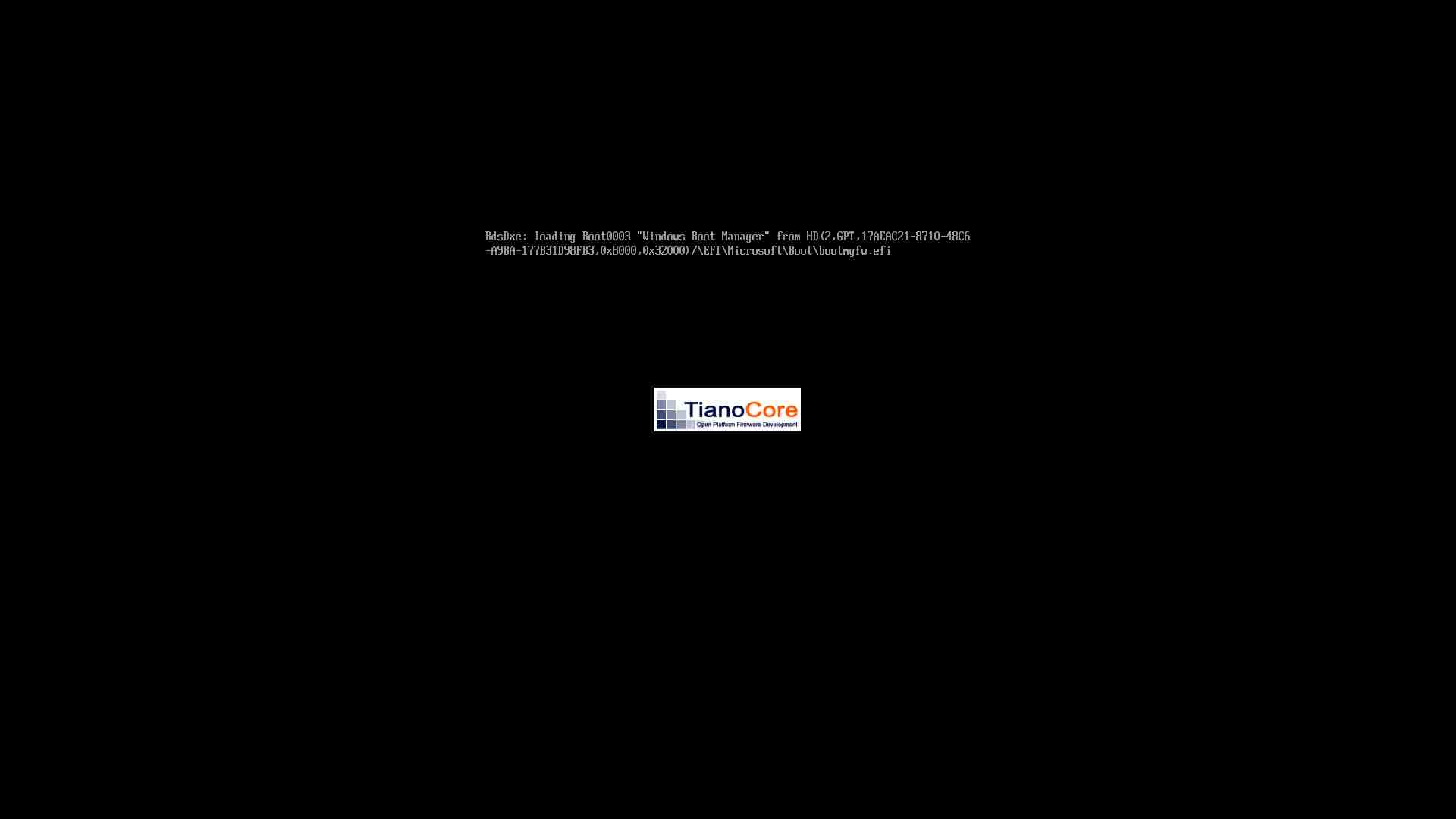
Windows Server 2016 Datacenter realizando actualizaciones
En la siguiente captura de pantalla se muestra una VM de Windows Server 2016 que no está disponible mientras se completan las actualizaciones:
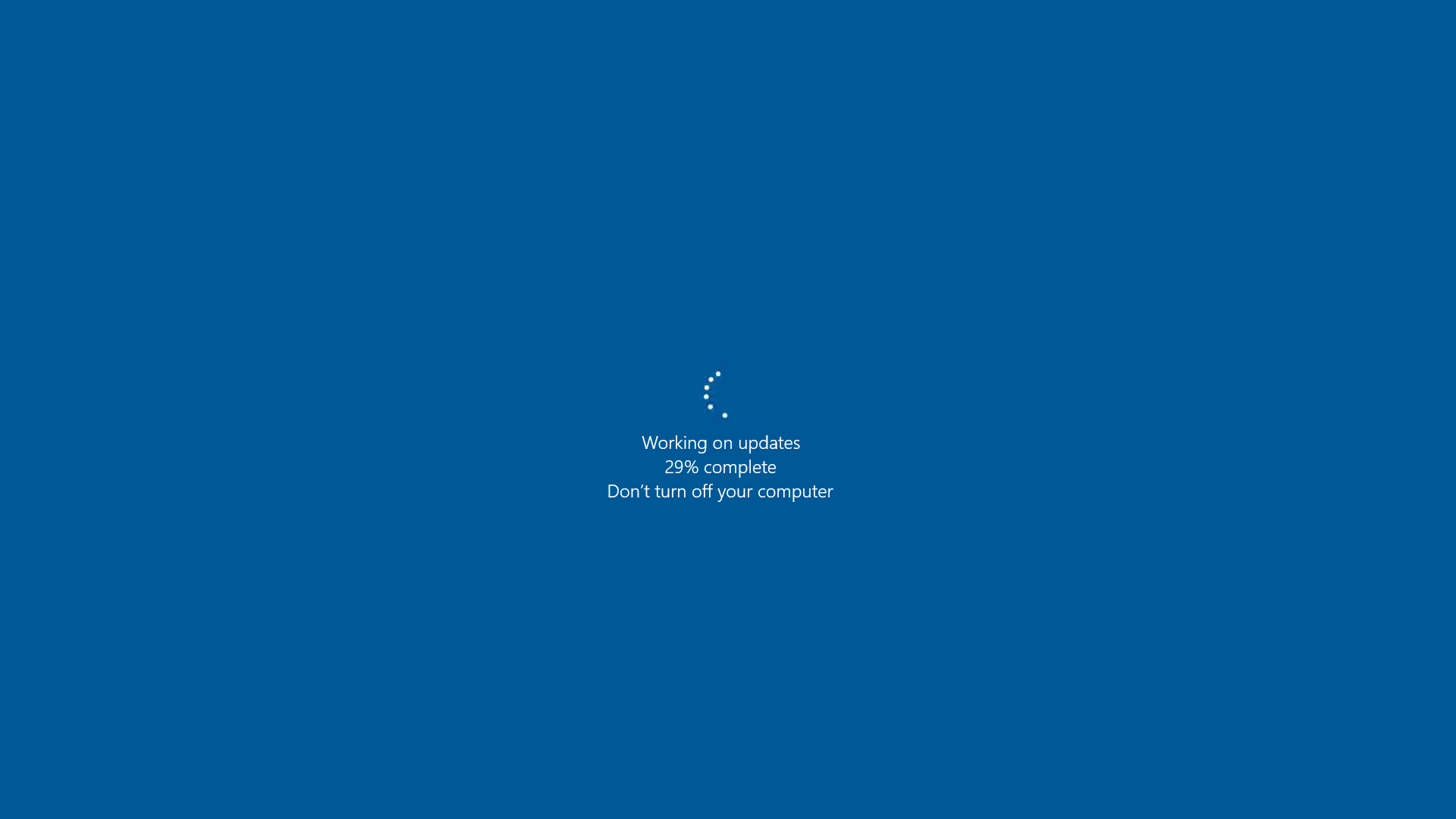
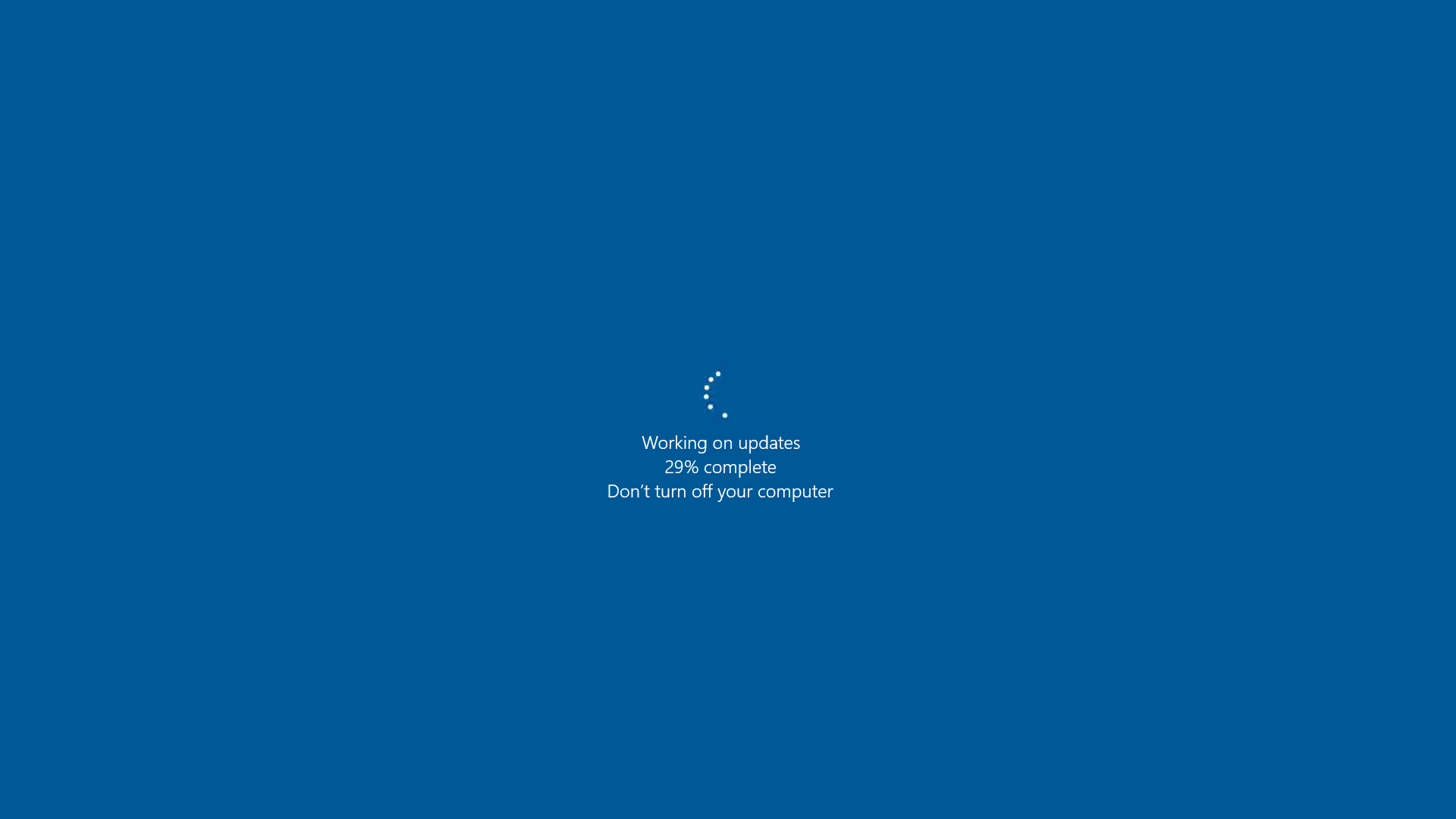
Windows Server 2016 cargando servicios del sistema
En la siguiente captura de pantalla se muestra una máquina virtual con Windows Server 2016 que no está disponible mientras se cargan los servicios del sistema:
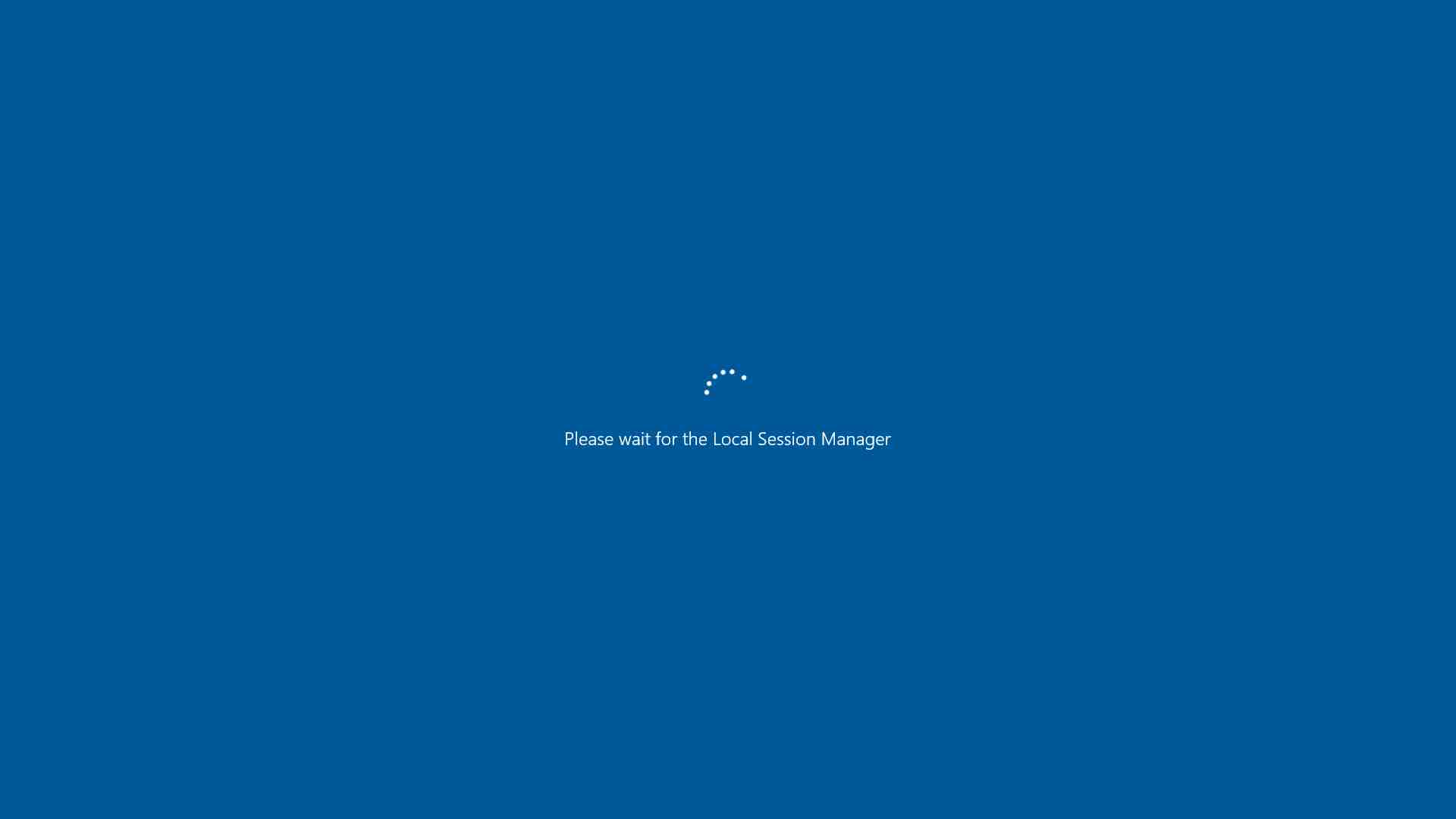
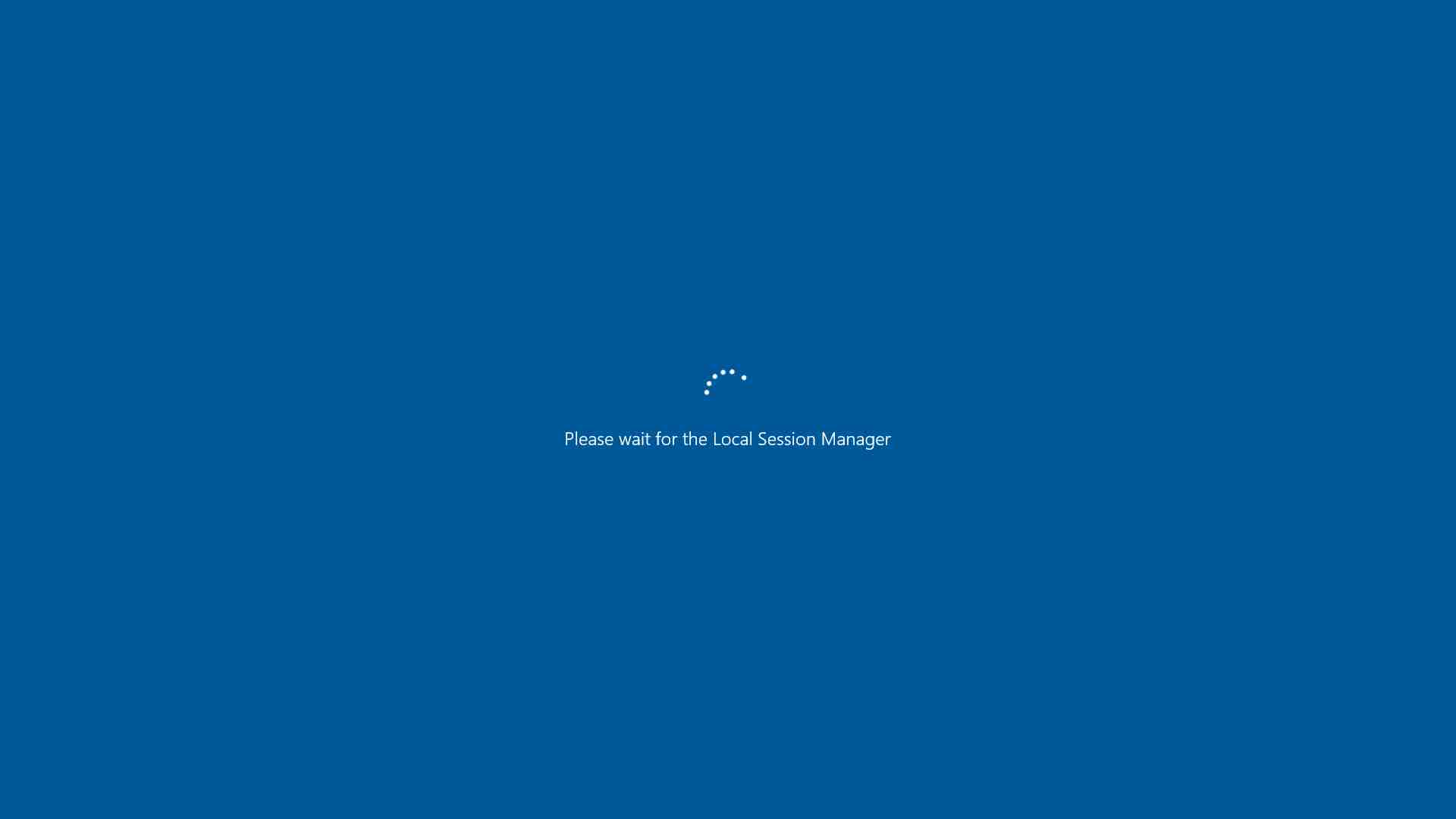
Pantalla de inicio de sesión de Windows Server 2016 Datacenter
En la siguiente captura de pantalla se muestra una VM de Windows Server 2016 que ha completado el inicio y está lista para iniciar sesión:


Proceso Sysprep de Windows Server 2019 Core
En la siguiente captura de pantalla se muestra el proceso sysprep de una instancia de VM de Windows Server 2019 Core:
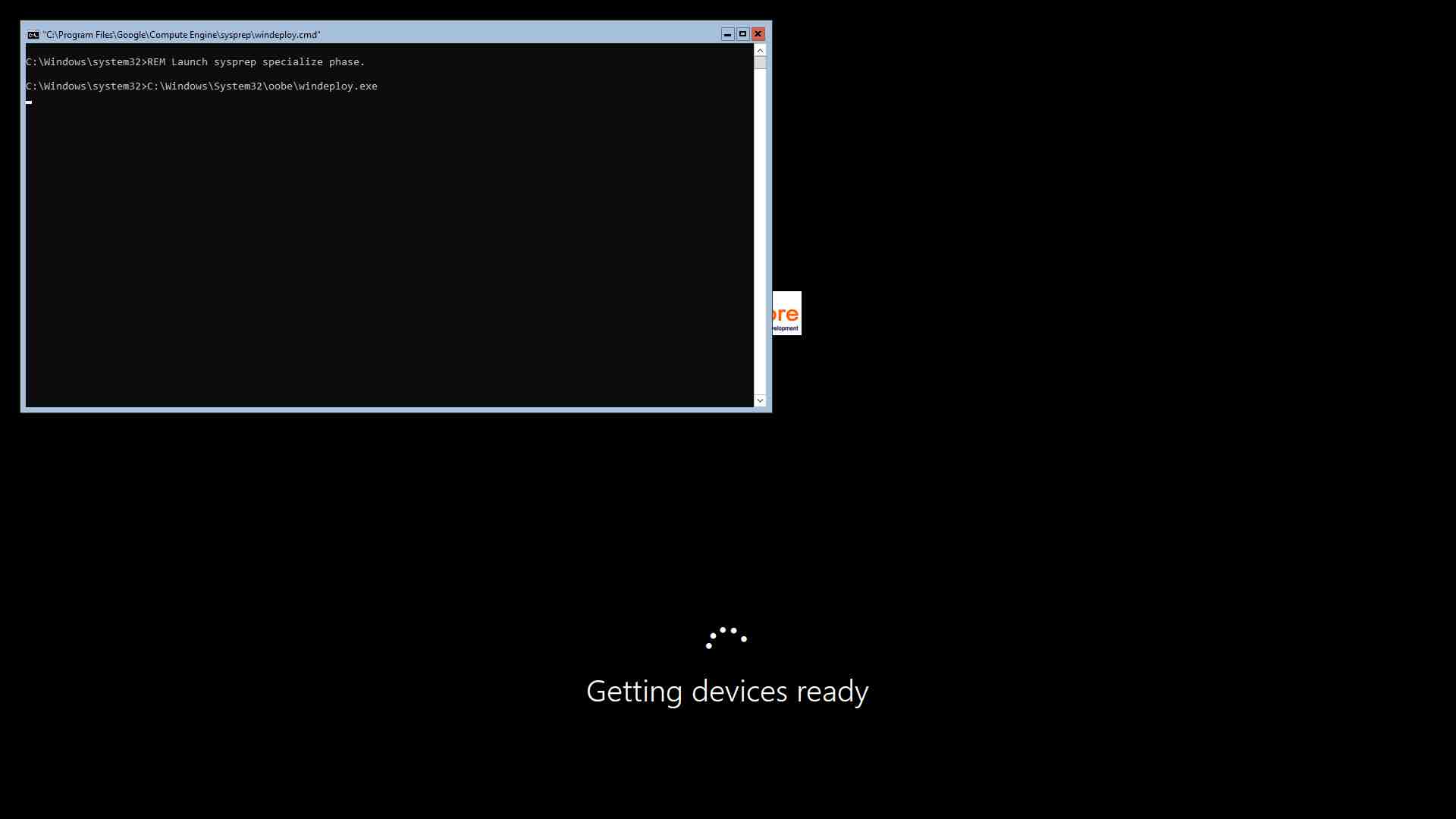
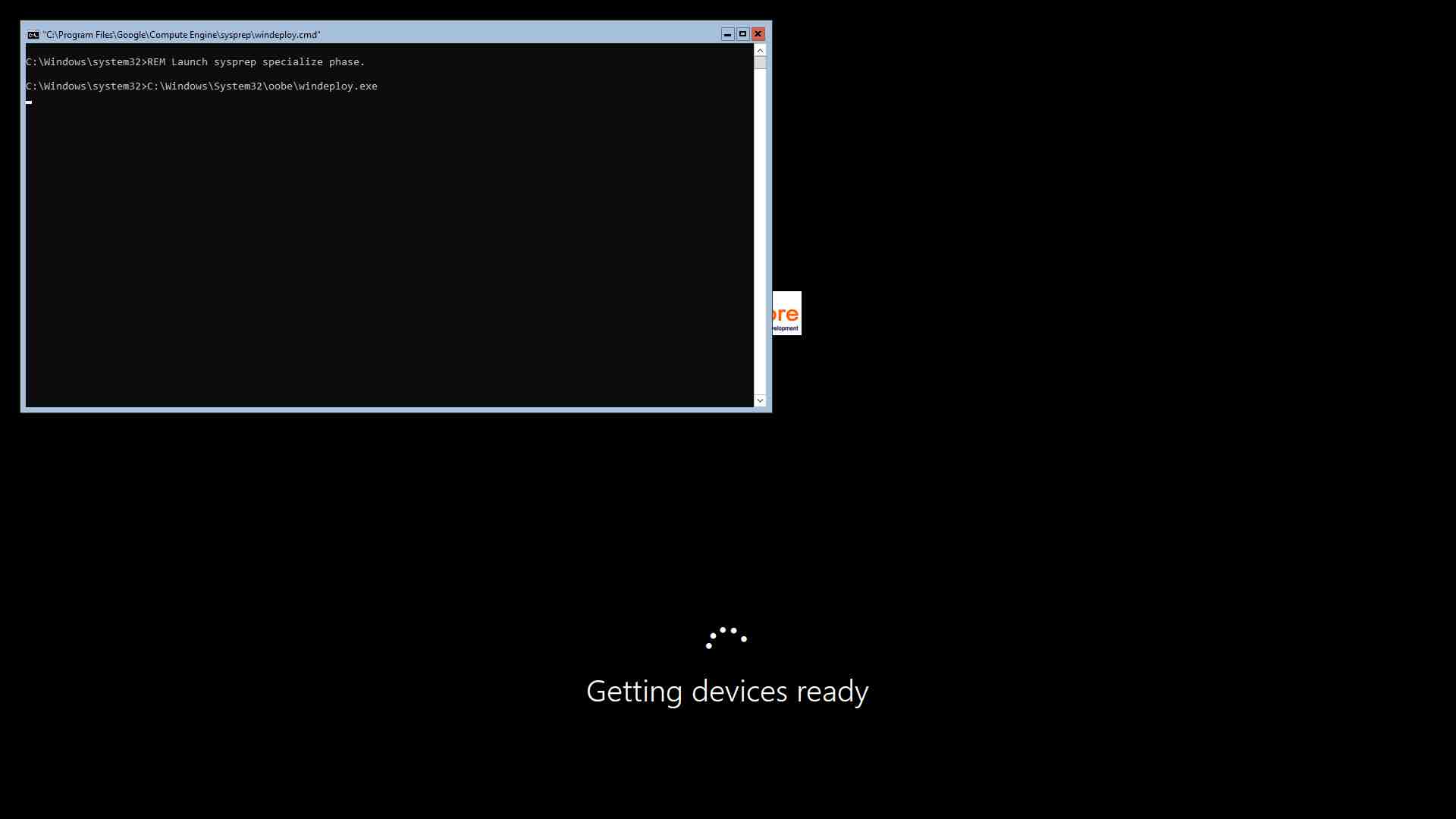
Error de pantalla azul de Windows Server 2016 Datacenter
En la siguiente captura de pantalla se muestra un error de pantalla azul de una instancia de VM de Windows Server 2016 Datacenter:
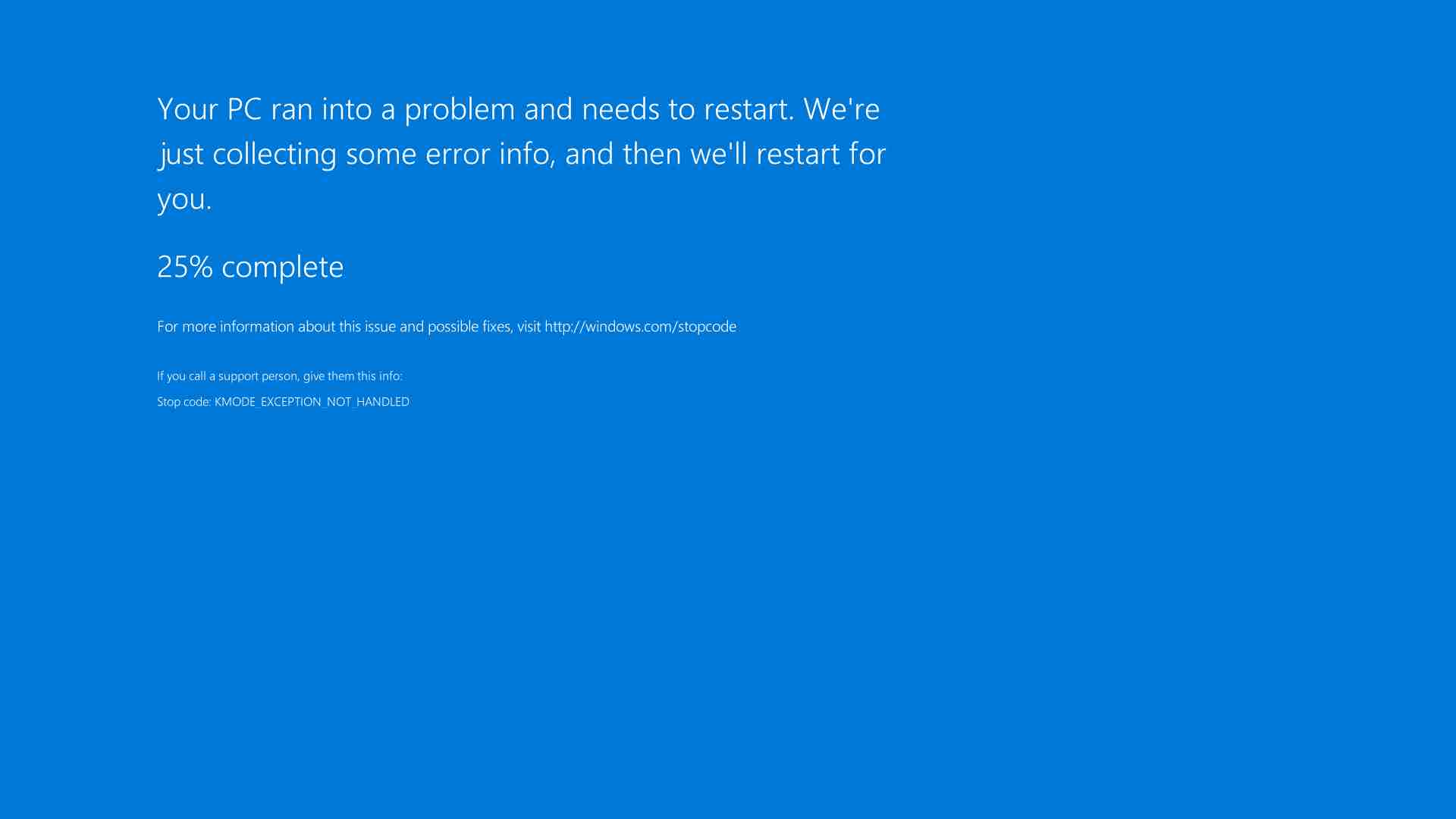
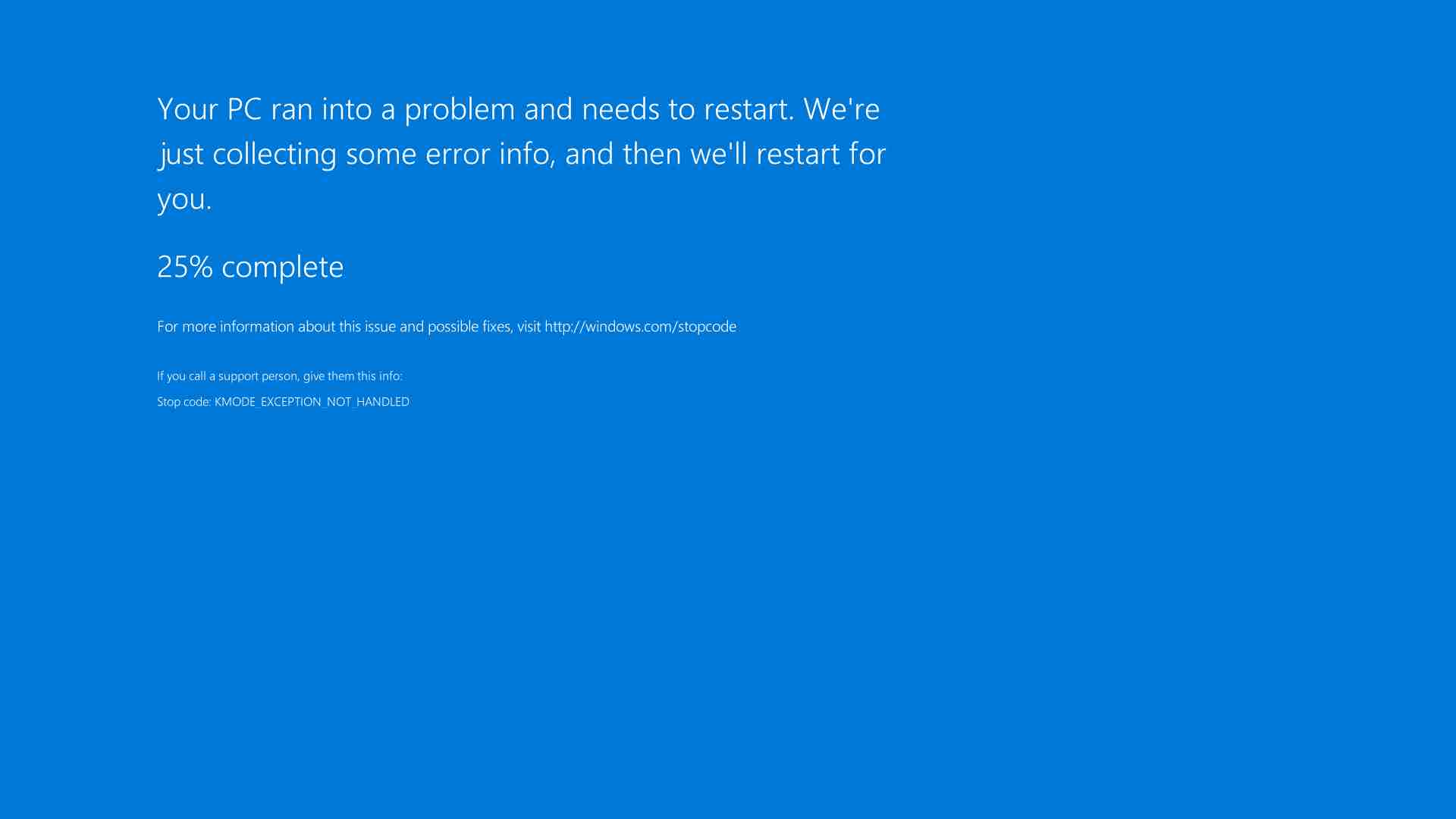
Siguientes pasos
Consulta cómo recoger información de diagnóstico de una máquina virtual.
Consulta cómo solucionar problemas de instancias de Windows.
A menos que se indique lo contrario, el contenido de esta página está sujeto a la licencia Reconocimiento 4.0 de Creative Commons y las muestras de código están sujetas a la licencia Apache 2.0. Para obtener más información, consulta las políticas del sitio web de Google Developers. Java es una marca registrada de Oracle o sus afiliados.
Última actualización: 2025-09-12 (UTC).
-

