En este documento se describe cómo conectarse a instancias de máquinas virtuales (VMs) de Windows mediante RDP. Para ver otras formas de conectarse a máquinas virtuales Windows, consulta las siguientes guías:
- Conectarse a máquinas virtuales de Windows mediante PowerShell
- Conectarse al SAC de una VM de Windows
- Conectarse a máquinas virtuales Windows mediante SSH
Antes de empezar
- Asegúrate de que la VM permita el acceso mediante el protocolo de escritorio remoto (RDP). De forma predeterminada, Compute Engine crea reglas de cortafuegos que permiten el acceso a RDP en el puerto TCP 3389. Verifica que estas reglas de cortafuegos existen. Para ello, ve a la página de reglas de cortafuegos de la Google Cloud consola
y busca reglas de cortafuegos que permitan conexiones
tcp:3389. -
Si aún no lo has hecho, configura la autenticación.
La autenticación verifica tu identidad para acceder a Google Cloud servicios y APIs. Para ejecutar código o ejemplos desde un entorno de desarrollo local, puedes autenticarte en Compute Engine seleccionando una de las siguientes opciones:
Select the tab for how you plan to use the samples on this page:
Console
When you use the Google Cloud console to access Google Cloud services and APIs, you don't need to set up authentication.
gcloud
-
Instala Google Cloud CLI. Después de la instalación, inicializa la CLI de Google Cloud ejecutando el siguiente comando:
gcloud initSi utilizas un proveedor de identidades (IdP) externo, primero debes iniciar sesión en la CLI de gcloud con tu identidad federada.
- Set a default region and zone.
Conectarse a máquinas virtuales Windows mediante RDP
Compute Engine admite varias formas de conectarse a las instancias de Windows.
La mejor forma de conectarse al escritorio remoto de una instancia de Windows depende de varios factores:
- Si te conectas desde cualquier lugar a través de Internet público (es decir, desde > Cualquier lugar en la ilustración anterior), lo mejor es habilitar reenvío de TCP de Identity-Aware Proxy en tu proyecto. A continuación, usa IAP Desktop (en Windows) o Google Cloud CLI junto con un cliente RDP. Para obtener más información, consulta los clientes de Escritorio Remoto de Microsoft para conectarte a la instancia de Windows. Si no puedes usar el reenvío de TCP de Identity-Aware Proxy, utiliza Escritorio Remoto de Chrome.
- Si la instancia de VM tiene una dirección IP pública y las reglas de cortafuegos permiten el acceso RDP, utiliza un cliente RDP. Para obtener más información, consulta los clientes de Escritorio Remoto de Microsoft para conectarte a la instancia de Windows.
- Si la instancia de VM no tiene una IP pública y te conectas mediante Cloud VPN o Cloud Interconnect, puedes conectarte a la dirección IP privada de la VM mediante un cliente RDP. Para obtener más información, consulta Clientes de Escritorio remoto de Microsoft.
Si tienes problemas para conectarte mediante RDP, consulta el artículo Solución de problemas de RDP. Si no puedes conectarte a una instancia de Windows mediante Escritorio remoto, consulta Conectarse a la SAC de una VM de Windows.
Para conectarse al escritorio remoto de una instancia de Windows, siga uno de los procedimientos que se indican a continuación.
IAP Desktop
IAP Desktop es una aplicación de Windows que te permite gestionar varias conexiones de escritorio remoto a instancias de VM de Windows. IAP Desktop se conecta a las instancias de VM mediante el reenvío de TCP de Identity-Aware Proxy y no requiere que las instancias de VM tengan una dirección IP pública.
Antes de conectarte mediante IAP Desktop, asegúrate de que se cumplen los siguientes requisitos previos:
- Has configurado tu VPC para permitir el tráfico de IAP a tu instancia de VM.
- Has descargado e instalado IAP Desktop en tu ordenador local.
Para conectarte a una instancia de VM mediante IAP Desktop, haz lo siguiente:
En IAP Desktop, selecciona Perfil > Añadir proyecto.
Introduce el ID o el nombre del proyecto y haz clic en Aceptar.
En la ventana Explorador de proyectos, haz clic con el botón derecho en la instancia de VM a la que quieras conectarte y selecciona Conectar.
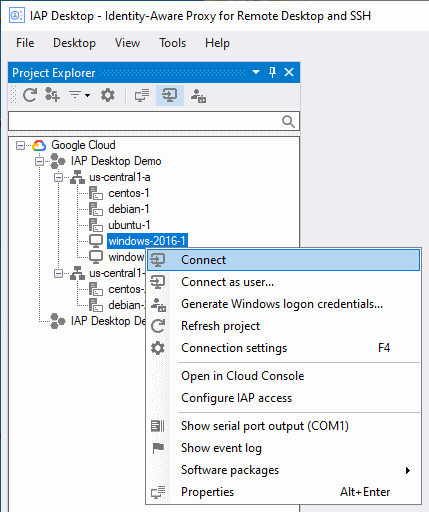
Para obtener más información sobre IAP Desktop, consulta la página del proyecto de GitHub.
Aplicación Conexión a Escritorio remoto
Puedes usar la aplicación Conexión a Escritorio remoto de Microsoft, que forma parte de Windows, para conectarte a instancias de Windows.
Antes de conectarte mediante la aplicación Conexión a Escritorio remoto de Microsoft, asegúrate de que se cumpla uno de los siguientes requisitos:
- Tu instancia de VM tiene una dirección IP pública y tus reglas de cortafuegos permiten el tráfico de entrada TCP desde la dirección IP pública de tu cliente a la instancia mediante el puerto 3389.
- Tu red local está conectada a tu VPC mediante Cloud VPN o Cloud Interconnect, y tus reglas de firewall permiten el tráfico de entrada TCP desde la dirección IP privada de tu cliente a la instancia mediante el puerto 3389.
Para conectarte con Escritorio remoto de Microsoft Windows, haz lo siguiente:
Crea una cuenta y una contraseña de Windows si aún no tienes una.
Para conectarte a través de Internet, usa la dirección IP externa. Para conectarte mediante Cloud VPN o Cloud Interconnect, usa la dirección IP interna.
Identifica las direcciones IP externas e internas de tu instancia de Windows siguiendo uno de estos pasos:
En la consola de Google Cloud , ve a la página Instancias de VM.
Con la CLI de gcloud, ejecuta
gcloud compute instances list:gcloud compute instances list
Abre Conexión a Escritorio remoto de Microsoft Windows en tu equipo Windows. Puedes encontrar el archivo ejecutable en
%systemroot%\system32\mstsc.exe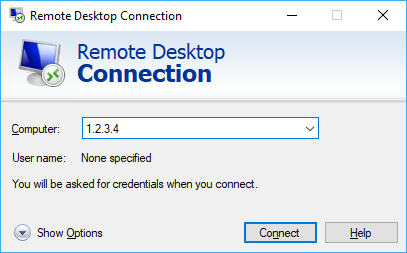
En el cuadro Ordenador, introduce la dirección IP.
Si has configurado tu instancia para que use un número de puerto diferente para RDP, añádelo después de la dirección IP. Por ejemplo:
1.2.3.4:3389.Haz clic en Conectar.
Escribe tu nombre de usuario y tu contraseña, y haz clic en Aceptar.
Si has olvidado tu contraseña, puedes cambiarla.
Escritorio Remoto de Chrome
Escritorio Remoto de Chrome es un servicio que te permite acceder de forma remota a otro ordenador mediante un navegador web. Escritorio Remoto de Chrome funciona en Windows, macOS y Linux, y no requiere que la instancia de VM tenga una dirección IP pública.
Antes de conectarte con Escritorio Remoto de Chrome, asegúrate de que se cumplen los siguientes requisitos:
- Has creado una cuenta y una contraseña de Windows en la instancia de VM.
- Has instalado el servicio Escritorio Remoto de Chrome en la instancia de VM.
Para conectarte a una instancia de VM mediante Escritorio Remoto de Chrome, haz lo siguiente:
En tu ordenador local, ve al sitio web de Escritorio Remoto de Chrome.
Si aún no has iniciado sesión en Google, hazlo con la misma cuenta de Google que usaste para configurar el servicio Escritorio Remoto de Chrome.
Selecciona la instancia a la que quieras conectarte.
Cuando se te pida, introduce el PIN que creaste al instalar el servicio Escritorio Remoto de Chrome y haz clic en el botón de la flecha para conectarte.
Otro
Puedes conectarte a tus instancias de VM de Windows mediante otros clientes RDP, como los desarrollados para Android, iOS, Mac y otros sistemas operativos. Para ver una lista de los clientes compatibles oficialmente, consulta Clientes de Escritorio remoto de Microsoft.
Antes de conectarte, asegúrate de que se cumple uno de los siguientes requisitos:
- Tu instancia de VM tiene una dirección IP pública y tus reglas de cortafuegos permiten el tráfico de entrada TCP desde la dirección IP pública de tu cliente a la instancia mediante el puerto 3389.
- Tu red local está conectada a tu VPC mediante VPN o Cloud Interconnect, y tus reglas de firewall permiten el tráfico entrante TCP desde la dirección IP privada de tu cliente a la instancia mediante el puerto 3389.
Para conectarte con otros clientes RDP, sigue estos pasos:
Para conectarte a través de Internet, usa la dirección IP externa. Para conectarte mediante Cloud VPN o Cloud Interconnect, usa la dirección IP interna.
Identifica las direcciones IP externas e internas de tu instancia de Windows siguiendo uno de estos pasos:
En la consola de Google Cloud , ve a la página Instancias de VM.
Con la CLI de gcloud, ejecuta
gcloud compute instances list:gcloud compute instances list
Instala el cliente compatible siguiendo las instrucciones de instalación del cliente.
Conéctate mediante la dirección IP de tu instancia y autentícate con el nombre de usuario y la contraseña de la instancia.
Si tienes problemas para conectarte mediante RDP, consulta la página Solución de problemas de RDP. Para obtener información sobre las licencias de RDP, consulta las preguntas frecuentes sobre las licencias de Microsoft.
Verificar el certificado RDP
Verifica el certificado RDP viendo la salida del puerto serie del arranque inicial de la VM o usando el comando de PowerShell adecuado desde SAC.
Puerto serie
Verifica el certificado RDP viendo la salida del puerto serie 1 durante el arranque inicial de la VM de Windows.
Examina la salida del puerto serie 1 durante el arranque inicial de la VM de Windows para comprobar lo siguiente:
Serial port 1 (console) output for rdp-test ... ... 2021/03/31 15:53:58 GCEInstanceSetup: RDP certificate details: Subject: CN=rdp-test, Thumbprint: XXXXXXXXXXXXXXXXXXXXXXXXXXXXXXXXXXXXXXXX ... ...
PowerShell desde el SAC
Conéctate al SAC de Windows.
Ejecuta los siguientes comandos de PowerShell:
# WinRM Cert Write-Host 'WinRM certificate details:'; Get-ChildItem 'Cert:\LocalMachine\My' | Where-Object { $_.Subject -like "CN=$env:COMPUTERNAME*" -and $_.NotAfter -gt $(Get-Date) -and $_.HasPrivateKey} | Select-Object Subject, Thumbprint | Format-List # RDP Cert Write-Host 'RDP certificate details:'; Get-ChildItem 'Cert:\LocalMachine\Remote Desktop\' | Where-Object { $_.Subject -like "CN=$env:COMPUTERNAME*" -and $_.NotAfter -gt $(Get-Date) -and $_.HasPrivateKey} | Select-Object Subject, Thumbprint | Format-ListSiguientes pasos
Consulta cómo transferir archivos a máquinas virtuales de Windows.
Consulta cómo conectarte a máquinas virtuales de Linux.
A menos que se indique lo contrario, el contenido de esta página está sujeto a la licencia Reconocimiento 4.0 de Creative Commons y las muestras de código están sujetas a la licencia Apache 2.0. Para obtener más información, consulta las políticas del sitio web de Google Developers. Java es una marca registrada de Oracle o sus afiliados.
Última actualización: 2025-10-19 (UTC).
-


