In diesem Dokument werden die Methoden und Tools beschrieben, die zum Beheben der folgenden Boot-Probleme mit Compute Engine Windows-VM-Instanzen verfügbar sind:
Sie können keine RDP-Verbindung zur VM herstellen. Die Fehlerbehebung kann für die Verbindung nicht erfolgreich beheben.
Der Anmeldebildschirm wurde nicht in einem VM-Screenshot angezeigt und die VM scheint keine Fortschritte zu machen bzw. kein Update durchzuführen.
Es ist ein Bluescreen-Fehler aufgetreten, die VM ist unter normalem Betrieb eingefroren ist oder verhält sich fehlerhaft.
Wenn Sie Probleme beim Herstellen einer Verbindung zu Windows-VMs haben, lesen Sie den Abschnitt Fehlerbehebung bei RDP.
Informationen zu Problemen im Zusammenhang mit der Migration zu einer VM der dritten Generation finden Sie unter Bekannte Probleme für Windows.
Hinweise
- Informationen zur Fehler-Behebung des Windows-Startvorgangs finden Sie unter Fehlerbehebung bei Microsoft Windows für Windows-Startvorgänge.
-
Richten Sie die Authentifizierung ein, falls Sie dies noch nicht getan haben.
Bei der Authentifizierung wird Ihre Identität für den Zugriff auf Google Cloud -Dienste und APIs überprüft. Zum Ausführen von Code oder Beispielen aus einer lokalen Entwicklungsumgebung können Sie sich so bei Compute Engine authentifizieren:
Select the tab for how you plan to use the samples on this page:
Console
When you use the Google Cloud console to access Google Cloud services and APIs, you don't need to set up authentication.
gcloud
-
Installieren Sie die Google Cloud CLI. Initialisieren Sie die Google Cloud CLI nach der Installation mit dem folgenden Befehl:
gcloud initWenn Sie einen externen Identitätsanbieter (IdP) verwenden, müssen Sie sich zuerst mit Ihrer föderierten Identität in der gcloud CLI anmelden.
- Set a default region and zone.
Menü "Erweiterte Startoptionen" verwenden
Wenn Windows nicht ordnungsgemäß startet, können Sie über das Menü "Erweiterte Startoptionen" auf den abgesicherten Modus zugreifen oder eine Onlinereparatur des Betriebssystems ausführen. Weitere Informationen finden Sie unter Erweiterte Startoptionen.
Führen Sie die folgenden Schritte aus, um auf Ihrer Windows-VM das Menü "Erweiterte Bootoptionen" zu öffnen:
- Aktivieren Sie ein Anzeigegerät für die VM, falls noch nicht geschehen.
Stellen Sie eine Verbindung zur interaktiven seriellen Konsole der VM her.
Setzen Sie die VM mit einer der folgenden Methoden zurück:
Console
Rufen Sie in der Google Cloud Console die Seite VM-Instanzen auf:
Klicken Sie auf den Namen der VM, die Sie zurücksetzen möchten. Die Seite "VM-Instanzdetails" wird geöffnet.
Klicken Sie auf Zurücksetzen, um die VM neu zu starten.
gcloud
Verwenden Sie den Befehl
gcloud compute instances reset, um die VM zurückzusetzen:gcloud compute instances reset VM_NAME --zone=ZONE --project=PROJECT_IDDabei gilt:
PROJECT_ID: Die ID des Projekts, das die VM enthältZONE: Der Name der Zone, in der sich die VM befindetVM_NAME: Der Name der VM
Eingabeaufforderung
Öffnen Sie während einer Verbindung zur interaktiven seriellen Konsole eine Eingabeaufforderungssitzung und führen Sie den folgenden Befehl aus. Weitere Informationen zum Öffnen einer Eingabeaufforderungssitzung finden Sie unter Eingabeaufforderung in Windows-SAC öffnen.
shutdown /r /t 0
Das Menü "Windows-Start-Manager" wird geöffnet:
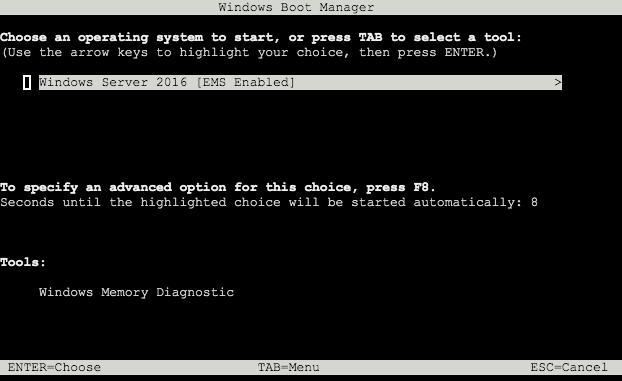
Führen Sie vor Ablauf des Countdowns die folgenden Schritte aus:
Prüfen Sie, ob die interaktive serielle Konsole Ihr aktives Fenster ist.
Drücken Sie die Taste
Escauf Ihrer Tastatur.Drücken Sie die Zifferntaste
8auf Ihrer Tastatur.
Das Menü "Erweiterte Bootoptionen" wird geöffnet:
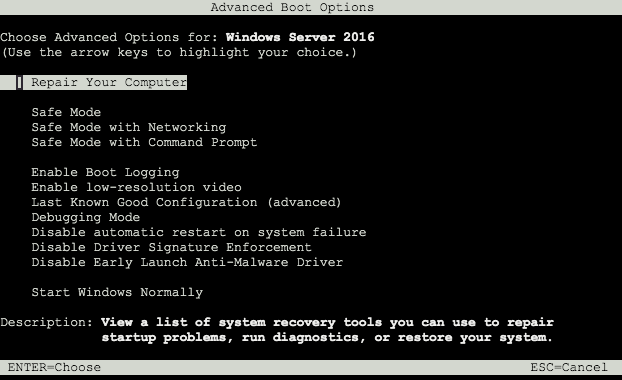
Verwenden Sie die Pfeiltasten auf Ihrer Tastatur, um eine Option auszuwählen, und öffnen Sie diese dann, indem Sie die Eingabetaste drücken.
Menü "Windows-Start-Manager" aktivieren
Sie können das Menü "Windows-Start-Manager" so konfigurieren, dass es angezeigt wird, wenn eine Windows-VM-Instanz neu gestartet wird. So aktivieren Sie das Menü "Windows-Start-Manager":
Stellen Sie eine Verbindung zur VM her und öffnen Sie eine Eingabeaufforderung mit Administratorzugriff. Wenn Sie keine Verbindung zur VM herstellen können, fügen Sie die nachfolgenden Schritte als Werte zu einem
windows-startup-script-cmd- oderwindows-startup-script-ps1-Startskript hinzu, anstatt sie direkt auszuführen.Eingabeaufforderung
Führen Sie die folgenden Befehle aus, um das Windows-Boot-Manager-Menü beim Start zu aktivieren und ein Zeitlimit von 15 Sekunden hinzuzufügen:
bcdedit /set {bootmgr} displaybootmenu yesbcdedit /set {bootmgr} timeout 15Führen Sie den folgenden Befehl aus, um die VM neu zu booten und das Windows-Bootmanager-Menü in der seriellen Konsole aufzurufen:
shutdown -r -t 0
PowerShell
Führen Sie die folgenden Befehle aus, um das Windows-Boot-Manager-Menü beim Start zu aktivieren und ein Zeitlimit von 15 Sekunden hinzuzufügen:
bcdedit /set '{bootmgr}' displaybootmenu yesbcdedit /set '{bootmgr}' timeout 15Führen Sie den folgenden Befehl aus, um die VM neu zu booten und das Windows-Bootmanager-Menü in der seriellen Konsole aufzurufen:
shutdown -r -t 0
Offlinereparatur vornehmen
Wenn Ihre VM nicht ordnungsgemäß gestartet wird und das erweiterte Startmenü das Problem nicht beheben konnte, versuchen Sie eine Offline-Reparatur. Dazu verwenden Sie eine funktionsfähige Windows-VM-Instanz zur Wiederherstellung mit dem Snapshot des fehlerhaften Bootlaufwerks. Mit einem Snapshot können Sie eine Sicherungskopie erstellen, die geändert werden kann, ohne den Status der ursprünglichen VM zu ändern.
Erstellen Sie einen Snapshot des Bootlaufwerks der fehlerhaften VM.
Erstellen Sie ein Laufwerk mit diesem Snapshot.
Erstellen Sie eine VM mit einem zusätzlichen Nicht-Bootlaufwerk mithilfe des neu erstellten Laufwerks. Ihre Wiederherstellungs-VM sollte die folgenden Kriterien erfüllen:
- Die Wiederherstellungs-VM muss sich in derselben Zone befinden wie das erstellte Laufwerk.
- Die Wiederherstellungs-VM sollte ebenfalls ein Windows Server-Image verwenden.
- Das Quell-Image des Bootlaufwerks der Wiederherstellungs-VM sollte sich vom Quell-Image des Bootlaufwerks der fehlerhaften VM unterscheiden.
Sie können jetzt mit Windows-Tools und -Dienstprogrammen versuchen, eine Offlinereparatur des zusätzlichen angehängten Laufwerks durchzuführen. Ausführliche Informationen zum Durchführen einer Offlinereparatur Ihrer VM finden Sie in der folgenden Dokumentation:
Wenn die Offlinereparatur erfolgreich durchgeführt wurde, aktualisieren Sie das Bootlaufwerk der fehlerhaften VM auf das neu reparierte Bootlaufwerk.
Optional: Löschen Sie die zusätzlichen Ressourcen, wenn Sie sie nicht mehr benötigen:
- Wiederherstellung-VM löschen
- Ursprüngliches beschädigtes Bootlaufwerk löschen
- Den ursprünglichen beschädigten Bootlaufwerk-Snapshot löschen
Bluescreen-Fehler beheben
Beim Windows-Betriebssystem kann es zu einem Stoppcode oder Bluescreen-Fehler kommen, der auch als Todes-Bluescreen bezeichnet wird. Wenn bei einer VM ein Bluescreen-Fehler auftritt, wird die VM beendet und muss neu gestartet werden, bevor sie den normalen Betrieb fortsetzen kann.
Wenn Sie glauben, dass ein blauer Bildschirmfehler vorliegt, können Sie dies bestätigen, indem Sie das Vorliegen von Fehlern mithilfe einer oder mehr der folgenden Methoden ermitteln:
Serieller Port 1
Rufen Sie in der Google Cloud Console die Seite VM-Instanzen auf:
Klicken Sie auf den Namen der VM, für die Sie Logs aufrufen möchten. Die Seite VM-Instanzdetails wird geöffnet.
Klicken Sie unter Logs auf Serieller Port 1.
Ein Stacktrace-Dump ähnlich dem folgenden bestätigt einen Bluescreen-Fehler:
ntoskrnl.exe [0xFFFFF802C9606000, 0xFFFFF802C9E23000] netbios.sys [0xFFFFF80E98430000, 0xFFFFF80E98442000] volmgr.sys [0xFFFFF80E97E40000, 0xFFFFF80E97E58000] NTFS.sys [0xFFFFF80E98060000, 0xFFFFF80E98293000] crashdmp.sys [0xFFFFF80E986C0000, 0xFFFFF80E986D9000] pvpanic.sys [0xFFFFF80E99030000, 0xFFFFF80E9903C000] myfault.sys [0xFFFFF80E9A570000, 0xFFFFF80E9A578000] Dumping stack trace: 0xFFFFF80E990317C7 (pvpanic.sys+0x17C7) 0xFFFFF80E990316D3 (pvpanic.sys+0x16D3) 0xFFFFF802C97D9681 (ntoskrnl.exe+0x1D3681) 0xFFFFF802C97D8A1F (ntoskrnl.exe+0x1D2A1F) 0xFFFFF802C97633F4 (ntoskrnl.exe+0x15D3F4) 0xFFFFF802C9773329 (ntoskrnl.exe+0x16D329) 0xFFFFF802C976F152 (ntoskrnl.exe+0x169152) 0xFFFFF80E9A572794 (myfault.sys+0x2794) Current Process: notmyfault64.e
Serieller Port 2
Rufen Sie in der Google Cloud Console die Seite VM-Instanzen auf:
Klicken Sie auf den Namen der VM, für die Sie Logs aufrufen möchten. Die Seite VM-Instanzdetails wird geöffnet.
Maximieren Sie unter Logs den Eintrag Mehr und klicken Sie auf Serieller Port 2 (Konsole).
Überprüfen Sie den seriellen Port der Instanz und suchen Sie nach dieser Ausgabe ähnlich der Folgenden:
!SAC> Your PC ran into a problem and needs to restart. If you call a support person, give them this info: UNEXPECTED_KERNEL_MODE_TRAP myfault.sys 0x0000000000000008 0xFFFFC6812AB94F70 0xFFFFC6812E38EFF0 0xFFFFF80E9A572794 We're just collecting some error info, and then we'll restart for you. 100% complete
Eingabeaufforderung
Stellen Sie eine Verbindung zur Instanz her und öffnen Sie eine Eingabeaufforderung mit Administratorzugriff.
Führen Sie den folgenden Befehl aus, um das neueste Bluescreen-Ereignis anzuzeigen:
wevtutil qe System "/q:*[System [(EventID=1001)]]" /rd:True /c:1 /f:Text
Prüfen Sie die Ausgabe, die in etwa so aussieht:
Event[0]: Log Name: System Source: Microsoft-Windows-WER-SystemErrorReporting Date: 2021-04-14T08:53:52.933 Event ID: 1001 Task: N/A Level: Error Opcode: N/A Keyword: Classic User: N/A User Name: N/A Computer: WINDOWS Description: The computer has rebooted from a bugcheck. The bugcheck was: 0x1000007f (0x 0000000000000008, 0xffffc6812ab94f70, 0xffffc6812e38eff0, 0xfffff80e9a572794 ). A dump was saved in: C:\Windows\Minidump\041421-12656-01.dmp. Report Id: a5710c98-a577-4b3e-a3c9-2fc0aa4e5d83.
Informationen zum Anpassen von
wetutil-Abfragen finden Sie unterwevtutil.Laufwerk-Snapshot
Die VM ist nicht mehr betriebsbereit oder die anderen Methoden haben sich als nicht erfolgreich erwiesen. Sie können das Bootlaufwerk der vermuteten Bluescreen-VM mit einer sekundären VM prüfen. Mit einem Snapshot können Sie eine Sicherungskopie erstellen, die geändert werden kann, ohne den Status der ursprünglichen VM zu ändern.
Erstellen Sie einen Snapshot des VM-Bootlaufwerks der vermuteten Blue Screen-VM.
Erstellen Sie ein Laufwerk mit diesem Snapshot.
Erstellen Sie eine VM mit einem zusätzlichen Nicht-Bootlaufwerk und verwenden Sie das neu erstellte Laufwerk der vermuteten VM. Ihre Wiederherstellungs-VM sollte die folgenden Kriterien erfüllen:
- Die Wiederherstellungs-VM muss sich in derselben Zone befinden wie das erstellte Laufwerk.
- Die Wiederherstellungs-VM sollte ebenfalls ein Windows Server-Image verwenden.
- Das Quell-Image des Bootlaufwerks der Wiederherstellungs-VM sollte sich vom Quell-Image des Bootlaufwerks der fehlerhaften VM unterscheiden.
Durchsuchen Sie das zusätzliche Laufwerk und suchen Sie die folgenden Dateien:
%SystemRoot%\Memory.dmp %SystemRoot%\Minidump\DATE-TIME-NUM.dmp
Anhand des Datums und der Uhrzeit der Datei können Sie feststellen, ob bei der verdächtigen Instanz ein Bluescreen-Fehler aufgetreten ist. Diese Dateien können auch für Analysen und Diagnosen verwendet werden.
Optional: Löschen Sie die zusätzlichen Ressourcen, wenn Sie sie nicht mehr benötigen:
Nachdem Sie die Bluescreen-Fehlerinformationen und optional Zugriff auf die Arbeitsspeicher-Dumpdatei erhalten haben, folgen Sie den Diagnoseschritten und Empfehlungen von Microsoft:
Lizenzierungsprobleme
Windows-Betriebssysteme verlängern ihre Lizenzen alle sieben Tage. Dazu stellen sie eine Verbindung zum Key Management Service (KMS)-Server her. Wenn Sie Benachrichtigungen zum Ablauf der Lizenz oder zu anderen Problemen im Zusammenhang mit Lizenzen auf Ihren Windows-VMs erhalten, gehen Sie so vor:
Prüfen Sie, ob das VPC-Netzwerk der Windows-VM so konfiguriert ist, dass die Kommunikation mit KMS zugelassen wird.
Prüfen Sie, ob die Windows-Firewall ausgehende Verbindungen zum KMS-Server zulässt:
- IP-Adresse:
35.190.247.13 - Port:
1688 - Protokoll:
TCP
Weitere Informationen zum Konfigurieren von Windows-erweiterten Firewallregeln finden Sie unter Regel für ausgehenden Port erstellen.
- IP-Adresse:
Prüfen Sie in Cloud Shell mit dem folgenden Befehl, ob die Verbindung zum KMS-Server erfolgreich ist:
gcloud network-management connectivity-tests create test-access-to-gcp-kms \ --source-ip-address=WINDOWS_VM_IP_ADDRESS \ --destination-ip-address=35.190.247.13 \ --destination-port=1688 \ --protocol=TCPWie im folgenden Bild zu sehen, sollte in der Ergebniskarte Verbindungstest im Feld Statische Route die Option Nächster Hop: Internetgateway aufgeführt sein. Wenn Sie ein anderes Ergebnis sehen, schlägt die Windows-Aktivierung fehl.
 . Das Ergebnis sollte den Status
. Das Ergebnis sollte den Status Reachabilityund das ErgebnisSuccessfulanzeigen.Führen Sie die folgenden Befehle aus, um den aktuellen Status Ihrer Lizenz zu prüfen, die Server-IP-Adresse des KMS festzulegen und eine Aktivierung zu erzwingen:
cscript \windows\system32\slmgr.vbs /dlv
cscript \windows\system32\slmgr.vbs /skms 35.190.247.13:1688
cscript \windows\system32\slmgr.vbs /ato
Fehlerbehebung bei der interaktiven seriellen Konsole
Achten Sie darauf, dass Sie die Voraussetzungen für den Zugriff auf die serielle Konsole erfüllen.
Aktivieren Sie Emergency Management Services (EMS). Wenn EMS deaktiviert ist, werden über die serielle Konsole keine Tastatureingaben entgegengenommen. Stattdessen wird nur ein leerer Bildschirm mit einem blinkenden Cursor angezeigt.
Eingabeaufforderung
Stellen Sie über RDP eine Verbindung zur VM her und öffnen Sie
Command Promptals Administrator. Wenn Sie kein RDP herstellen können, fügen Sie die nachfolgenden Schritte als Werte zum Startschlüsselwindows-startup-script-cmdhinzu.Legen Sie die globalen EMS-Weiterleitungseinstellungen so fest, dass COM2 verwendet wird, die Baudrate 115.200 beträgt und EMS aktiviert ist.
bcdedit /emssettings EMSPORT:2 EMSBAUDRATE:115200 bcdedit /ems on
Starten Sie die VM neu, um die aktualisierte Konfiguration anzuwenden. Wenn Sie ein Metadatenskript verwenden, fügen Sie den Shutdown-Befehl nicht hinzu.
shutdown -r -t 0
PowerShell
Stellen Sie über RDP eine Verbindung her und öffnen Sie
Powershellals Administrator. Wenn Sie kein RDP herstellen können, fügen Sie die nachfolgenden Schritte als Werte zum Startschlüsselwindows-startup-script-ps1hinzu.Legen Sie die globalen EMS-Weiterleitungseinstellungen so fest, dass COM2 verwendet wird, die Baudrate 115.200 beträgt und EMS aktiviert ist.
bcdedit /emssettings EMSPORT:2 EMSBAUDRATE:115200 bcdedit /ems on
Starten Sie die VM neu, um die aktualisierte Konfiguration anzuwenden. Wenn Sie ein Metadatenskript verwenden, fügen Sie den Shutdown-Befehl nicht hinzu.
shutdown -r -t 0
Nächste Schritte
Weitere Informationen zur Interaktion mit der seriellen Konsole
Sofern nicht anders angegeben, sind die Inhalte dieser Seite unter der Creative Commons Attribution 4.0 License und Codebeispiele unter der Apache 2.0 License lizenziert. Weitere Informationen finden Sie in den Websiterichtlinien von Google Developers. Java ist eine eingetragene Marke von Oracle und/oder seinen Partnern.
Zuletzt aktualisiert: 2025-09-30 (UTC).
-

