Se hai collegato un nuovo disco vuoto alla VM, prima di poterlo utilizzare devi formattarlo e montarlo. Se hai collegato un disco che già contiene dati, devi montarlo prima di poterlo utilizzare.
Prima di iniziare
-
Se non l'hai ancora fatto, configura l'autenticazione.
L'autenticazione verifica la tua identità per l'accesso a Google Cloud servizi e API. Per eseguire
codice o esempi da un ambiente di sviluppo locale, puoi autenticarti su
Compute Engine selezionando una delle seguenti opzioni:
Select the tab for how you plan to use the samples on this page:
Console
When you use the Google Cloud console to access Google Cloud services and APIs, you don't need to set up authentication.
gcloud
-
Installa Google Cloud CLI. Dopo l'installazione, inizializza Google Cloud CLI eseguendo il seguente comando:
gcloud initSe utilizzi un provider di identità (IdP) esterno, devi prima accedere a gcloud CLI con la tua identità federata.
- Set a default region and zone.
REST
Per utilizzare gli esempi di API REST in questa pagina in un ambiente di sviluppo locale, utilizza le credenziali che fornisci a gcloud CLI.
Installa Google Cloud CLI. Dopo l'installazione, inizializza Google Cloud CLI eseguendo il seguente comando:
gcloud initSe utilizzi un provider di identità (IdP) esterno, devi prima accedere a gcloud CLI con la tua identità federata.
Per saperne di più, consulta Autenticarsi per l'utilizzo di REST nella documentazione sull'autenticazione di Google Cloud .
Connettiti alla VM
Vai alla pagina Istanze VM.
Fai clic sul pulsante RDP accanto alla VM a cui è collegato il nuovo disco vuoto. Il browser apre una connessione RDP all'istanza.
Formatta e monta un disco non di avvio su una VM Windows
Utilizza l'utilità Gestione disco di Windows per formattare e montare il nuovo disco su una VM Windows.
Fai clic con il tasto destro del mouse sul pulsante Start di Windows e seleziona Gestione disco.
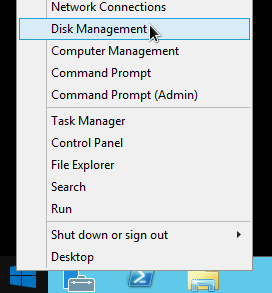
Gestione disco chiede di selezionare uno schema di partizionamento per il nuovo disco. Seleziona GPT e fai clic su Ok.
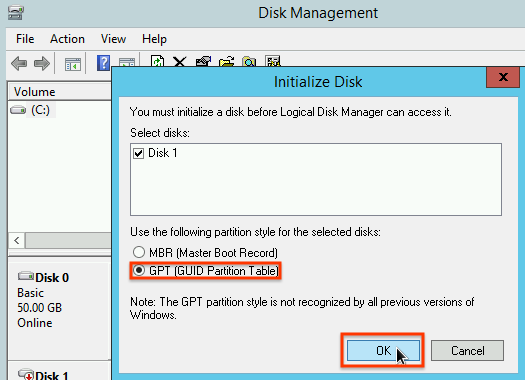
Dopo l'inizializzazione del disco, fai clic con il tasto destro del mouse sullo spazio su disco non allocato e seleziona Nuovo volume semplice.
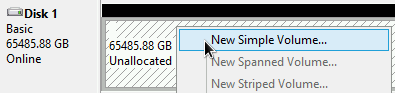
Segui le istruzioni nella procedura guidata Nuovo volume semplice per configurare il nuovo volume. Puoi utilizzare qualsiasi formato di partizione; tuttavia, ai fini di questo esempio, seleziona
NTFS. Seleziona anche Esegui una formattazione rapida per velocizzare la procedura di formattazione. (Facoltativo) Imposta la dimensione del cluster nel campo Dimensione unità di allocazione. La dimensione del cluster limita la dimensione massima della partizione. Tieni presente questo aspetto se in un secondo momento provi a ridimensionare il disco permanente a livello di zona e questa partizione.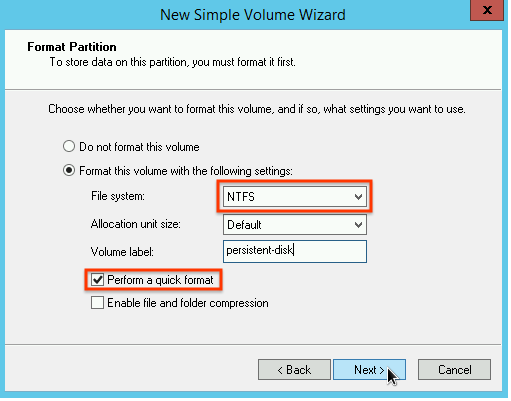
Dopo aver completato la procedura guidata e aver formattato il volume, controlla la colonna
Statusnell'elenco dei dischi collegati per assicurarti che il nuovo disco abbia lo statoHealthy.
Ora puoi scrivere file sul disco.
Passaggi successivi
- Scopri come ridimensionare i dischi permanenti.
- Scopri come eseguire regolarmente il backup dei dischi utilizzando gli snapshot per evitare perdite di dati indesiderate.
Salvo quando diversamente specificato, i contenuti di questa pagina sono concessi in base alla licenza Creative Commons Attribution 4.0, mentre gli esempi di codice sono concessi in base alla licenza Apache 2.0. Per ulteriori dettagli, consulta le norme del sito di Google Developers. Java è un marchio registrato di Oracle e/o delle sue consociate.
Ultimo aggiornamento 2025-10-19 UTC.
-

