In dieser Anleitung wird gezeigt, wie Sie eine Google Kubernetes Engine-Umgebung (GKE) mit mehreren Clustern mithilfe von Multi-Cluster-Ingress aktualisieren. Diese Anleitung ist eine Fortsetzung des Dokuments zu Multi-Cluster-GKE-Upgrades mit Multi-Cluster-Ingress, in dem der Prozess, die Architektur und Bedingungen ausführlicher beschrieben werden. Wir empfehlen Ihnen, das Konzeptdokument vor dieser Anleitung zu lesen.
Einen detaillierten Vergleich zwischen Multi-Cluster-Ingress (MCI), Multi-Cluster-Gateway (MCG) und dem Load Balancer mit eigenständigen Netzwerk-Endpunktgruppen (LB und eigenständige NEGs) finden Sie unter Multi-Cluster-Load-Balancing-API für GKE auswählen.
Dieses Dokument richtet sich an Google Cloud-Administratoren, die für die Verwaltung von Flotten für GKE-Cluster verantwortlich sind.
Wir empfehlen ein automatisches Upgrade Ihrer GKE-Cluster. Automatische Upgrades sind eine vollständig verwaltete Methode, um Ihre Cluster (Steuerungsebene und Knoten) automatisch in einem von Google Cloud festgelegten Releasezeitplan zu aktualisieren. Dafür ist kein Eingreifen des Operators erforderlich. Wenn Sie jedoch mehr Kontrolle darüber haben möchten, wie und wann Cluster aktualisiert werden, wird in dieser Anleitung eine Methode zur Aktualisierung mehrerer Cluster beschrieben, in der Ihre Anwendungen auf allen Clustern ausgeführt werden. Hierbei wird Multi-Cluster-Ingress verwendet, um jeweils einen Cluster vor dem Upgrade per Drain zu beenden.
Architektur
In dieser Anleitung wird die folgende Architektur verwendet. Es gibt insgesamt drei Cluster: zwei Cluster (blue und green) fungieren als identische Cluster mit derselben bereitgestellten Anwendung und ein Cluster (ingress-config) fungiert als Cluster auf Steuerungsebene, der Multi-Cluster-Ingress konfiguriert. In dieser Anleitung stellen Sie eine Beispielanwendung in zwei Anwendungsclustern (blue und green) bereit.
Ziele
- Drei GKE-Cluster erstellen und als Flotte registrieren
- Einen GKE-Cluster (
ingress-config) als zentralen Konfigurationscluster konfigurieren. - Beispielanwendung in den anderen GKE-Clustern bereitstellen.
- Multi-Cluster-Ingress so konfigurieren, dass der Client-Traffic an die Anwendung gesendet wird, die in beiden Anwendungsclustern ausgeführt wird.
- Einen Load Generator für die Anwendung einrichten und Monitoring konfigurieren.
- Einen Anwendungscluster aus dem Multi-Cluster-Ingress entfernen (per Drain beenden) und den beendeten Cluster aktualisieren.
- Traffic mithilfe von Multi-Cluster-Ingress an den aktualisierten Cluster zurückleiten.
Kosten
In diesem Dokument verwenden Sie die folgenden kostenpflichtigen Komponenten von Google Cloud:
Mit dem Preisrechner können Sie eine Kostenschätzung für Ihre voraussichtliche Nutzung vornehmen.
Nach Abschluss der in diesem Dokument beschriebenen Aufgaben können Sie weitere Kosten vermeiden, indem Sie die erstellten Ressourcen löschen. Weitere Informationen finden Sie unter Bereinigen.
Hinweise
- Für diese Anleitung müssen Sie Multi-Cluster-Ingress einrichten, damit Folgendes eingerichtet ist:
- Zwei oder mehr Cluster mit denselben Anwendungen wie Namespaces, Deployments und Diensten, die auf allen Clustern ausgeführt werden.
- Automatische Upgrades sind für alle Cluster deaktiviert.
- Cluster sind VPC-native Cluster mit Alias-IP-Adressbereichen.
- HTTP-Load-Balancing ist standardmäßig aktiviert.
gcloud --versionmuss mindestens 369 sein. Die Registrierungsschritte für GKE-Cluster hängen von dieser Version oder höher ab.
-
In the Google Cloud console, on the project selector page, select or create a Google Cloud project.
-
Make sure that billing is enabled for your Google Cloud project.
-
In the Google Cloud console, activate Cloud Shell.
Legen Sie ein Standardprojekt fest:
export PROJECT=$(gcloud info --format='value(config.project)') gcloud config set project ${PROJECT}Aktivieren Sie die APIs für GKE, Hub und
multiclusteringress:gcloud services enable container.googleapis.com \ gkehub.googleapis.com \ multiclusteringress.googleapis.com \ multiclusterservicediscovery.googleapis.com
Umgebung einrichten
Klonen Sie in Cloud Shell das Repository, um die Dateien für diese Anleitung abzurufen:
cd ${HOME} git clone https://github.com/GoogleCloudPlatform/kubernetes-engine-samplesErstellen Sie ein
WORKDIR-Verzeichnis.cd kubernetes-engine-samples/networking/gke-multicluster-upgrade-mci/ export WORKDIR=`pwd`
GKE-Cluster in einem Hub erstellen und registrieren
In diesem Abschnitt erstellen Sie drei GKE-Cluster und registrieren sie für GKE Enterprise Hub.
GKE-Cluster erstellen
Erstellen Sie in Cloud Shell drei GKE-Cluster:
gcloud container clusters create ingress-config --zone us-west1-a \ --release-channel=None --no-enable-autoupgrade --num-nodes=4 \ --enable-ip-alias --workload-pool=${PROJECT}.svc.id.goog --quiet --async gcloud container clusters create blue --zone us-west1-b --num-nodes=3 \ --release-channel=None --no-enable-autoupgrade --enable-ip-alias \ --workload-pool=${PROJECT}.svc.id.goog --quiet --async gcloud container clusters create green --zone us-west1-c --num-nodes=3 \ --release-channel=None --no-enable-autoupgrade --enable-ip-alias \ --workload-pool=${PROJECT}.svc.id.goog --quietFür diese Anleitung erstellen Sie die Cluster in einer einzelnen Region in drei verschiedenen Zonen:
us-west1-a,us-west1-bundus-west1-c. Weitere Informationen zu Regionen und Zonen finden Sie unter Geografie und Regionen.Warten Sie einige Minuten, bis alle Cluster erstellt wurden. Prüfen Sie, ob die Cluster ausgeführt werden:
gcloud container clusters listDie Ausgabe sieht in etwa so aus:
NAME: ingress-config LOCATION: us-west1-a MASTER_VERSION: 1.22.8-gke.202 MASTER_IP: 35.233.186.135 MACHINE_TYPE: e2-medium NODE_VERSION: 1.22.8-gke.202 NUM_NODES: 4 STATUS: RUNNING NAME: blue LOCATION: us-west1-b MASTER_VERSION: 1.22.8-gke.202 MASTER_IP: 34.82.35.222 MACHINE_TYPE: e2-medium NODE_VERSION: 1.22.8-gke.202 NUM_NODES: 3 STATUS: RUNNING NAME: green LOCATION: us-west1-c MASTER_VERSION: 1.22.8-gke.202 MASTER_IP: 35.185.204.26 MACHINE_TYPE: e2-medium NODE_VERSION: 1.22.8-gke.202 NUM_NODES: 3 STATUS: RUNNINGErstellen Sie eine
kubeconfig-Datei und stellen Sie eine Verbindung zu allen Clustern her, um Einträge in der Dateikubeconfigzu erstellen:touch gke-upgrade-kubeconfig export KUBECONFIG=gke-upgrade-kubeconfig gcloud container clusters get-credentials ingress-config \ --zone us-west1-a --project ${PROJECT} gcloud container clusters get-credentials blue --zone us-west1-b \ --project ${PROJECT} gcloud container clusters get-credentials green --zone us-west1-c \ --project ${PROJECT}Mithilfe der
kubeconfig-Datei richten Sie die Authentifizierung für die Cluster ein. Dazu erstellen Sie einen Nutzer und einen Kontext für jeden Cluster. Nachdem Sie diekubeconfig-Datei erstellt haben, können Sie den Kontext zwischen Clustern schnell wechseln.Prüfen Sie, ob die Datei
kubeconfigdrei Cluster enthält:kubectl config view -ojson | jq -r '.clusters[].name'Die Ausgabe sieht so aus:
gke_gke-multicluster-upgrades_us-west1-a_ingress-config gke_gke-multicluster-upgrades_us-west1-b_blue gke_gke-multicluster-upgrades_us-west1-c_greenRufen Sie den Kontext für die drei Cluster zur späteren Verwendung ab:
export INGRESS_CONFIG_CLUSTER=$(kubectl config view -ojson | jq \ -r '.clusters[].name' | grep ingress-config) export BLUE_CLUSTER=$(kubectl config view -ojson | jq \ -r '.clusters[].name' | grep blue) export GREEN_CLUSTER=$(kubectl config view -ojson | jq \ -r '.clusters[].name' | grep green) echo -e "${INGRESS_CONFIG_CLUSTER}\n${BLUE_CLUSTER}\n${GREEN_CLUSTER}"Die Ausgabe sieht so aus:
gke_gke-multicluster-upgrades_us-west1-a_ingress-config gke_gke-multicluster-upgrades_us-west1-b_blue gke_gke-multicluster-upgrades_us-west1-c_green
GKE-Cluster bei einer Flotte registrieren
Wenn Sie Ihre Cluster in einer Flotte registrieren, können Sie Ihre Kubernetes-Cluster in Hybridumgebungen ausführen. Cluster, die für Flotten registriert sind, können erweiterte GKE-Features wie Multi-Cluster-Ingress verwenden. Um einen GKE-Cluster bei einer Flotte zu registrieren, können Sie ein Google Cloud-Dienstkonto direkt verwenden oder den empfohlenen Workload Identity Federation for GKE-Ansatz befolgen, bei dem ein Kubernetes-Dienstkonto in Ihrem GKE-Cluster als Identity and Access Management-Dienstkonto fungieren kann.
Registrieren Sie die drei Cluster als Flotte:
gcloud container fleet memberships register ingress-config \ --gke-cluster=us-west1-a/ingress-config \ --enable-workload-identity gcloud container fleet memberships register blue \ --gke-cluster=us-west1-b/blue \ --enable-workload-identity gcloud container fleet memberships register green \ --gke-cluster=us-west1-c/green \ --enable-workload-identityPrüfen Sie, ob die Cluster registriert sind:
gcloud container fleet memberships listDie Ausgabe sieht in etwa so aus:
NAME: blue EXTERNAL_ID: 401b4f08-8246-4f97-a6d8-cf1b78c2a91d NAME: green EXTERNAL_ID: 8041c36a-9d42-40c8-a67f-54fcfd84956e NAME: ingress-config EXTERNAL_ID: 65ac48fe-5043-42db-8b1e-944754a0d725Konfigurieren Sie den Cluster
ingress-configals Konfigurationscluster für Multi-Cluster-Ingress, indem Sie das Featuremulticlusteringressüber den Hub aktivieren:gcloud container fleet ingress enable --config-membership=ingress-configMit dem vorherigen Befehl werden die benutzerdefinierten Ressourcendefinitionen (CRDs)
MulticlusterIngressundMulticlusterServicezum Clusteringress-confighinzugefügt. Dieser Befehl kann einige Minuten dauern. Warten Sie, bevor Sie mit dem nächsten Schritt fortfahren.Prüfen Sie, ob der
ingress-cluster-Cluster für Multi-Cluster-Ingress erfolgreich konfiguriert wurde:watch gcloud container fleet ingress describeWarten Sie, bis die Ausgabe in etwa so aussieht:
createTime: '2022-07-05T10:21:40.383536315Z' membershipStates: projects/662189189487/locations/global/memberships/blue: state: code: OK updateTime: '2022-07-08T10:59:44.230329189Z' projects/662189189487/locations/global/memberships/green: state: code: OK updateTime: '2022-07-08T10:59:44.230329950Z' projects/662189189487/locations/global/memberships/ingress-config: state: code: OK updateTime: '2022-07-08T10:59:44.230328520Z' name: projects/gke-multicluster-upgrades/locations/global/features/multiclusteringress resourceState: state: ACTIVE spec: multiclusteringress: configMembership: projects/gke-multicluster-upgrades/locations/global/memberships/ingress-config state: state: code: OK description: Ready to use updateTime: '2022-07-08T10:57:33.303543609Z' updateTime: '2022-07-08T10:59:45.247576318Z'Drücken Sie Strg+C, um den Befehl
watchzu beenden.
Beispielanwendung für blauen und grünen Cluster bereitstellen
Stellen Sie in Cloud Shell die
whereami-Beispielanwendung für die Clusterblueundgreenbereit:kubectl --context ${BLUE_CLUSTER} apply -f ${WORKDIR}/application-manifests kubectl --context ${GREEN_CLUSTER} apply -f ${WORKDIR}/application-manifestsWarten Sie einige Minuten und prüfen Sie, ob alle Pods in den Clustern
blueundgreenden StatusRunninghaben:kubectl --context ${BLUE_CLUSTER} get pods kubectl --context ${GREEN_CLUSTER} get podsDie Ausgabe sieht in etwa so aus:
NAME READY STATUS RESTARTS AGE whereami-deployment-756c7dc74c-zsmr6 1/1 Running 0 74s NAME READY STATUS RESTARTS AGE whereami-deployment-756c7dc74c-sndz7 1/1 Running 0 68s.
Multi-Cluster-Ingress konfigurieren
In diesem Abschnitt erstellen Sie einen Multi-Cluster-Ingress, der Traffic an die Anwendung sendet, die in den Clustern blue und green ausgeführt wird. Sie verwenden Cloud Load Balancing, um einen Load-Balancer zu erstellen, der die App whereami in den Clustern blue und green als Back-Ends verwendet. Zum Erstellen des Load-Balancers benötigen Sie zwei Ressourcen: einen MultiClusterIngress und eine oder mehrere MultiClusterServices.
MultiClusterIngress- und MultiClusterService-Objekte sind Multi-Cluster-Analoge für die vorhandenen Kubernetes Ingress- und Dienstressourcen, die im Einzelclusterkontext verwendet werden.
Stellen Sie in Cloud Shell die Ressource
MulticlusterIngressim Clusteringress-configbereit:kubectl --context ${INGRESS_CONFIG_CLUSTER} apply -f ${WORKDIR}/multicluster-manifests/mci.yamlDie Ausgabe sieht so aus:
multiclusteringress.networking.gke.io/whereami-mci createdStellen Sie die Ressource
MulticlusterServiceim Clusteringress-configbereit:kubectl --context ${INGRESS_CONFIG_CLUSTER} apply -f ${WORKDIR}/multicluster-manifests/mcs-blue-green.yamlDie Ausgabe sieht so aus:
multiclusterservice.networking.gke.io/whereami-mcs createdSo vergleichen Sie die beiden Ressourcen:
Prüfen Sie die Ressource
MulticlusterIngress:kubectl --context ${INGRESS_CONFIG_CLUSTER} get multiclusteringress -o yamlDie Ausgabe enthält Folgendes:
spec: template: spec: backend: serviceName: whereami-mcs servicePort: 8080Die Ressource
MulticlusterIngressähnelt der Kubernetes Ingress-Ressource, mit der Ausnahme, dass die SpezifikationserviceNameauf eineMulticlusterService-Ressource verweist.Prüfen Sie die Ressource
MulticlusterService:kubectl --context ${INGRESS_CONFIG_CLUSTER} get multiclusterservice -o yamlDie Ausgabe enthält Folgendes:
spec: clusters: - link: us-west1-b/blue - link: us-west1-c/green template: spec: ports: - name: web port: 8080 protocol: TCP targetPort: 8080 selector: app: whereamiDie Ressource
MulticlusterServiceähnelt einer Kubernetes-Dienstressource, enthält jedoch die Spezifikationclusters. Der Wertclustersist die Liste der registrierten Cluster, in denen die RessourceMulticlusterServiceerstellt wird.Prüfen Sie, ob die Ressource
MulticlusterIngresseinen Load-Balancer mit einem Backend-Dienst erstellt hat, der auf die RessourceMulticlusterServiceverweist:watch kubectl --context ${INGRESS_CONFIG_CLUSTER} \ get multiclusteringress -o jsonpath="{.items[].status.VIP}"Dies kann bis zu 10 Minuten dauern. Warten Sie, bis die Ausgabe in etwa so aussieht:
34.107.246.9Zum Beenden des Befehls
watchdrücken SieControl+C.
Rufen Sie in Cloud Shell die Cloud Load Balancing-VIP auf:
export GCLB_VIP=$(kubectl --context ${INGRESS_CONFIG_CLUSTER} \ get multiclusteringress -o json | jq -r '.items[].status.VIP') \ && echo ${GCLB_VIP}Die Ausgabe sieht in etwa so aus:
34.107.246.9Verwenden Sie
curl, um auf den Load-Balancer und die bereitgestellte Anwendung zuzugreifen:curl ${GCLB_VIP}Die Ausgabe sieht in etwa so aus:
{ "cluster_name": "green", "host_header": "34.107.246.9", "pod_name": "whereami-deployment-756c7dc74c-sndz7", "pod_name_emoji": "😇", "project_id": "gke-multicluster-upgrades", "timestamp": "2022-07-08T14:26:07", "zone": "us-west1-c" }Führen Sie den Befehl
curlwiederholt aus. Beachten Sie, dass das Load-Balancing für die Anfragen zwischen derwhereami-Anwendung erfolgt, die in zwei Clustern bereitgestellt wird:blueundgreen.
Load Generator einrichten
In diesem Abschnitt richten Sie einen loadgenerator-Dienst ein, der Client-Traffic zur VIP des Cloud Load Balancing erstellt. Zuerst wird Traffic an die Cluster blue und green gesendet, da die Ressource MulticlusterService so eingerichtet ist, dass Traffic an beide Cluster gesendet wird. Später konfigurieren Sie die Ressource MulticlusterService so, dass sie Traffic an einen einzelnen Cluster sendet.
Konfigurieren Sie das Manifest
loadgeneratorso, dass es Client-Traffic an Cloud Load Balancing sendet:TEMPLATE=loadgen-manifests/loadgenerator.yaml.templ && envsubst < ${TEMPLATE} > ${TEMPLATE%.*}Stellen Sie den
loadgeneratorim Clusteringress-configbereit:kubectl --context ${INGRESS_CONFIG_CLUSTER} apply -f ${WORKDIR}/loadgen-manifestsPrüfen Sie, ob die
loadgenerator-Pods im Clusteringress-configden StatusRunninghaben:kubectl --context ${INGRESS_CONFIG_CLUSTER} get podsDie Ausgabe sieht in etwa so aus:
NAME READY STATUS RESTARTS AGE loadgenerator-5498cbcb86-hqscp 1/1 Running 0 53s loadgenerator-5498cbcb86-m2z2z 1/1 Running 0 53s loadgenerator-5498cbcb86-p56qb 1/1 Running 0 53sWenn einer der Pods den Status
Runningnicht hat, warten Sie einige Minuten und führen Sie den Befehl noch einmal aus.
Traffic nachverfolgen
In diesem Abschnitt beobachten Sie den Traffic zur Anwendung whereami mithilfe der Google Cloud Console.
Im vorherigen Abschnitt haben Sie ein loadgenerator-Deployment eingerichtet, das den Client-Traffic simuliert, indem über die Cloud Load Balancing-VIP auf die whereami-Anwendung zugegriffen wird. Sie können diese Messwerte über die Google Cloud Console überwachen. Richten Sie zuerst das Monitoring ein und beobachten Sie dann das Beenden von Clustern für Upgrades. Dies wird im nächsten Abschnitt beschrieben.
Erstellen Sie ein Dashboard, um den Traffic anzuzeigen, der den Multi-Cluster-Ingress erreicht:
export DASH_ID=$(gcloud monitoring dashboards create \ --config-from-file=dashboards/cloud-ops-dashboard.json \ --format=json | jq -r ".name" | awk -F '/' '{print $4}')Die Ausgabe sieht in etwa so aus:
Created [721b6c83-8f9b-409b-a009-9fdf3afb82f8]Messwerte aus Cloud Load Balancing sind in der Google Cloud Console verfügbar. Erstellen Sie die URL:
echo "https://console.cloud.google.com/monitoring/dashboards/builder/${DASH_ID}/?project=${PROJECT}&timeDomain=1h"Die Ausgabe sieht in etwa so aus:
https://console.cloud.google.com/monitoring/dashboards/builder/721b6c83-8f9b-409b-a009-9fdf3afb82f8/?project=gke-multicluster-upgrades&timeDomain=1h"Rufen Sie in einem Browser die URL auf, die durch den vorherigen Befehl erstellt wurde.
Der Traffic an die Beispielanwendung geht vom Load-Generator an die Cluster
blueundgreen, angegeben durch die Zonen, in denen sich die Cluster befinden. Das Messwertdiagramm der Zeitachse zeigt den Traffic an beide Back-Ends. Die Mouseover-Wertek8s1-geben an, dass die Netzwerk-Endpunktgruppe (NEGs) für die zwei Frontend-MulticlusterServicesin den Clusternblueundgreenausgeführt wird.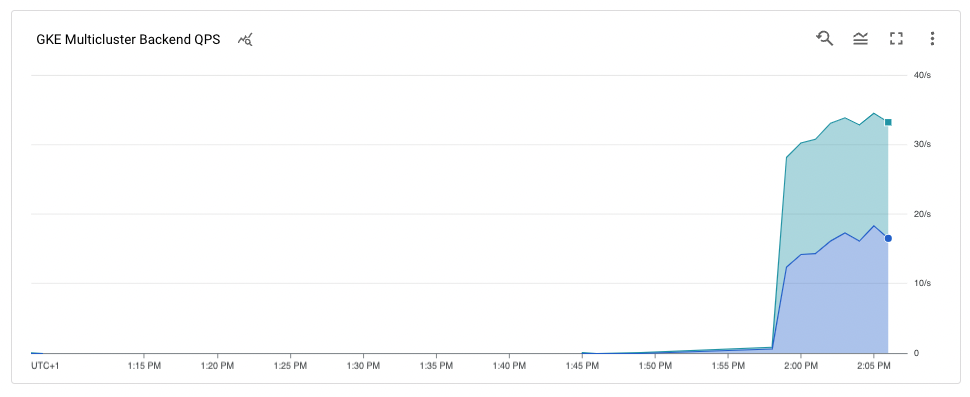
Cluster blue per Drain beenden und aktualisieren
In diesem Abschnitt beenden Sie den Cluster blue. Das Beenden eines Clusters bedeutet, dass Sie ihn aus dem Load-Balancing-Pool entfernen. Nachdem Sie den Cluster blue beendet haben, wird der gesamte für die Anwendung bestimmte Client-Traffic an den Cluster green weitergeleitet.
Sie können diesen Vorgang wie im vorherigen Abschnitt beschrieben überwachen. Nachdem der Cluster per Drain beendet wurde, können Sie ein Upgrade des beendeten Clusters durchführen. Nach dem Upgrade können Sie ihn wieder in den Load-Balancing-Pool verschieben. Wiederholen Sie diese Schritte, um ein Upgrade für den anderen Cluster durchzuführen. Dies wird in dieser Anleitung nicht gezeigt.
Wenn Sie den Cluster blue per Drain beenden möchten, aktualisieren Sie die Ressource MulticlusterService im Cluster ingress-cluster und entfernen den Cluster blue aus der Spezifikation clusters.
Blauen Cluster per Drain beenden
Aktualisieren Sie in Cloud Shell die Ressource
MulticlusterServiceim Clusteringress-config:kubectl --context ${INGRESS_CONFIG_CLUSTER} \ apply -f ${WORKDIR}/multicluster-manifests/mcs-green.yamlAchten Sie darauf, dass nur der Cluster
greenin der Spezifikationclustersvorhanden ist:kubectl --context ${INGRESS_CONFIG_CLUSTER} get multiclusterservice \ -o json | jq '.items[].spec.clusters'Die Ausgabe sieht so aus:
[ { "link": "us-west1-c/green" } ]Nur der Cluster
greenist in der Spezifikationclustersaufgeführt, sodass sich nur der Clustergreenim Load-Balancing-Pool befindet.Sie können Messwerte aus den Cloud Load Balancing-Messwerten in der Google Cloud Console ansehen. Erstellen Sie die URL:
echo "https://console.cloud.google.com/monitoring/dashboards/builder/${DASH_ID}/?project=${PROJECT}&timeDomain=1h"Rufen Sie in einem Browser die URL auf, die vom vorherigen Befehl erstellt wurde.
Das Diagramm zeigt, dass nur der Cluster
greenTraffic empfängt.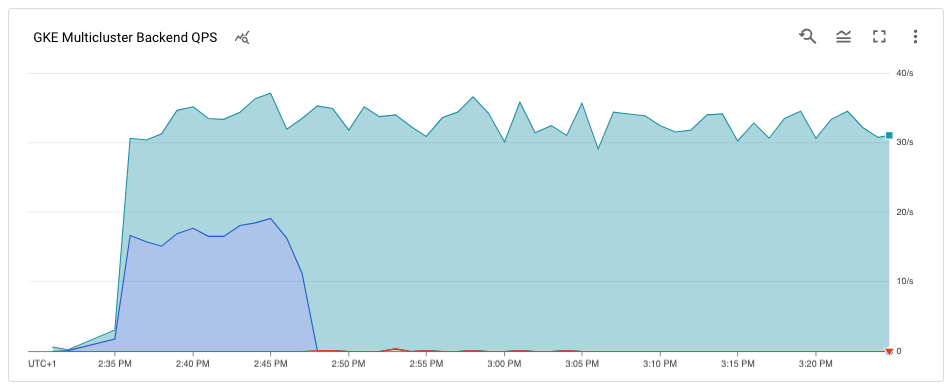
Cluster blue aktualisieren
Da der Cluster blue jetzt keinen Client-Traffic mehr empfängt, können Sie den Cluster aktualisieren (Steuerungsebene und Knoten).
Rufen Sie in Cloud Shell die aktuelle Version der Cluster ab:
gcloud container clusters listDie Ausgabe sieht in etwa so aus:
NAME: ingress-config LOCATION: us-west1-a MASTER_VERSION: 1.22.8-gke.202 MASTER_IP: 35.233.186.135 MACHINE_TYPE: e2-medium NODE_VERSION: 1.22.8-gke.202 NUM_NODES: 4 STATUS: RUNNING NAME: blue LOCATION: us-west1-b MASTER_VERSION: 1.22.8-gke.202 MASTER_IP: 34.82.35.222 MACHINE_TYPE: e2-medium NODE_VERSION: 1.22.8-gke.202 NUM_NODES: 3 STATUS: RUNNING NAME: green LOCATION: us-west1-c MASTER_VERSION: 1.22.8-gke.202 MASTER_IP: 35.185.204.26 MACHINE_TYPE: e2-medium NODE_VERSION: 1.22.8-gke.202 NUM_NODES: 3 STATUS: RUNNINGIhre Clusterversionen können abhängig davon, wann Sie diese Anleitung abgeschlossen haben, abweichen.
Rufen Sie die Liste der verfügbaren
MasterVersions-Versionen in der Zone ab:gcloud container get-server-config --zone us-west1-b --format=json | jq \ '.validMasterVersions[0:20]'Die Ausgabe sieht in etwa so aus:
[ "1.24.1-gke.1400", "1.23.7-gke.1400", "1.23.6-gke.2200", "1.23.6-gke.1700", "1.23.6-gke.1501", "1.23.6-gke.1500", "1.23.5-gke.2400", "1.23.5-gke.1503", "1.23.5-gke.1501", "1.22.10-gke.600", "1.22.9-gke.2000", "1.22.9-gke.1500", "1.22.9-gke.1300", "1.22.8-gke.2200", "1.22.8-gke.202", "1.22.8-gke.201", "1.22.8-gke.200", "1.21.13-gke.900", "1.21.12-gke.2200", "1.21.12-gke.1700" ]Rufen Sie eine Liste der verfügbaren
NodeVersions-Versionen in der Zone ab:gcloud container get-server-config --zone us-west1-b --format=json | jq \ '.validNodeVersions[0:20]'Die Ausgabe sieht in etwa so aus:
[ "1.24.1-gke.1400", "1.23.7-gke.1400", "1.23.6-gke.2200", "1.23.6-gke.1700", "1.23.6-gke.1501", "1.23.6-gke.1500", "1.23.5-gke.2400", "1.23.5-gke.1503", "1.23.5-gke.1501", "1.22.10-gke.600", "1.22.9-gke.2000", "1.22.9-gke.1500", "1.22.9-gke.1300", "1.22.8-gke.2200", "1.22.8-gke.202", "1.22.8-gke.201", "1.22.8-gke.200", "1.22.7-gke.1500", "1.22.7-gke.1300", "1.22.7-gke.900" ]Legen Sie eine Umgebungsvariable für eine
MasterVersion- undNodeVersion-Version fest, die sich in denMasterVersions- undNodeVersions-Listen befindet und höher ist als die aktuelle Version für denblue-Cluster. Beispiel:export UPGRADE_VERSION="1.22.10-gke.600"In dieser Anleitung wird die Version
1.22.10-gke.600verwendet. Ihre Clusterversionen können je nach den Versionen variieren, die verfügbar sind, wenn Sie diese Anleitung durcharbeiten. Weitere Informationen zum Upgradevorgang finden Sie unter Upgrade eines Clusters oder Knotenpools.Aktualisieren Sie den Knoten
control planefür den Clusterblue:gcloud container clusters upgrade blue \ --zone us-west1-b --master --cluster-version ${UPGRADE_VERSION}Drücken Sie zur Bestätigung auf
Y.Dieser Vorgang dauert einige Minuten. Warten Sie, bis das Upgrade abgeschlossen ist, bevor Sie fortfahren.
Nach Abschluss des Upgrades sieht die Ausgabe so aus:
Updated [https://container.googleapis.com/v1/projects/gke-multicluster-upgrades/zones/us-west1-b/clusters/blue].Führen Sie ein Upgrade der Knoten im Cluster
bluedurch:gcloud container clusters upgrade blue \ --zone=us-west1-b --node-pool=default-pool \ --cluster-version ${UPGRADE_VERSION}Drücken Sie zur Bestätigung auf
Y.Dieser Vorgang dauert einige Minuten. Warten Sie, bis das Knotenupgrade abgeschlossen ist, bevor Sie fortfahren.
Nach Abschluss des Upgrades sieht die Ausgabe so aus:
Upgrading blue... Done with 3 out of 3 nodes (100.0%): 3 succeeded...done. Updated [https://container.googleapis.com/v1/projects/gke-multicluster-upgrades/zones/us-west1-b/clusters/blue].Prüfen Sie, ob der Cluster
blueaktualisiert wurde:gcloud container clusters listDie Ausgabe sieht in etwa so aus:
NAME: ingress-config LOCATION: us-west1-a MASTER_VERSION: 1.22.8-gke.202 MASTER_IP: 35.233.186.135 MACHINE_TYPE: e2-medium NODE_VERSION: 1.22.8-gke.202 NUM_NODES: 4 STATUS: RUNNING NAME: blue LOCATION: us-west1-b MASTER_VERSION: 1.22.10-gke.600 MASTER_IP: 34.82.35.222 MACHINE_TYPE: e2-medium NODE_VERSION: 1.22.10-gke.600 NUM_NODES: 3 STATUS: RUNNING NAME: green LOCATION: us-west1-c MASTER_VERSION: 1.22.8-gke.202 MASTER_IP: 35.185.204.26 MACHINE_TYPE: e2-medium NODE_VERSION: 1.22.8-gke.202 NUM_NODES: 3 STATUS: RUNNING
Den blue-Cluster wieder dem Load-Balancing-Pool hinzufügen
In diesem Abschnitt fügen Sie den Cluster blue wieder dem Load-Balancing-Pool hinzu.
Prüfen Sie in Cloud Shell, ob die Anwendungsbereitstellung im Cluster
blueausgeführt wird, bevor Sie sie wieder zum Load-Balancing-Pool hinzufügen:kubectl --context ${BLUE_CLUSTER} get podsDie Ausgabe sieht in etwa so aus:
NAME READY STATUS RESTARTS AGE whereami-deployment-756c7dc74c-xdnb6 1/1 Running 0 17mAktualisieren Sie die Ressource
MutliclusterService, um den Clusterbluewieder dem Load-Balancing-Pool hinzuzufügen:kubectl --context ${INGRESS_CONFIG_CLUSTER} apply \ -f ${WORKDIR}/multicluster-manifests/mcs-blue-green.yamlPrüfen Sie, ob die Cluster
blueundgreenin der Clusterspezifikation enthalten sind:kubectl --context ${INGRESS_CONFIG_CLUSTER} get multiclusterservice \ -o json | jq '.items[].spec.clusters'Die Ausgabe sieht so aus:
[ { "link": "us-west1-b/blue" }, { "link": "us-west1-c/green" } ]Die Cluster
blueundgreensind jetzt in der Spezifikationclustersenthalten.Messwerte aus den Cloud Load Balancing-Messwerten sind in der Google Cloud Console verfügbar. Erstellen Sie die URL:
echo "https://console.cloud.google.com/monitoring/dashboards/builder/${DASH_ID}/?project=${PROJECT}&timeDomain=1h"Rufen Sie in einem Browser die URL auf, die durch den vorherigen Befehl erstellt wurde.
Das Diagramm zeigt, dass beide Cluster (blau und grün) Traffic vom Load Generator über den Load Balancer empfangen.
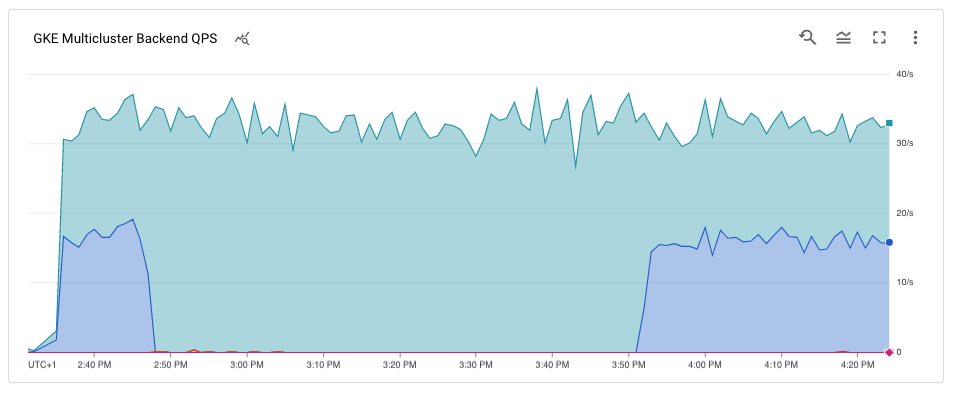
Glückwunsch! Sie haben mithilfe von Multi-Cluster-Ingress einen GKE-Cluster in einer Multi-Cluster-Architektur aktualisiert.
Zum Aktualisieren des Clusters
greenwiederholen Sie den Vorgang zum Beenden und Aktualisieren des blauen Clusters und ersetzen Siebluedurchgreen.
Bereinigen
Damit Ihrem Google Cloud-Konto die in dieser Anleitung verwendeten Ressourcen nicht in Rechnung gestellt werden, löschen Sie entweder das Projekt, das die Ressourcen enthält, oder Sie behalten das Projekt und löschen die einzelnen Ressourcen.
Am einfachsten können Sie weitere Kosten vermeiden, wenn Sie das Google Cloud-Projekt löschen, das Sie für die Anleitung erstellt haben. Alternativ haben Sie die Möglichkeit, die einzelnen Ressourcen zu löschen.
Cluster löschen
Heben Sie in Cloud Shell die Registrierung der Cluster
blueundgreenauf und löschen Sie sie:gcloud container fleet memberships unregister blue --gke-cluster=us-west1-b/blue gcloud container clusters delete blue --zone us-west1-b --quiet gcloud container fleet memberships unregister green --gke-cluster=us-west1-c/green gcloud container clusters delete green --zone us-west1-c --quietLöschen Sie die Ressource
MuticlusterIngressaus dem Clusteringress-config:kubectl --context ${INGRESS_CONFIG_CLUSTER} delete -f ${WORKDIR}/multicluster-manifests/mci.yamlMit diesem Befehl werden die Cloud Load Balancing-Ressourcen aus dem Projekt gelöscht.
Haben Sie die Registrierung des Clusters
ingress-configauf und löschen Sie ihn:gcloud container fleet memberships unregister ingress-config --gke-cluster=us-west1-a/ingress-config gcloud container clusters delete ingress-config --zone us-west1-a --quietPrüfen Sie, ob alle Cluster gelöscht sind:
gcloud container clusters listDie Ausgabe sieht so aus:
*<null>*Setzen Sie die Datei
kubeconfigzurück:unset KUBECONFIGEntfernen Sie den Ordner
WORKDIR:cd ${HOME} rm -rf ${WORKDIR}
Projekt löschen
- In the Google Cloud console, go to the Manage resources page.
- In the project list, select the project that you want to delete, and then click Delete.
- In the dialog, type the project ID, and then click Shut down to delete the project.
Nächste Schritte
- Mehr über Multi-Cluster-Ingress erfahren
- Multi-Cluster-Ingress über Cluster hinweg bereitstellen
- Referenzarchitekturen, Diagramme und Best Practices zu Google Cloud kennenlernen. Weitere Informationen zu Cloud Architecture Center

