This tutorial shows you how to configure Application Integration to receive Google Kubernetes Engine (GKE) cluster notifications via email.
You create an integration with a Pub/Sub trigger to listen to an existing topic that receives notifications from a GKE cluster. You can then use the Data Mapping and Data Transformer tasks to transform the Pub/Sub message and build a plain text email body.
Objectives
- Create an Application Integration application to receive and transform external notifications from GKE.
- Write a Send Email task that sends Pub/Sub notifications to email.
Costs
In this document, you use the following billable components of Google Cloud:
To generate a cost estimate based on your projected usage,
use the pricing calculator.
When you finish the tasks that are described in this document, you can avoid continued billing by deleting the resources that you created. For more information, see Clean up.
Before you begin
- Sign in to your Google Cloud account. If you're new to Google Cloud, create an account to evaluate how our products perform in real-world scenarios. New customers also get $300 in free credits to run, test, and deploy workloads.
-
In the Google Cloud console, on the project selector page, select or create a Google Cloud project.
Roles required to select or create a project
- Select a project: Selecting a project doesn't require a specific IAM role—you can select any project that you've been granted a role on.
-
Create a project: To create a project, you need the Project Creator
(
roles/resourcemanager.projectCreator), which contains theresourcemanager.projects.createpermission. Learn how to grant roles.
-
Verify that billing is enabled for your Google Cloud project.
-
Enable the GKE, Application Integration and Pub/Sub APIs.
Roles required to enable APIs
To enable APIs, you need the Service Usage Admin IAM role (
roles/serviceusage.serviceUsageAdmin), which contains theserviceusage.services.enablepermission. Learn how to grant roles. -
In the Google Cloud console, on the project selector page, select or create a Google Cloud project.
Roles required to select or create a project
- Select a project: Selecting a project doesn't require a specific IAM role—you can select any project that you've been granted a role on.
-
Create a project: To create a project, you need the Project Creator
(
roles/resourcemanager.projectCreator), which contains theresourcemanager.projects.createpermission. Learn how to grant roles.
-
Verify that billing is enabled for your Google Cloud project.
-
Enable the GKE, Application Integration and Pub/Sub APIs.
Roles required to enable APIs
To enable APIs, you need the Service Usage Admin IAM role (
roles/serviceusage.serviceUsageAdmin), which contains theserviceusage.services.enablepermission. Learn how to grant roles. - Enable receiving GKE cluster notifications through Pub/Sub.
- If you are using Application Integration in your project for the first time, ensure that you have set up Application Integration.
Required roles
To ensure that service-PROJECT_NUMBER@gcp-sa-integrations.iam.gserviceaccount.com has the necessary permissions to set up email notifications for cluster notifications, ask your administrator to grant service-PROJECT_NUMBER@gcp-sa-integrations.iam.gserviceaccount.com the following IAM roles on your project:
-
Pub/Sub Editor (
roles/pubsub.editor) -
Application Integration Editor (
roles/integrations.editor)
Setup cluster notifications for your GKE cluster
To use Pub/Sub to receive notifications about your GKE cluster, follow Receive cluster notifications through Pub/Sub.
Create new integration
To create a new integration, perform the following steps:
Go to the Application Integration page in the Google Cloud console.
In the navigation menu, click Integrations. The Integrations page appears.
Click Create integration.
In Integration name, enter a name for the integration you are creating.
If you have multiple regions enabled, a drop-down option will show for you to select a region for the integration. When only one region has been enabled, it will default to that region and the drop-down won't be displayed.
Note: The Regions drop-down only lists the regions provisioned in your Google Cloud project. To provision a new region, Click Enable Region that is displayed at the bottom of the box.
Click Create to open the integration editor.
Add and configure Pub/Sub trigger
To add a Pub/Sub trigger to the integration, follow these steps:
In the integration editor, select Triggers to display a list of available triggers.
Click and place the Pub/Sub trigger element to the designer.
Click the Pub/Sub trigger element in the integration editor to view the trigger configuration pane.
Specify the topic the trigger should listen to in the Pub/Sub topic field in the following format:
projects/PROJECT_ID/topics/TOPIC_IDReplace the following:
PROJECT_ID: the Google Cloud project where your topic was created.TOPIC_ID: the ID of the Pub/Sub topic you created in Setup your environment.For example, if your project is named
my-projectand you named your topicgke-notifications, enter:projects/my-project/topics/gke-notificationsTo view all the available topics in your Google Cloud project, see the Topic name column in Topics. The Pub/Sub trigger configuration pane will automatically populate the Trigger Output field with a variable to hold the Pub/Sub message.
Add and configure the Data Mapping task
The Data Mapping task helps to extract relevant variables from the Pub/Sub notification. It takes the Pub/Sub message JSON file as input and extracts variables as output.
To configure the Data Mapping task:
Select Tasks to display a list of available tasks.
Click and place the Data Mapping element in the integration editor.
Click the Data Mapping task on the designer to open the configuration pane for the task.
To add an edge connection from Pub/Sub trigger to Data Mapping, hold the pointer over a control point on the Pub/Sub trigger, then drag a line to a control point on the Data Mapping task. The edge denotes the flow of control from the Pub/Sub trigger to the Data Mapping task.
Click Open Data Mapping Editor. The Data Mapping Editor lets you map input variables to the selected output variables, using the available transform functions. The output is then available as a variable to any other integration task or trigger. For more information about variables in Application Integration, see Variables.
For this tutorial, follow these steps to create a mapping using the
CloudPubSubMessageas input:- Expand the
CloudPubSubMessageJSON variable in the Variables list and drag theCloudPubSubMessage.datavariable to the first Input row. - To create a new output variable to hold the value of the transformed data,
click the first row in the Output column. Then, do the following:
- In the Name field, enter
message_data. - From the Variable Type list, select Output from integration.
- From the Data Type list, select String.
- Click Create. The
message_datavariable appears in Output.
- In the Name field, enter
- Drag the
CloudPubSubMessage.attributesvariable from the Variables list to the second row in the Input column. Click the second row in the Output column to create a new output variable to hold the value of the JSON payload with the cluster attributes. Complete the following fields:
- In the Name field, enter
attributes. - From the Variable Type list, select None.
- From the Data Type list, select JSON.
Select Enter a JSON schema from the JSON schema options, and paste the following payload:
{ "$schema": "http://json-schema.org/draft-07/schema#", "type": "object", "properties": { "cluster_name": { "type": "string" }, "payload": { "type": "string" }, "project_id": { "type": "string" }, "cluster_location": { "type": "string" }, "type_url": { "type": "string" } } }Click Create. The
attributesvariable appears in Output. Make sure the attributes variable looks similar to the following: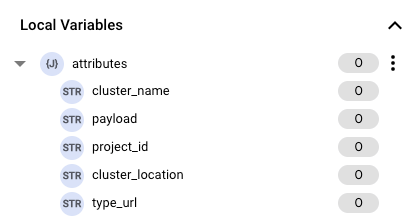
- In the Name field, enter
Click the third row in the Input column and select
attributes.cluster_namefrom the Variables pane. You might need to start typing attributes to see all 5 attributes defined from the schema entered in previous step.Click the corresponding row from the Output column to create a new output variable that'd hold the value of the cluster name attribute. Complete the following fields:
- In the Name field, enter
cluster_name. - From the Variable Type list, select Output from integration.
- From the Data Type list, select String.
- Click Create. The
cluster_namevariable appears in Output.
- In the Name field, enter
Repeat steps e and f for
project_id,cluster_location,type_urlandpayload.Close the Data Mapping Editor once your mapping is complete. Any changes will be autosaved.
- Expand the
Add and configure the Data Transformer (Script) task
The Data Transformer task takes variables extracted from the Data Mapping task as input and transforms it into a message body for end user consumption.
To configure the Data Transformer task:
- Select Tasks to display a list of available tasks.
- Click and place the Data Transformer (Script) element in the integration editor.
- Click the Data Transformer task on the designer to open the configuration pane for the task.
- To add an edge connection from Data Mapping task to Data Transformer task, hold the pointer over a control point on the Data Mapping, then drag a line to a control point on the Data Transformer task. The edge denotes the flow of control from the Data Mapping task to the Data Transformer task.
Click Open Data Transformer Editor. The Data Transformer Editor lets you write, edit, and evaluate custom Jsonnet templates to perform data mapping in your integration. The output is then available as a variable to any other integration task or trigger. For more details on this transformer task, see Data Transformer Task. For this quickstart, follow these steps to create a script:
Click Create in the Variables left panel. This will open a Create variable panel on the right side. Complete the following fields:
- Name: Enter
full_message. - Select
Output from integrationin the Variable Type drop-down box. - Select
Stringin the Data Type drop-down box. - Click Create to create the variable and close the pane. The new
full_messagevariable will appear in the Variables list.
- Name: Enter
Select Script.
Use the following example script as a template for the message body when notifications are sent from your cluster:
local message_data = std.extVar("message_data"); local cluster_name = std.extVar("cluster_name"); local project_id = std.extVar("project_id"); local cluster_location = std.extVar("cluster_location"); local type_url = std.extVar("type_url"); local payload = std.extVar("payload"); {full_message: "Project ID: " + project_id + "\n" + "Cluster Name: " + cluster_name + "\n" + "Location: " + cluster_location + "\n" + "Event Type: " + type_url + "\n" + "Message: " + message_data + "\n" + "Payload: " + std.manifestJson(std.parseJson(payload))}Close the Data Mapping Editor once your mapping is complete. Any changes will be autosaved.
Add and configure the Send Email task
To configure the Send Email task:
- Select Tasks in the integration editor to display the list of available tasks.
- Click and place the Send Email element in the integration editor.
- To add an edge connection from Data Transformer task to Send email task, hold the pointer over a control point on the Data Transformer task, then drag a line to a control point on the Send email task. The edge denotes the flow of control from the Data Transformer task to the Send email task.
- Click the Send Email element on the designer to open the configuration pane
of the task. Set the following properties:
- To Recipient(s): Enter an email address. You will use this email to confirm the successful completion of the integration.
- Subject: Enter
GKE Notifications. - Body in Plain Text: Select the
full_messagevariable created earlier in the Data Transformer task. - The remaining options can be left in the default configuration.
Your changes to the properties are saved automatically and your canvas should look similar to the following:
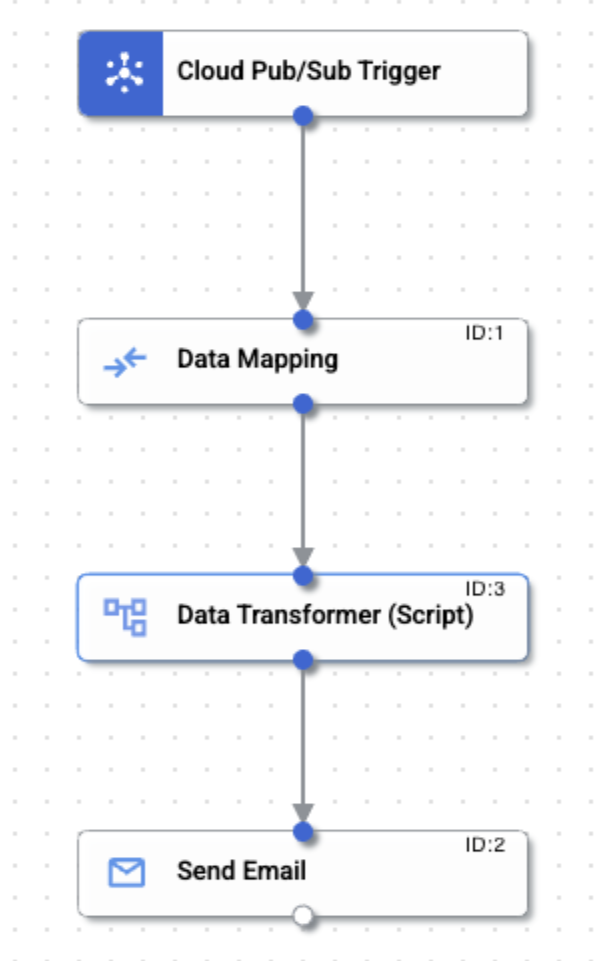
Test integration
To test the new integration, go to the navigation bar at the top of your Integration diagram, and click Test. It will open a panel on the right side. You can use the following sample Pub/Sub message in the Add a json value section:
{
"data": "Node pool projects/my-project/locations/us-central1-c/clusters/cluster-1/nodePools/default-pool is upgrading to version 1.29.1-gke.1589017.",
"attributes": {
"cluster_location": "us-central1-c",
"cluster_name": "cluster-1",
"payload": "{\"resourceType\":\"NODE_POOL\",\"operation\":\"operation-upgrade\",\"operationStartTime\":\"2024-05-07T20:09:35.528855756Z\",\"currentVersion\":\"1.28.7-gke.1026000\",\"targetVersion\":\"1.29.1-gke.1589017\",\"resource\":\"projects/my-project/locations/us-central1-c/clusters/cluster-1/nodePools/default-pool\"}",
"project_id": "my-project",
"type_url": "type.googleapis.com/google.container.v1beta1.UpgradeEvent"
}
}
An email is sent to the email address that you have configured in the Send Email task after clicking the Test Integration button.
Publish your integration
After you test this integration successfully, click Publish for your integration to start processing the messages.
You can edit only a DRAFT version of the integration, and execute only the ACTIVE
version of the integration. If you want to edit your integration, click Enable Editing
on the integration designer page and then create a draft version. For more information,
see Integration edit locks.
Clean up
To avoid incurring charges to your Google Cloud account for the resources used in this tutorial, either delete the project that contains the resources, or keep the project and delete the individual resources.
Delete the project
- In the Google Cloud console, go to the Manage resources page.
- In the project list, select the project that you want to delete, and then click Delete.
- In the dialog, type the project ID, and then click Shut down to delete the project.
Delete individual resources
What's next
- Learn about the types of cluster notifications.
- Check out the Pub/Sub documentation.
