Questo documento descrive come connettersi alle istanze di macchine virtuali (VM) Windows utilizzando RDP. Per altri modi per connetterti alle VM Windows, consulta le seguenti guide:
- Connettersi alle VM Windows utilizzando PowerShell
- Connettersi alle VM Windows utilizzando SAC
- Connettersi alle VM Windows tramite SSH
Prima di iniziare
- Assicurati che la VM consenta l'accesso tramite Remote Desktop Protocol (RDP). Per impostazione predefinita, Compute Engine
crea regole firewall che consentono l'accesso RDP sulla porta TCP 3389. Verifica che queste regole firewall esistano visitando la pagina delle regole firewall nella console Google Cloud e cercando le regole firewall che consentono le connessioni
tcp:3389. -
Se non l'hai ancora fatto, configura l'autenticazione.
L'autenticazione è la procedura mediante la quale la tua identità viene verificata per l'accesso alle API e ai servizi Google Cloud.
Per eseguire codice o esempi da un ambiente di sviluppo locale, puoi autenticarti su Compute Engine selezionando una delle seguenti opzioni:
Select the tab for how you plan to use the samples on this page:
Console
When you use the Google Cloud console to access Google Cloud services and APIs, you don't need to set up authentication.
gcloud
-
Install the Google Cloud CLI, then initialize it by running the following command:
gcloud init - Set a default region and zone.
- Se ti connetti da qualsiasi luogo tramite internet pubblico (Connessione da > Ovunque nell'illustrazione precedente), è meglio attivare il inoltro TCP di Identity-Aware Proxy per il tuo progetto. Quindi, utilizza IAP Desktop (su Windows) o Google Cloud CLI in combinazione con un client RDP. Per ulteriori informazioni, consulta i client di Microsoft Remote Desktop per connetterti all'istanza Windows. Se non puoi utilizzare l'inoltro TCP di Identity-Aware Proxy, utilizza Chrome Remote Desktop.
- Se l'istanza VM ha un indirizzo IP pubblico e le regole del firewall consentono l'accesso RDP, utilizza un client RDP. Per ulteriori informazioni, consulta i client di Microsoft Remote Desktop per connetterti all'istanza Windows.
- Se l'istanza VM non ha un IP pubblico e ti connetti utilizzando Cloud VPN o Cloud Interconnect, puoi connetterti all'indirizzo IP privato della VM utilizzando un client RDP. Per ulteriori informazioni, consulta Client Microsoft Remote Desktop.
- Hai configurato il VPC in modo da consentire il traffico IAP alla tua istanza VM.
- Hai scaricato e installato IAP Desktop sul tuo computer locale.
In IAP Desktop, seleziona Profilo > Aggiungi progetto.
Inserisci l'ID o il nome del progetto e fai clic su OK.
Nella finestra Esploratore progetti, fai clic con il tasto destro del mouse sull'istanza VM a cui vuoi connetterti e seleziona Connetti.
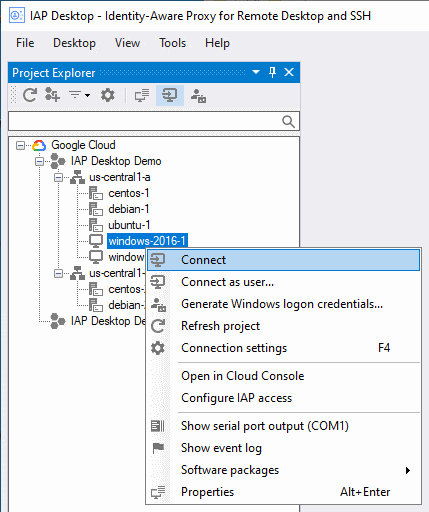
- L'istanza VM ha un indirizzo IP pubblico e le regole del firewall consentono il traffico TCP in entrata dall'indirizzo IP pubblico del client all'istanza utilizzando la porta 3389.
- La tua rete locale è collegata alla tua VPC utilizzando Cloud VPN o Cloud Interconnect e le tue regole del firewall consentono il traffico in entrata TCP dall'indirizzo IP privato del client all'istanza utilizzando la porta 3389.
Crea un account Windows e una password se non ne hai ancora uno.
Per la connessione tramite internet, utilizza l'indirizzo IP esterno. Per connetterti utilizzando Cloud VPN o Cloud Interconnect, utilizza l'indirizzo IP interno.
Identifica gli indirizzi IP interni ed esterni della tua istanza Windows completando uno dei seguenti passaggi:
Nella console Google Cloud, vai alla pagina Istanze VM.
Utilizzando gcloud CLI, esegui
gcloud compute instances list:gcloud compute instances list
Apri Connessione desktop remoto di Microsoft Windows sulla tua macchina Windows. Puoi trovare l'eseguibile all'indirizzo
%systemroot%\system32\mstsc.exe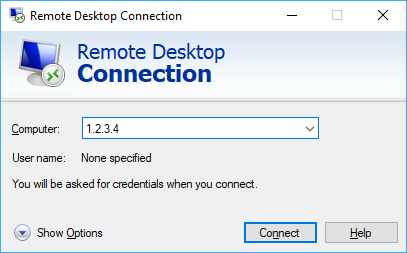
Nella casella Computer, inserisci l'indirizzo IP.
Se hai configurato l'istanza in modo da utilizzare un numero di porta diverso per RDP, aggiungilo dopo l'indirizzo IP, ad esempio:
1.2.3.4:3389.Fai clic su Connetti.
Inserisci il tuo nome utente e la password, quindi fai clic su OK.
Se hai dimenticato la password, puoi reimpostarla.
- Hai creato un account Windows e una password sull'istanza VM.
- Hai installato il servizio Chrome Remote Desktop sull'istanza VM.
Sul computer locale, vai al sito web di Chrome Remote Desktop.
Se non hai ancora eseguito l'accesso a Google, accedi con lo stesso Account Google utilizzato per configurare il servizio Chrome Remote Desktop.
Seleziona l'istanza a cui vuoi connetterti.
Quando richiesto, inserisci il PIN che hai creato durante l'installazione del servizio Chrome Remote Desktop e fai clic sul pulsante con la freccia per connetterti.
- L'istanza VM ha un indirizzo IP pubblico e le regole del firewall consentono il traffico TCP in entrata dall'indirizzo IP pubblico del client all'istanza utilizzando la porta 3389.
- La tua rete locale è collegata al tuo VPC utilizzando la VPN o Cloud Interconnect e le tue regole del firewall consentono il traffico in entrata TCP dall'indirizzo IP privato del client all'istanza utilizzando la porta 3389.
Per connetterti tramite internet, utilizza l'indirizzo IP esterno. Per connetterti utilizzando Cloud VPN o Cloud Interconnect, utilizza l'indirizzo IP interno.
Identifica gli indirizzi IP interni ed esterni della tua istanza Windows completando uno dei seguenti passaggi:
Nella console Google Cloud, vai alla pagina Istanze VM.
Utilizzando gcloud CLI, esegui
gcloud compute instances list:gcloud compute instances list
Installa il client supportato seguendo le istruzioni di installazione del client.
Connettiti utilizzando l'indirizzo IP dell'istanza e autenticati con il nome utente e la password dell'istanza.
Verifica il certificato RDP visualizzando l'output della porta seriale 1 durante l'avvio iniziale della VM Windows.
Esamina l'output della porta seriale 1 durante l'avvio iniziale della VM Windows per verificare quanto segue:
Serial port 1 (console) output for rdp-test ... ... 2021/03/31 15:53:58 GCEInstanceSetup: RDP certificate details: Subject: CN=rdp-test, Thumbprint: XXXXXXXXXXXXXXXXXXXXXXXXXXXXXXXXXXXXXXXX ... ...
Connettiti al SAC Windows.
Esegui i seguenti comandi PowerShell:
# WinRM Cert Write-Host 'WinRM certificate details:'; Get-ChildItem 'Cert:\LocalMachine\My' | Where-Object { $_.Subject -like "CN=$env:COMPUTERNAME*" -and $_.NotAfter -gt $(Get-Date) -and $_.HasPrivateKey} | Select-Object Subject, Thumbprint | Format-List # RDP Cert Write-Host 'RDP certificate details:'; Get-ChildItem 'Cert:\LocalMachine\Remote Desktop\' | Where-Object { $_.Subject -like "CN=$env:COMPUTERNAME*" -and $_.NotAfter -gt $(Get-Date) -and $_.HasPrivateKey} | Select-Object Subject, Thumbprint | Format-ListPassaggi successivi
Scopri come trasferire file nelle VM Windows.
Scopri come connetterti alle VM Linux.
Connettiti alle VM Windows utilizzando RDP
Compute Engine supporta diversi modi per connettersi alle istanze Windows.
Il modo migliore per connettersi al desktop remoto di un'istanza Windows dipende da diversi fattori:
Se hai difficoltà a connetterti utilizzando RDP, consulta la sezione Risoluzione dei problemi RDP. Se non riesci a connetterti a un'istanza Windows utilizzando Remote Desktop, consulta la sezione Connettersi alle VM Windows utilizzando il SAC.
Per connetterti al desktop remoto di un'istanza Windows, utilizza una delle seguenti procedure.
IAP Desktop
IAP Desktop è un'applicazione Windows che ti consente di gestire più connessioni di desktop remoto alle istanze VM Windows. IAP Desktop si connette alle istanze VM utilizzando l'inoltro TCP di Identity-Aware Proxy e non richiede che le istanze VM abbiano un indirizzo IP pubblico.
Prima di connetterti utilizzando IAP Desktop, assicurati che siano soddisfatti i seguenti prerequisiti:
Per connetterti a un'istanza VM utilizzando IAP Desktop:
Per saperne di più su IAP Desktop, consulta la pagina del progetto su GitHub.
App Connessione Desktop remoto
Puoi utilizzare l'app Connessione desktop remoto di Microsoft, fornita con Windows, per connetterti alle istanze Windows.
Prima di connetterti utilizzando l'app Connessione desktop remoto di Microsoft, assicurati che sia soddisfatto uno dei seguenti prerequisiti:
Per connetterti a Microsoft Windows Remote Desktop:
Chrome Remote Desktop
Chrome Remote Desktop è un servizio che ti consente di accedere da remoto a un altro computer utilizzando un browser web. Chrome Remote Desktop funziona su Windows, macOS e Linux e non richiede che l'istanza VM abbia un indirizzo IP pubblico.
Prima di connetterti utilizzando Chrome Remote Desktop, assicurati che siano soddisfatti i seguenti prerequisiti:
Per connetterti a un'istanza VM utilizzando Chrome Remote Desktop, segui questi passaggi:
Altro
Puoi connetterti alle tue istanze VM Windows utilizzando altri client RDP, come i client sviluppati per Android, iOS, Mac e altri. Per un elenco dei client supportati ufficialmente, consulta Client Microsoft Remote Desktop.
Prima di effettuare la connessione, assicurati che sia soddisfatto uno dei seguenti prerequisiti:
Per connetterti utilizzando altri client RDP:
Se hai difficoltà a connetterti utilizzando RDP, consulta la pagina Risoluzione dei problemi RDP. Per informazioni sulle licenze RDP, consulta le Domande frequenti sulle licenze Microsoft.
Verifica il certificato RDP
Verifica il certificato RDP visualizzando l'output della porta seriale dall'avvio iniziale della VM o utilizzando il comando PowerShell appropriato dal SAC.
Porta seriale
PowerShell dal SAC
Salvo quando diversamente specificato, i contenuti di questa pagina sono concessi in base alla licenza Creative Commons Attribution 4.0, mentre gli esempi di codice sono concessi in base alla licenza Apache 2.0. Per ulteriori dettagli, consulta le norme del sito di Google Developers. Java è un marchio registrato di Oracle e/o delle sue consociate.
Ultimo aggiornamento 2024-12-19 UTC.
-


