Questa pagina spiega come utilizzare l'inoltro TCP di Identity-Aware Proxy (IAP) per abilitare l'accesso amministrativo alle istanze VM che non dispongono di indirizzi IP esterni o che non consentono l'accesso diretto su internet.
L'inoltro TCP IAP consente di stabilire un tunnel criptato su cui puoi inoltrare SSH, RDP e altro traffico alle istanze VM. L'inoltro TCP IAP offre inoltre un controllo granulare sugli utenti autorizzati a stabilire i tunnel e sulle istanze VM a cui gli utenti sono autorizzati a connettersi.
Per scoprire di più sul funzionamento dell'inoltro TCP IAP, consulta la Panoramica dell'inoltro TCP.
Preparazione del progetto per l'inoltro TCP di IAP
Questa sezione illustra i passaggi necessari per abilitare l'inoltro TCP di IAP nel tuo Google Cloud progetto.
Crea una regola firewall
Per consentire a IAP di connettersi alle tue istanze VM, crea una regola firewall che:
- Si applichi a tutte le istanze VM a cui vuoi accedere tramite IAP.
- Consenta il traffico in entrata dall'intervallo IP
35.235.240.0/20. Questo intervallo contiene tutti gli indirizzi IP che utilizzati da IAP per l'inoltro TCP.Per le VM IPv6, utilizza il seguente intervallo IP:
2600:2d00:1:7::/64. - Consenta le connessioni a tutte le porte che vuoi rendere accessibili utilizzando l'inoltro TCP di IAP, ad esempio la porta
22per SSH e la porta3389per RDP.
Console
Per consentire l'accesso RDP e SSH a tutte le istanze VM della tua rete, procedi nel seguente modo:
- Apri la pagina Regole firewall.
Apri la pagina Regole firewall
I passaggi rimanenti vengono visualizzati nella Google Cloud console.
- Seleziona un Google Cloud progetto.
- Nella pagina Regole firewall, fai clic su
Crea regola firewall . - Configura le seguenti impostazioni:
- Nome:
allow-ingress-from-iap - Direzione del traffico: in entrata
- Target: tutte le istanze nella rete
- Filtro di origine: intervalli IP
- Intervalli IP di origine:
35.235.240.0/20 - Protocolli e porte: seleziona TCP e inserisci
22,3389per consentire sia RDP che SSH.
- Nome:
- Fai clic su Crea.
gcloud
Per consentire l'accesso RDP a tutte le istanze VM della tua rete, esegui:
gcloud compute firewall-rules create allow-rdp-ingress-from-iap \ --direction=INGRESS \ --action=allow \ --rules=tcp:3389 \ --source-ranges=35.235.240.0/20
Per l'accesso SSH, esegui:
gcloud compute firewall-rules create allow-ssh-ingress-from-iap \ --direction=INGRESS \ --action=allow \ --rules=tcp:22 \ --source-ranges=35.235.240.0/20
Per altri protocolli, esegui
gcloud compute firewall-rules create allow-ingress-from-iap \ --direction=INGRESS \ --action=allow \ --rules=tcp:PORT \ --source-ranges=35.235.240.0/20
dove PORT è la porta utilizzata dal protocollo.
Concedi i ruoli per l'inoltro TCP IAP
Per controllare quali utenti e gruppi sono autorizzati a utilizzare l'inoltro TCP IAP e a quali istanze VM possono connettersi, concedi i ruoli IAM (Identity and Access Management) appropriati al progetto.
Se utilizzi OS Login (opzione consigliata), consulta Configurare i ruoli OS Login negli account utente.
La tabella seguente mostra i ruoli predefiniti che devi concedere agli amministratori attendibili per il reindirizzamento TCP e le attività correlate:
| Attività | Ruoli | Ulteriori informazioni |
|---|---|---|
| Inoltro TCP |
Utente del tunnel con protezione IAP (roles/iap.tunnelResourceAccessor)
|
Consulta Concedere l'accesso a tutte le istanze VM di un progetto o Concedere l'accesso a una VM specifica. |
| Accesso SSH |
Compute Instance Admin (v1) (roles/compute.instanceAdmin.v1)
|
|
| Utilizza un account di servizio | Utente dell'account di servizio (roles/iam.serviceAccountUser) |
Consulta Il ruolo serviceAccountUser. |
Se vuoi creare ruoli personalizzati con solo le autorizzazioni specifiche necessarie per questa attività, consulta Dettagli delle autorizzazioni.
Puoi concedere a un utente o a un gruppo l'accesso a tutte le istanze VM di un progetto o a una VM specifica, a seconda di come concedi i ruoli richiesti.
I tag non sono supportati
Al momento non è supportata la concessione dell'autorizzazione tramite tag per l'inoltro TCP di IAP.
Concedi l'accesso a tutte le istanze VM di un progetto
Puoi consentire a un utente o a un gruppo l'accesso a tutte le istanze VM di un progetto concedendo i ruoli IAM richiesti a livello di progetto:
Console
- Apri la pagina IAM e amministrazione nella Google Cloud console.
Apri la pagina IAM e amministrazione
I passaggi rimanenti vengono visualizzati nella Google Cloud console.
- Nella pagina IAM e amministrazione, fai clic su Aggiungi e configura quanto segue:
- Nuove entità: specifica l'utente o il gruppo a cui concedere l'accesso.
- Seleziona un ruolo: seleziona Cloud IAP > Utente del tunnel con protezione IAP.
- Facoltativamente, fai clic su Aggiungi condizione e configura una condizione:
- Titolo: inserisci un nome per la condizione.
- Espressione: inserisci una condizione che un utente deve soddisfare per ottenere le autorizzazioni nel ruolo Utente del tunnel con protezione IAP.
Ad esempio, la seguente espressione CEL concede l'accesso solo alla porta 22:
destination.port == 22Puoi anche concedere l'accesso in base al livello di accesso:
destination.port == 22 && "FULL_ACCESS_LEVEL_NAME" in request.auth.access_levelsDove
FULL_ACCESS_LEVEL_NAMEè un livello di accesso esistente e utilizza il seguente formato:accessPolicies/POLICY_NAME/accessLevels/ACCESS_LEVEL_NAME - Fai clic su Aggiungi un altro ruolo e configura quanto segue:
- Seleziona un ruolo Seleziona Compute Engine > Compute Instance Admin (v1).
- Fai clic su Salva.
gcloud
Concedi i due ruoli all'utente eseguendo i seguenti comandi:
gcloud projects add-iam-policy-binding PROJECT_ID \ --member=user:EMAIL \ --role=roles/iap.tunnelResourceAccessor gcloud projects add-iam-policy-binding PROJECT_ID \ --member=user:EMAIL \ --role=roles/compute.instanceAdmin.v1
Sostituisci quanto segue:
PROJECT_ID: ID del progettoEMAIL: l'indirizzo email dell'utente a cui vuoi concedere l'accesso, ad esempiouser@example.com.
Concedi l'accesso a una VM specifica
Per concedere a un utente o a un gruppo l'accesso a una VM specifica, devi concedere il ruolo roles/iap.tunnelResourceAccessor su quella VM. Gli altri ruoli devono essere assegnati al progetto.
Console
- Apri la pagina di amministrazione di IAP e seleziona la scheda Risorse SSH e TCP.
Apri la pagina di amministrazione di IAP
I passaggi rimanenti vengono visualizzati nella Google Cloud console.
- Nella scheda Risorse SSH e TCP della pagina di amministrazione di IAP, seleziona le istanze VM da configurare.
- Se il riquadro informazioni non è visibile, fai clic su Mostra riquadro informazioni.
Fai clic su Aggiungi entità e configura quanto segue:
- Nuove entità: specifica l'utente o il gruppo a cui concedere l'accesso.
- Seleziona un ruolo: seleziona Cloud IAP > Utente del tunnel con protezione IAP.
Facoltativamente, fai clic su Aggiungi condizione e configura una condizione:
- Titolo: inserisci un nome per la condizione.
- Espressione: inserisci una condizione che un utente deve soddisfare per ottenere le autorizzazioni nel ruolo Utente del tunnel con protezione IAP.
Ad esempio, la seguente espressione CEL concede l'accesso solo alla porta 22:
destination.port == 22Puoi anche concedere l'accesso in base al livello di accesso:
destination.port == 22 &&"FULL_ACCESS_LEVEL_NAME" in request.auth.access_levelsDove
FULL_ACCESS_LEVEL_NAMEè un livello di accesso esistente e utilizza il seguente formato:accessPolicies/POLICY_NAME/accessLevels/ACCESS_LEVEL_NAME.- Fai clic su Salva.
API
Per modificare il file policy.json dell'applicazione, segui la procedura riportata di seguito.
Per ulteriori informazioni sull'utilizzo dell'API IAM per gestire i criteri di accesso, consulta Gestire l'accesso alle risorse protette da IAP.
Esporta le seguenti variabili.
export IAP_BASE_URL=https://iap.googleapis.com/v1/projects/PROJECT_NUMBER/iap_tunnel # Replace POLICY_FILE.JSON with the name of JSON file to use for setIamPolicy export JSON_NEW_POLICY=POLICY_FILE.JSON
Recupera il criterio IAM per l'istanza Compute Engine utilizzando il metodo
getIamPolicy. Il bit di dati vuoto alla fine trasforma la richiestacurlin POST anziché GET.curl -i -H "Authorization: Bearer $(gcloud auth print-access-token)" \ ${IAP_BASE_URL}/zones/ZONE_NAME/instances/INSTANCE_ID or INSTANCE_NAME:getIamPolicy \ -d ''Concedi il ruolo
iap.tunnelResourceAccessoralle tue entità modificando il file JSON del criterio IAM.Facoltativamente, concedi il ruolo solo alle entità che soddisfano criteri specifici, in base alle condizioni IAM e ai livelli di accesso.
Di seguito è riportato un esempio di file
policy.jsonmodificato che assegna il ruoloiap.tunnelResourceAccessora un gruppo di amministratori di istanze VM, dando loro accesso alle risorse dei tunnel protetti da IAP. È stata aggiunta una condizione IAM per rendere le risorse accessibili solo alle entità nel gruppo di amministratori delle istanze VM con un indirizzo IP privato10.0.0.1sulla porta22utilizzando le condizioni IAMdestination.ipedestination.port. Devono inoltre soddisfare i requisiti del livello di accesso ACCESS_LEVEL_NAME.Tieni presente che se un'entità ha il ruolo Proprietario, ha l'autorizzazione per utilizzare IAP per l'inoltro TCP.
File policy.json di esempio{ "policy": { "bindings": [ { "role": "roles/iap.tunnelResourceAccessor", "members": ["group:instance-admins@example.com"], "condition": { "expression": "\"accessPolicies/POLICY_NAME/accessLevels/ACCESS_LEVEL_NAME\" in request.auth.access_levels && destination.ip == \"10.0.0.1\" && destination.port == 22", "title": "CONDITION_NAME" } } ] } }
Per trovare il nome di una norma, chiama
accessPolicies.list:GET https://accesscontextmanager.googleapis.com/v1/accessPolicies
Imposta il nuovo file
policy.jsonutilizzando il metodosetIamPolicy.curl -i -H "Content-Type:application/json" \ -H "Authorization: Bearer $(gcloud auth print-access-token)" \ ${IAP_BASE_URL}/zones/ZONE_NAME/instances/INSTANCE_ID or INSTANCE_NAME:setIamPolicy \ -d @${JSON_NEW_POLICY}
Dettagli sulle autorizzazioni
Le autorizzazioni richieste variano a seconda di come un utente utilizzerà l'inoltro TCP di IAP:
| Scenari | Autorizzazioni obbligatorie | |
|---|---|---|
| Tutti |
|
|
Uso: gcloud compute [start-iap-tunnel, ssh, scp] |
|
|
Uso: gcloud compute [ssh, scp] |
|
|
| VM che utilizza OS Login | Consulta queste istruzioni | |
| Non utilizzare OS Login |
|
|
| Accedere alla VM tramite SSH utilizzando un account di servizio |
|
|
| SSH dal browser | Consulta queste istruzioni | |
Ad esempio, se un utente vuole connettersi utilizzando gcloud compute ssh a una VM che non utilizza OS Login, ma che utilizza un account di servizio, l'utente deve disporre delle seguenti autorizzazioni:
iap.tunnelInstances.accessViaIAPcompute.instances.getcompute.instances.listcompute.projects.getcompute.instances.setMetadatacompute.projects.setCommonInstanceMetadatacompute.globalOperations.getiam.serviceAccounts.actAs
Tunneling delle connessioni SSH
Puoi connetterti alle istanze Linux che non dispongono di un indirizzo IP esterno tramite il tunneling del traffico SSH tramite IAP.
Quando utilizzi il tunneling IAP, i proxy IAP si connettono all'indirizzo IPv4 interno principale di nic0 sulla VM.
Console
Per connetterti all'istanza, utilizza il pulsante SSH nella console.Google Cloud La configurazione di accesso della tua istanza (definita tramite le autorizzazioni IAM) deve consentire il tunneling TCP tramite IAP.
gcloud
Per connetterti all'istanza, utilizza il comando
gcloud compute ssh. La configurazione di accesso della tua istanza (definita tramite le autorizzazioni IAM) deve consentire il tunneling TCP tramite IAP.
gcloud compute ssh INSTANCE_NAME
Sostituisci INSTANCE_NAME con il nome dell'istanza a cui accedere tramite SSH.
Se l'istanza non ha un indirizzo IP esterno, la connessione utilizza automaticamente il tunneling TCP IAP. Se l'istanza ha un indirizzo IP esterno, la connessione lo utilizza anziché il tunneling TCP IAP.
Puoi utilizzare il flag --tunnel-through-iap in modo che gcloud compute ssh utilizzi sempre il tunneling TCP IAP.
Utilizza il flag --internal-ip
in modo che gcloud compute ssh non utilizzi mai il tunneling TCP IAP e si connetta direttamente all'IP interno della VM. Questa operazione è utile per i client connessi alla stessa rete VPC della VM di destinazione.
IAP Desktop
Puoi utilizzare IAP Desktop per connetterti a un'istanza VM utilizzando SSH e l'inoltro TCP di IAP.
Nell'applicazione, seleziona File > Aggiungi progetto Google Cloud.
Inserisci l'ID o il nome del progetto e fai clic su OK.
Nella finestra Esploratore progetti, fai clic con il tasto destro del mouse sull'istanza VM a cui vuoi connetterti e seleziona Connetti.
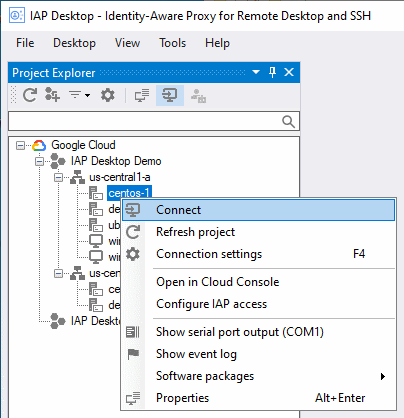
Per saperne di più su IAP Desktop, consulta la pagina del progetto GitHub.
App PuTTY
Puoi configurare l'app di emulazione terminale PuTTY per Windows in modo che utilizzi l'inoltro TCP di IAP per connettersi a un'istanza VM. La configurazione di accesso della tua istanza (definita tramite le autorizzazioni IAM) deve consentire il tunneling TCP tramite IAP.
Prima di configurare l'app PuTTY, utilizza una volta il comando gcloud compute ssh per assicurarti di avere una chiave SSH privata sul computer locale e che la chiave SSH pubblica sia pubblicata in Compute Engine:
Apri un prompt dei comandi ed esegui il comando seguente per connetterti all'istanza VM:
gcloud compute ssh INSTANCE_NAME ` --tunnel-through-iap ` --project PROJECT_ID ` --zone ZONE
Sostituisci quanto segue:
- INSTANCE_NAME: il nome dell'istanza a cui connettersi
- PROJECT_ID: ID progetto del progetto in cui si trova l'istanza VM
- ZONE: la zona in cui si trova l'istanza VM
Se necessario, conferma di voler generare le chiavi SSH premendo
Y.Nella VM, determina il tuo nome utente eseguendo il seguente comando:
whoami
Ti servirà in un secondo momento.
Ora puoi configurare l'app PuTTY per utilizzare l'inoltro TCP IAP:
- Apri l'app PuTTY e seleziona la categoria Connessione > Proxy.
Configura le seguenti impostazioni del proxy:
- In Tipo di proxy, seleziona Locale.
Nel campo Comando telnet o comando proxy locale, inserisci quanto segue:
gcloud.cmd compute start-iap-tunnel %host %port --listen-on-stdin --project PROJECT_ID --zone ZONE
Sostituisci quanto segue:
- PROJECT_ID: ID progetto in cui si trova l'istanza VM
- ZONE: la zona in cui si trova l'istanza VM
Per Stampa la diagnostica del proxy nella finestra del terminale, seleziona Solo fino all'avvio della sessione.
Seleziona la categoria Connessione > SSH > Autenticazione.
Fai clic su Sfoglia e incolla il seguente nome file, quindi fai clic su Apri:
%USERPROFILE%\.ssh\google_compute_engine.ppk
Seleziona la categoria Sessione.
Configura le seguenti impostazioni del proxy:
Nel campo Nome host (o indirizzo IP), inserisci quanto segue:
USERNAME@INSTANCE_NAME
Sostituisci quanto segue:
- USERNAME: il nome utente Linux che hai stabilito in precedenza
- INSTANCE_NAME: il nome dell'istanza VM a cui vuoi connetterti
Sessioni salvate: inserisci un nome per la sessione.
Fai clic su Salva.
Fai clic su Apri per avviare la sessione SSH.
ssh
Puoi utilizzare direttamente il comando ssh con un'opzione ProxyCommand che utilizza gcloud per avviare il tunnel. Utilizzalo per generare il comando ssh completo:
gcloud compute ssh INSTANCE_NAME --dry-run
Connessioni RDP in tunnel
Puoi connetterti a istanze Windows che non dispongono di un indirizzo IP esterno tramite il tunneling del traffico RDP tramite IAP:
IAP Desktop
Puoi utilizzare IAP Desktop per connetterti al desktop remoto di una o più istanze VM utilizzando l'inoltro TCP IAP.
Nell'applicazione, seleziona File > Aggiungi progetto Google Cloud.
Inserisci l'ID o il nome del progetto e fai clic su OK.
Nella finestra Esploratore progetti, fai clic con il tasto destro del mouse sull'istanza VM a cui vuoi connetterti e seleziona Connetti.
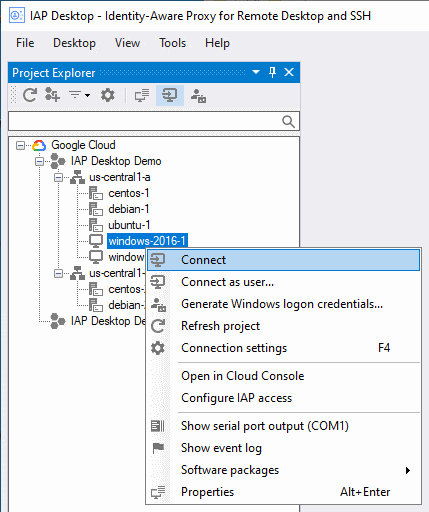
Per saperne di più su IAP Desktop, consulta la pagina del progetto GitHub.
gcloud
Per connetterti alla Remote Desktop di un'istanza VM, devi prima creare un tunnel.
Utilizza il comando
gcloud compute start-iap-tunnelper creare un tunnel criptato sulla porta RDP dell'istanza VM.gcloud compute start-iap-tunnel INSTANCE_NAME 3389 \ --local-host-port=localhost:LOCAL_PORT \ --zone=ZONESostituisci INSTANCE_NAME con il nome dell'istanza VM a cui vuoi connetterti. Sostituisci LOCAL_PORT con la porta localhost a cui vuoi che il proxy sia associato o utilizza 0 per far sì che ne venga selezionato automaticamente uno non utilizzato. Sostituisci ZONE con la zona in cui si trova l'istanza VM.
gcloudesegue un test di connettività con l'istanza VM, quindi apre un tunnel e mostra un numero di porta.Listening on port [LOCAL_PORT].
Tutto il traffico inviato a localhost:LOCAL_PORT viene inoltrato all'istanza VM. La porta è accessibile solo alle applicazioni in esecuzione sul computer locale.
Lascia
gcloudin esecuzione e apri l'app Connessione desktop remoto di Microsoft Windows.Inserisci l'endpoint del tunnel come nome del computer:
localhost:LOCAL_PORT
Sostituisci LOCAL_PORT con il numero di porta visualizzato quando il tunnel è stato aperto da
gcloud.Fai clic su Connetti.
Tunneling di altre connessioni TCP
Puoi utilizzare l'inoltro TCP di IAP per altri protocolli basati su TCP utilizzando il comando gcloud compute start-iap-tunnel per allocare una porta locale. La porta locale esegue il tunneling del traffico di dati dalla macchina locale alla macchina remota in uno stream HTTPS. L'IAP
quindi riceve i dati, applica i controlli di accesso e inoltra i dati scompaginati
alla porta remota. Al contrario, anche i dati della porta remota vengono racchiusi
prima di essere inviati alla porta locale, dove vengono poi estratti.
gcloud
Crea un tunnel criptato su una porta dell'istanza VM:
gcloud compute start-iap-tunnel INSTANCE_NAME INSTANCE_PORT \
--local-host-port=localhost:LOCAL_PORT \
--zone=ZONESostituisci INSTANCE_NAME e INSTANCE_PORT con il nome e la porta dell'istanza VM a cui vuoi connetterti. Sostituisci LOCAL_PORT con la porta localhost a cui vuoi che il proxy sia associato. Sostituisci ZONE con la zona in cui si trova l'istanza VM.
gcloud esegue un test di connettività con l'istanza VM, quindi apre un tunnel e mostra un numero di porta.
Listening on port [LOCAL_PORT].
Tutto il traffico inviato a localhost:LOCAL_PORT viene inoltrato all'istanza VM. La porta è accessibile solo alle applicazioni in esecuzione sul computer locale.
Aumento della larghezza di banda di caricamento TCP IAP
Per aumentare la larghezza di banda di caricamento TCP IAP, ti consigliamo di installare NumPy nella stessa macchina in cui è installato gcloud CLI.
Linux
Per installare NumPy utilizzando pip nelle piattaforme Unix, esegui il seguente comando in una nuova istanza del terminale:
$(gcloud info --format="value(basic.python_location)") -m pip install numpy
Se il messaggio di errore persiste dopo l'installazione di NumPy, completa il seguente passaggio: Esegui il seguente comando per consentire a gcloud di accedere ai pacchetti esterni:
export CLOUDSDK_PYTHON_SITEPACKAGES=1
Windows
Per installare NumPy utilizzando pip nelle piattaforme Windows, esegui il seguente comando in una nuova istanza di PowerShell:
start (gcloud info --format="value(basic.python_location)") "-m pip install numpy"
Se il messaggio persiste dopo l'installazione di NumPy, è necessario un altro passaggio. Esegui il seguente comando per consentire a gcloud di accedere ai pacchetti esterni:
$env:CLOUDSDK_PYTHON_SITEPACKAGES="1"
Limitazioni note
Larghezza di banda: la funzionalità di inoltro TCP di IAP non è pensata per il trasferimento collettivo di dati. IAP si riserva il diritto di limitare la frequenza degli utenti che abusano di questo servizio.
Durata della connessione: IAP scollega automaticamente le sessioni
dopo un'ora di inattività. Al momento gcloud compute start-iap-tunnel tenta di ristabilire il tunnel se si disconnette.
Passaggi successivi
Visualizza le richieste di accesso abilitando gli audit log di Cloud.
Configura i Controlli di servizio VPC per proteggere il tuo progetto con IAP per TCP.

