Sie können die Größe des nichtflüchtigen Speichers erhöhen, wenn die VM-Instanz (virtuelle Maschine) zusätzlichen Speicherplatz oder höhere Leistungsgrenzen benötigt. Sie können die Laufwerksgröße jederzeit erhöhen, unabhängig davon, ob das Laufwerk an eine ausgeführte VM angehängt ist.
Auf dieser Seite wird beschrieben, wie Sie die Größe eines nichtflüchtigen Speichers erhöhen. Informationen zum Erhöhen der Größe eines Google Cloud Hyperdisk-Volumes finden Sie unter Einstellungen einer Hyperdisk ändern.
Sie können die Größe eines Datenträgers nur erhöhen, nicht jedoch verringern. Zum Verringern der Laufwerkgröße müssen Sie ein neues Laufwerk mit einer kleineren Größe erstellen. Bis Sie das ursprüngliche größere Laufwerk löschen, werden Ihnen beide Laufwerke in Rechnung gestellt.
Wenn Sie ein benutzerdefiniertes Linux-Image oder ein benutzerdefiniertes Windows-Image erstellen, müssen Sie die Größe der Bootlaufwerke und Nicht-Bootlaufwerke manuell erhöhen. Wenn Sie ein öffentliches Image verwenden, passt Compute Engine die Größe der Bootlaufwerke automatisch an.
Beim Ändern der Größe eines Laufwerks werden keine Laufwerksdaten gelöscht oder geändert. Als Best Practice sollten Sie jedoch vor dem Ändern des Dateisystems oder der Partitionen immer das Laufwerk sichern, indem Sie einen Snapshot erstellen.
Compute Engine verwaltet die Hardware, die nichtflüchtigen Speichern zugrunde liegt. Somit können Sie Laufwerke ohne Striping oder Redundanz hinzufügen und in der Größe anpassen.
Hinweise
-
Richten Sie die Authentifizierung ein, falls Sie dies noch nicht getan haben.
Bei der Authentifizierung wird Ihre Identität für den Zugriff auf Google Cloud -Dienste und APIs überprüft. Zum Ausführen von Code oder Beispielen aus einer lokalen Entwicklungsumgebung können Sie sich so bei Compute Engine authentifizieren:
Select the tab for how you plan to use the samples on this page:
Console
When you use the Google Cloud console to access Google Cloud services and APIs, you don't need to set up authentication.
gcloud
-
Installieren Sie die Google Cloud CLI. Initialisieren Sie die Google Cloud CLI nach der Installation mit dem folgenden Befehl:
gcloud initWenn Sie einen externen Identitätsanbieter (IdP) verwenden, müssen Sie sich zuerst mit Ihrer föderierten Identität in der gcloud CLI anmelden.
- Set a default region and zone.
Terraform
Wenn Sie die Terraform-Beispiele auf dieser Seite in einer lokalen Entwicklungsumgebung verwenden möchten, installieren und initialisieren Sie die gcloud CLI und richten Sie dann die Standardanmeldedaten für Anwendungen mit Ihren Nutzeranmeldedaten ein.
Installieren Sie die Google Cloud CLI.
Wenn Sie einen externen Identitätsanbieter (IdP) verwenden, müssen Sie sich zuerst mit Ihrer föderierten Identität in der gcloud CLI anmelden.
If you're using a local shell, then create local authentication credentials for your user account:
gcloud auth application-default login
You don't need to do this if you're using Cloud Shell.
If an authentication error is returned, and you are using an external identity provider (IdP), confirm that you have signed in to the gcloud CLI with your federated identity.
Weitere Informationen finden Sie unter Set up authentication for a local development environment.
REST
Wenn Sie die REST API-Beispiele auf dieser Seite in einer lokalen Entwicklungsumgebung verwenden möchten, verwenden Sie die Anmeldedaten, die Sie der gcloud CLI bereitstellen.
Installieren Sie die Google Cloud CLI.
Wenn Sie einen externen Identitätsanbieter (IdP) verwenden, müssen Sie sich zuerst mit Ihrer föderierten Identität in der gcloud CLI anmelden.
Weitere Informationen finden Sie in der Dokumentation zur Google Cloud -Authentifizierung unter Für die Verwendung von REST authentifizieren.
Erforderliche Rollen und Berechtigungen
Bitten Sie Ihren Administrator, Ihnen die folgenden IAM-Rollen für das Projekt zuzuweisen, um die Berechtigung zum Ändern der Größe einer Persistent Disk zu erhalten:
-
Compute-Instanzadministrator (Version 1) (
roles/compute.instanceAdmin.v1) -
So stellen Sie eine Verbindung zu einer VM her, die als Dienstkonto ausgeführt werden kann:
Service Account User (v1) (
roles/iam.serviceAccountUser)
Weitere Informationen zum Zuweisen von Rollen finden Sie unter Zugriff auf Projekte, Ordner und Organisationen verwalten.
Diese vordefinierte Rolle enthält die Berechtigung
compute.disks.update, die zum Ändern der Größe einer Persistent Disk erforderlich ist.Sie können diese Berechtigung auch mit benutzerdefinierten Rollen oder anderen vordefinierten Rollen erhalten.
Größe eines Laufwerks erhöhen
Gehen Sie so vor, um die Größe eines Start- oder Nicht-Bootlaufwerks zu erhöhen:
Console
Rufen Sie in der Google Cloud Console die Seite Laufwerke auf.
Klicken Sie in der Liste der nichtflüchtigen Speicher in Ihrem Projekt auf den Namen des Laufwerks, dessen Größe Sie anpassen möchten.
Klicken Sie auf der Seite mit den Laufwerkdetails auf Bearbeiten. Möglicherweise müssen Sie auf das Menü Weitere Aktionen und dann auf Bearbeiten klicken.
Geben Sie im Feld Größe die neue Größe für das Laufwerk ein. Bei Laufwerken mit MBR-Partitionstabellen kann die Größe maximal bis 2 TB angepasst werden.
Klicken Sie auf Speichern, um die Änderungen auf das Laufwerk anzuwenden.
Die neue Größe des Laufwerks wird in der Liste der Laufwerke angezeigt.
gcloud
Verwenden Sie den Befehl
gcloud compute disks resizeund geben Sie das Flag--sizemit der neuen Laufwerksgröße in Gibibyte (GiB) an.gcloud compute disks resize DISK_NAME \ --size DISK_SIZE \ --zone=ZONEErsetzen Sie Folgendes:
DISK_NAMEdurch den Namen des Laufwerks, dessen Größe Sie anpassen.DISK_SIZE: die neue Größe des Laufwerks in Gibibyte (GiB). Bei Laufwerken mit MBR-Partitionstabellen kann die Größe bis maximal 2 TB angepasst werden.ZONE: Geben Sie für zonale nichtflüchtige Speicher die Zone an, in der sich das Laufwerk befindet.Verwenden Sie für regionale nichtflüchtige Speicher stattdessen das Flag
--region=REGIONund geben Sie die Region an, in der sich das regionale Laufwerk befindet.
Terraform
Wählen Sie eine der folgenden Optionen aus, um die Größe von zonalen Laufwerken oder regionalen nichtflüchtigen Speichern zu ändern:
Zonales Laufwerk
Um die Größe eines nichtflüchtigen Speichers zu ändern, können Sie die Ressource
google_compute_diskund den Parametersizeverwenden.Wenn Sie den Parameter
sizezusammen mit dem Parameterimageodersnapshotangeben, muss der Wertsizegleich oder größer als die Größe des Bildes oder Snapshots sein.Wenn Sie die Parameter
imageundsnapshotweglassen, können Sie den Parametersizeauf einen geringeren Wert als die vorhandene Laufwerksgröße festlegen. In diesem Fall löscht Terraform das Laufwerk und erstellt einen neuen leeren nichtflüchtigen Speicher.Regionaler nichtflüchtiger Speicher
Um die Größe eines regionalen nichtflüchtigen Speichers zu ändern, können Sie die Ressource
google_compute_region_diskund den Parametersizeverwenden.Wenn Sie den Parameter
sizezusammen mit dem Parameterimageodersnapshotangeben, muss der Wertsizegleich oder größer als die Größe des Bildes oder Snapshots sein.Wenn Sie die Parameter
imageundsnapshotweglassen, können Sie den Parametersizeauf einen geringeren Wert als die vorhandene Laufwerksgröße festlegen. In diesem Fall löscht Terraform das Laufwerk und erstellt einen neuen leeren regionalen nichtflüchtigen Speicher.REST
Erstellen Sie eine
POST-Anfrage an die Methodecompute.disks.resize, um die Größe eines nichtflüchtigen Speichers zu ändern.POST https://compute.googleapis.com/compute/v1/projects/PROJECT_ID/zones/ZONE/disks/DISK_NAME/resize { "sizeGb": "DISK_SIZE" }Erstellen Sie eine
POST-Anfrage an die Methodecompute.regionDisks.resize, um die Größe eines regionalen nichtflüchtigen Speichers zu ändern.POST https://compute.googleapis.com/compute/v1/projects/PROJECT_ID/regions/REGION/disks/DISK_NAME/resize { "sizeGb": "DISK_SIZE" }Ersetzen Sie Folgendes:
PROJECT_ID: Ihre Projekt-ID.ZONE: Bei zonalen nichtflüchtigen Speichern die Zone, in der sich das Laufwerk befindet.REGION: Bei regionalen Persistent Disks die Region, in der sich die Festplatte befindet.DISK_NAME: durch den Namen des Laufwerks, dessen Größe angepasst werden soll.DISK_SIZE: die neue Größe des Laufwerks in Gibibyte (GiB). Bei Laufwerken mit MBR-Partitionstabellen kann die Größe bis maximal 2 TB angepasst werden.
Größe des Dateisystems und der Partitionen anpassen
Nachdem Sie die Größe eines Laufwerks erhöht haben, müssen Sie möglicherweise die Größe des Dateisystems und der Partitionen anpassen. Die folgende Liste enthält zusätzliche Informationen zu Bootlaufwerken und Nicht-Bootlaufwerken:
Bootlaufwerk: Wenn Sie ein benutzerdefiniertes Linux-Image oder ein benutzerdefiniertes Windows-Image verwenden, müssen Sie die Größe der Root-Partition und des Dateisystems manuell ändern. Bei VMs mit öffentlichen Images wird die Größe der Root-Partition und des Dateisystems von Compute Engine automatisch angepasst, nachdem Sie die Größe des Bootlaufwerks erhöht und die VM neu gestartet haben.
Nicht-Bootlaufwerk: Nachdem Sie die Größe des Laufwerks erhöht haben, müssen Sie das Dateisystem auf dem Laufwerk erweitern, um den hinzugefügten Speicherplatz zu verwenden.
Das folgende Beispiel zeigt, wie Sie die Größe der Root-Partition und des Dateisystems eines Bootlaufwerks manuell anpassen und das Dateisystem eines Nicht-Bootlaufwerks ohne Partitionstabelle manuell anpassen. In diesem Beispiel wird davon ausgegangen, dass das Laufwerk über SCSI angehängt wurde und zuvor formatiert und bereitgestellt wurde.
Wenn Ihr nichtflüchtiger Speicher über NVMe angehängt wurde, finden Sie unter Größe des Dateisystems und der Partitionen anpassen Beispielausgaben für über NVMe angehängte Laufwerke.
Linux-VMs
Rufen Sie in der Google Cloud Console die Seite VM-Instanzen auf:
Klicken Sie neben der Instanz mit dem neuen angehängten Laufwerk auf die Schaltfläche SSH. Im Browser wird eine Terminalverbindung zur Instanz hergestellt.
Verwenden Sie die Befehle
dfundlsblk, um die Größe des Dateisystems aufzulisten und die Gerätenamen für Ihre Laufwerke zu ermitteln.$ sudo df -Th Filesystem Type Size Used Avail Use% Mounted on /dev/sda1 ext4 9.7G 1.2G 8.5G 12% / /dev/sdb ext4 250G 60M 250G 1% /mnt/disks/disk-1
$ sudo lsblk NAME MAJ:MIN RM SIZE RO TYPE MOUNTPOINT sda 8:0 0 20G 0 disk └─sda1 8:1 0 10G 0 part / sdb 8:16 0 500G 0 disk /mnt/disks/disk-1
Dieses Beispiel enthält die folgenden Laufwerke:
- Bootlaufwerk: Die Partition
/dev/sda1befindet sich auf einem Bootlaufwerk, das auf 20 GB skaliert wurde. Die Partitionstabelle und das Dateisystem bieten dem Betriebssystem nur 9,7 GB. - Nicht-Bootlaufwerk:
/dev/sdbNicht-Bootlaufwerk enthält keine Partitionstabelle, aber das Dateisystem auf diesem Laufwerk stellt dem Betriebssystem nur 250 GB bereit. Das Bereitstellungsverzeichnis für dieses Laufwerk ist/mnt/disks/disk-1.
Der Befehl
dfzeigt, dass die Partition/dev/sda1als Root-Dateisystem und das Laufwerk/dev/sdbals Nicht-Bootlaufwerk für Daten unter/mnt/disks/disk-1bereitgestellt wird. Beachten Sie die Spalte Typ, in der angegeben wird, ob das Laufwerk einext4- oderxfs-Dateisystem verwendet.- Bootlaufwerk: Die Partition
Prüfen Sie den Partitionstyp:
sudo parted -l
sudo parted -l /dev/DEVICE_NAME
msdosist, hat das Laufwerk einen MBR-Partitionstyp. Dies bedeutet, dass die maximale Größe eines solchen Laufwerks 2 TB beträgt.Passen Sie die Größe der Root-Partition und des Dateisystems auf dem Bootlaufwerk an. In diesem Beispiel wird davon ausgegangen, dass das VM-Image weder die automatische Root-Partitionierung noch die Anpassung der Dateisystemgröße unterstützt.
Ändern Sie die Größe der Root-Partition mithilfe von
parted. Mit den folgenden Befehlen wird beispielsweise die Partition1von/dev/sdaauf die maximal mögliche Größe erweitert:Öffnen Sie
partedin der Partition/dev/sda:sudo parted /dev/sda
Geben Sie bei der Eingabeaufforderung
(parted)Folgendes ein:resizepart
Geben Sie bei der Eingabeaufforderung
Partition number?Folgendes ein:1
Geben Sie bei der Eingabeaufforderung
Warning: Partition /dev/sda1 is being used. Are you sure you want to continue?Folgendes ein:Yes
Geben Sie bei der Eingabeaufforderung
End?Folgendes ein:100%
Geben Sie bei der Eingabeaufforderung
(parted)Folgendes ein:quit
Lesen Sie die neue Partitionstabelle mit
partprobe.sudo partprobe /dev/sda
Erweitern Sie das Dateisystem:
Wenn Sie
ext4verwenden, geben Sie den Befehlresize2fsein.sudo resize2fs /dev/sda1
Wenn Sie
xfsverwenden, geben Sie den Befehlxfs_growfsein.sudo xfs_growfs -d /
Wenn Sie btrfs verwenden, geben Sie den Befehl
btrfsein.sudo btrfs filesystem resize max /
Ändern Sie die Größe des Dateisystems auf dem Nicht-Bootlaufwerk.
Wenn Sie
ext4verwenden, erweitern Sie das Dateisystem mit dem Befehlresize2fs:sudo resize2fs /dev/DEVICE_NAME
Ersetzen Sie
DEVICE_NAMEdurch den Gerätenamen des Laufwerks. In diesem Beispiel lautet der Gerätename/dev/sdb.Wenn Sie
xfsverwenden, erweitern Sie das Dateisystem mit dem Befehlxfs_growfs:sudo xfs_growfs MOUNT_DIR
Ersetzen Sie MOUNT_DIR durch den Bereitstellungspunkt des Geräts. Sie finden den Bereitstellungspunkt in der Spalte
MOUNTPOINTin der Ausgabe des Befehlslsblk.Wenn Sie btrfs verwenden, erweitern Sie das Dateisystem mit dem Befehl
btrfs:sudo btrfs filesystem resize max MOUNT_DIR
Ersetzen Sie MOUNT_DIR durch den Bereitstellungspunkt des Geräts. Sie finden den Bereitstellungspunkt in der Spalte
MOUNTPOINTin der Ausgabe des Befehlslsblk.
Prüfen Sie mit dem Befehl
df, ob das Dateisystem erweitert wurde. Beispiel:df -h /dev/sdb Filesystem Size Used Avail Use% Mounted on /dev/sdb 493G 70M 492G 1% /mnt/disks/disk-1
Windows-VMs
Verwenden Sie das Windows Disk Management Dienstprogramm, um die Größe von Partitionen für eine Windows-Instanz anzupassen.
Rufen Sie in der Google Cloud Console die Seite VM-Instanzen auf:
Klicken Sie neben der Instanz mit dem Laufwerk, dessen Größe angepasst wurde, auf RDP. Der Browser öffnet eine RDP-Verbindung zur Instanz.
Klicken Sie mit der rechten Maustaste auf das Windows-Startmenü und wählen Sie Datenträgerverwaltung aus, um das Datenträgerverwaltungstool zu öffnen.
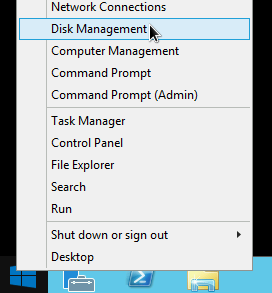
Führen Sie den folgenden Befehl aus, um den Typ der Laufwerkspartition anzeigen zu lassen:
Get-Disk
Aktualisieren Sie das Datenträgerverwaltungstool, damit der zusätzliche Speicherplatz auf dem zonalen nichtflüchtigen Speicher erkannt wird. Klicken Sie oben im Fenster der Datenträgerverwaltung auf Aktion und wählen Sie Aktualisieren aus.
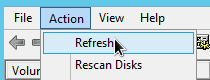
Klicken Sie bei dem Laufwerk, dessen Größe Sie angepasst haben, mit der rechten Maustaste auf die formatierte Partition und wählen Sie Volume erweitern aus.
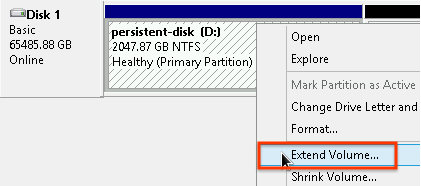
Folgen Sie der Anleitung im Extend Volume Wizard (Assistent zum Erweitern von Volumes), um Ihre vorhandene Partition mit dem zusätzlichen Speicherplatz zu erweitern. Wenn die vorhandene Partition in NTFS formatiert ist, wird die maximale Partitionsgröße durch die Einstellungen für die Clustergröße begrenzt.
Prüfen Sie nach Abschluss des Assistenten und der Formatierung des Volumes die Spalte
Statusin der Liste der angehängten Laufwerke. Hier muss der StatusHealthyfür das neue Laufwerk angezeigt werden.
Sie müssen die VM nicht neu starten, wenn Sie mit diesem manuellen Prozess fertig sind. Sie können jetzt den hinzugefügten Speicherplatz zum Speichern von Daten verwenden.
Nächste Schritte
Sofern nicht anders angegeben, sind die Inhalte dieser Seite unter der Creative Commons Attribution 4.0 License und Codebeispiele unter der Apache 2.0 License lizenziert. Weitere Informationen finden Sie in den Websiterichtlinien von Google Developers. Java ist eine eingetragene Marke von Oracle und/oder seinen Partnern.
Zuletzt aktualisiert: 2025-10-02 (UTC).
-

