Sie können die Eigenschaften Ihrer Google Cloud Hyperdisk-Volumes an die Anforderungen Ihrer Arbeitslast anpassen. Sie können beispielsweise die bereitgestellten IOPS oder den Durchsatz verringern oder erhöhen, um die Kosten zu senken bzw. die Leistung zu steigern. Sie können festlegen, wie VMs auf die Daten auf Hyperdisk ML-, Hyperdisk Balanced- und Hyperdisk Balanced High Availability-Volumes zugreifen, indem Sie den Zugriffsmodus des Volumes festlegen.
Auf dieser Seite wird beschrieben, wie Sie die Kapazität, Leistung und andere Einstellungen von Hyperdisk-Volumes ändern.
Vorbereitung
-
Richten Sie die Authentifizierung ein, falls Sie dies noch nicht getan haben.
Bei der Authentifizierung wird Ihre Identität für den Zugriff auf Google Cloud -Dienste und APIs überprüft. Zum Ausführen von Code oder Beispielen aus einer lokalen Entwicklungsumgebung können Sie sich so bei Compute Engine authentifizieren:
Select the tab for how you plan to use the samples on this page:
Console
When you use the Google Cloud console to access Google Cloud services and APIs, you don't need to set up authentication.
gcloud
-
Installieren Sie die Google Cloud CLI. Initialisieren Sie die Google Cloud CLI nach der Installation mit dem folgenden Befehl:
gcloud initWenn Sie einen externen Identitätsanbieter (IdP) verwenden, müssen Sie sich zuerst mit Ihrer föderierten Identität in der gcloud CLI anmelden.
- Set a default region and zone.
REST
Wenn Sie die REST API-Beispiele auf dieser Seite in einer lokalen Entwicklungsumgebung verwenden möchten, verwenden Sie die Anmeldedaten, die Sie der gcloud CLI bereitstellen.
Installieren Sie die Google Cloud CLI. Initialisieren Sie die Google Cloud CLI nach der Installation mit dem folgenden Befehl:
gcloud initWenn Sie einen externen Identitätsanbieter (IdP) verwenden, müssen Sie sich zuerst mit Ihrer föderierten Identität in der gcloud CLI anmelden.
Weitere Informationen finden Sie in der Dokumentation zur Google Cloud -Authentifizierung unter Für die Verwendung von REST authentifizieren.
Erforderliche Rollen und Berechtigungen
Bitten Sie Ihren Administrator, Ihnen die folgenden IAM-Rollen für das Projekt zuzuweisen, um die Berechtigungen zu erhalten, die Sie zum Ändern einer Hyperdisk benötigen:
-
Compute-Instanzadministrator (Version 1) (
roles/compute.instanceAdmin.v1) -
So stellen Sie eine Verbindung zu einer VM her, die als Dienstkonto ausgeführt werden kann:
Service Account User (v1) (
roles/iam.serviceAccountUser)
Weitere Informationen zum Zuweisen von Rollen finden Sie unter Zugriff auf Projekte, Ordner und Organisationen verwalten.
Diese vordefinierte Rolle enthält die Berechtigung
compute.disks.update, die zum Ändern einer Hyperdisk erforderlich ist.Sie können diese Berechtigung auch mit benutzerdefinierten Rollen oder anderen vordefinierten Rollen erhalten.
Übersicht über das Ändern von Hyperdisk
Sie können den Zugriffsmodus, die Größe und die Leistungsmerkmale von Hyperdisk-Volumes ändern.
In der folgenden Tabelle sind die unterstützten Änderungen für jeden Hyperdisk-Typ zusammengefasst. Wenn ein Hyperdisk-Typ zwischen VMs freigegeben werden kann, können Sie seinen Zugriffsmodus festlegen.
Unterstützte Größen- und Leistungsänderungen für Hyperdisk-Volumes
In der folgenden Tabelle sind die unterstützten Änderungen an Kapazität und Leistung für die einzelnen Hyperdisk-Typen zusammengefasst.
Hyperdisk-Typ Anpassbarer Durchsatz Benutzerdefinierte IOPS Zwischen VMs freigegeben werden können Hyperdisk Balanced Ja Ja Ja Hyperdisk mit ausgeglichener Hochverfügbarkeit Ja Ja Ja Hyperdisk Extrem Nein Ja Nein Hyperdisk ML Ja Nein Ja, im
LesemodusHyperdisk Durchsatz Ja Nein Nein Änderungen der Kapazität
Sie können die Größe eines Hyperdisk-Volumes nur erhöhen. Die Kapazität eines Hyperdisk-Volumes kann nicht reduziert werden. Wenn Sie die Größe eines Hyperdisk-Volumes verringern möchten, müssen Sie ein kleineres Volume erstellen, Daten vom ursprünglichen Volume zum kleineren Volume migrieren und das ursprüngliche Volume löschen.
Sie können die Größe eines Hyperdisk-Volumes auch dann ändern, wenn es an eine laufende VM angehängt ist. Wenn sich ein Hyperdisk-Volume jedoch im Modus für mehrere Autoren befindet, müssen Sie das Volume von allen VMs trennen, bevor Sie die Größe ändern können.
Sie können die Größe Ihrer Hyperdisk-Volumes mit den folgenden Häufigkeiten anpassen:
- Hyperdisk-Durchsatz: einmal alle 6 Stunden
- Hyperdisk Balanced: zweimal innerhalb eines 4-Stunden-Zeitraums
- Alle anderen Hyperdisk-Typen: einmal alle 4 Stunden
Die besten Ergebnisse erzielen Sie, wenn Sie die Kapazität eines Hyperdisk-Volumes mit den folgenden Schritten ändern:
Größenbeschränkungen für Hyperdisk-Volumes
Die Größe, die Sie für ein Hyperdisk-Volume angeben, muss in den folgenden Bereichen liegen:
Hyperdisk-Typ Mindestgröße Maximalgröße Standardgröße Hyperdisk Balanced 4 GiB 64 TiB 100 GiB Hyperdisk mit ausgeglichener Hochverfügbarkeit 4 GiB 64 TiB 100 GiB Hyperdisk Extrem 64 GiB 64 TiB 1 TiB Hyperdisk ML 4 GiB 64 TiB 100 GiB Hyperdisk Durchsatz 2 TiB 32 TiB 2 TiB Die Größe eines Hyperdisk-Volumes, das an eine VM angehängt ist, darf jedoch die Hyperdisk-Limits für die VM nicht überschreiten.
Leistungsänderungen
Sie können die bereitgestellte Leistung eines Volumes auch dann ändern, wenn es an eine laufende VM angehängt ist.
Nachdem Sie die bereitgestellten IOPS oder den bereitgestellten Durchsatz geändert haben, kann es bis zu 15 Minuten dauern, bis die Änderungen wirksam werden. Es gelten jedoch die folgenden Ausnahmen:
- Bei Hyperdisk ML-Volumes kann es bis zu 20 Minuten dauern, bis die Änderungen wirksam werden.
- Bei Laufwerken im Modus für mehrere Autoren kann es bis zu 6 Stunden dauern, bis Leistungsänderungen wirksam werden, wenn das Laufwerk beim Vornehmen der Änderung an mehrere VMs angehängt war.
Sie können die bereitgestellten IOPS oder den bereitgestellten Durchsatz für alle Hyperdisk-Typen außer Hyperdisk ML einmal alle vier Stunden ändern. Sie können den bereitgestellten Durchsatz eines Hyperdisk ML-Volumes einmal alle 6 Stunden ändern.
Beim Ändern der bereitgestellten IOPS oder des bereitgestellten Durchsatzes für ein Hyperdisk-Volume werden die Laufwerksdaten weder gelöscht noch geändert.
Wenn Sie versuchen, ein Hyperdisk-Volume innerhalb der angegebenen Grenzwerte mehr als einmal zu ändern, erhalten Sie eine Fehlermeldung wie
Cannot update provisioned throughput due to being rate limited..Leistungsgrenzen für Hyperdisk-Volumes
In der folgenden Tabelle sind die Grenzwerte für die Leistung aufgeführt, die Sie für jeden Hyperdisk-Typ angeben können. Die IOPS- und Durchsatzwerte, die Sie angeben können, hängen jedoch auch von der Größe des Volumes ab. Eine detaillierte Zusammenfassung der einzelnen Limits finden Sie im Abschnitt Größen- und Leistungsgrenzen für Hyperdisk Balanced, Hyperdisk Balanced High Availability, Hyperdisk Extreme, Hyperdisk ML und Hyperdisk Throughput.
Hyperdisk-Typ IOPS-Limit Durchsatzlimit (MiB/s) Hyperdisk Balanced 160.000 2.400 Hyperdisk mit ausgeglichener Hochverfügbarkeit 100.000 1.200 Hyperdisk Extrem 350.000 Sie können keine Durchsatzstufe für Hyperdisk Extreme-Volumes bereitstellen. Jedes Volume erhält 250 MiB/s Durchsatz pro 1.000 IOPS, bis zu 5.000 MiB/s. Hyperdisk ML Sie können keine IOPS-Stufe bereitstellen, aber jeder MiB/s des bereitgestellten Durchsatzes bietet 16 IOPS, bis zu 19.200.000 IOPS. 1.200.000 Hyperdisk Durchsatz Sie können kein IOPS-Niveau bereitstellen, aber jede bereitgestellte MiB/s Durchsatz bietet 4 IOPS, bis zu 9.600 IOPS. 2.400 Änderungen am Zugriffsmodus
Wenn Sie ein einzelnes Hyperdisk-Volume an mehrere VMs anhängen möchten, müssen Sie den Zugriffsmodus des Volumes je nach Anwendungsfall auf „Nur lesen“ oder „Mehrere Autoren“ festlegen.
Deaktivieren des Zugriffs für mehrere Lese- oder Schreibvorgänge für ein Laufwerk
Bestimmte Aktionen für ein Hyperdisk-Volume können nur ausgeführt werden, wenn es sich im Modus für einen einzelnen Autor befindet. Sie können beispielsweise kein Image aus einem Hyperdisk-Volume im Modus für mehrere Autoren erstellen. Der Zugriffsmodus muss auf „Single-Writer“ festgelegt sein.
Wenn Sie den Zugriff für mehrere Lese- oder Schreibvorgänge deaktivieren möchten, müssen Sie das Laufwerk von allen VMs trennen und dann der Anleitung unter Zugriffsmodus festlegen folgen.
Beschränkungen
- Wenn Sie den Zugriffsmodus eines Laufwerks festlegen möchten, muss es von allen VMs getrennt werden.
- Bei Hyperdisk ML-Volumes können Sie den Zugriffsmodus nicht wieder auf „Lese-/Schreibzugriff“ zurücksetzen, wenn Sie ihn auf „Nur lesen“ gesetzt haben.
- Sie können den Zugriffsmodus für Hyperdisk Throughput- und Hyperdisk Extreme-Volumes nicht festlegen.
Best Practices
Da es Beschränkungen für die Häufigkeit gibt, mit der Sie Laufwerkseigenschaften ändern können, empfehlen wir die folgenden Best Practices:
Vermeiden Sie Verzögerungen beim Ändern einer Festplatte, indem Sie nicht mehrere Eigenschaften gleichzeitig ändern. Wenn Sie beispielsweise die Größe und die bereitgestellten IOPS beider Festplatten innerhalb kurzer Zeit ändern möchten, nehmen Sie beide Änderungen in einer einzigen Anfrage vor.
Wenn Sie einen neuen Wert für die bereitgestellte Leistung oder Größe einer Festplatte auswählen, denken Sie daran, dass Sie erst nach Ablauf der erforderlichen Zeit weitere Änderungen vornehmen können.
Angenommen, Sie möchten die Größe eines 500 GiB großen Hyperdisk Balanced High Availability-Volumes auf 1 TiB erhöhen. Achten Sie darauf, dass Ihre Arbeitslast in den nächsten vier Stunden nicht mehr als 1 TiB Speicherplatz benötigt, da Sie die Größe erst nach Ablauf von vier Stunden wieder erhöhen können.
Zugriffsmodus eines Hyperdisk-Volumes festlegen
Wenn Sie den Zugriffsmodus eines Laufwerks festlegen möchten, muss es von allen VMs getrennt werden.
Sie können die folgenden Änderungen am Zugriffsmodus eines Hyperdisk-Volumes vornehmen:
- Für Hyperdisk Balanced- und Hyperdisk Balanced High Availability-Volumes können Sie den Modus für mehrere Autoren aktivieren oder deaktivieren.
- Für Hyperdisk ML-Volumes können Sie den Lesemodus aktivieren.
Sie können den Zugriffsmodus eines Hyperdisk ML-Volumes nicht mehr ändern, nachdem Sie ihn auf „Nur lesen“ festgelegt haben.
Sie können den Zugriffsmodus über die Google Cloud Console, die Google Cloud CLI oder REST festlegen.
Console
Rufen Sie in der Google Cloud Console die Seite Laufwerke auf.
Klicken Sie in der Liste der Laufwerke in Ihrem Projekt auf den Namen des Hyperdisk-Volumes, dessen Größe Sie ändern möchten.
Klicken Sie auf der Seite mit den Laufwerkdetails auf Bearbeiten.
Wählen Sie im Feld Zugriffsmodus den gewünschten Zugriffsmodus aus:
- Wenn Sie den Lesemodus aktivieren möchten, wählen Sie Mehrere VMs – Lesemodus aus.
- Wenn Sie den Modus „Mehrere Autoren“ aktivieren möchten, wählen Sie Mehrere VMs – Lese‑/Schreibmodus aus.
- (Standard) Wenn Sie den Einzelautorenmodus aktivieren möchten, wählen Sie Eine VM – Lese‑/Schreibmodus aus.
Klicken Sie auf Speichern, um die Änderungen anzuwenden.
gcloud
Führen Sie den Befehl
disks updateaus und geben Sie den Zugriffsmodus mit dem Flag--access-modean.gcloud compute disks update DISK_NAME \ --access-mode=DISK_ACCESS_MODE
Ersetzen Sie dabei Folgendes:
- DISK_NAME: der Name des Hyperdisk-Volumes, das Sie ändern.
- DISK_ACCESS_MODE: Wie VMs auf die Daten auf dem Laufwerk zugreifen können.
Unterstützte Werte sind:
- .
READ_ONLY_MANYfür schreibgeschützten Zugriff von mehreren VMs.READ_WRITE_MANYfür Lese-/Schreibzugriff von mehreren VMs.- (Standard)
READ_WRITE_SINGLEfür Lese-/Schreibzugriff von einer VM.
REST
Senden Sie eine
PATCH-Anfrage an die Methodecompute.disks.update. Legen Sie im Anfragetext den Zugriffsmodus mit dem Parameter"accessMode"fest.PATCH https://compute.googleapis.com/compute/v1/projects/PROJECT_ID/zones/ZONE/disks/DISK_NAME/update { "accessMode": "DISK_ACCESS_MODE" }Ersetzen Sie dabei Folgendes:
PROJECT_IDist Ihre Projekt-ID.ZONEist die Zone, in der sich das Hyperdisk-Volume befindet.DISK_NAMEist der Name des Hyperdisk-Volumes, das geändert werden soll.DISK_ACCESS_MODE: Wie VMs auf die Daten auf dem Laufwerk zugreifen können. Unterstützte Werte sind:- .
READ_ONLY_MANYfür schreibgeschützten Zugriff von mehreren VMs.READ_WRITE_MANYfür Lese-/Schreibzugriff von mehreren VMs.READ_WRITE_SINGLEfür Lese-/Schreibzugriff von einer VM.
Größe oder bereitgestellte Leistung eines Hyperdisk-Volumes ändern
Sie können die Volumegröße erhöhen und die bereitgestellten IOPS oder den bereitgestellten Durchsatz für ein Hyperdisk-Volume mit den folgenden Zeitlimits ändern:
Erhöhen Sie die Laufwerkgröße:
- Hyperdisk-Durchsatz: einmal alle 6 Stunden
- Hyperdisk Balanced: zweimal innerhalb eines 4-Stunden-Zeitraums
- Für alle anderen Hyperdisk-Typen: alle 4 Stunden
Bereitgestellte IOPS oder bereitgestellten Durchsatz ändern:
- Für Hyperdisk ML: einmal alle 6 Stunden
- Für alle anderen Hyperdisk-Typen: alle 4 Stunden
Sie können die bereitgestellte Größe und Leistung für ein Hyperdisk-Volume mit der Google Cloud Console, der gcloud CLI oder REST ändern.
Console
Rufen Sie in der Google Cloud Console die Seite Laufwerke auf.
Klicken Sie in der Liste der Laufwerke in Ihrem Projekt auf den Namen des Hyperdisk-Volumes, dessen Kapazität oder bereitgestellte Leistung Sie ändern möchten.
Klicken Sie auf der Seite mit den Laufwerkdetails auf Bearbeiten.
- Geben Sie im Feld Größe die neue Größe für das Laufwerk ein. Die Laufwerksgröße muss im Bereich der unterstützten Werte liegen.
- Für Hyperdisk Extreme, Hyperdisk Balanced und Hyperdisk Balanced High Availability: Geben Sie im Feld Bereitgestellte IOPS den neuen IOPS-Wert für Ihr Volume ein.
- Für Hyperdisk Throughput, Hyperdisk ML, Hyperdisk Balanced und Hyperdisk Balanced High Availability: Geben Sie im Feld Bereitgestellter Durchsatz den neuen Durchsatzwert für Ihr Volume ein.
Klicken Sie auf Speichern, um die Änderungen auf das Laufwerk anzuwenden.
gcloud
Verwenden Sie den Befehl
disks updateund geben Sie die Flags--size,--provisioned-iopsoder--provisioned-throughputan.Wenn Sie die Größe eines Hyperdisk Balanced High Availability-Volumes ändern möchten, fügen Sie das Flag
--regionein.gcloud compute disks update DISK_NAME \ --size=DISK_SIZE \ [--region=REGION] \ --provisioned-iops=IOPS_LIMIT \ --provisioned-throughput=THROUGHPUT_LIMITErsetzen Sie dabei Folgendes:
- DISK_NAME: der Name des Hyperdisk-Volumes, das Sie ändern.
- DISK_SIZE: optional: ist die neue Größe des Laufwerks. Der Wert muss eine ganze Zahl sein, gefolgt von der Größeneinheit GiB für Gibibyte oder TiB für Tebibyte. Die Laufwerksgröße muss im Bereich der unterstützten Werte liegen.
- REGION: Optional. Die Region, in der sich das Hyperdisk Balanced High Availability-Laufwerk befindet
- IOPS_LIMIT: Optional: Die IOPS-Konfiguration für die Volumes Hyperdisk Extrem, Hyperdisk Balanced und Hyperdisk Balanced High Availability. Der Wert muss im Bereich der unterstützten Werte liegen.
- THROUGHPUT_LIMIT: Optional: Die Durchsatzkonfiguration für das Volume Hyperdisk Throughput, Hyperdisk ML, Hyperdisk Balanced oder Hyperdisk Balanced High Availability, angegeben als Ganzzahl, die den Durchsatz in MiB pro Sekunde darstellt. Der Wert muss im Bereich der unterstützten Werte liegen.
REST
Senden Sie eine
PATCH-Anfrage an die Methodecompute.disks.update. Geben Sie im Anfragetext die ParametersizeGb,provisionedIopsoderprovisionedThroughputan.PATCH https://compute.googleapis.com/compute/v1/projects/PROJECT_ID/zones/ZONE/disks/DISK_NAME { "sizeGb": "DISK_SIZE, "provisionedIops": "IOPS_LIMIT", "provisionedThroughput": "THROUGHPUT_LIMIT" }Erstellen Sie zum Ändern eines Hyperdisk Balanced High Availability-Volumes eine
PATCH-Anfrage an die Methodecompute.regionDisks.update.PATCH https://compute.googleapis.com/compute/v1/projects/PROJECT_ID/regions/REGION/disks/DISK_NAME { "sizeGb": "DISK_SIZE, "provisionedIops": "IOPS_LIMIT", "provisionedThroughput": "THROUGHPUT_LIMIT" }Ersetzen Sie dabei Folgendes:
PROJECT_IDist Ihre Projekt-ID.ZONEist die Zone, in der sich das Hyperdisk-Volume befindet.REGION: Bei Hyperdisk Balanced High Availability-Laufwerken ist dies die Region, in der sich das Laufwerk befindet.DISK_NAMEist der Name des Hyperdisk-Volumes, das geändert werden soll.DISK_SIZE: optional: ist die neue Größe des Laufwerks. Der Wert muss eine ganze Zahl sein, gefolgt von der Größeneinheit GiB für Gibibyte oder TiB für Tebibyte. Die Laufwerksgröße muss im Bereich der unterstützten Werte liegen.IOPS_LIMIT: Optional: Die IOPS-Konfiguration für das Volume Hyperdisk Extrem, Hyperdisk Balanced oder Hyperdisk Balanced High Availability. Der Wert muss im Bereich der unterstützten Werte liegen.THROUGHPUT_LIMIT: Optional: Die Durchsatzkonfiguration für das Volume Hyperdisk Balanced, Hyperdisk ML, Hyperdisk Balanced oder Hyperdisk Balanced High Availability, angegeben als Ganzzahl, die den Durchsatz in MiB pro Sekunde darstellt. Der Wert muss im Bereich der unterstützten Werte liegen.
Wenn Sie versuchen, die Größe oder Leistung eines Hyperdisk-Volumes innerhalb der angegebenen Grenzwerte mehr als einmal zu ändern, erhalten Sie eine Fehlermeldung wie
Cannot update provisioned throughput due to being rate limitedoderDisk cannot be resized due to being rate limited.Hyperdisk-Volume sichern
Beim Ändern der Größe eines Laufwerks werden keine Laufwerksdaten gelöscht oder geändert. Es empfiehlt sich jedoch, das Laufwerk zu sichern, indem Sie einen Snapshot erstellen, bevor Sie Änderungen am Dateisystem oder an den Partitionen vornehmen.
Größe des Dateisystems und der Partitionen anpassen
Nachdem Sie das Hyperdisk-Volume vergrößert haben, müssen Sie möglicherweise die Größe des Dateisystems und der Partitionen anpassen.
Bootlaufwerk: Wenn Sie ein benutzerdefiniertes Linux-Image oder ein benutzerdefiniertes Windows-Image verwenden, müssen Sie die Größe der Root-Partition und des Dateisystems manuell ändern. Bei VMs mit öffentlichen Images wird die Größe der Root-Partition und des Dateisystems von Compute Engine automatisch angepasst, nachdem Sie die Größe des Bootlaufwerks erhöht und die VM neu gestartet haben.
Nicht-Bootlaufwerk: Nachdem Sie die Größe des Laufwerks erhöht haben, müssen Sie das Dateisystem auf dem Laufwerk erweitern, um den hinzugefügten Speicherplatz zu verwenden.
Die folgenden Beispiele zeigen, wie Sie die Größe der Root-Partition und des Dateisystems eines Bootlaufwerks manuell anpassen und das Dateisystem eines Nicht-Bootlaufwerks ohne Partitionstabelle manuell anpassen. In diesem Beispiel wird davon ausgegangen, dass die angehängten Laufwerke zuvor formatiert und bereitgestellt wurden.
Linux-VMs
Rufen Sie in der Google Cloud Console die Seite VM-Instanzen auf:
Klicken Sie auf die Schaltfläche SSH neben der Instanz mit dem neu angehängten Laufwerk. Im Browser wird eine Terminalverbindung zur Instanz hergestellt.
Verwenden Sie die Befehle
dfundlsblk, um die Größe des Dateisystems aufzulisten und die Gerätenamen für Ihre Laufwerke zu ermitteln.$ sudo df -Th Filesystem Type Size Used Avail Use% Mounted on udev devtmpfs 3.9G 0 3.9G 0% /dev /dev/nvme0n1p1 ext4 9.7G 2.0G 7.2G 22% / /dev/nvme0n1p15 vfat 124M 12M 113M 10% /boot/efi /dev/nvme0n2 ext4 98G 24K 98G 1% /mnt/disks/data
$ sudo lsblk NAME MAJ:MIN RM SIZE RO TYPE MOUNTPOINT nvme0n1 259:0 0 20G 0 disk ├─nvme0n1p1 259:5 0 9.9G 0 part / ├─nvme0n1p14 259:6 0 3M 0 part └─nvme0n1p15 259:7 0 124M 0 part /boot/efi nvme0n2 259:4 0 100G 0 disk /mnt/disks/data
Dieses Beispiel enthält die folgenden Laufwerke:
- Bootlaufwerk: Die Partition
/dev/nvme0n1p1befindet sich auf einem Bootlaufwerk, das auf 20 GB skaliert wurde. Die Partitionstabelle und das Dateisystem bieten dem Betriebssystem nur 9,9 GB. - Nicht-Bootlaufwerk:
/dev/nvme0n2Nicht-Bootlaufwerk enthält keine Partitionstabelle, aber das Dateisystem auf diesem Laufwerk stellt dem Betriebssystem nur 100 GB bereit. Das Bereitstellungsverzeichnis für dieses Laufwerk ist/mnt/disks/data.
Beachten Sie die Spalte Type (Typ) in der Ausgabe des Befehls
df, die angibt, ob das Laufwerk einext4- oderxfs-Dateisystem verwendet.- Bootlaufwerk: Die Partition
Prüfen Sie den Partitionstyp:
sudo parted -l
Wenn Sie diesen Befehl zum ersten Mal nach dem Ändern der Größe einer Festplatte ausführen, wird möglicherweise eine Meldung wie die folgende angezeigt:
Warning: Not all of the space available to /dev/nvme0n1 appears to be used, you can fix the GPT to use all of the space (an extra 20971520 blocks) or continue with the current setting? Fix/Ignore?
Wenn Sie
Fixeingeben, partitioniert das Betriebssystem die Festplatte automatisch neu, um den zusätzlichen Speicherplatz für das Betriebssystem verfügbar zu machen. Wenn Sie keine zusätzlichen Laufwerke haben, die Sie ändern möchten, können Sie direkt zum letzten Schritt springen.Wenn Sie die Option für die automatische Korrektur nicht verwenden möchten oder sie nicht verfügbar ist, rufen Sie die Informationen für das Laufwerk auf, das Sie neu partitionieren möchten:
sudo parted -l /dev/DEVICE_NAME
Suchen Sie nach dem Feld: Partition Table. Wenn der Wert
msdosist, hat das Laufwerk einen MBR-Partitionstyp. Dies bedeutet, dass die maximale Größe eines solchen Laufwerks 2 TB beträgt.Passen Sie bei einem Bootlaufwerk die Größe der Root-Partition und des Dateisystems auf dem Laufwerk an. In diesem Beispiel wird davon ausgegangen, dass das VM-Image weder die automatische Root-Partitionierung noch die Anpassung der Dateisystemgröße unterstützt.
Ändern Sie die Größe der Root-Partition mithilfe von
parted. Die folgenden Befehle erweitern beispielsweise die Partition 1 des Geräts auf die maximal mögliche Größe:Öffnen Sie
partedauf dem Gerät:sudo parted /dev/DEVICE_NAME
Geben Sie beim Prompt Folgendes ein:
(parted) resizepartGeben Sie bei der Eingabeaufforderung
Partition number?Folgendes ein:1
Geben Sie bei der Eingabeaufforderung
Warning: Partition /dev/DEVICE_NAMEp1 is being used. Are you sure you want to continue?Folgendes ein:Yes
Geben Sie bei der Eingabeaufforderung
End?Folgendes ein:100%
Geben Sie bei der Eingabeaufforderung
(parted)Folgendes ein:(parted) quit
Sehen Sie sich die neue Partitionstabelle mit
parted -lan.sudo parted -l /dev/DEVICE_NAME Model: nvme_card-pd (nvme) Disk /dev/DEVICE_NAME: 21.5GB Sector size (logical/physical): 512B/512B Partition Table: gpt Disk Flags: Number Start End Size File system Name Flags 14 1049kB 4194kB 3146kB bios_grub 15 4194kB 134MB 130MB fat16 boot, esp 1 134MB 21.5GB 21.3GB ext4Erweitern Sie das Dateisystem:
Wenn Sie
ext4verwenden, geben Sie den Befehlresize2fsein.sudo resize2fs /dev/DEVICE_NAME
Wenn Sie
xfsverwenden, geben Sie den Befehlxfs_growfsein.sudo xfs_growfs -d /
Wenn Sie btrfs verwenden, geben Sie den Befehl
btrfsein.sudo btrfs filesystem resize max /
Bei einem Nicht-Bootlaufwerk passen Sie die Größe des Dateisystems auf dem Laufwerk an.
Wenn Sie
ext4verwenden, erweitern Sie das Dateisystem mit dem Befehlresize2fs:sudo resize2fs /dev/DATA_DEVICE_NAME
Ersetzen Sie
DATA_DEVICE_NAMEdurch den Gerätenamen des Datenlaufwerks. In diesem Beispiel lautet der Gerätename/dev/nvme0n2.Wenn Sie
xfsverwenden, erweitern Sie das Dateisystem mit dem Befehlxfs_growfs:sudo xfs_growfs MOUNT_DIR
Wenn Sie btrfs verwenden, erweitern Sie das Dateisystem mit dem Befehl
btrfs:sudo btrfs filesystem resize max MOUNT_DIR
Ersetzen Sie MOUNT_DIR durch den Bereitstellungspunkt des Geräts. Sie finden den Bereitstellungspunkt in der Spalte
MOUNTPOINTin der Ausgabe des Befehlslsblk.
Prüfen Sie mit dem Befehl
df, ob das Dateisystem erweitert wurde. Beispiel:df -h /dev/DATA_DEVICE_NAME Filesystem Size Used Avail Use% Mounted on /dev/DATA_DEVICE_NAME 118G 70M 118G 1% MOUNT_DIR
Windows-VMs
Verwenden Sie das Windows Disk Management Dienstprogramm, um die Größe von Partitionen für eine Windows-Instanz anzupassen.
Rufen Sie in der Google Cloud Console die Seite VM-Instanzen auf:
Klicken Sie neben der Instanz mit dem Laufwerk, dessen Größe angepasst wurde, auf RDP. Der Browser öffnet eine RDP-Verbindung zur Instanz.
Klicken Sie mit der rechten Maustaste auf das Windows-Startmenü und wählen Sie Datenträgerverwaltung aus, um das Datenträgerverwaltungstool zu öffnen.
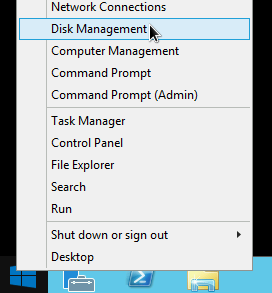
Führen Sie den folgenden Befehl aus, um den Typ der Laufwerkspartition anzeigen zu lassen:
Get-Disk
Aktualisieren Sie das Datenträgerverwaltungstool, damit der zusätzliche Speicherplatz auf dem zonalen nichtflüchtigen Speicher erkannt wird. Klicken Sie oben im Fenster der Datenträgerverwaltung auf Aktion und wählen Sie Aktualisieren aus.
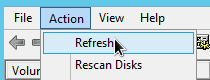
Klicken Sie bei dem Laufwerk, dessen Größe Sie angepasst haben, mit der rechten Maustaste auf die formatierte Partition und wählen Sie Volume erweitern aus.
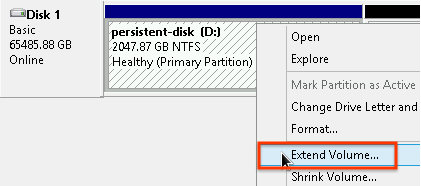
Folgen Sie der Anleitung im Extend Volume Wizard (Assistent zum Erweitern von Volumes), um Ihre vorhandene Partition mit dem zusätzlichen Speicherplatz zu erweitern. Wenn die vorhandene Partition in NTFS formatiert ist, wird die maximale Partitionsgröße durch die Einstellungen für die Clustergröße begrenzt.
Prüfen Sie nach Abschluss des Assistenten und der Formatierung des Volumes die Spalte
Statusin der Liste der angehängten Laufwerke. Hier muss der StatusHealthyfür das neue Laufwerk angezeigt werden.
Sie müssen die VM nicht neu starten, wenn Sie mit diesem manuellen Prozess fertig sind. Sie können jetzt den hinzugefügten Speicherplatz zum Speichern von Daten verwenden.
Nächste Schritte
- Weitere Informationen zu Hyperdisk
- Lernen Sie, wie Sie für ein Hyperdisk-Volume die aktuelle IOPS-Stufe analysieren.
Sofern nicht anders angegeben, sind die Inhalte dieser Seite unter der Creative Commons Attribution 4.0 License und Codebeispiele unter der Apache 2.0 License lizenziert. Weitere Informationen finden Sie in den Websiterichtlinien von Google Developers. Java ist eine eingetragene Marke von Oracle und/oder seinen Partnern.
Zuletzt aktualisiert: 2025-09-30 (UTC).
-

