Wenn Sie an Ihre VM ein neues, leeres Laufwerk angehängt haben, müssen Sie das Laufwerk formatieren und bereitstellen, bevor Sie es verwenden können. Wenn Sie ein Laufwerk angehängt haben, das bereits Daten enthält, müssen Sie es bereitstellen, bevor Sie es verwenden können.
Hinweise
-
Richten Sie die Authentifizierung ein, falls Sie dies noch nicht getan haben.
Bei der Authentifizierung wird Ihre Identität für den Zugriff auf Google Cloud -Dienste und APIs überprüft. Zum Ausführen von Code oder Beispielen aus einer lokalen Entwicklungsumgebung können Sie sich so bei Compute Engine authentifizieren:
Select the tab for how you plan to use the samples on this page:
Console
When you use the Google Cloud console to access Google Cloud services and APIs, you don't need to set up authentication.
gcloud
-
Installieren Sie die Google Cloud CLI. Initialisieren Sie die Google Cloud CLI nach der Installation mit dem folgenden Befehl:
gcloud initWenn Sie einen externen Identitätsanbieter (IdP) verwenden, müssen Sie sich zuerst mit Ihrer föderierten Identität in der gcloud CLI anmelden.
- Set a default region and zone.
REST
Wenn Sie die REST API-Beispiele auf dieser Seite in einer lokalen Entwicklungsumgebung verwenden möchten, verwenden Sie die Anmeldedaten, die Sie der gcloud CLI bereitstellen.
Installieren Sie die Google Cloud CLI. Initialisieren Sie die Google Cloud CLI nach der Installation mit dem folgenden Befehl:
gcloud initWenn Sie einen externen Identitätsanbieter (IdP) verwenden, müssen Sie sich zuerst mit Ihrer föderierten Identität in der gcloud CLI anmelden.
Weitere Informationen finden Sie in der Dokumentation zur Google Cloud -Authentifizierung unter Für die Verwendung von REST authentifizieren.
Verbindung zur VM herstellen
Rufen Sie die Seite VM-Instanzen auf.
Klicken Sie auf die Schaltfläche RDP neben der VM, an die das neue leere Laufwerk angehängt ist. Der Browser öffnet eine RDP-Verbindung zur Instanz.
Nicht-Bootlaufwerk auf einer Windows-VM formatieren und bereitstellen
Verwenden Sie das Dienstprogramm Windows-Datenträgerverwaltung, um das neue Laufwerk in einer Windows-VM zu formatieren und bereitzustellen.
Klicken Sie mit der rechten Maustaste auf das Windows-Startmenü und wählen Sie Disk Management (Datenträgerverwaltung) aus.
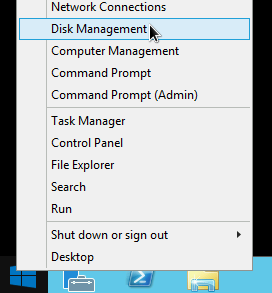
Bei der Datenträgerverwaltung werden Sie aufgefordert, ein Partitionierungsschema für das neue Laufwerk auszuwählen. Wählen Sie GPT aus und klicken Sie auf OK.
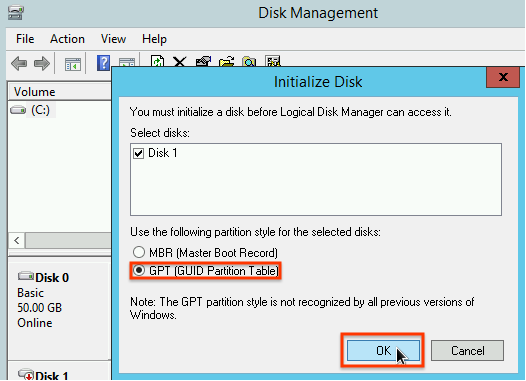
Klicken Sie nach der Initialisierung des Laufwerks mit der rechten Maustaste auf den nicht zugewiesenen Speicherplatz und wählen Sie New Simple Volume aus.
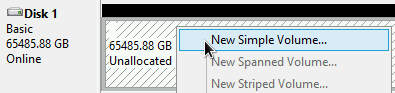
Befolgen Sie die Anleitung im New Simple Volume Wizard (Assistent zum Erstellen neuer einfacher Volumes), um das neue Volume zu konfigurieren. Sie können ein beliebiges Partitionsformat verwenden. Wählen Sie für dieses Beispiel
NTFSaus. Aktivieren Sie außerdem Perform a quick format, um die Formatierung zu beschleunigen. Optional können Sie auch die Clustergröße im Feld Allocation unit size festlegen. Die Clustergröße begrenzt die maximale Größe der Partition. Damit können Sie später die Größe des zonalen nichtflüchtigen Speichers und dieser Partition anpassen.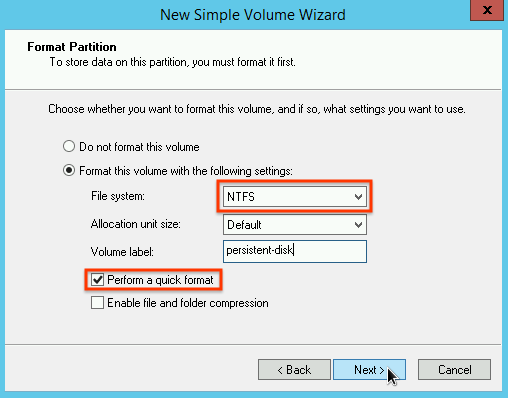
Prüfen Sie nach Abschluss des Assistenten und der Formatierung des Volumes die Spalte
Statusin der Liste der angehängten Laufwerke. Hier muss der StatusHealthyfür das neue Laufwerk angezeigt werden.
Jetzt können Sie Dateien auf das Laufwerk schreiben.
Nächste Schritte
- Größe von nichtflüchtigen Speichern anpassen
- Laufwerke regelmäßig mit Snapshots sichern, um unbeabsichtigte Datenverluste zu vermeiden
Sofern nicht anders angegeben, sind die Inhalte dieser Seite unter der Creative Commons Attribution 4.0 License und Codebeispiele unter der Apache 2.0 License lizenziert. Weitere Informationen finden Sie in den Websiterichtlinien von Google Developers. Java ist eine eingetragene Marke von Oracle und/oder seinen Partnern.
Zuletzt aktualisiert: 2025-10-02 (UTC).
-

