In diesem Dokument werden Best Practices zum Herstellen einer sicheren Verbindung zu Compute Engine-VM-Instanzen beschrieben. Dazu gehört auch das Speichern von Hostschlüsseln durch Aktivieren von Gastattributen und das Verhindern, dass VMs über das öffentliche Internet erreichbar sind.
Hinweise
-
Richten Sie die Authentifizierung ein, falls Sie dies noch nicht getan haben.
Bei der Authentifizierung wird Ihre Identität für den Zugriff auf Google Cloud -Dienste und APIs überprüft. Zum Ausführen von Code oder Beispielen aus einer lokalen Entwicklungsumgebung können Sie sich so bei Compute Engine authentifizieren:
Select the tab for how you plan to use the samples on this page:
Console
When you use the Google Cloud console to access Google Cloud services and APIs, you don't need to set up authentication.
gcloud
-
Installieren Sie die Google Cloud CLI. Initialisieren Sie die Google Cloud CLI nach der Installation mit dem folgenden Befehl:
gcloud initWenn Sie einen externen Identitätsanbieter (IdP) verwenden, müssen Sie sich zuerst mit Ihrer föderierten Identität in der gcloud CLI anmelden.
- Set a default region and zone.
Hostschlüssel durch Aktivieren von Gastattributen speichern
Ein Hostschlüssel ist ein Schlüsselpaar, das einen bestimmten Host oder Computer identifiziert. Wenn Sie eine Verbindung zu einem Remote-Host herstellen, wird anhand des Hostschlüssels bestätigt, dass die Verbindung zum gewünschten Computer erfolgt.
Wenn Sie die Verbindung zu Ihren Linux-VMs mit
gcloud compute sshherstellen, können Sie Ihre Hostschlüssel als Gastattribute speichern, um die Sicherheit zu erhöhen.Durch das Speichern von SSH-Hostschlüsseln als Gastattribute erhöhen Sie die Sicherheit der Verbindungen. Sie schützen sie vor Sicherheitslücken wie MITM-Angriffen (Man-in-the-Middle). Wenn beim ersten Start einer VM Gastattribute aktiviert sind, werden die generierten Hostschlüssel in Compute Engine als Gastattribute gespeichert. Anschließend werden in Compute Engine anhand dieser gespeicherten Hostschlüssel alle nachfolgenden Verbindungen zur VM überprüft.
Hostschlüssel können als Gastattribute auf den folgenden öffentlichen Betriebssystem-Images gespeichert werden:
- Debian
- Ubuntu
- Red Hat Enterprise Linux (RHEL)
- CentOS
- SUSE Linux Enterprise Server (SLES)
Wenn Sie Hostschlüssel in Gastattribute schreiben möchten, müssen Sie Gastattribute vor dem ersten Start der VM aktivieren. Sie können Gastattribute entweder für ausgewählte VMs bei der VM-Erstellung oder für Ihr gesamtes Projekt aktivieren.
Nachdem Sie Gastattribute für ein Projekt oder eine VM aktiviert haben, veröffentlicht der Gastbetriebssystem-Agent den Hostschlüssel automatisch als Gastattribut. Wenn Sie
gcloud compute sshanstelle eines einfachen SSH-Clients verwenden, liest die gcloud CLI die Attribute automatisch und aktualisiert die Dateiknown_hostsbei der nächsten Verbindung.Führen Sie die folgenden Schritte aus, um Hostschlüssel als Gastattribute zu speichern:
Bevor Sie Ihre VM zum ersten Mal starten, aktivieren Sie Gastattribute entweder für ausgewählte VMs bei der VM-Erstellung oder für Ihr gesamtes Projekt.
Stellen Sie mit
gcloud compute ssheine Verbindung zu Ihrer VM her.Prüfen Sie, ob Sie die neueste Version des Google Cloud CLI haben:
gcloud components update
Stellen Sie eine Verbindung zur VM her.
gcloud compute ssh --project=PROJECT_ID \ --zone=ZONE \ VM_NAME
Dabei gilt:
PROJECT_ID: Die ID des Projekts, das die VM enthältZONE: Der Name der Zone, in der sich die VM befindetVM_NAME: Der Name der VM
Wenn Sie Standardeigenschaften für das Google Cloud CLI festgelegt haben, können Sie die Flags
--projectund--zonebei diesem Befehl weglassen. Beispiel:gcloud compute ssh VM_NAME
Überprüfen Sie die Startmeldung. Unter einem Debian-Betriebssystem sehen Sie möglicherweise die folgende Meldung:
Writing 3 keys to YOUR_HOME_DIRECTORY/.ssh/google_compute_known_hosts Linux host-key-2 4.9.0-9-amd64 #1 SMP Debian 4.9.168-1+deb9u3 (2019-06-16) x86_64
Um zu bestätigen, dass Hostschlüssel als Gastattribute für diese VM gespeichert werden, haben Sie zwei Möglichkeiten: Prüfen Sie anhand der Hostschlüsselwerte, ob SSH-Schlüssel in Gastattribute für die VM geschrieben werden (Option 1), oder prüfen Sie den seriellen Port auf Vorhandensein von Hostschlüsseln (Option 2):
Option 1: Hostschlüsselwerte prüfen
Mit dem Google Cloud CLI können Sie prüfen, ob SSH-Schlüssel in Gastattribute geschrieben werden.
gcloud compute instances get-guest-attributes VM_NAME \ --query-path="hostkeys/" \ --zone=ZONE
Dabei gilt:
VM_NAME: Der Name der VMZONE: Der Name der Zone, in der sich die VM befindet
Die Ausgabe sieht etwa so aus:
NAMESPACE KEY VALUE hostkeys ecdsa-sha2-nistp256 AAAAE2VjZHNhLXNoYTItbmlzdHAyNTYAAAAIbmlzdHAyNTYAAABBBBJAGpTm V3mFxBTHK1NIu9a7kVQWaHsZVaFUsqF8cLxQRQ+N96/Djiiuz1tucHQ8vBTJI= hostkeys ssh-ed25519 AAAAC3NzaC1lZDI1NTE5AAAAIM/WYBn3jIEW5t3BZumx0X/Htm61J6S9FcU8L hostkeys ssh-rsa AAAAB3NzaC1yc2EAAAADAQABAAABAQDU3jReR/MoSttlWYfauW6qEqS2dhe5 Zdd3guYk2H7ZyxblNuP56nOl/IMuniVmsFa9v8W6MExViu6G5Cy4iIesot09 1hsgkG0U7sbWrXM10PQ8pnpI3B5arplCiEMhRtXy64rlW3Nx156bLdcxv5l+ 7Unu4IviKlY43uqqwSyTv+V8q4ThpQ9dNbk1Gg838+KzazljzHahtbIaE1rm I0L1lUqKiKLSLKuBgrI2Y/WSuqvqGEz+bMH7Ri4ht+7sAwykph6FbOgKqoBI hVWBo38/Na/gEuvtmgULUwK+xy9zWg9k8k/Qtihc6El9GD9yOption 2: Seriellen Port prüfen
- Sehen Sie sich die Ausgabe des seriellen Ports an.
- Wählen Sie Serieller Port 1 aus.
Suchen Sie folgende Meldung:
INFO Wrote ssh-rsa host key to guest attributes
Wenn das Image ein unterstütztes Betriebssystem verwendet, aber die Einstellung für Gastattribute vor dem ersten VM-Start nicht aktiviert wurde, wird möglicherweise die folgende Meldung angezeigt:
Unable to write ssh-rsa host key to guest attributes
Dies bedeutet, dass für diese VM Hostschlüssel nicht als Gastattribute gespeichert werden. Wenn Sie Hostschlüssel für zusätzliche VMs speichern möchten, die Sie noch erstellen möchten, aktivieren Sie vor dem ersten Start der VM Gastattribute.
Verhindern, dass VMs über das öffentliche Internet erreichbar sind
Bei der Entwicklung von Projekten in Compute Engine gibt es verschiedene Szenarien, in denen verhindert werden soll, dass VMs aus dem öffentlichen Internet erreichbar sind:
- Webdienste sind noch in der Entwicklung und noch nicht bereit, um externen Nutzern zugänglich gemacht zu werden, da ihre Funktionen noch nicht ausgereift sind oder noch nicht mit HTTPS konfiguriert wurden.
- Die VM stellt unter Umständen Dienste zur Verfügung, die nur für den Gebrauch durch andere VMs in dem Projekt vorgesehen sind.
- VMs sollten nur über entsprechende Verbindungsoptionen für Firmenbüros oder Rechenzentren zugänglich sein.
Auch wenn ein Dienst absichtlich mit dem Internet verbunden ist, ist es wichtig, dass die Kommunikation mit dem Dienst auf die Zielnutzergruppen beschränkt ist und über sichere Kanäle wie SSH oder HTTPS erfolgt, um vertrauliche Informationen zu schützen.
In diesem Artikel werden mehrere Methoden zum Sichern der Kommunikation mit VMs mit externen IP-Adressen und VMs ohne externe IP-Adressen beschrieben. Unabhängig davon, ob Sie die Kommunikation mit diesen Methoden schützen, lässt Google Cloud die Kommunikation zwischen einer VM-Instanz und ihrem entsprechenden Metadatenserver immer zu. Weitere Informationen finden Sie unter Permanent zugelassener Traffic.
Dienste auf Geräten mit externen IP-Adressen schützen
Wenn VMs eine öffentliche IP-Adresse haben, ist es wichtig, dass nur die Dienste und der Traffic, der zugänglich gemacht werden soll, erreichbar sind, und auf den zugänglich gemachten Elementen alle vertraulichen Informationen während der Übermittlung gesichert sind. Es gibt mehrere Methoden zum Schutz von Diensten auf VMs mit externen IP-Adressen, die in diesem Dokument erläutert werden, einschließlich Firewalls, HTTPS und SSL, Portweiterleitung über SSH und SOCKS-Proxy über SSH.
Firewalls
Ihre erste Verteidigungslinie besteht darin, den Zugang auf die VM mithilfe von Firewalls zu beschränken. Mithilfe von Firewallregeln können Sie den gesamten Traffic zu einem Netzwerk oder zu Zielgeräten mit einem bestimmten Satz von Ports auf bestimmte Quell-IP-Adressen beschränken.
Firewalls sind keine eigenständige Lösung. Die Beschränkung des Traffics auf bestimmte Quell-IPs bietet keinen Schutz für vertrauliche Informationen wie Anmeldedaten, Befehle zum Erstellen oder Vernichten von Ressourcen oder Dateien oder Logs. Wenn Sie einen Webdienst auf einer öffentlich zugänglichen Maschine ausführen, wie z. B. eine Compute Engine-VM mit externer IP-Adresse, müssen Sie die gesamte Kommunikation zwischen Ihrem Host und der bereitgestellten VM verschlüsseln, um einen angemessenen Schutz zu gewährleisten.
Darüber hinaus sind Firewalls nicht immer die geeignete Lösung. Firewalls eignen sich zum Beispiel nicht für Entwicklungsumgebungen, die keine statischen IP-Adressen haben, wie z. B. Roaming-Laptops.
HTTPS und SSL
Für Produktionswebsysteme sollten Sie HTTPS/SSL konfigurieren. HTTPS/SSL kann entweder durch Einrichtung einer VM zum Beenden von HTTPS oder durch Konfiguration des HTTPS-Load-Balancings eingerichtet werden. HTTPS/SSL weist eine gewisse Komplexität auf. Aus diesem Grund müssen Sie zur Einrichtung folgende Aufgaben ausführen:
- Registrieren Sie einen Domainnamen.
- Erwerben Sie ein SSL-Zertifikat von einer Zertifizierungsstelle.
- Registrieren Sie das Zertifikat bei Ihrem HTTPS-Load-Balancer und den damit verbundenen VMs oder konfigurieren Sie einen SSL-terminierten Webserver oder Proxy auf einer oder mehreren Compute Engine-VMs.
Portweiterleitung über SSH
Mit der Google Cloud CLI können Sie einen Server auf einem bestimmten lokalen Port starten, der den gesamten Traffic über eine SSH-Verbindung an einen Remote-Host weiterleitet.
Notieren Sie sich zuerst die VM und den Port, die den Dienst bereitstellen soll und zu dem Sie eine gesicherte Verbindung herstellen möchten. Als Nächstes führen Sie folgenden Befehl aus:
gcloud compute ssh VM_NAME \ --project PROJECT_ID \ --zone ZONE \ -- -NL LOCAL_PORT:localhost:REMOTE_PORTErsetzen Sie Folgendes:
VM_NAME: Der Name der VM, zu der Sie eine Verbindung herstellen möchten.PROJECT_IDist die Google Cloud Projekt-ID.ZONE: Die Zone, in der die VM ausgeführt wird, z. B.us-central1-aLOCAL_PORT: Der lokale Port, der überwacht wird, z. B.2222REMOTE_PORT: Der Remote-Port, zu dem Sie eine Verbindung herstellen, z. B.8888
Wenn Sie beispielsweise den lokalen Port "2222" und den Remote-Port "8888" angeben und http://localhost:2222/ in Ihrem Browser öffnen, verwendet die HTTP-Verbindung den SSH-Tunnel, den Sie für den Remote-Host erstellt haben, um eine Verbindung zur angegebenen VM über SSH herzustellen. Die HTTP-Verbindung verwendet anschließend den SSH-Tunnel, um eine Verbindung zum Port
8888auf demselben Computer herzustellen, jedoch über eine verschlüsselte, sichere SSH-Verbindung.Der Befehl
gcloudstellt eine SSH-Verbindung her und hält sie aufrecht, solange die SSH-Sitzung aktiv ist. Wenn Sie die SSH-Sitzung beenden, funktioniert die Portweiterleitung über http://VM_NAME:LOCAL_PORTnicht mehr.Wenn Sie mehr als eine Portweiterleitungsregel festlegen möchten, können Sie mehrere Regeln mit einem einzelnen Befehl angeben, indem Sie die Flags wiederholen:
gcloud compute ssh VM_NAME \ --project PROJECT_ID \ --zone ZONE \ -- -NL LOCAL_PORT:localhost:REMOTE_PORT \ -- -NL LOCAL_PORT:localhost:REMOTE_PORTAlternativ dazu können Sie jedes Mal einen neuen
gcloud-Befehl ausführen, um einen separaten Tunnel zu erzeugen. Beachten Sie, dass Sie keine Portweiterleitung von einer vorhandenen Verbindung hinzufügen oder entfernen können, ohne die Verbindung zu trennen und erneut herzustellen.SOCKS-Proxy über SSH
Wenn Sie eine Verbindung mit einer Reihe von verschiedenen Hosts in Ihrer Cloud-Bereitstellung herstellen möchten, ändern Sie hierfür am besten Ihren Browser, um auf diese direkt aus Ihrem Netzwerk zugreifen zu können. Mit diesem Ansatz können Sie den Kurznamen der Hosts verwenden, anstatt die IP-Adresse jedes einzelnen Hosts aufrufen, Ports für jeden Dienst öffnen oder einen SSH-Tunnel für jedes Host/Portpaar erstellen zu müssen.
Vorgehensweise:
- Richten Sie einen einzelnen SSH-Tunnel auf einem der Hosts im Netzwerk ein und erstellen Sie einen SOCKS-Proxy auf diesem Host.
- Ändern Sie die Browserkonfiguration, sodass alle Lookups über diesen SOCKS-Proxyhost erfolgen.
Da Sie den gesamten Traffic über diesen Host tunneln, sollten Sie das Internet nicht über diesen Browser oder dieses spezifische Profil nutzen, da Sie die Bandbreite Ihres Cloud-Dienstes dafür verwenden würden. Sie sollten dafür ein separates Browserprofil verwenden und es bei Bedarf wechseln.
Starten Sie den SOCKS-Proxy
Um den SOCKS-Proxy zu starten, führen Sie folgenden Befehl aus:
gcloud compute ssh VM_NAME \ --project PROJECT_ID \ --zone ZONE --ssh-flag="-D" \ --ssh-flag="LOCAL_PORT" \ --ssh-flag="-N"Dabei gilt:
VM_NAME: Der Name der VM, zu der Sie eine Verbindung herstellen möchten.PROJECT_ID: Ihre Google Cloud Projekt-ID.ZONE: Die Zone, in der die VM ausgeführt wird, z. B.us-central1-aLOCAL_PORT: Der lokale Port, der überwacht wird, z. B.1080
Beachten Sie, dass in diesem Fall kein Remoteport angegeben werden muss. Da sich ein SOCKS-Proxy nicht mit einem bestimmten Remoteport verbindet, wird jede Verbindung, die Sie über den SOCKS-Proxy herstellen, relativ zum Host aufgelöst, zu dem Sie eine Verbindung herstellen.
Mit einem SOCKS-Proxy können Sie über den Kurznamen der VM eine Verbindung zu jeder VM herstellen, die sich im selben Compute Engine-Netzwerk wie Ihre Proxy-VM befindet. Darüber hinaus haben Sie die Möglichkeit, eine Verbindung zu einem beliebigen Port auf einer bestimmten VM herzustellen.
Dieser Ansatz ist viel flexibler als die einfache Portweiterleitungsmethode, erfordert aber auch die Änderung der Einstellungen Ihres Webbrowsers, um den Proxy nutzen zu können.
Konfigurieren Sie als Nächstes entweder Chrome oder Firefox, um den Proxy zu verwenden.
Chrome
Chrome verwendet standardmäßig systemweite Proxy-Einstellungen, sodass Sie einen anderen Proxy mit Befehlszeilen-Flags angeben müssen. Beim Starten von Chrome wird standardmäßig die VM eines bereits ausgeführten Profils erstellt. Wenn Sie also mehrere Kopien von Chrome gleichzeitig ausführen möchten, von denen eine den Proxy verwendet und andere den Proxy nicht verwenden, benötigen Sie ein neues Profil.
Starten Sie Chrome mit einem neuen Profil. Es wird automatisch erstellt, wenn keines vorhanden ist.
Linux:
/usr/bin/google-chrome \ --user-data-dir="$HOME/chrome-proxy-profile" \ --proxy-server="socks5://localhost:1080"macOS:
"/Applications/Google Chrome.app/Contents/MacOS/Google Chrome" \ --user-data-dir="$HOME/chrome-proxy-profile" \ --proxy-server="socks5://localhost:1080"Windows:
"C:\Program Files (x86)\Google\Chrome\Application\chrome.exe" ^ --user-data-dir="%USERPROFILE%\chrome-proxy-profile" ^ --proxy-server="socks5://localhost:1080"Setzen Sie den Localhost-Port auf denselben Wert, den Sie zuvor im
gcloud-Befehl verwendet haben (in unserem Beispiel1080).Firefox
Bevor Sie diese Einstellungen ändern, sollten Sie ein neues Firefox-Profil erstellen. Andernfalls betrifft die Nutzung dieses Hosts als Proxy alle VMs von Firefox, was Sie wahrscheinlich nicht möchten.
Nachdem Sie Firefox mit einem separaten Profil ausgeführt haben, können Sie den SOCKS-Proxy einrichten:
- Öffnen Sie Einstellungen.
- Klicken Sie auf Erweitert > Netzwerke > Einstellungen, um das Dialogfenster Verbindungseinstellungen zu öffnen.
- Wählen Sie die Option Manuelle Proxykonfiguration.
- Geben Sie im Abschnitt SOCKS-Host
localhostals Host und den Port an, den Sie im zuvor ausgeführten Befehl vongcloudausgewählt haben. - Wählen Sie SOCKS v5.
- Markieren Sie das Feld Remote DNS.
- Lassen Sie alle anderen Felder leer.
- Geben Sie im Abschnitt SOCKS-Host
- Klicken Sie auf OK und schließen Sie das Dialogfeld Einstellungen.
Verbindung zu VMs ohne externe IP-Adressen herstellen
Wenn VMs keine externen IP-Adressen haben (einschließlich VMs, die Back-Ends für HTTPS- und SSL-Proxy-Load-Balancer sind), können sie nur von Folgendem erreicht werden:
- Von anderen VMs im Netzwerk
- TCP-Weiterleitungsfeature von Identity-Aware Proxy
- Über den Metadatenserver
- Google Cloud SDK
- Verwaltetes VPN-Gateway
Sie können VMs in Ihrem Netzwerk als vertrauenswürdige Relays für eingehende Verbindungen (auch als Bastion Hosts bezeichnet) bereitstellen. Darüber hinaus können Sie ein Cloud NAT für ausgehenden Netzwerktraffic konfigurieren oder die interaktive serielle Konsole zur Verwaltung oder Fehlerbehebung von VMs ohne externe IP-Adressen einrichten.
Bastion Hosts
Bastion Hosts stellen einen Zugangspunkt von außen in ein Netzwerk mit privaten Netzwerkinstanzen dar.
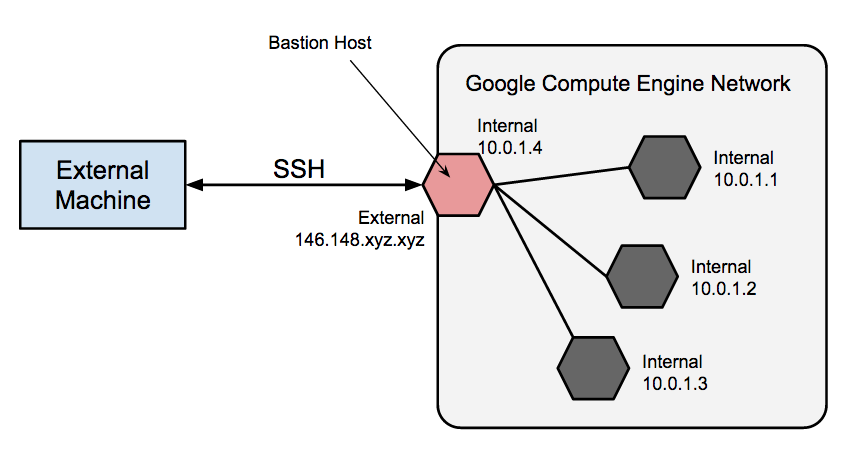
Dieser Host kann als ein einziger Verteidigungs- oder Prüfpunkt dienen und gestartet und gestoppt werden, um die eingehende SSH-Kommunikation aus dem Internet zu aktivieren oder zu deaktivieren. Durch die Nutzung eines Bastion Hosts können Sie eine Verbindung zu einer VM herstellen, die keine externe IP-Adresse hat. So können Sie beispielsweise eine Verbindung zu einer Entwicklungsumgebung herstellen oder die Datenbankinstanz für Ihre externe Anwendung verwalten, ohne zusätzliche Firewallregeln zu konfigurieren.
Die vollständige Härtung eines Bastion Hosts kann dieser Artikel nicht darstellen, erste Schritte könnten jedoch folgende sein:
- Einschränkung des CIDR-Bereichs der Quell-IPs, die mit dem Bastion-Host kommunizieren können.
- Konfigurieren von Firewallregeln, um nur SSH-Traffic an private VMs zuzulassen, der vom Bastion Host kommt
SSH ist auf VMs standardmäßig so konfiguriert, dass private Schlüssel für die Authentifizierung verwendet werden. Bei Verwendung eines Bastion Hosts melden Sie sich zuerst beim Bastion Host und dann bei der privaten Ziel-VM an. Aufgrund dieser zweistufigen Anmeldung, aus der sich auch die Bezeichnung "Jump-Server" für Bastion Hosts ableitet, sollten Sie die
ssh-Weiterleitung verwenden, anstatt den privaten Schlüssel des Zielcomputers auf dem Bastion Host zu speichern, um den Zielcomputer zu erreichen. Sie müssen selbst dann so vorgehen, wenn Sie dasselbe Schlüsselpaar für den Bastion Host und die Ziel-VMs verwenden, da der Bastion Host nur auf die öffentliche Hälfte des Schlüsselpaars direkten Zugriff hat.Informationen zum Verwenden einer Bastion Host-Instanz, um eine Verbindung zu anderen VMs in Ihrem Google Cloud -Netzwerk herzustellen, finden Sie unter Verbindung zu Linux-VMs über einen Bastion Host herstellen.
Informationen, wie Sie mithilfe der
ssh-Weiterleitung und anderer Methoden eine Verbindung zu VMs herstellen, die keine externe IP-Adresse haben, erhalten Sie unter Verbindung zu VMs herstellen, die keine externen IP-Adressen haben.IAP für die TCP-Weiterleitung
Wenn Sie SSH mit dem TCP-Weiterleitungsfeature von IAP verwenden, wird eine SSH-Verbindung in HTTPS eingebunden. Das TCP-Weiterleitungsfeature von IAP sendet sie dann an die Remote-VM.
Informationen zum Herstellen einer Verbindung zu einer Remote-VM mit IAP finden Sie unter Verbindung zu Linux-VMs über Identity-Aware Proxy herstellen.
VPN
Cloud VPN ermöglicht es Ihnen, Ihr bestehendes Netzwerk über eine IPsec-Verbindung zu einem VPN-Gateway mit IhremGoogle Cloud -Netzwerk zu verbinden. So wird das direkte Routing des lokalen Traffics zu den privaten IP-Schnittstellen von Compute Engine-VMs ermöglicht. Der Traffic wird verschlüsselt, während er über öffentliche Links an Google weitergeleitet wird.
Ausführliche Informationen zum Einrichten, Konfigurieren und Verwenden von VPN mit Compute Engine finden Sie in der Cloud VPN-Dokumentation.
Informationen zum Herstellen einer Verbindung zu VMs in Ihrem Google Cloud -Netzwerk über ein vorhandenes VPN statt über externe IP-Adressen der VMs finden Sie unter Verbindung zu Linux-VMs über Cloud VPN oder Cloud Interconnect herstellen.
Ausgehender Traffic mit Cloud NAT
Wenn einer VM keine externe IP-Adresse zugewiesen wurde, kann sie keine direkte Verbindung zu externen Diensten herstellen, einschließlich anderer Google Cloud-Dienste. Damit Dienste im öffentlichen Internet für diese VMs erreichbar sind, können Sie Cloud NAT einrichten und konfigurieren, das Traffic im Namen einer beliebigen VM im Netzwerk weiterleiten kann. Eine einzelne VM kann aber nicht als hochverfügbar angesehen werden und für mehrere VMs wird kein hoher Trafficdurchsatz unterstützt.
Interaktiver serieller Konsolenzugriff
Wenn eine VM keine externe IP-Adresse hat, müssen Sie zur Fehlerbehebung oder zu Wartungszwecken möglicherweise weiterhin mit der VM interagieren. Die Einrichtung eines Bastion Hosts, wie oben ausgeführt, ist eine Option, erfordert aber möglicherweise eine umfassendere Einrichtung, als für Ihren Bedarf sinnvoll wäre. Wenn Sie Fehler auf einer Instanz ohne externe IP-Adresse beheben möchten, sollten Sie den interaktiven Zugriff auf die serielle Konsole aktivieren. Hierdurch können Sie mithilfe von SSH mit der seriellen Konsole einer Instanz interagieren und Befehle über die serielle Konsole ausführen.
Weitere Informationen finden Sie unter Mit der seriellen Konsole interagieren.
HTTPS- und SSL-Proxy-Load-Balancer
VMs, die als Back-Ends für HTTPS- und SSL-Proxy-Load-Balancer dienen, müssen für den Zugriff über den Load-Balancer keine externen IP-Adressen haben. Für den direkten Zugriff auf diese Ressourcen verwenden Sie die unter Verbindung zu VMs ohne externe IP-Adressen herstellen aufgeführten Methoden.
Weitere Informationen finden Sie in der Dokumentation zu Load-Balancing.
Sofern nicht anders angegeben, sind die Inhalte dieser Seite unter der Creative Commons Attribution 4.0 License und Codebeispiele unter der Apache 2.0 License lizenziert. Weitere Informationen finden Sie in den Websiterichtlinien von Google Developers. Java ist eine eingetragene Marke von Oracle und/oder seinen Partnern.
Zuletzt aktualisiert: 2025-09-01 (UTC).
-

