Looker 埋め込み分析を使用すると、Looker デベロッパーは HTML 形式のウェブページ、ポータル、アプリケーションで Look、Explore、クエリのビジュアリゼーション、ダッシュボードを表示できます。公開ウェブサイトまたはログインの背後にこの埋め込みコンテンツが表示されることがあります。
Looker 管理者が割り当てた権限や、表示するコンテンツのタイプに応じて、埋め込み Look や埋め込みダッシュボードには、さまざまな方法でデータを操作できるオプションがあります。
埋め込みの Look または Explore を表示する
次の各オプションは、付与された権限とコンテンツ アクセスに応じて、埋め込み [Look] または [Explore] の右上に表示されます。
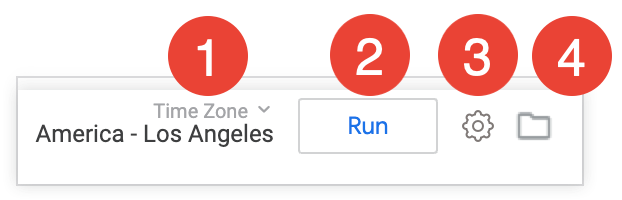
- [タイムゾーン] プルダウンを使用すると、時間ベースのデータを表示するタイムゾーンを変更できます。
- [実行] ボタンを使用すると、クエリを実行または再実行できます。これは、別のタイムゾーンを選択するなど、Look または Explore に変更を加えた後に使用すると便利です。このような場合、アイコンは青色に変わります。
- [Explore アクション] の歯車メニューには、次のような操作を行えるオプションが表示されます。
- データの送信または配信のスケジュール設定を行う。
- データをダウンロードする。
- Look を編集する。
- データをさらに詳しく調べる。
- [Explore] をダッシュボードに、または Look として保存する。
- 現在の Look と組み合わせて、別の Explore からの結果を統合し、両方のデータソースを含む結果を作成します。
- データベースから強制的に新しい結果を取得し、Look または Explore の結果を再読み込みします。
- フォルダ アイコンを使用すると、アクセス権のあるフォルダを表示することができ、そのフォルダ内の Look とダッシュボードも一緒に表示できます。
埋め込みダッシュボードの表示
Looker 管理者がダッシュボードのEmbed Content Navigationを有効にしている場合、付与された権限とコンテンツ アクセスに応じて、埋め込みダッシュボードの右上に次のアイコンが表示されます。
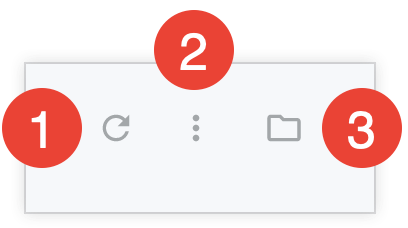
- 円形の再読み込みアイコンをクリックすると、ダッシュボードのデータが更新されます。このアイコンは、フィルタの変更、追加、削除の後でクリックすると便利です。このような場合、アイコンは青い輪で囲まれています。
- その他のダッシュボードの操作メニューには使用可能なオプションが表示され、ダッシュボードの編集、データのダウンロード、データ配信の送信またはスケジュール設定、ダッシュボードのタイムゾーンの一時的な変更、またはダッシュボードのゴミ箱フォルダへの移行などが行えます。
- [フォルダを開く] アイコンを使用すると、フォルダとそのフォルダ内にある表示権限を持っている Look とダッシュボードを表示できます。
Looker では、各ダッシュボード タイルの右上にアイコンが表示されることもあります。
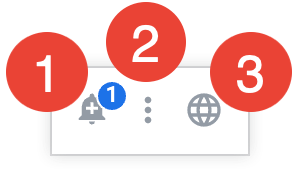
- ベル型のアラート アイコンを使用すると、タイルのアラートを作成またはフォローできます。数値のインジケーターは、そのタイルで表示できるアラートの数を示します。
- その他のタイルアイコンを使用すると、そのタイルに固有のデータを操作できます。これにより、タイルのデータをさらに探索したり、タイルのデータをダウンロードしたりできます。場合によっては、タイルのソースである Look を表示できます。
- タイルのタイムゾーンがデフォルトのダッシュボードのタイムゾーンおよびデフォルトのタイムゾーンと異なる場合、地球のアイコン「結果は <タイムゾーン> タイムゾーン内です」が表示されます。この問題は、Looker 管理者がユーザー固有のタイムゾーンを有効にした場合にのみ発生する可能性があり、ダッシュボードのタイムゾーンが各タイルのタイムゾーンに設定されます。地球儀のアイコンにマウスオーバーすると、そのタイルで使用されるタイムゾーンが表示されます。
埋め込みダッシュボードが編集モードの場合は、ユーザー定義ダッシュボードの編集のドキュメント ページでオプションを確認してください。ただし、埋め込み環境によっては一部の編集オプションが利用できない場合があります。
埋め込みクエリのビジュアリゼーションの表示
埋め込みクエリのビジュアリゼーションを表示すると、Looker には可視化のみが表示されます。
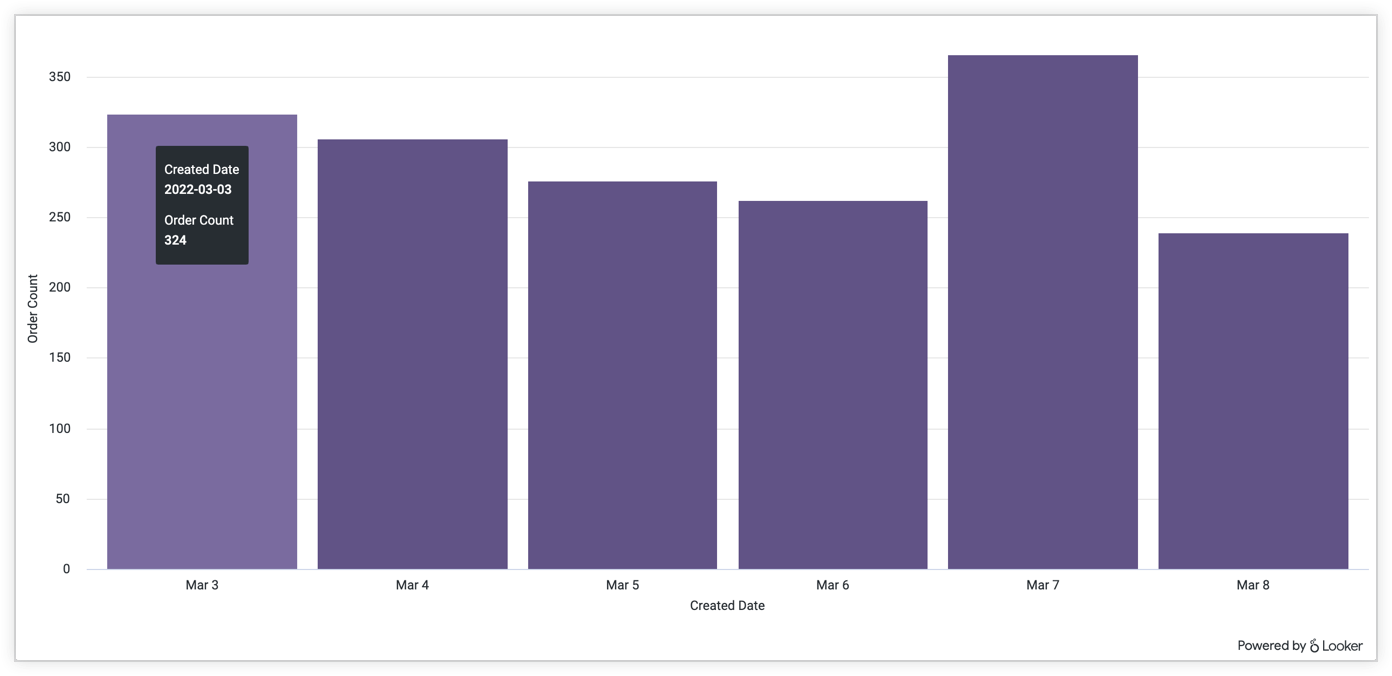
ビジュアリゼーション内の要素にカーソルを合わせて詳細を表示することはできますが、データを詳しく調べたりダウンロードしたりするなど、他の方法でデータを操作することはできません。
埋め込みフォルダを使用して Look とダッシュボードを見つける
Looker では、フォルダは Look とダッシュボードの保存と整理に使用されます。
埋め込み Look、Explore、ダッシュボードのフォルダの表示
権限に応じて、また埋め込みダッシュボードの場合は、Looker 管理者がダッシュボードの Embed Content Navigationを有効にしているかどうかによって、フォルダ アイコン( )が表示されます。アイコンをクリックすると、フォルダとそのフォルダ内にある表示権限を持っている Look とダッシュボードが表示されます。
)が表示されます。アイコンをクリックすると、フォルダとそのフォルダ内にある表示権限を持っている Look とダッシュボードが表示されます。
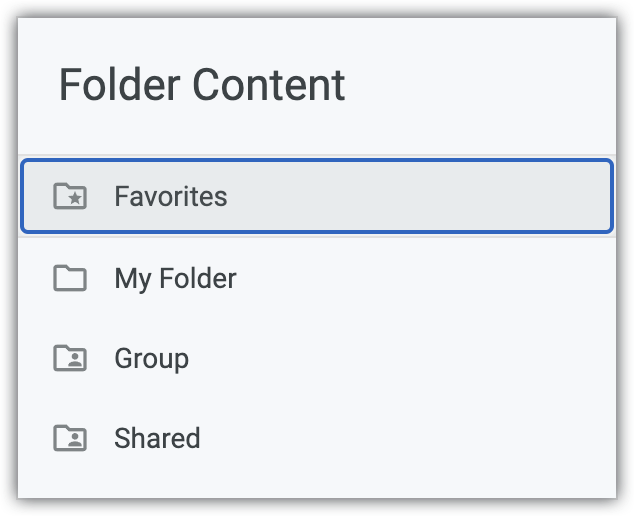
- [お気に入り] フォルダには、お気に入りとしてマークした Look またはダッシュボードのリストが表示されます。
- [マイフォルダ] フォルダには個人用フォルダが表示され、自分のみがアクセスできる Look やダッシュボードを保存できます。
- Looker 管理者によってユーザーの外部グループに追加されている場合、[グループ] フォルダが表示されます。ここでは、グループ全体がアクセスできるコンテンツを表示、保存できます。
- [共有] フォルダには、Looker インスタンスの [共有] フォルダにアクセスできるすべてのユーザーが使用できる Look とダッシュボードが表示されます。
コンテンツを表示するには、Look またはダッシュボードの名前をクリックします。
Looker では、Look やダッシュボードに加えて、フォルダ内のサブフォルダも表示されることがあります。
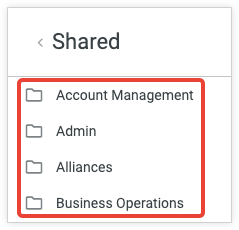
サブフォルダをクリックすると、そのサブフォルダに移動し、保存されているコンテンツや他のサブフォルダを表示できます。
埋め込みダッシュボードのコンテンツのコピー、移動、削除
Looker 管理者が Embed Content Managementを有効にしていて、必要な権限が付与されている場合、ダッシュボードと Look を別のフォルダにコピーしたり、移動したり、ゴミ箱フォルダに移動して削除したりできます。
コピーするダッシュボードまたは Look が含まれるフォルダに移動し、コンテンツの横にあるその他メニューをクリックして、[コピーを作成] を選択します。
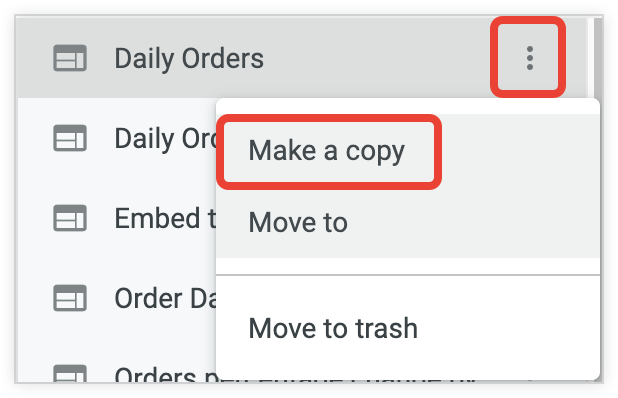
選択したコンテンツをコピーしていることを示すメッセージと、[ここにコピー] オプションが表示されます。
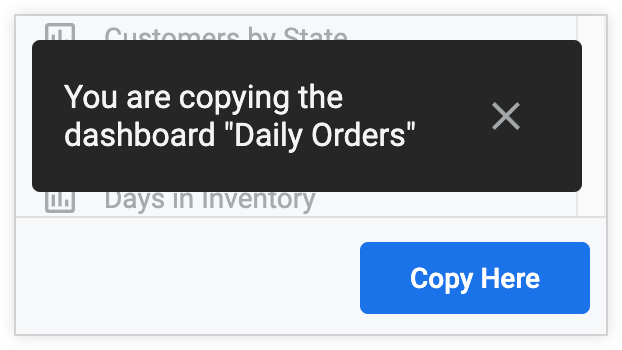
選択したコンテンツのコピーを元のコンテンツと同じフォルダに保存する場合は、[ここにコピー] をクリックします。
別のフォルダにコンテンツのコピーを作成する場合は、選択したコンテンツのコピーを保存するフォルダに移動して、[ここにコピー] をクリックします。
選択したコンテンツのコピーが、元のコンテンツの名前と、コンテンツ名の末尾に
(copy)のテキストが付加された名前で表示されます。コピーしたコンテンツの名前を埋め込みダッシュボード内から変更することはできません。
コピーするダッシュボードまたは Look が含まれるフォルダに移動し、コンテンツの横にあるその他メニューをクリックして、[移動] を選択します。
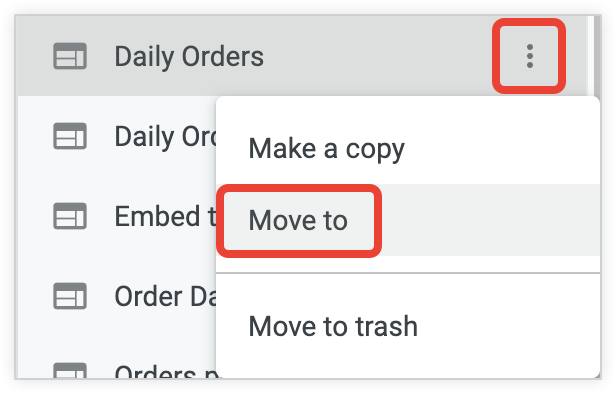
選択したコンテンツを移動していることを示すメッセージが Looker に表示されます。
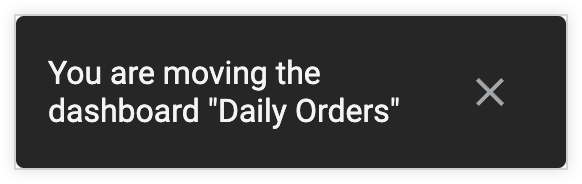
選択したコンテンツを保存する新しいフォルダに移動し、[移動] をクリックします。
選択したコンテンツが新しいフォルダに表示されます。
削除するダッシュボードまたは Look を含むフォルダに移動し、コンテンツの横にあるその他メニューをクリックして、[ゴミ箱に移動] を選択します。
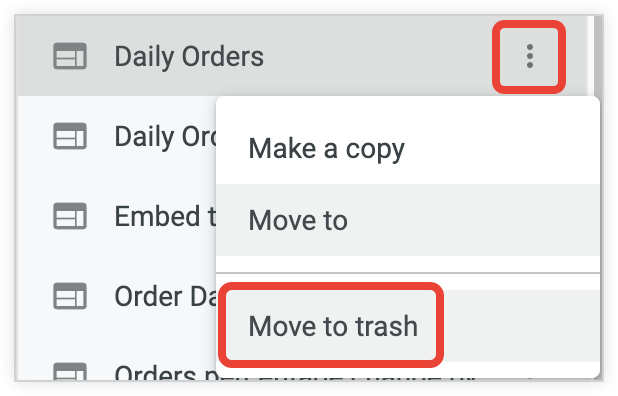
このコンテンツをゴミ箱に移動するかどうかを確認するメッセージが表示されます。
確認画面で [ゴミ箱に移動] をクリックします。
埋め込み Look、Explore、ダッシュボードの操作
Look、Explore、ダッシュボードのメニューと、ダッシュボード タイルのその他アイコンには、Look、Explore、ダッシュボードの変更と操作を行うためのさまざまなオプションが用意されています。Looker 管理者が割り当てた権限と、表示しているコンテンツへのアクセス権に応じて、これらのオプションのすべて、一部、または何も表示されないことがあります。使用できるオプションには次のものがあります。
- ここからのデータ探索: 出発地として Look(Look の歯車アイコンを使用)またはダッシュボード タイル(タイルの 3 つの点のアイコンを使用)を使用して、データをさらに探索できます。詳細については、Looker での Explore の表示と操作とユーザー定義のダッシュボードの編集のドキュメント ページをご覧ください。
- 編集: Look のフィールド選択、フィルタ、可視化オプション、その他の属性を変更します。Look の編集について詳しくは、Look の保存と編集のドキュメント ページをご覧ください。
- [保存] > [名前を付けて保存]: 個人用フォルダまたはアクセス可能な任意の他のフォルダに Look のコピーを保存します。詳しくは、Look の保存と編集のドキュメント ページをご覧ください。
- [保存] > [Look として]: Explore を Look として個人用フォルダに保存するか、外部グループのメンバーの場合は [グループ] フォルダ、またはアクセスできるその他の共有フォルダに保存します。
- [保存] > [To existing dashboard]: 既存のダッシュボードか、Look を最初のタイルとして含む新しいダッシュボードに、ダッシュボード タイルとして Look を保存します。詳細については、ユーザー定義のダッシュボードの作成に関するドキュメント ページをご覧ください。
- ダウンロード: Look、Explore、ダッシュボード タイルの場合は、さまざまな形式でデータをダウンロードします。ダッシュボードを表示する際、ダッシュボード全体を PDF 形式でダウンロードする [PDF 形式でダウンロード]、または各タイルのデータを個別の CSV ファイルとしてダウンロードする [CSVとしてダウンロード] のオプションを利用できます。詳細については、コンテンツのダウンロードとダッシュボードの表示のドキュメント ページをご覧ください。
- 送信またはスケジュール設定: メールアドレス、またはいくつかの形式のいずれかの複数の他の宛先に、コンテンツを即時または定期的に配信します。詳しくは、Looker スケジューラを使用したコンテンツの配信のドキュメント ページをご覧ください。
- 結果の統合: 別の Explore のデータを現在の Look と組み合わせて、両方のデータソースを含む結果を作成します。詳細については、異なる Explore からの結果のマージするのドキュメント ページをご覧ください。
- キャッシュのクリアと更新: Look、Explore、ダッシュボード、ダッシュボード タイルのデータを更新して、最新の結果を表示します。
- ゴミ箱に移動: フォルダから Look またはダッシュボードを削除します。詳細については、コンテンツへのアクセスの編成と管理のドキュメント ページをご覧ください。
- ダッシュボードのタイムゾーン: ダッシュボードのタイムゾーンを表示、編集します。詳細については、ダッシュボードの表示のドキュメント ページをご覧ください。

