Conversational Agents (Dialogflow CX) fornisce un'interfaccia utente web chiamata console Dialogflow CX (visita la documentazione, apri la console). Utilizza questa console per creare, compilare e testare gli agenti. Grafica ogni flusso come un diagramma della macchina a stati conversazionale, che semplifica la progettazione e la comprensione di agenti complessi.
La console di Dialogflow CX è diversa dalla Google Cloud console (visita la documentazione, apri la console). La console Dialogflow CX viene utilizzata per gestire gli agenti Conversational Agents (Dialogflow CX), mentre la Google Cloud console viene utilizzata per gestire le impostazioni di Conversational Agents (Dialogflow CX) specifiche di Google Cloud(ad esempio la fatturazione) e altre risorse Google Cloud .
Nella maggior parte dei casi, devi utilizzare la console Dialogflow CX per creare agenti, ma puoi anche utilizzare l'API Dialogflow per creare agenti per scenari avanzati.
Le guide di avvio rapido, sui concetti e sulle procedure ti illustrano la procedura di utilizzo della console. Questa guida fornisce un riepilogo generale della console.
Come viene utilizzata la console
La console viene utilizzata per creare, compilare, gestire, perfezionare e testare i progetti e gli agenti. Con questa funzionalità puoi:
- Crea progetti.
- Crea agenti che contengono tutte le impostazioni e i dati che definiscono l'esperienza di conversazione.
- Crea flussi e pagine che sono i componenti di base per il controllo della conversazione.
- Crea entità per estrarre dati utili dall'input utente finale.
- Crea intent che categorizzano l'input utente finale.
- Testa l'agente tramite il simulatore.
- E altro ancora…
Selettore di progetti
Quando carichi inizialmente la console, devi selezionare un progetto. L'interfaccia del selettore di progetti viene utilizzata per:
- Selezionare i progetti preesistenti
- Crea nuovi progetti
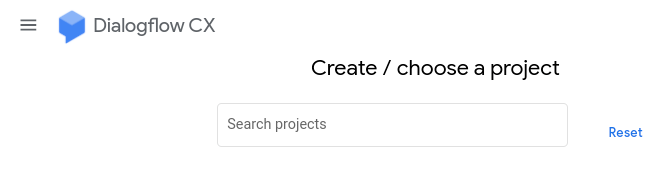
Selettore di agenti
Dopo aver selezionato un progetto, devi selezionare un agente. L'interfaccia del selettore di agenti viene utilizzata per:
- Seleziona gli agenti esistenti
- Creare nuovi agenti
- Creare agenti predefiniti
- Esportare e ripristinare gli agenti
- Eliminare gli agenti
- Configura le impostazioni di geolocalizzazione
- Filtrare gli agenti in base alla località
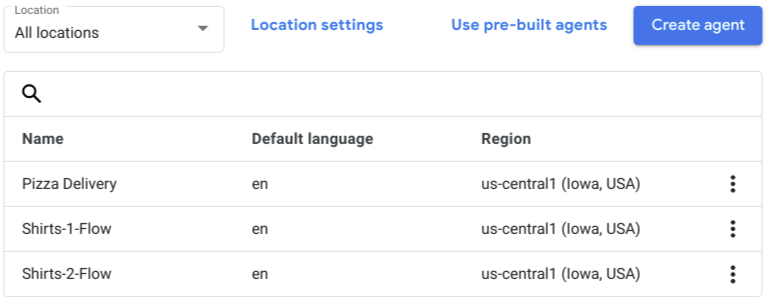
Agent Builder
Dopo aver selezionato un progetto e un agente, viene caricato il generatore di agenti. Lo strumento per la creazione è organizzato nei seguenti riquadri:
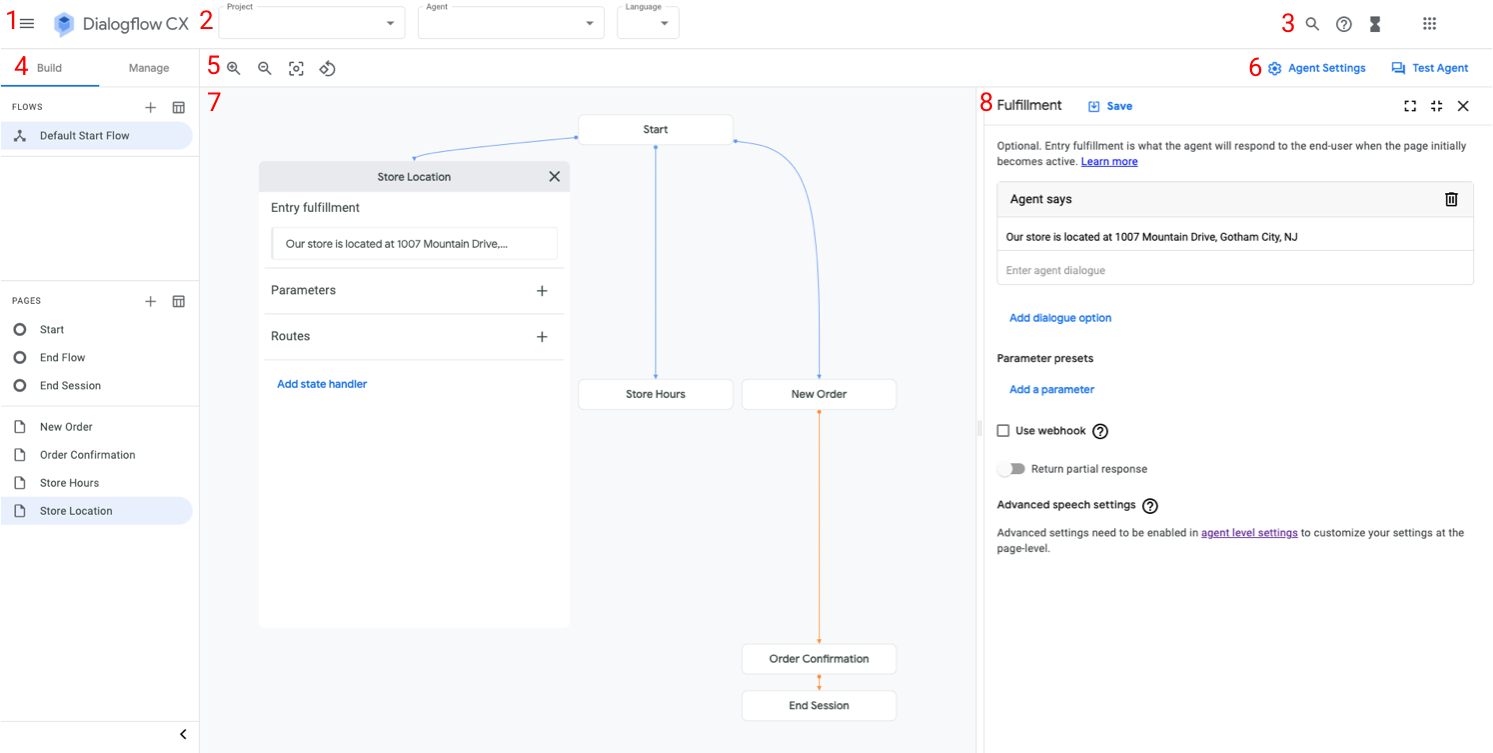
Menu della console (1)
Puoi utilizzare questo menu per passare da una console all'altra.
Selezione di progetti e agenti (2)
Puoi utilizzare questi menu per modificare il progetto, l'agente o la lingua attualmente attiva per gli agenti multilingue.
Barra di ricerca e indicatore delle attività (3)
Utilizza la barra di ricerca search per cercare, filtrare e accedere alle risorse di base all'interno dell'agente. L'indicatore delle attività hourglass_full mostra lo stato di attività come la formazione.
Crea e gestisci le schede (4)
La scheda Crea contiene sezioni per la gestione di flussi e pagine. Quando selezioni un flusso nella sezione relativa, le pagine contenute al suo interno vengono elencate nella sezione delle pagine.
La scheda Gestisci contiene le risorse e gli strumenti disponibili per l'agente: intent, tipi di entità, webhook e così via.
Impostazioni grafico (5)
Questi pulsanti forniscono vari controlli per visualizzare e interagire con il grafico dell'agente.
Impostazioni dell'agente e pulsanti del simulatore (6)
Il pulsante settings Impostazioni agente apre il riquadro delle impostazioni dell'agente. Il pulsante forum Agente di test apre il riquadro del simulatore.
Grafico (7)
Il grafico mostra una rappresentazione visiva del flusso selezionato, simile a un diagramma della macchina a stati. Ogni nodo del grafico rappresenta una pagina o la pagina iniziale del flusso. Puoi fare clic su un nodo per espanderlo o comprimerlo. Quando è espanso, puoi modificare i dati di un nodo.
Il primo nodo del grafico, denominato Inizio, è la pagina iniziale del flusso.
Le linee di collegamento da un nodo all'altro rappresentano possibili transizioni. Sono codificati per colore nel seguente modo:
- Il blu rappresenta le transizioni definite per i requisiti relativi agli intent o per i requisiti relativi agli intent e alle condizioni.
- L'arancione rappresenta le transizioni definite solo per i requisiti delle condizioni.
- Il blu rappresenta le transizioni definite per i gestori di eventi.
- Il grigio indica transizioni diverse da quelle descritte sopra (ad esempio, una combinazione di tipi di transizione sopra indicati).
Quando una transizione può portare a un altro flusso, il flusso target viene visualizzato come un nodo.
Pannelli di modifica e simulatore (8)
Quando modifichi i contenuti dell'agente o lo testi con il simulatore, si aprono riquadri specifici per i contenuti sul lato destro della console. Questi riquadri possono essere espansi per riempire l'area della console disponibile, contratti per riempire una parte del lato destro della console o chiusi quando hai finito.
Simulatore
Il simulatore viene utilizzato per testare l'agente. Puoi parlare con l'agente mentre monitori le modifiche allo stato della sessione.
Puoi anche utilizzare il simulatore per creare casi di test eseguibili.
Impostazioni del simulatore
Quando apri il simulatore per la prima volta, devi selezionare un ambiente agente o le versioni dei flussi e un flusso attivo. Nella maggior parte dei casi, devi utilizzare l'ambiente di bozza e il flusso di avvio predefinito.
Dai pulsanti sopra il simulatore puoi anche:
- Attiva o disattiva le chiamate del webhook in qualsiasi momento con il pulsante di attivazione/disattivazione del webhook .
- Attiva o disattiva le risposte parziali.
- Attiva o disattiva l'analisi del sentiment.
Input del simulatore
Quando interagisci con il simulatore, fornisci l'input utente finale come testo, quindi premi Invio o fai clic sul pulsante invia . Oltre al testo normale, puoi scegliere tipi di input alternativi con il selettore di input :
- Parametro: inserisci un valore parametro. Puoi fornire nuovi parametri o valori preimpostati per i parametri esistenti.
- Evento: invoca un evento.
- DTMF: invia input di segnalazione multifrequenza a due toni (Touch-Tone) per le interazioni telefoniche.
Stato della sessione del simulatore
Quando utilizzi il simulatore per parlare con il tuo agente, lo stato della sessione viene visualizzato a sinistra della conversazione. Vengono visualizzati il flusso attualmente attivo, la pagina attualmente attiva, i valori dei parametri compilati e i passaggi di esecuzione. Queste informazioni possono aiutarti a eseguire il debug di un agente o a verificarne il comportamento in determinati scenari di conversazione.
Limitazioni del simulatore
Per il simulatore si applicano le seguenti limitazioni:
- Non puoi impostare un valore parametro su null.
- Le conversazioni create utilizzando il simulatore non sono accessibili utilizzando i metodi API.

