Neste documento, descrevemos como se conectar a instâncias de máquina virtual (VM) do Windows usando RDP. Para outras maneiras de se conectar a VMs do Windows, consulte os seguintes guias:
- Conectar-se às VMs do Windows usando o PowerShell.
- Conectar-se ao SAC de uma VM do Windows
- Conectar-se a VMs do Windows usando SSH
Antes de começar
- Verifique se a VM permite acesso pelo RDP (Remote Desktop Protocol). Por padrão, o Compute Engine
cria regras de firewall que permitem o acesso RDP na porta TCP 3389. Para verificar a
existência dessas regras, acesse a
página de regras de firewall no console do Google Cloud
e procure regras de firewall que permitam conexões
tcp:3389. -
Configure a autenticação, caso ainda não tenha feito isso.
Com isso, você confirma sua identidade para acesso a serviços e APIs do Google Cloud . Para executar código ou exemplos em um ambiente de desenvolvimento local, faça a autenticação no Compute Engine com um destes métodos:
Select the tab for how you plan to use the samples on this page:
Console
When you use the Google Cloud console to access Google Cloud services and APIs, you don't need to set up authentication.
gcloud
-
Instale a CLI do Google Cloud. Após a instalação, inicialize a CLI do Google Cloud executando o seguinte comando:
gcloud initAo usar um provedor de identidade (IdP) externo, primeiro faça login na gcloud CLI com sua identidade federada.
- Set a default region and zone.
Conectar a VMs do Windows usando o RDP
O Compute Engine é compatível com várias maneiras de se conectar às instâncias do Windows.
A melhor maneira de se conectar à área de trabalho remota de uma instância do Windows depende de vários fatores:
- Se estiver se conectando de qualquer lugar usando a Internet pública (Conectando-se de > Qualquer lugar da ilustração anterior), é melhor ativar o encaminhamento de TCP do Identity-Aware Proxy no projeto. Em seguida, use o IAP Desktop (no Windows) ou a Google Cloud CLI com um cliente RDP. Para saber mais, consulte Clientes da Área de trabalho remota da Microsoft para se conectar à instância do Windows. Se não for possível usar o encaminhamento de TCP do Identity-Aware Proxy, use a Área de trabalho remota do Google Chrome.
- Se a instância de VM tiver um endereço IP público e as regras de firewall permitirem o acesso RDP, use um cliente RDP. Para saber mais, consulte Clientes da Área de trabalho remota da Microsoft para se conectar à instância do Windows.
- Se a instância de VM não tiver um IP público e você estiver se conectando usando Cloud VPN ou Cloud Interconnect , é possível se conectar ao endereço IP particular da VM usando um cliente RDP Para mais informações, consulteClientes da Área de trabalho remota da Microsoft.
Se tiver dificuldades para se conectar usando o RDP, consulte a Solução de problemas do RDP. Se não for possível se conectar a uma instância do Windows usando a Área de trabalho remota, consulte Conectar-se ao SAC de uma VM do Windows.
Para se conectar à área de trabalho remota de uma instância do Windows, use um dos procedimentos a seguir.
IAP Desktop
O IAP Desktop (em inglês) é um aplicativo do Windows que permite gerenciar várias conexões da Área de trabalho remota às instâncias de VM do Windows. O IAP Desktop se conecta às instâncias de VM usando o encaminhamento de TCP do Identity-Aware Proxy e não exige que as instâncias de VM tenham um endereço IP público.
Antes de se conectar usando o IAP Desktop, verifique se os seguintes pré-requisitos foram atendidos:
- Você configurou a VPC para permitir o tráfego IAP para a instância de VM.
- Você fez o download e instalou (em inglês) o IAP Desktop no seu computador local.
Para se conectar a uma instância de VM usando o IAP Desktop, faça isto:
No IAP Desktop, selecione Perfil > Adicionar projeto.
Digite o ID ou o nome do projeto e clique em OK.
Na janela Project Explorer, clique com o botão direito do mouse na instância de VM à qual você quer se conectar e selecione Conectar.
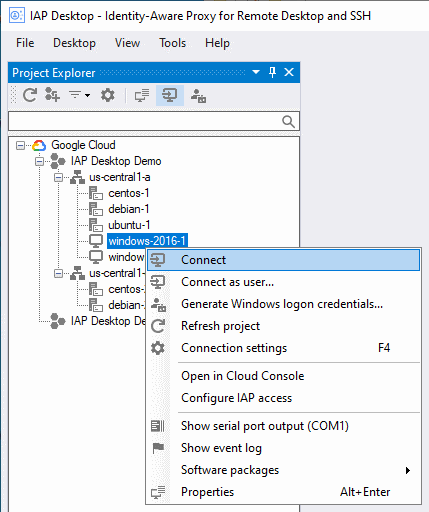
Saiba mais sobre o IAP Desktop na página do projeto do GitHub.
App Conexão de área de trabalho remota
É possível usar o app "Conexão de área de trabalho remota" da Microsoft, que faz parte do Windows, para se conectar às instâncias do Windows.
Antes de se conectar usando esse aplicativo, verifique se um dos pré-requisitos a seguir foi atendido:
- Sua instância de VM tem um endereço IP público e suas regras de firewall permitem o tráfego TCP de entrada proveniente do endereço IP público de seu cliente para a instância usando a porta 3389.
- A rede local está conectada à sua VPC usando o Cloud VPN ou o Cloud Interconnect, e as regras de firewall permitem o tráfego de entrada TCP a partir do endereço IP particular do cliente para a instância usando a porta 3389.
Para estabelecer uma conexão com a Área de Trabalho Remota do Microsoft Windows, faça o seguinte:
Crie uma conta e senha do Windows, se ainda não tiver.
Para se conectar pela Internet, use o endereço IP externo. Para se conectar usando o Cloud VPN ou o Cloud Interconnect, use o endereço IP interno.
Identifique os endereços IP externo e interno da instância do Windows concluindo uma das seguintes etapas:
No console do Google Cloud , acesse a página Instâncias de VM.
Usando a CLI gcloud, execute
gcloud compute instances list:gcloud compute instances list
Abra o Remote Desktop Connection da Microsoft na sua máquina Windows. O executável está em
%systemroot%\system32\mstsc.exe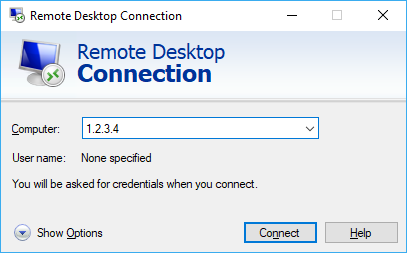
Na caixa Computador, digite o endereço IP.
Se você configurou a instância para usar um número de porta diferente para RDP, adicione-o depois do endereço IP. Por exemplo:
1.2.3.4:3389.Clique em Conectar.
Digite seu nome de usuário e senha e clique em OK.
Se tiver esquecido a senha, é possível redefini-la.
Área de trabalho remota do Google Chrome
A Área de trabalho remota do Google Chrome é um serviço que permite acessar remotamente outro computador usando um navegador da Web. A Área de trabalho remota do Google Chrome funciona no Windows, macOS e Linux e não exige que a instância de VM tenha um endereço IP público.
Antes de se conectar usando esse serviço, verifique se estes pré-requisitos foram atendidos:
- Você criou uma conta e senha do Windows na instância de VM.
- Você instalou o serviço Área de trabalho remota do Google Chrome na instância de VM.
Para se conectar a uma instância de VM usando a Área de trabalho remota do Google Chrome, faça o seguinte:
No computador local, acesse o site Área de trabalho remota do Chrome.
Se você ainda não estiver conectado ao Google, faça login com a mesma Conta do Google usada para configurar o serviço Área de trabalho remota do Google Chrome.
Selecione a instância à qual você quer se conectar.
Quando solicitado, digite o PIN que você criou ao instalar o serviço Área de trabalho remota do Google Chrome e clique no botão de seta para se conectar.
Outro
É possível se conectar às instâncias de VM do Windows usando outros clientes RDP, como clientes desenvolvidos para Android, iOS, Mac, entre outros. Veja uma lista de clientes oficialmente compatíveis em Clientes da Área de trabalho remota da Microsoft.
Antes de se conectar, verifique se um dos seguintes pré-requisitos é atendido:
- Sua instância de VM tem um endereço IP público e suas regras de firewall permitem o tráfego TCP de entrada proveniente do endereço IP público de seu cliente para a instância usando a porta 3389;
- A rede local está conectada à VPC usando uma VPN ou o Cloud Interconnect, e as regras de firewall permitem o tráfego de entrada TCP do endereço IP particular do cliente para a instância usando a porta 3389.
Para se conectar usando outros clientes RDP, faça o seguinte:
Para se conectar pela Internet, use o endereço IP externo. Para se conectar usando o Cloud VPN ou o Cloud Interconnect, use o endereço IP interno.
Identifique os endereços IP externo e interno da instância do Windows concluindo uma das seguintes etapas:
No console do Google Cloud , acesse a página Instâncias de VM.
Usando a CLI gcloud, execute
gcloud compute instances list:gcloud compute instances list
Instale o cliente compatível de acordo com as instruções fornecidas.
Conecte-se usando o endereço IP da sua instância e faça a autenticação com seu nome de usuário e senha para a instância.
Se você tiver dificuldade para se conectar usando o RDP, consulte a página Solução de problemas do RDP. Saiba mais sobre o licenciamento de RDP nas Perguntas frequentes sobre licenças da Microsoft.
Verificar o certificado RDP
Verifique o certificado RDP visualizando a saída da porta serial pela inicialização inicial da VM ou usando o comando PowerShell correto pelo SAC.
Porta serial
Verifique o certificado RDP visualizando a saída da porta serial 1 durante a inicialização inicial da VM do Windows.
Examine a saída da porta serial 1 durante a inicialização inicial da VM do Windows para:
Serial port 1 (console) output for rdp-test ... ... 2021/03/31 15:53:58 GCEInstanceSetup: RDP certificate details: Subject: CN=rdp-test, Thumbprint: XXXXXXXXXXXXXXXXXXXXXXXXXXXXXXXXXXXXXXXX ... ...
PowerShell pelo SAC
Conecte-se ao Windows SAC.
Execute os seguintes comandos do PowerShell:
# WinRM Cert Write-Host 'WinRM certificate details:'; Get-ChildItem 'Cert:\LocalMachine\My' | Where-Object { $_.Subject -like "CN=$env:COMPUTERNAME*" -and $_.NotAfter -gt $(Get-Date) -and $_.HasPrivateKey} | Select-Object Subject, Thumbprint | Format-List # RDP Cert Write-Host 'RDP certificate details:'; Get-ChildItem 'Cert:\LocalMachine\Remote Desktop\' | Where-Object { $_.Subject -like "CN=$env:COMPUTERNAME*" -and $_.NotAfter -gt $(Get-Date) -and $_.HasPrivateKey} | Select-Object Subject, Thumbprint | Format-ListA seguir
Saiba como transferir arquivos para VMs do Windows.
Saiba como se conectar a VMs do Linux.
Exceto em caso de indicação contrária, o conteúdo desta página é licenciado de acordo com a Licença de atribuição 4.0 do Creative Commons, e as amostras de código são licenciadas de acordo com a Licença Apache 2.0. Para mais detalhes, consulte as políticas do site do Google Developers. Java é uma marca registrada da Oracle e/ou afiliadas.
Última atualização 2025-10-19 UTC.
-


