워크로드 니즈가 충족되도록 Google Cloud Hyperdisk 볼륨 속성을 수정할 수 있습니다. 예를 들어 프로비저닝된 IOPS 또는 처리량을 줄이거나 늘려 비용을 줄이거나 성능을 높일 수 있습니다. 볼륨의 액세스 모드를 설정하여 VM에서 Hyperdisk ML, Hyperdisk Balanced, Hyperdisk Balanced High Availability 볼륨의 데이터에 액세스하는 방식을 지정할 수 있습니다.
이 페이지에서는 Hyperdisk 볼륨의 용량, 성능, 기타 설정을 수정하는 방법을 설명합니다.
시작하기 전에
-
아직 인증을 설정하지 않았다면 설정합니다.
인증은 Google Cloud 서비스 및 API에 액세스하기 위해 ID를 확인합니다. 로컬 개발 환경에서 코드 또는 샘플을 실행하려면 다음 옵션 중 하나를 선택하여 Compute Engine에 인증하면 됩니다.
Select the tab for how you plan to use the samples on this page:
Console
When you use the Google Cloud console to access Google Cloud services and APIs, you don't need to set up authentication.
gcloud
-
Google Cloud CLI를 설치합니다. 설치 후 다음 명령어를 실행하여 Google Cloud CLI를 초기화합니다.
gcloud init외부 ID 공급업체(IdP)를 사용하는 경우 먼저 제휴 ID로 gcloud CLI에 로그인해야 합니다.
- Set a default region and zone.
REST
로컬 개발 환경에서 이 페이지의 REST API 샘플을 사용하려면 gcloud CLI에 제공한 사용자 인증 정보를 사용합니다.
Google Cloud CLI를 설치합니다. 설치 후 다음 명령어를 실행하여 Google Cloud CLI를 초기화합니다.
gcloud init외부 ID 공급업체(IdP)를 사용하는 경우 먼저 제휴 ID로 gcloud CLI에 로그인해야 합니다.
자세한 내용은 Google Cloud 인증 문서의 REST 사용을 위한 인증을 참조하세요.
필수 역할 및 권한
Hyperdisk를 수정하는 데 필요한 권한을 얻으려면 관리자에게 프로젝트에 대한 다음 IAM 역할을 부여해 달라고 요청하세요.
-
Compute 인스턴스 관리자(v1)(
roles/compute.instanceAdmin.v1) - 서비스 계정으로 실행될 수 있는 VM에 연결: 서비스 계정 사용자(v1)(
roles/iam.serviceAccountUser)
역할 부여에 대한 자세한 내용은 프로젝트, 폴더, 조직에 대한 액세스 관리를 참조하세요.
이 사전 정의된 역할에는 Hyperdisk를 수정하는 데 필요한
compute.disks.update권한이 포함되어 있습니다.커스텀 역할이나 다른 사전 정의된 역할을 사용하여 이 권한을 부여받을 수도 있습니다.
Hyperdisk 수정 개요
Hyperdisk 볼륨의 액세스 모드, 크기, 성능 특성을 변경할 수 있습니다.
다음 표에는 각 Hyperdisk 유형에 지원되는 변경사항이 요약되어 있습니다. Hyperdisk 유형이 VM 간에 공유 가능한 경우 액세스 모드를 설정할 수 있습니다.
Hyperdisk 볼륨에 지원되는 크기 및 성능 변경사항
다음 표에는 각 Hyperdisk 유형에 지원되는 용량 및 성능 변경사항이 요약되어 있습니다.
Hyperdisk 유형 맞춤설정 가능한 처리량 맞춤설정 가능한 IOPS VM 간에 공유 가능 Hyperdisk Balanced 예 예 예 Hyperdisk Balanced High Availability 예 예 예 Hyperdisk Extreme 아니요 예 아니요 Hyperdisk ML 예 아니요 예
읽기 전용 모드에서Hyperdisk Throughput 예 아니요 아니요 용량 변경
Hyperdisk 볼륨 크기를 조절할 때는 증가만 가능합니다. Hyperdisk 볼륨의 용량을 줄일 수는 없습니다. Hyperdisk 볼륨의 크기를 줄이려면 더 작은 볼륨을 만들고 원래 볼륨의 데이터를 작은 볼륨으로 마이그레이션하고, 원래 볼륨을 삭제해야 합니다.
실행 중인 VM에 연결된 경우에도 Hyperdisk 볼륨 크기를 조절할 수 있습니다. 하지만 Hyperdisk 볼륨이 멀티 작성자 모드인 경우 크기를 조절하려면 먼저 모든 VM에서 볼륨을 분리해야 합니다.
다음 빈도로 Hyperdisk 볼륨의 크기를 조절할 수 있습니다.
- Hyperdisk Throughput: 6시간마다 한 번씩
- Hyperdisk Balanced: 4시간 내에 두 번
- 다른 모든 Hyperdisk 유형: 4시간마다 한 번씩
최상의 결과를 얻기 위해 Hyperdisk 볼륨의 용량을 변경할 때 다음 단계를 수행하세요.
Hyperdisk 볼륨의 크기 제한
Hyperdisk 볼륨에 지정하는 크기는 다음 범위 내에 있어야 합니다.
Hyperdisk 유형 최소 크기 최대 크기 기본 크기 Hyperdisk Balanced 4GiB 64TiB 100GiB Hyperdisk Balanced High Availability 4GiB 64TiB 100GiB Hyperdisk Extreme 64GiB 64TiB 1TiB Hyperdisk ML 4GiB 64TiB 100GiB Hyperdisk Throughput 2TiB 32TiB 2TiB 하지만 VM에 연결된 Hyperdisk 볼륨의 크기는 VM의 Hyperdisk 한도를 초과할 수 없습니다.
성능 변경사항
볼륨이 실행 중인 VM에 연결되어 있는 경우에도 볼륨의 프로비저닝된 성능을 변경할 수 있습니다.
프로비저닝된 IOPS 또는 처리량을 변경한 후 변경사항이 적용되려면 최대 15분이 걸릴 수 있습니다. 단, 다음과 같은 예외가 적용됩니다.
- Hyperdisk ML 볼륨의 경우 변경사항이 적용되는 데 최대 20분이 걸릴 수 있습니다.
- 디스크가 멀티 작성자 모드인 경우 변경사항을 적용할 때 디스크가 여러 VM에 연결되어 있으면 성능 변경사항이 적용되는 데 최대 6시간이 걸릴 수 있습니다.
Hyperdisk ML을 제외한 모든 Hyperdisk 유형의 프로비저닝된 IOPS 또는 처리량을 4시간마다 한 번씩 변경할 수 있습니다. Hyperdisk ML 볼륨의 프로비저닝된 처리량을 6시간마다 한 번씩 변경할 수 있습니다.
Hyperdisk 볼륨의 프로비저닝된 IOPS 또는 처리량을 변경해도 디스크 데이터가 삭제되거나 수정되지는 않습니다.
지정된 한도 내에서 Hyperdisk 볼륨을 두 번 이상 수정하려고 하면
Cannot update provisioned throughput due to being rate limited.와 같은 오류 메시지가 표시됩니다.Hyperdisk 볼륨의 성능 한도
다음 표에는 각 Hyperdisk 유형에 지정할 수 있는 성능 한도가 나와 있습니다. 하지만 지정할 수 있는 IOPS 및 처리량 수준은 볼륨의 크기에 따라 달라집니다. 각 한도의 자세한 요약은 Hyperdisk Balanced, Hyperdisk Balanced High Availability, Hyperdisk Extreme, Hyperdisk ML, Hyperdisk Throughput의 크기 및 성능 한도 섹션을 참조하세요.
Hyperdisk 유형 IOPS 한도 처리량 한도(MiB/초) Hyperdisk Balanced 160,000 2,400 Hyperdisk Balanced High Availability 100,000 1,200 Hyperdisk Extreme 350,000 Hyperdisk Extreme 볼륨에는 처리량 수준을 프로비저닝할 수 없습니다. 각 볼륨은 1,000IOPS당 250MiB/초씩, 최대 5,000MiB/초의 처리량을 가져옵니다. Hyperdisk ML IOPS 수준을 프로비저닝할 수는 없지만 프로비저닝된 처리량의 각 MiB/초에는 최대 19,200,000 IOPS까지 16 IOPS가 제공됩니다. 1,200,000 Hyperdisk Throughput IOPS 수준을 프로비저닝할 수는 없지만 프로비저닝된 처리량의 각 MiB/s에는 최대 9,600IOPS까지 4IOPS가 제공됩니다. 2,400 액세스 모드 변경사항
단일 Hyperdisk 볼륨을 VM 여러 개에 연결하려면 사용 사례에 따라 볼륨의 액세스 모드를 읽기 전용 또는 멀티 작성자 모드로 설정해야 합니다.
디스크의 다중 읽기 또는 다중 쓰기 액세스 사용 중지
Hyperdisk 볼륨에서 특정 작업을 수행하려면 단일 작성자 모드여야 합니다. 예를 들어 멀티 작성자 모드의 Hyperdisk 볼륨에서 이미지를 만들 수 없습니다. 액세스 모드를 단일 작성자로 설정해야 합니다.
다중 읽기 또는 다중 쓰기 액세스를 사용 중지하려면 모든 VM에서 액세스 권한을 분리한 다음 액세스 모드 설정의 안내를 따르세요.
제한사항
- 디스크의 액세스 모드를 설정하려면 디스크를 모든 VM에서 분리해야 합니다.
- Hyperdisk ML 볼륨의 경우 액세스 모드를 읽기 전용으로 설정하면 다시 읽기-쓰기로 설정할 수 없습니다.
- Hyperdisk 처리량 및 Hyperdisk Extreme 볼륨의 액세스 모드를 설정할 수 없습니다.
권장사항
디스크 속성을 변경할 수 있는 빈도에는 제한이 있으므로 다음 권장사항을 따르는 것이 좋습니다.
속성 여러 개를 동시에 변경하여 디스크 수정 지연을 방지합니다. 예를 들어 단기간에 디스크 크기와 프로비저닝된 IOPS를 모두 변경하려면 단일 요청으로 두 항목을 모두 변경합니다.
디스크의 프로비저닝된 성능이나 크기에 대한 새 값을 선택할 때는 필요한 시간이 지날 때까지는 더 이상 변경할 수 없다는 점에 유의하세요.
예를 들어 500GiB Hyperdisk Balanced High Availability 볼륨 크기를 1TiB로 늘리려고 한다고 가정해 보겠습니다. 4시간이 지나기 전에는 크기를 다시 늘릴 수 없으므로 향후 4시간 이내에 워크로드에 디스크 공간이 1TiB 넘게 필요하지 않은지 확인합니다.
Hyperdisk 볼륨의 액세스 모드 설정
디스크의 액세스 모드를 설정하려면 디스크를 모든 VM에서 분리해야 합니다.
Hyperdisk 볼륨의 액세스 모드를 다음과 같이 변경할 수 있습니다.
- Hyperdisk Balanced 및 Hyperdisk Balanced High Availability 볼륨의 경우 멀티 작성자 모드를 사용 설정하거나 중지할 수 있습니다.
- Hyperdisk ML 볼륨의 경우 읽기 전용 모드를 사용 설정할 수 있습니다.
Hyperdisk ML 볼륨의 액세스 모드를 읽기 전용으로 설정한 후에는 수정할 수 없습니다.
Google Cloud 콘솔, Google Cloud CLI 또는 REST를 사용하여 액세스 모드를 설정할 수 있습니다.
콘솔
Google Cloud 콘솔에서 디스크 페이지로 이동합니다.
프로젝트의 디스크 목록에서 크기를 조절하려는 Hyperdisk 볼륨의 이름을 클릭합니다.
디스크 세부정보 페이지에서 수정을 클릭합니다.
액세스 모드 필드에서 원하는 액세스 모드를 선택합니다.
- 읽기 전용 모드를 사용 설정하려면 여러 VM 읽기 전용을 선택합니다.
- 멀티 작성자 모드를 사용 설정하려면 여러 VM 읽기-쓰기를 선택합니다.
- (기본값) 단일 작성자 모드를 사용 설정하려면 단일 VM 읽기-쓰기를 선택합니다.
변경사항을 적용하려면 저장을 클릭합니다.
gcloud
disks update명령어를 실행하고--access-mode플래그로 액세스 모드를 지정합니다.gcloud compute disks update DISK_NAME \ --access-mode=DISK_ACCESS_MODE
다음을 바꿉니다.
- DISK_NAME: 수정하려는 Hyperdisk 볼륨의 이름입니다.
- DISK_ACCESS_MODE: VM이 디스크의 데이터에 액세스하는 방법입니다.
지원되는 값은 다음과 같습니다.
READ_ONLY_MANY: 여러 VM에서 읽기 전용 액세스READ_WRITE_MANY: 여러 VM에서 읽기-쓰기 액세스- (기본값)
READ_WRITE_SINGLE: 한 VM에서 읽기-쓰기 액세스
REST
compute.disks.update메서드에 대한PATCH요청을 생성합니다. 요청 본문에서"accessMode"파라미터를 사용하여 액세스 모드를 설정합니다.PATCH https://compute.googleapis.com/compute/v1/projects/PROJECT_ID/zones/ZONE/disks/DISK_NAME/update { "accessMode": "DISK_ACCESS_MODE" }다음을 바꿉니다.
PROJECT_ID: 프로젝트 ID입니다.ZONE: Hyperdisk 볼륨이 있는 영역입니다.DISK_NAME: 수정할 Hyperdisk 볼륨의 이름입니다.DISK_ACCESS_MODE: VM이 디스크의 데이터에 액세스하는 방법입니다. 지원되는 값은 다음과 같습니다.READ_ONLY_MANY: 여러 VM에서 읽기 전용 액세스READ_WRITE_MANY: 여러 VM에서 읽기-쓰기 액세스READ_WRITE_SINGLE: VM 하나에서 읽기-쓰기 액세스
Hyperdisk 볼륨의 크기나 프로비저닝된 성능 변경
다음 시간 제한을 사용하여 볼륨 크기를 늘리고 Hyperdisk 볼륨에 프로비저닝된 IOPS 또는 처리량을 변경할 수 있습니다.
디스크 크기를 늘립니다.
- Hyperdisk Throughput: 6시간마다 한 번씩
- Hyperdisk Balanced: 4시간 내에 두 번
- 다른 모든 Hyperdisk 유형: 4시간마다 한 번씩
프로비저닝된 IOPS 또는 처리량을 수정합니다.
- Hyperdisk ML: 6시간마다 한 번씩
- 다른 모든 Hyperdisk 유형: 4시간마다 한 번씩
Google Cloud 콘솔, gcloud CLI 또는 REST를 사용하여 Hyperdisk 볼륨의 프로비저닝된 크기와 성능을 변경할 수 있습니다.
콘솔
Google Cloud 콘솔에서 디스크 페이지로 이동합니다.
프로젝트의 디스크 목록에서 용량 또는 프로비저닝된 성능을 변경하려는 Hyperdisk 볼륨의 이름을 클릭합니다.
디스크 세부정보 페이지에서 수정을 클릭합니다.
- 크기 필드에 디스크의 새 크기를 입력합니다. 디스크 크기는 지원되는 값 범위에 있어야 합니다.
- Hyperdisk Extreme, Hyperdisk Balanced, Hyperdisk Balanced High Availability: 프로비저닝된 IOPS 필드에 볼륨의 새 IOPS 값을 입력합니다.
- Hyperdisk Throughput, Hyperdisk ML, Hyperdisk Balanced, Hyperdisk Balanced High Availability: 프로비저닝된 처리량 필드에 볼륨의 새 처리량 값을 입력합니다.
저장을 클릭하여 변경사항을 디스크에 적용합니다.
gcloud
disks update명령어를 사용하고--size,--provisioned-iops또는--provisioned-throughput플래그를 지정합니다.Hyperdisk Balanced High Availability 볼륨 크기를 변경하려면
--region플래그를 포함합니다.gcloud compute disks update DISK_NAME \ --size=DISK_SIZE \ [--region=REGION] \ --provisioned-iops=IOPS_LIMIT \ --provisioned-throughput=THROUGHPUT_LIMIT다음을 바꿉니다.
- DISK_NAME: 수정하려는 Hyperdisk 볼륨의 이름입니다.
- DISK_SIZE: 선택사항: 디스크의 새 크기입니다. 값은 정수이며 뒤에 크기 단위(기비바이트는 GB, 테비바이트는 TB)가 와야 합니다. 디스크 크기는 지원되는 값 범위에 있어야 합니다.
- REGION: 선택사항. Hyperdisk Balanced High Availability 디스크가 있는 리전입니다.
- IOPS_LIMIT: 선택사항: Hyperdisk Extreme, Hyperdisk Balanced, Hyperdisk Balanced High Availability 볼륨의 IOPS 구성입니다. 값은 지원되는 값 범위에 있어야 합니다.
- THROUGHPUT_LIMIT: 선택사항: 초당 MiB 단위로 측정된 처리량을 나타내는 정수로 지정된 Hyperdisk Throughput, Hyperdisk ML, Hyperdisk Balanced 또는 Hyperdisk Balanced High Availability의 처리량 구성입니다. 값은 지원되는 값 범위에 있어야 합니다.
REST
compute.disks.update메서드에 대한PATCH요청을 생성합니다. 요청 본문에서sizeGb,provisionedIops또는provisionedThroughput매개변수를 지정합니다.PATCH https://compute.googleapis.com/compute/v1/projects/PROJECT_ID/zones/ZONE/disks/DISK_NAME { "sizeGb": "DISK_SIZE, "provisionedIops": "IOPS_LIMIT", "provisionedThroughput": "THROUGHPUT_LIMIT" }Hyperdisk Balanced High Availability 볼륨을 수정하려면
compute.regionDisks.update메서드에 대한PATCH요청을 작성합니다.PATCH https://compute.googleapis.com/compute/v1/projects/PROJECT_ID/regions/REGION/disks/DISK_NAME { "sizeGb": "DISK_SIZE, "provisionedIops": "IOPS_LIMIT", "provisionedThroughput": "THROUGHPUT_LIMIT" }다음을 바꿉니다.
PROJECT_ID: 프로젝트 ID입니다.ZONE: Hyperdisk 볼륨이 있는 영역입니다.REGION: Hyperdisk Balanced High Availability 디스크의 경우 디스크가 있는 리전입니다.DISK_NAME: 수정할 Hyperdisk 볼륨의 이름입니다.DISK_SIZE: 선택사항: 디스크의 새 크기입니다. 값은 정수이며 뒤에 크기 단위(기비바이트는 GB, 테비바이트는 TB)가 와야 합니다. 디스크 크기는 지원되는 값 범위에 있어야 합니다.IOPS_LIMIT: 선택사항: Hyperdisk Extreme, Hyperdisk Balanced 또는 Hyperdisk Balanced High Availability 볼륨의 IOPS 구성입니다. 값은 지원되는 값 범위 내에 있어야 합니다.THROUGHPUT_LIMIT: 선택사항: 초당 MiB 단위로 측정된 처리량을 나타내는 정수로 지정된 Hyperdisk Balanced, Hyperdisk ML, Hyperdisk Balanced 또는 Hyperdisk Balanced High Availability 볼륨의 처리량 구성입니다. 값은 지원되는 값 범위에 있어야 합니다.
지정된 한도 내에서 Hyperdisk 볼륨의 크기나 성능을 두 번 이상 수정하려고 하면
Cannot update provisioned throughput due to being rate limited또는Disk cannot be resized due to being rate limited와 같은 오류 메시지가 표시됩니다.Hyperdisk 볼륨 백업
디스크 크기를 조절해도 디스크 데이터가 삭제되거나 수정되지는 않습니다. 그러나 파일 시스템이나 파티션을 변경하기 전에 항상 스냅샷을 만들어 디스크를 백업하는 것이 좋습니다.
파일 시스템 및 파티션 크기 조절
Hyperdisk 볼륨 크기를 늘린 후에는 파일 시스템과 파티션의 크기를 조절해야 할 수 있습니다.
부팅 디스크: 커스텀 Linux 이미지 또는 커스텀 Windows 이미지를 사용하는 경우 루트 파티션과 파일 시스템의 크기를 수동으로 조절해야 합니다. 공개 이미지가 있는 VM의 경우 부팅 디스크 크기를 늘리고 VM을 다시 시작하면 Compute Engine에서 루트 파티션과 파일 시스템의 크기를 자동으로 조절합니다.
비부팅 디스크: 디스크 크기를 늘린 후 추가된 공간을 사용하려면 디스크의 파일 시스템을 확장해야 합니다.
다음 예시에서는 부팅 디스크의 루트 파티션과 파일 시스템의 크기를 수동으로 조절하는 방법과 파티션 테이블이 없는 비부팅 데이터 디스크의 파일 시스템 크기를 수동으로 조절하는 방법을 보여줍니다. 이 예시에서는 연결된 디스크가 이전에 포맷되고 마운트되었다고 가정합니다.
Linux VM
Google Cloud 콘솔에서 VM 인스턴스 페이지로 이동합니다.
새 디스크가 연결된 인스턴스 옆에 있는 SSH 버튼을 클릭합니다. 브라우저에서 해당 인스턴스로의 터미널 연결이 열립니다.
df및lsblk명령어를 사용하여 파일 시스템 크기를 나열하고 디스크의 기기 이름을 찾습니다.$ sudo df -Th Filesystem Type Size Used Avail Use% Mounted on udev devtmpfs 3.9G 0 3.9G 0% /dev /dev/nvme0n1p1 ext4 9.7G 2.0G 7.2G 22% / /dev/nvme0n1p15 vfat 124M 12M 113M 10% /boot/efi /dev/nvme0n2 ext4 98G 24K 98G 1% /mnt/disks/data
$ sudo lsblk NAME MAJ:MIN RM SIZE RO TYPE MOUNTPOINT nvme0n1 259:0 0 20G 0 disk ├─nvme0n1p1 259:5 0 9.9G 0 part / ├─nvme0n1p14 259:6 0 3M 0 part └─nvme0n1p15 259:7 0 124M 0 part /boot/efi nvme0n2 259:4 0 100G 0 disk /mnt/disks/data
이 예시에는 다음 디스크가 포함됩니다.
- 부팅 디스크:
/dev/nvme0n1p1파티션은 크기가 20GB로 조절된 부팅 디스크에 있습니다. 파티션 테이블과 파일 시스템은 운영체제에 9.9GB만 제공합니다. - 비부팅 데이터 디스크:
/dev/nvme0n2비부팅 데이터 디스크에는 파티션 테이블이 없습니다. 하지만 이 디스크의 파일 시스템에서는 운영체제에 100GB만 제공합니다. 이 디스크의 마운트 디렉터리는/mnt/disks/data입니다.
디스크에서
ext4또는xfs파일 시스템을 사용하는지 여부를 나타내는df명령어 출력의 유형 열을 확인합니다.- 부팅 디스크:
파티션 유형을 확인합니다.
sudo parted -l
디스크 크기를 조정한 후 이 명령어를 처음 실행하면 다음과 유사한 메시지가 표시될 수 있습니다.
Warning: Not all of the space available to /dev/nvme0n1 appears to be used, you can fix the GPT to use all of the space (an extra 20971520 blocks) or continue with the current setting? Fix/Ignore?
Fix를 입력하면 OS에서 디스크 파티션을 자동으로 다시 나눠 OS에서 추가 공간을 사용할 수 있게 합니다. 수정할 추가 디스크가 없으면 마지막 단계로 건너뜁니다.자동 수정 옵션을 사용하지 않거나 사용할 수 없으면 파티션을 다시 나눌 디스크의 정보를 봅니다.
sudo parted -l /dev/DEVICE_NAME
파티션 테이블 필드를 찾습니다. 값이
msdos이면 디스크에서 MBR 파티션 유형을 사용하고 있는 것입니다. 이러한 디스크의 최대 크기는 2TB입니다.부팅 디스크의 경우 디스크의 루트 파티션과 파일 시스템의 크기를 조절합니다. 이 예시에서는 VM 이미지에서 자동 루트 파티셔닝과 파일 시스템 크기 조절을 지원하지 않는다고 가정합니다.
parted를 사용하여 루트 파티션 크기를 조절합니다. 예를 들어 다음 명령어는 기기의 파티션 1을 가능한 최대 크기로 확장합니다.기기에서
parted를 엽니다.sudo parted /dev/DEVICE_NAME
프롬프트에서 다음을 입력합니다.
(parted) resizepartPartition number?프롬프트에서 다음을 입력합니다.1
Warning: Partition /dev/DEVICE_NAMEp1 is being used. Are you sure you want to continue?프롬프트에서 다음을 입력합니다.Yes
End?프롬프트에서 다음을 입력합니다.100%
(parted)프롬프트에서 다음을 입력합니다.(parted) quit
parted -l를 사용하여 새 파티션 테이블을 봅니다.sudo parted -l /dev/DEVICE_NAME Model: nvme_card-pd (nvme) Disk /dev/DEVICE_NAME: 21.5GB Sector size (logical/physical): 512B/512B Partition Table: gpt Disk Flags: Number Start End Size File system Name Flags 14 1049kB 4194kB 3146kB bios_grub 15 4194kB 134MB 130MB fat16 boot, esp 1 134MB 21.5GB 21.3GB ext4파일 시스템을 확장합니다.
ext4를 사용하는 경우resize2fs명령어를 사용합니다.sudo resize2fs /dev/DEVICE_NAME
xfs를 사용하는 경우xfs_growfs명령어를 사용합니다.sudo xfs_growfs -d /
btrfs를 사용하는 경우
btrfs명령어를 사용합니다.sudo btrfs filesystem resize max /
비부팅 데이터 디스크의 경우 디스크에서 파일 시스템 크기를 조절합니다.
ext4를 사용하는 경우resize2fs명령어를 사용하여 파일 시스템을 확장합니다.sudo resize2fs /dev/DATA_DEVICE_NAME
DATA_DEVICE_NAME을 데이터 디스크의 기기 이름으로 바꿉니다. 이 예시에서 기기 이름은/dev/nvme0n2입니다.xfs를 사용하는 경우xfs_growfs명령어를 사용하여 파일 시스템을 확장합니다.sudo xfs_growfs MOUNT_DIR
btrfs를 사용하는 경우
btrfs명령어를 사용하여 파일 시스템을 확장합니다.sudo btrfs filesystem resize max MOUNT_DIR
MOUNT_DIR을 기기의 마운트 지점으로 바꿉니다.
lsblk명령어 출력의MOUNTPOINT열에서 나열된 마운트 지점을 찾을 수 있습니다.
df명령어를 사용하여 파일 시스템이 확장되었는지 확인합니다. 예를 들면 다음과 같습니다.df -h /dev/DATA_DEVICE_NAME Filesystem Size Used Avail Use% Mounted on /dev/DATA_DEVICE_NAME 118G 70M 118G 1% MOUNT_DIR
Windows VM
Windows 인스턴스에서는 Windows 디스크 관리 유틸리티를 사용하여 파티션 크기를 조절합니다.
Google Cloud 콘솔에서 VM 인스턴스 페이지로 이동합니다.
디스크 크기가 조절된 인스턴스 옆에서 RDP 버튼을 클릭합니다. 브라우저에서 인스턴스로의 RDP 연결이 열립니다.
Windows 시작 버튼을 마우스 오른쪽 버튼으로 클릭하고 디스크 관리를 선택하여 디스크 관리 도구를 엽니다.
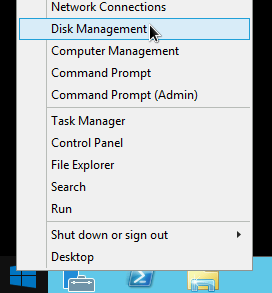
Powershell에서 다음을 실행하여 디스크 파티션 유형을 표시합니다.
Get-Disk
영역 영구 디스크의 추가 공간을 인식하도록 디스크 관리 도구를 새로 고칩니다. 디스크 관리 창 상단에서 작업을 클릭하고 새로고침을 선택합니다.
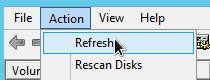
크기를 조절한 디스크에서 포맷된 파티션을 마우스 오른쪽 버튼으로 클릭하고 볼륨 확장을 선택합니다.
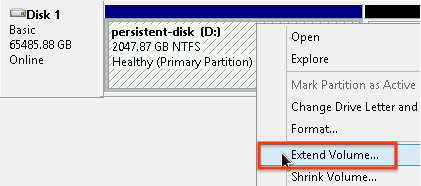
볼륨 확장 마법사의 안내에 따라 추가 디스크 공간을 포함하도록 기존 파티션을 확장합니다. 기존 파티션이 NTFS로 포맷된 경우 최대 파티션 크기는 해당 클러스터 크기 설정으로 제한됩니다.
마법사를 완료하고 볼륨 포맷을 마친 후에는 연결된 디스크 목록의
Status열에서 새 디스크의 상태가Healthy인지 확인합니다.
이 프로세스를 완료한 후 VM을 다시 시작할 필요가 없습니다. 이제 추가된 디스크 공간을 사용하여 데이터를 저장할 수 있습니다.
다음 단계
- Hyperdisk 자세히 알아보기
- Hyperdisk 볼륨의 현재 IOPS 수준 분석 방법 알아보기
달리 명시되지 않는 한 이 페이지의 콘텐츠에는 Creative Commons Attribution 4.0 라이선스에 따라 라이선스가 부여되며, 코드 샘플에는 Apache 2.0 라이선스에 따라 라이선스가 부여됩니다. 자세한 내용은 Google Developers 사이트 정책을 참조하세요. 자바는 Oracle 및/또는 Oracle 계열사의 등록 상표입니다.
최종 업데이트: 2025-10-19(UTC)
-
