Se você anexou um disco novo e em branco à VM, antes de poder usá-lo, formate-o e ative-o. Se você anexou um disco que já contém dados, ative-o antes de usá-lo.
Antes de começar
-
Configure a autenticação, caso ainda não tenha feito isso.
Com isso, você confirma sua identidade para acesso a serviços e APIs do Google Cloud . Para executar código ou exemplos em um ambiente de desenvolvimento local, faça a autenticação no Compute Engine com um destes métodos:
Select the tab for how you plan to use the samples on this page:
Console
When you use the Google Cloud console to access Google Cloud services and APIs, you don't need to set up authentication.
gcloud
-
Instale a CLI do Google Cloud. Após a instalação, inicialize a CLI do Google Cloud executando o seguinte comando:
gcloud initAo usar um provedor de identidade (IdP) externo, primeiro faça login na gcloud CLI com sua identidade federada.
- Set a default region and zone.
REST
Para usar as amostras da API REST desta página em um ambiente de desenvolvimento local, use as credenciais fornecidas para gcloud CLI.
Instale a CLI do Google Cloud. Após a instalação, inicialize a CLI do Google Cloud executando o seguinte comando:
gcloud initAo usar um provedor de identidade (IdP) externo, primeiro faça login na gcloud CLI com sua identidade federada.
Saiba mais em Autenticar para usar REST na documentação de autenticação do Google Cloud .
Conectar-se à VM
Acesse a página Instâncias da VM.
Clique no botão RDP ao lado da VM que tem o novo disco vazio. O navegador abre uma conexão RDP com a instância.
Formatar e ativar um disco que não é de inicialização em uma VM do Windows
Use o utilitário de gerenciamento de discos do Windows para formatar e ativar o novo disco em uma VM do Windows.
Clique com o botão direito do mouse no botão "Iniciar" do Windows e selecione Gerenciamento de Disco.

O Gerenciamento de disco solicita que você selecione um esquema de particionamento para o novo disco. Selecione GPT e clique em OK.
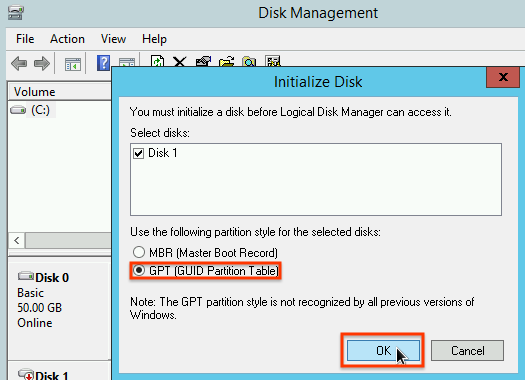
Depois que o disco for inicializado, clique com o botão direito do mouse no espaço de disco não alocado e selecione Novo Volume Simples.

Siga as instruções no Assistente Novo Volume Simples para configurar o novo volume. É possível usar qualquer formato de partição que preferir, mas, neste exemplo, selecione
NTFS. Além disso, marque Executar uma formatação rápida para acelerar esse processo. Se quiser, defina o tamanho do cluster no campo Tamanho da unidade de alocação. O tamanho do cluster limita o tamanho máximo da partição. Lembre-se disso se você tentar redimensionar o disco permanente zonal e a partição mais tarde.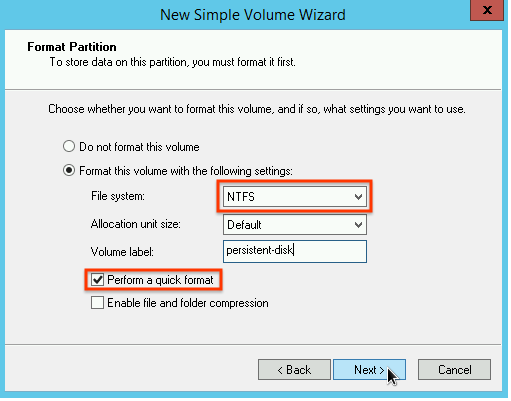
Depois de concluir a tarefa guiada pelo assistente e a formatação do volume, verifique a coluna
Statusna lista de discos anexados para confirmar se o novo disco tem um statusHealthy.
Agora é possível gravar arquivos no disco.
A seguir
- Saiba como redimensionar os discos permanentes.
- Saiba como fazer backup dos discos usando snapshots regularmente para evitar perda não intencional de dados.
Exceto em caso de indicação contrária, o conteúdo desta página é licenciado de acordo com a Licença de atribuição 4.0 do Creative Commons, e as amostras de código são licenciadas de acordo com a Licença Apache 2.0. Para mais detalhes, consulte as políticas do site do Google Developers. Java é uma marca registrada da Oracle e/ou afiliadas.
Última atualização 2025-10-02 UTC.
-

