É possível aumentar o tamanho do Persistent Disk quando a instância de máquina virtual (VM) exigir mais espaço de armazenamento ou limites de desempenho maiores. É possível aumentar o tamanho do disco a qualquer momento, esteja ele conectado ou não a uma VM em execução.
Nesta página, discutimos como aumentar o tamanho de um disco permanente. Para aumentar o tamanho de um volume do Google Cloud Hyperdisk, consulte Modificar as configurações de um hiperdisco.
É possível apenas aumentar, e não diminuir, o tamanho do disco. Para diminuir o tamanho do disco, crie um novo com um tamanho menor. Até excluir o disco maior e original, você será cobrado pelos dois discos.
Ao criar uma imagem personalizada do Linux ou imagem personalizada do Windows, você precisa aumentar manualmente o tamanho dos discos de inicialização e de não inicialização. Se você estiver usando uma imagem pública, o Compute Engine redimensionará automaticamente os discos de inicialização.
Aumentar o tamanho de um disco não exclui ou modifica dados de disco. No entanto, como prática recomendada, antes de fazer alterações no sistema de arquivos ou nas partições, sempre faça backup do disco criando um snapshot.
O Compute Engine gerencia o hardware por trás dos discos permanentes. Assim, é possível adicionar e redimensionar os discos sem lidar com divisão ou redundância.
Antes de começar
-
Configure a autenticação, caso ainda não tenha feito isso.
Com isso, você confirma sua identidade para acesso a serviços e APIs do Google Cloud . Para executar código ou exemplos em um ambiente de desenvolvimento local, faça a autenticação no Compute Engine com um destes métodos:
Select the tab for how you plan to use the samples on this page:
Console
When you use the Google Cloud console to access Google Cloud services and APIs, you don't need to set up authentication.
gcloud
-
Instale a CLI do Google Cloud. Após a instalação, inicialize a CLI do Google Cloud executando o seguinte comando:
gcloud initAo usar um provedor de identidade (IdP) externo, primeiro faça login na gcloud CLI com sua identidade federada.
- Set a default region and zone.
Terraform
Para usar os exemplos do Terraform desta página em um ambiente de desenvolvimento local, instale e inicialize a gcloud CLI e configure o Application Default Credentials com suas credenciais de usuário.
Instale a CLI do Google Cloud.
Ao usar um provedor de identidade (IdP) externo, primeiro faça login na gcloud CLI com sua identidade federada.
If you're using a local shell, then create local authentication credentials for your user account:
gcloud auth application-default login
You don't need to do this if you're using Cloud Shell.
If an authentication error is returned, and you are using an external identity provider (IdP), confirm that you have signed in to the gcloud CLI with your federated identity.
Saiba mais em Set up authentication for a local development environment.
REST
Para usar as amostras da API REST desta página em um ambiente de desenvolvimento local, use as credenciais fornecidas para gcloud CLI.
Instale a CLI do Google Cloud.
Ao usar um provedor de identidade (IdP) externo, primeiro faça login na gcloud CLI com sua identidade federada.
Saiba mais em Autenticar para usar REST na documentação de autenticação do Google Cloud .
Papéis e permissões necessárias
Para receber a permissão necessária para redimensionar um Persistent Disk, peça ao administrador para conceder a você os seguintes papéis do IAM no projeto:
-
Administrador de instâncias do Compute (v1) (
roles/compute.instanceAdmin.v1) -
Para se conectar a uma VM que pode ser executada como uma conta de serviço:
Usuário da conta de serviço (v1) (
roles/iam.serviceAccountUser)
Para mais informações sobre a concessão de papéis, consulte Gerenciar o acesso a projetos, pastas e organizações.
Esse papel predefinido contém a permissão
compute.disks.update, que é necessária para redimensionar um Persistent Disk.Também é possível conseguir essa permissão com papéis personalizados ou outros papéis predefinidos.
Aumentar o tamanho de um disco
Para aumentar o tamanho de um disco de inicialização ou não inicialização, use o seguinte procedimento:
Console
No console Google Cloud , acesse a página Discos.
Na lista de discos permanentes no projeto, clique no nome do disco que você quer redimensionar.
Na página de Detalhes do disco, clique em Editar. Talvez seja necessário clicar no menu Mais ações e em Editar.
No campo Tamanho, insira o novo tamanho do disco. Os discos com tabelas de partição MBR só podem ser redimensionados até 2 TB.
Clique em Salvar para aplicar as mudanças ao disco.
O novo tamanho do disco é exibido na lista de discos.
gcloud
Use o comando
gcloud compute disks resizee especifique a flag--sizecom o novo tamanho do disco, em gibibytes (GiB).gcloud compute disks resize DISK_NAME \ --size DISK_SIZE \ --zone=ZONESubstitua:
DISK_NAME: o nome do disco que você está redimensionando.DISK_SIZE: o novo tamanho do disco em gibibytes (GiB). Discos com tabelas de partição MBR podem ser redimensionados apenas até 2 TB.ZONE: para discos permanentes zonais, especifique a zona em que o disco está localizado.Para discos permanentes regionais, use a flag
--region=REGIONe especifique a região em que o disco está localizado.
Terraform
Escolha uma das opções a seguir para redimensionar discos zonais ou discos permanentes regionais:
Disco zonal
Para mudar o tamanho de um Persistent Disk, use o recurso
google_compute_diske o parâmetrosize.Se você incluir o parâmetro
sizecom oimageousnapshot, o valorsizeprecisa ser igual ou maior que o tamanho da imagem ou do snapshot.Se você omitir os parâmetros
imageesnapshot, poderá definir o parâmetrosizecomo menor que o tamanho do disco atual. Se você fizer isso, o Terraform vai destruir o disco e criar um novo Persistent Disk vazio.Disco permanente regional
Para mudar o tamanho de um disco permanente regional, use o recurso
google_compute_region_diske o parâmetrosize.Se você incluir o parâmetro
sizecom oimageousnapshot, o valorsizeprecisa ser igual ou maior que o tamanho da imagem ou do snapshot.Se você omitir os parâmetros
imageesnapshot, poderá definir o parâmetrosizecomo menor que o tamanho do disco atual. Se você fizer isso, o Terraform vai destruir o disco e criar um novo RegionalPersistent Disk vazio.REST
Para redimensionar um disco permanente, crie uma solicitação
POSTpara o métodocompute.disks.resize.POST https://compute.googleapis.com/compute/v1/projects/PROJECT_ID/zones/ZONE/disks/DISK_NAME/resize { "sizeGb": "DISK_SIZE" }Para redimensionar um disco permanente regional, crie uma solicitação
POSTpara o métodocompute.regionDisks.resize.POST https://compute.googleapis.com/compute/v1/projects/PROJECT_ID/regions/REGION/disks/DISK_NAME/resize { "sizeGb": "DISK_SIZE" }Substitua:
PROJECT_ID: o ID do projeto.ZONE: para Persistent Disk zonal, a zona em que o disco está localizado.REGION: para Persistent Disk regional, a região em que o disco está localizado.DISK_NAME: o nome do disco a ser redimensionado.DISK_SIZE: o novo tamanho do disco em gibibytes (GiB). Discos com tabelas de partição MBR podem ser redimensionados apenas até 2 TB.
Redimensionar o sistema de arquivos e as partições
Depois de aumentar o tamanho de um disco, talvez seja necessário redimensionar o sistema de arquivos e as partições dele. A lista a seguir mostra mais informações sobre discos de inicialização e de não inicialização:
Disco de inicialização: se você estiver usando uma imagem personalizada do Linux ou uma imagem personalizada do Windows, será preciso redimensionar manualmente a partição raiz e o sistema de arquivos. Para VMs com imagens públicas, o Compute Engine redimensiona automaticamente a partição raiz e o sistema de arquivos depois que você aumenta o tamanho do disco de inicialização e reinicia a VM.
Disco que não é de inicialização: depois de aumentar o tamanho do disco, estenda o sistema de arquivos no disco para usar o espaço adicionado.
No exemplo a seguir, mostramos como redimensionar manualmente a partição raiz e o sistema de arquivos de um disco de inicialização e como redimensionar manualmente o sistema de arquivos de um disco de dados que não seja de inicialização sem tabela de partição. Neste exemplo, presumimos que o disco foi anexado usando SCSI e formatado e montado anteriormente.
Se o Persistent Disk foi anexado usando NVMe, consulte Redimensionar o sistema de arquivos e as partições para ver um exemplo de saída de discos anexados por NVMe.
VMs do Linux
No console do Google Cloud , acesse a página Instâncias de VM.
Ao lado da instância que tem o novo disco anexado, clique no botão SSH. O navegador abre uma conexão de terminal à instância.
Use os comandos
dfelsblkpara listar o tamanho do sistema de arquivos e encontrar os nomes dos dispositivos para seus discos.$ sudo df -Th Filesystem Type Size Used Avail Use% Mounted on /dev/sda1 ext4 9.7G 1.2G 8.5G 12% / /dev/sdb ext4 250G 60M 250G 1% /mnt/disks/disk-1
$ sudo lsblk NAME MAJ:MIN RM SIZE RO TYPE MOUNTPOINT sda 8:0 0 20G 0 disk └─sda1 8:1 0 10G 0 part / sdb 8:16 0 500G 0 disk /mnt/disks/disk-1
Este exemplo inclui os seguintes discos:
- Disco de inicialização: a partição
/dev/sda1está em um disco de inicialização que foi redimensionado para 20 GB. A tabela de partição e o sistema de arquivos fornecem apenas 9,7 GB para o sistema operacional. - Disco de dados não inicializável: o disco de dados
/dev/sdbnão inicializável não tem tabela de partição, mas o sistema de arquivos nesse disco fornece apenas 250 GB para o sistema operacional. O diretório de ativação para este disco é/mnt/disks/disk-1.
O comando
dfmostra que a partição/dev/sda1é montada como o sistema de arquivos raiz, e o disco/dev/sdbé montado como um disco de dados não inicializável em/mnt/disks/disk-1. Anote a coluna Tipo, que indica se o disco usa um sistema de arquivosext4ouxfs.- Disco de inicialização: a partição
Verifique o tipo de partição:
sudo parted -l
sudo parted -l /dev/DEVICE_NAME
msdos, o disco terá um tipo de partição MBR. Isso significa que o tamanho máximo desse disco é de 2 TB.Redimensione a partição raiz e o sistema de arquivos no disco de inicialização. Neste exemplo, presumimos que a imagem de VM não é compatível com o particionamento raiz automático e o redimensionamento de sistema de arquivos.
Redimensione a partição raiz usando
parted. Por exemplo, os comandos a seguir expandem a partição1de/dev/sdapara o tamanho máximo possível:Abra
partedna partição/dev/sda:sudo parted /dev/sda
No prompt
(parted), insira:resizepart
No prompt
Partition number?, insira:1
No prompt
Warning: Partition /dev/sda1 is being used. Are you sure you want to continue?, insira:Yes
No prompt
End?, insira100%
No prompt
(parted), insira:quit
Leia a nova tabela de partições usando
partprobe.sudo partprobe /dev/sda
Ampliar o sistema de arquivos:
Se estiver usando
ext4, utilize o comandoresize2fs:sudo resize2fs /dev/sda1
Se estiver usando
xfs, utilize o comandoxfs_growfs:sudo xfs_growfs -d /
Se você estiver usando btrfs, use o comando
btrfs:sudo btrfs filesystem resize max /
Redimensione o sistema de arquivos no disco de dados não inicializável.
Se você estiver usando
ext4, utilize o comandoresize2fspara estender o sistema de arquivos:sudo resize2fs /dev/DEVICE_NAME
Substitua
DEVICE_NAMEpelo nome do dispositivo do disco. Neste exemplo, o nome do dispositivo é/dev/sdb.Se você estiver usando
xfs, utilize o comandoxfs_growfspara estender o sistema de arquivos:sudo xfs_growfs MOUNT_DIR
Substitua MOUNT_DIR pelo ponto de montagem do dispositivo. É possível encontrar o ponto de montagem listado na coluna
MOUNTPOINTna saída do comandolsblk.Se você estiver usando btrfs, utilize o comando
btrfspara estender o sistema de arquivos:sudo btrfs filesystem resize max MOUNT_DIR
Substitua MOUNT_DIR pelo ponto de montagem do dispositivo. É possível encontrar o ponto de montagem listado na coluna
MOUNTPOINTna saída do comandolsblk.
Use o comando
dfpara verificar se o sistema de arquivos foi estendido. Exemplo:df -h /dev/sdb Filesystem Size Used Avail Use% Mounted on /dev/sdb 493G 70M 492G 1% /mnt/disks/disk-1
VM do Windows
Use a ferramenta Gerenciamento de disco do Windows para redimensionar as partições de uma instância.
No console do Google Cloud , acesse a página Instâncias de VM.
Ao lado da instância com o disco redimensionado, clique no botão RDP. O navegador abre uma conexão RDP com a instância.
Clique com o botão direito do mouse no botão Iniciar do Windows e selecione Gerenciamento de disco para abrir a ferramenta "Gerenciamento de disco".

Mostre o tipo de partição dos discos executando no PowerShell:
Get-Disk
Atualize a ferramenta Gerenciamento de Disco para que o espaço extra do disco permanente zonal seja reconhecido. Na parte superior da janela "Gerenciamento de disco", clique em Ação e selecione Atualizar.
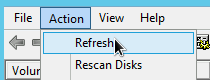
No disco que você redimensionou, clique com o botão direito do mouse na partição formatada e selecione Estender volume.
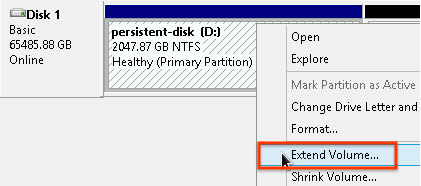
Siga as instruções do Assistente para Extensão de Volumes para estender a partição atual e incluir o espaço extra no disco. Se a partição atual estiver formatada em NTFS, o tamanho máximo da partição será limitado pelas configurações de tamanho do cluster.
Depois de concluir a tarefa guiada pelo assistente e a formatação do volume, verifique a coluna
Statusna lista de discos anexados para confirmar que o novo disco está com o statusHealthy.
Não vai ser necessário reiniciar a VM depois que esse processo for concluído. Já é possível usar o espaço em disco adicionado para armazenar dados.
A seguir
Exceto em caso de indicação contrária, o conteúdo desta página é licenciado de acordo com a Licença de atribuição 4.0 do Creative Commons, e as amostras de código são licenciadas de acordo com a Licença Apache 2.0. Para mais detalhes, consulte as políticas do site do Google Developers. Java é uma marca registrada da Oracle e/ou afiliadas.
Última atualização 2025-10-02 UTC.
-

