新しい空のディスクを VM にアタッチした場合は、使用する前にディスクをフォーマットしてマウントする必要があります。すでにデータが含まれているディスクをアタッチした場合は、ディスクを使用する前にマウントする必要があります。
準備
-
まだ設定していない場合は、認証を設定します。認証では、 Google Cloud サービスと API にアクセスするための ID が確認されます。ローカル開発環境からコードまたはサンプルを実行するには、次のいずれかのオプションを選択して Compute Engine に対する認証を行います。
Select the tab for how you plan to use the samples on this page:
Console
When you use the Google Cloud console to access Google Cloud services and APIs, you don't need to set up authentication.
gcloud
-
Google Cloud CLI をインストールします。 インストール後、次のコマンドを実行して Google Cloud CLI を初期化します。
gcloud init外部 ID プロバイダ(IdP)を使用している場合は、まず連携 ID を使用して gcloud CLI にログインする必要があります。
- Set a default region and zone.
REST
このページの REST API サンプルをローカル開発環境で使用するには、gcloud CLI に指定した認証情報を使用します。
Google Cloud CLI をインストールします。 インストール後、次のコマンドを実行して Google Cloud CLI を初期化します。
gcloud init外部 ID プロバイダ(IdP)を使用している場合は、まず連携 ID を使用して gcloud CLI にログインする必要があります。
詳細については、 Google Cloud 認証ドキュメントの REST を使用して認証するをご覧ください。
VM に接続する
[VM インスタンス] ページに移動します。
新しい空のディスクがアタッチされている VM の横にある [RDP] ボタンをクリックします。ブラウザ上でインスタンスに対する RDP 接続が開きます。
Windows VM で非ブートディスクをフォーマットしてマウントする
Windows ディスク管理ユーティリティを使用して、新しいディスクをフォーマットして Windows VM にマウントします。
Windows [スタート] ボタンを右クリックして [ディスクの管理] を選択します。
![Windows の [スタート] ボタンを右クリックして、[ディスクの管理] を選択します。](https://cloud-dot-devsite-v2-prod.appspot.com/static/compute/images/start_disk_manager_windows.png?hl=ja)
新しいディスクのパーティショニング スキームを選択するように求められます。[GPT] を選択して、[OK] をクリックします。
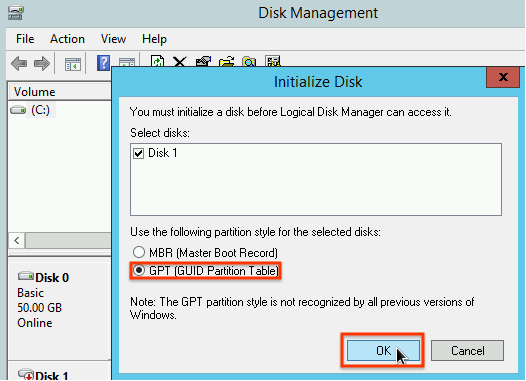
ディスクが初期化されたら、未割り当てディスク領域を右クリックして、[新しいシンプル ボリューム] を選択します。
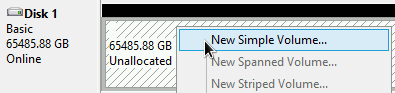
新しいシンプル ボリューム ウィザードの指示に従って新しいボリュームを構成します。任意のパーティション形式を使用できますが、この例では
NTFSを選択します。[クイック フォーマットする] にもチェックを入れて、フォーマット処理を高速化します。必要に応じて、[アロケーション ユニットサイズ] フィールドでクラスタのサイズを設定します。クラスタのサイズによってパーティションの最大サイズが制限されます。ゾーン永続ディスクとこのパーティションのサイズを後で変更するのであれば、この点に注意してください。![[新しいシンプル ボリューム ウィザード] でパーティションのフォーマット タイプを選択します。](https://cloud-dot-devsite-v2-prod.appspot.com/static/compute/images/configure_new_volume_windows.png?hl=ja)
ウィザードが完了してボリュームのフォーマットが終了したら、接続されたディスクのリストで
Status列を調べて、新しいディスクがHealthyステータスとなっていることを確認します。
これで、ディスクにファイルを書き込むことができます。
次のステップ
- 永続ディスクのサイズを変更する方法を確認する。
- 予期しないデータ損失を防ぐため、スナップショットを使用してディスクを定期的にバックアップする方法を学習する。
特に記載のない限り、このページのコンテンツはクリエイティブ・コモンズの表示 4.0 ライセンスにより使用許諾されます。コードサンプルは Apache 2.0 ライセンスにより使用許諾されます。詳しくは、Google Developers サイトのポリシーをご覧ください。Java は Oracle および関連会社の登録商標です。
最終更新日 2025-10-19 UTC。
-

