You can configure a Compute Engine instance or an instance template to deploy and launch a Docker container. Compute Engine supplies an up-to-date Container-Optimized OS (COS) image with Docker installed and launches your container when your instance starts.
Before you begin
- If you aren't familiar with containers, read What are containers and their benefits.
- If you aren't familiar with Docker, read the Docker documentation.
- Read about Container-Optimized OS.
- Read about managed instance groups (MIGs).
-
If you haven't already, set up authentication.
Authentication verifies your identity for access to Google Cloud services and APIs. To run
code or samples from a local development environment, you can authenticate to
Compute Engine by selecting one of the following options:
Select the tab for how you plan to use the samples on this page:
Console
When you use the Google Cloud console to access Google Cloud services and APIs, you don't need to set up authentication.
gcloud
-
Install the Google Cloud CLI. After installation, initialize the Google Cloud CLI by running the following command:
gcloud initIf you're using an external identity provider (IdP), you must first sign in to the gcloud CLI with your federated identity.
- Set a default region and zone.
-
Choosing to deploy containers on instances and MIGs
By deploying containers on Compute Engine, you can simplify app deployment while controlling your instance infrastructure.
- Manage instances that are running containers in the same way you would treat any other instance when configuring and managing your Compute Engine infrastructure.
- Use familiar processes and tools such as the Google Cloud CLI or the Compute Engine API to manage your instances with containers.
- Create scalable services using managed instance groups (MIGs) running containers, which offer features like autoscaling, autohealing, rolling updates, multi-zone deployments, and load balancing.
Alternatively, you might consider deploying to Google Kubernetes Engine to:
- Run a large number of microservices
- Have faster container startup time
- Take advantage of Kubernetes automated orchestration, including auto upgrades, node auto repair, and autoscaling
Running each microservice on a separate instance on Compute Engine could make the operating system overhead a significant part of your cost. Google Kubernetes Engine lets you deploy multiple containers and groups of containers for each instance, which can allocate host instance resources more efficiently to microservices with a smaller footprint.
How deploying containers on Compute Engine works
The common methods of deploying software onto a Compute Engine instance include:
- Deploying software on instance boot using a startup script or cloud-init.
- Creating a custom boot disk image with software pre-installed.
Both of the methods in the previous list combine the tasks of configuring the app and setting up the operating system environment. As the developer, you must carefully track and resolve any runtime dependencies. For example, if two apps running on a VM use different versions of the same library, you must install both versions and point to them through system variables.
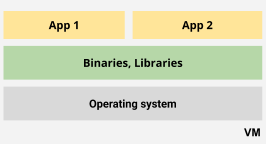
Alternatively, you can deploy software in a container onto an instance or to a MIG. A container carries both application software and the required libraries and is isolated from OS apps and libraries. A container can be moved between deployment environments without dealing with conflicting library versions in the container and its OS.
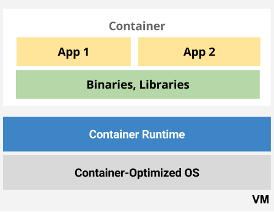
The following process describes how you deploy a container on Compute Engine:
- You bundle your app and required libraries into a Docker image and publish the image to Artifact Registry, or a third-party registry such as Docker Hub.
- You specify a Docker image name and the
docker runconfiguration when creating an instance or an instance template for a MIG.
Compute Engine executes the following tasks after you make a request to create an instance:
- Compute Engine creates a VM instance that uses a Google-provided Container-Optimized OS image. This image includes a Docker runtime and additional software that is responsible for starting your container.
- Compute Engine stores your container settings in
instance metadata under the
gce-container-declarationmetadata key. - When the VM starts, the Container-Optimized OS image uses the
docker runcommand configuration that is stored in the instance's metadata, pulls the container image from the repository, and starts the container.

Limitations
- You can only deploy one container for each instance. Consider Google Kubernetes Engine if you need to deploy multiple containers per instance.
You can only deploy containers from a public repository or from a private Artifact Registry or Container Registry repository that you can access. Other private repositories are not supported.
See the access control documentation for Artifact Registry or Container Registry for information about private registry permissions.
You can't map an instance's ports to the container's ports (Docker's
-poption). To enable access to your containers, see Publishing container ports.You can only use Container-Optimized OS images with this deployment method.
You can only use this feature through the Google Cloud console or the Google Cloud CLI, not the API.
Preparing a container for deployment
Choose one of the following approaches to make your container image accessible to Compute Engine:
- Upload your Docker image to Artifact Registry.
- Use any publicly available container images from Docker Hub or other registries.
Deploying a container on a new instance
You can deploy a container on a new VM instance by using the Google Cloud console or the Google Cloud CLI.
Console
The following example deploys a container from a Google-provided Nginx
Docker image, https://gcr.io/cloud-marketplace/google/nginx1:latest, to a
VM instance. To use a different Docker image, replace the Nginx Docker
image with the one you want in the following steps.
If prompted, select your project and click Continue. The Create an instance page appears and displays the Machine configuration pane.
In the Machine configuration pane, go to Name and specify a name for your instance. For more information, see Resource naming convention.
In the navigation menu, click OS and storage. The Operating system and storage pane appears.
Go to the Container section and then click Deploy container. In the Configure container pane that appears, do the following:
- Specify the Container image to use. Consider the following examples:
- To select an NGINX 1.12 container image from Cloud Launcher,
specify
gcr.io/cloud-marketplace/google/nginx1:1.12. - To deploy an Apache container image from Docker Hub, always specify
the full Docker image name, such as
docker.io/httpd:2.4.
- To select an NGINX 1.12 container image from Cloud Launcher,
specify
- Optional. Specify any other configuration parameters of your choice. For more information about container configuration options, see Configuring options to run your container.
- To finish configuring the container and return to the Operating system and storage pane, click Select.
- Specify the Container image to use. Consider the following examples:
Optional: Specify other configuration options. For more information, see Configuration options during instance creation.
To finish creating the instance, click Create.
After creating your instance, Compute Engine starts the instance and launches the container.
gcloud
-
In the Google Cloud console, activate Cloud Shell.
At the bottom of the Google Cloud console, a Cloud Shell session starts and displays a command-line prompt. Cloud Shell is a shell environment with the Google Cloud CLI already installed and with values already set for your current project. It can take a few seconds for the session to initialize.
Run the
gcloud compute instances create-with-containercommand:gcloud compute instances create-with-container INSTANCE_NAME \ --container-image=CONTAINER_IMAGEReplace the following:
INSTANCE_NAME: name for the new instance.CONTAINER_IMAGE: name of the container image.
For example, the following command creates an instance named
nginx-vm, which launches and runs the container image:gcr.io/cloud-marketplace/google/nginx1:1.12gcloud compute instances create-with-container nginx-vm \ --container-image=gcr.io/cloud-marketplace/google/nginx1:1.12To deploy an Apache container image from Docker Hub, always specify the full Docker image name:
docker.io/httpd:2.4.
Updating a container on an instance
You can update a Docker image and configuration options to run the container on an instance using Google Cloud console or the Google Cloud CLI.
When you update an running a container, Compute Engine performs two steps:
- Updates container declaration on the instance. Compute Engine
stores the updated container declaration in
instance metadata under the
gce-container-declarationmetadata key. - Stops and restarts the instance to actuate the updated configuration, if the instance is running. If the instance is stopped, updates the container declaration and keeps the instance stopped. The instance downloads the new image and launches the container at startup.
Console
Go to the VM instances page.
Click the name of the instance to update.
On the instance details page, click Edit.
Specify the new container image and update the options to run the container as needed.
To save your changes, click Save and restart. Compute Engine saves the changes and restarts the instance automatically to make the update. After the instance restarts, it downloads the new image and starts the container with the updated configuration.
gcloud
Update the container declaration by using the
gcloud compute instances update-container command. For example:
gcloud compute instances update-container nginx-vm \
--container-image gcr.io/cloud-marketplace/google/nginx1:latest
This command sets the container image to
gcr.io/cloud-marketplace/google/nginx1:latest
and restarts the instance to actuate the changes. You can also update
any of the properties described in
Configuring options to run your container
by adding corresponding flags.
After the instance restarts, it downloads the new container image and starts the container with the new configuration.
Deploying a container on a managed instance group
You can deploy a container to a new managed instance group (MIG) using Google Cloud console or the Google Cloud CLI by following these steps:
Create an instance template that is based on a Docker image.
Create a MIG from the new instance template.
Console
The following example creates an instance template that deploys a
container from a Google-provided Nginx
(gcr.io/cloud-marketplace/google/nginx1:15) Docker image to a MIG.
To use other Docker images, replace
gcr.io/cloud-marketplace/google/nginx1:15 in the following example with
the image you want to use.
Go to the Instance templates page.
To create an instance template, click Create instance template.
Under Container, select Deploy container image.
Under Container image, specify the Docker image name and configure options to run the container. For example, you can specify
gcr.io/cloud-marketplace/google/nginx1:15for the container image.Click Create.
Next, create a MIG that uses the new instance template.
gcloud
Create an instance template for running Docker images using the
gcloud compute instance-templates create-with-container command:
gcloud compute instance-templates create-with-container TEMPLATE_NAME \ --container-image DOCKER_IMAGE
You can also configure options to run your container.
For example, the following command creates a new instance template with name
nginx-template, which includes information about the Docker image.
An instance created from this template launches and runs the Docker
image gcr.io/cloud-marketplace/google/nginx1:15 when the instance starts.
gcloud compute instance-templates create-with-container nginx-template \
--container-image gcr.io/cloud-marketplace/google/nginx1:15
Next, create a MIG using the new instance template.
Now that you have an instance template, you can
create a MIG
that uses the instance template. For example, to create a MIG
by using the gcloud CLI and the nginx-template that you just
created, run the following command:
gcloud compute instance-groups managed create example-group \
--base-instance-name nginx-vm \
--size 3 \
--template nginx-template
Updating a managed instance group running a container
You can update a managed instance group (MIG) to deploy a new version of a Docker image or a new version of the Container-Optimized OS image.
Updating a MIG to a new version of a container image
You can deploy a new version of a Docker image to a MIG by using the Managed Instance Group Updater, in three steps:
- Prepare a new Docker image for deployment.
- Create an instance template based on the new Docker image in the same way you create a container-based template.
- Update a MIG to the new instance template by using the Managed Instance Group Updater.
Updating a managed instance group to a new version of Container-Optimized OS image
Google updates Container-Optimized OS images regularly, and you might want to apply those updates to your containerized MIGs without changing your Docker image. You can update a MIG to a new version of a Container-Optimized OS image by using Google Cloud console or the Google Cloud CLI in two steps:
- Create an instance template based on the current version of your Docker image, the same way you create a container-based template for a new MIG. The latest supported version of a Container-Optimized OS image is used by default.
- Update a MIG with the new instance template by using Managed Instance Group Updater.
Connecting to a container using SSH
You can connect to a container on an instance by using SSH. Use the
gcloud CLI to run gcloud compute ssh with the --container flag:
gcloud compute ssh INSTANCE_NAME --container CONTAINER_NAME
Replace the following:
INSTANCE_NAME: the name of the instanceCONTAINER_NAME: the name of the container
Learn more about the gcloud compute ssh
command and its arguments.
Monitoring containers on Compute Engine
To monitor your instances running a Container-Optimized OS image, use the Node Problem Detector agent, which communicates with Cloud Monitoring and reports health-related metrics. The agent is built into Container-Optimized OS images starting with Milestone 77.
To enable the agent, in containers using images with Milestone 88 or later, edit
the custom metadata section
and set google-monitoring-enabled to true.
To find other ways of enabling the Node Problem Detector, visit Enabling health monitoring.
The Node Problem Detector agent supports the metrics in the metrics list
that begin with guest/.
To interact with the metrics collected by the agent, visit the Metrics Explorer.
Viewing logs
You can view three types of logs related to containers:
Startup agent logs, also known as konlet logs. The startup agent parses the container's configuration and runs tasks to start the container on a Compute Engine instance.
Docker event logs report container events, including container start and stop events.
Logs from your container include the
STDOUTfrom apps that run in your container.
Viewing startup agent logs
Startup agent logs are available in the serial console, through the
journald system service included in the OS image, and through
Cloud Logging.
Viewing startup agent logs in the serial console
Console
Go to the VM instances page.
Select the instance for which you want to view startup agent logs.
Under Logs, click Serial port 1 (console) to view serial console logs.
gcloud
Use the
get-serial-port-output
command to view logs on the instance's serial port.
gcloud compute instances get-serial-port-output INSTANCE_NAME
Replace INSTANCE_NAME with the name of the instance.
For example, use the following command to view the serial port output of a
instance named nginx-vm:
gcloud compute instances get-serial-port-output nginx-vm
Viewing startup agent logs in journald
- Connect to your instance with a container by using SSH.
Execute the
sudo journalctlcommand to see the instance startup and container startup logs. Use the following command to filter for container startup agent logs (konlet).sudo journalctl -u konlet*
Viewing startup agent logs in Logging
Console
Go to the VM instances page.
Select the instance for which you want to view startup agent logs.
Under Logs, click Cloud Logging to view Cloud Logging logs.
Enter a search filter to retrieve startup agent logs.
resource.type="gce_instance" logName="projects/PROJECT_ID/logs/cos_system" jsonPayload.SYSLOG_IDENTIFIER="konlet-startup" jsonPayload._HOSTNAME="INSTANCE_NAME"
Replace the following:
PROJECT_ID: the project ID that contains the instanceINSTANCE_NAME: the name of the instance you want to get logs for
gcloud
Use the gcloud logging read command
with an appropriate filter to view container startup agent logs.
gcloud logging read "resource.type=gce_instance AND \
logName=projects/PROJECT_ID/logs/cos_system AND \
jsonPayload.SYSLOG_IDENTIFIER=konlet-startup AND \
jsonPayload._HOSTNAME=INSTANCE_NAME"
Replace the following:
PROJECT_ID: the project ID that contains the instanceINSTANCE_NAME: the name of the instance that you want to get logs for
For example, use the following command to view the last 10 startup agent
logs in Logging for an instance named nginx-vm
that's running COS 70 and that exists in my-project.
gcloud logging read "resource.type=gce_instance AND \
logName=projects/my-project/logs/cos_system AND \
jsonPayload.SYSLOG_IDENTIFIER=konlet-startup AND \
jsonPayload._HOSTNAME=nginx-vm" \
--limit 10
Viewing Docker event logs
You can view Docker event logs in journald and in Cloud Logging.
Viewing Docker event logs in journald
- Connect to your instance with a container using SSH.
Execute the
sudo journalctlcommand with the following filter to see Docker event logs.sudo journalctl -u docker-events-collector
Viewing Docker event logs in Logging
Console
Go to the VM instances page.
Select the instance for which you want to view startup agent logs.
Under Logs, click Cloud Logging to view Cloud Logging logs.
Enter the following search filter to retrieve Docker event logs.
resource.type="gce_instance" logName="projects/PROJECT_ID/logs/cos_system" jsonPayload._HOSTNAME="INSTANCE_NAME" jsonPayload.SYSLOG_IDENTIFIER="docker"
Replace the following:
PROJECT_ID: the project ID that contains the instanceINSTANCE_NAME: the name of the instance you want to get logs for
gcloud
Use the gcloud logging read command
with an appropriate filter to view Docker event logs.
gcloud logging read "resource.type=gce_instance AND \
logName=projects/PROJECT_ID/logs/cos_system AND \
jsonPayload._HOSTNAME=INSTANCE_NAME AND \
jsonPayload.SYSLOG_IDENTIFIER=docker"
Replace the following:
PROJECT_ID: the project ID that contains the instanceINSTANCE_NAME: the name of the instance you want to get logs for
For example, use the following command to view the last 10 Docker event logs
in Logging for an instance named nginx-vm that's
running COS 70 and that exists in my-project.
gcloud logging read "resource.type=gce_instance AND \
logName=projects/my-project/logs/cos_system AND \
jsonPayload._HOSTNAME=nginx-vm AND \
jsonPayload.SYSLOG_IDENTIFIER=docker" \
--limit 10
Viewing container logs
Console
Go to the VM instances page.
Select the instance for which you want to view startup agent logs.
Under Logs, click Cloud Logging to view Cloud Logging logs.
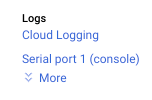
The Cloud Logging page loads with a default search filter. Copy the value for
resource.labels.instance_id. You will use it later.Update the search filter to retrieve container logs.
resource.type="gce_instance" logName="projects/PROJECT_ID/logs/cos_containers" resource.labels.instance_id="INSTANCE_ID"
Replace the following:
PROJECT_ID: the project ID that contains the instanceINSTANCE_ID: the ID of the instance that you want to get logs for
gcloud
Use the gcloud logging read command
to view container logs.
Determine the ID for the instance that you want to get logs for:
gcloud compute instances describe INSTANCE_NAME \ --zone ZONE \ --format="value(id)"
Replace the following:
INSTANCE_NAME: the name of the instance that you want to get logs forZONE: the zone where the instance is located
Use the following command and filter to view the instance's container logs.
gcloud logging read "resource.type=gce_instance AND \ logName=projects/PROJECT_ID/logs/cos_containers AND \ resource.labels.instance_id=INSTANCE_ID"Replace the following:
PROJECT_ID: the project ID that contains the instance.INSTANCE_ID: the ID of the instance.
For example, use the following command to view the last 10 container logs in Cloud Logging for an instance that is running COS 70, that exists in
my-project, and that has an instance ID of555123456789012345.gcloud logging read "resource.type=gce_instance AND \ logName=projects/my-project/logs/cos_containers AND \ resource.labels.instance_id=555123456789012345" \ --limit 10
Specifying container-optimized images or image families
Containerized instances or instance templates are created to use the latest
supported container-optimized image by default.
The image belongs to the cos-cloud project.
You can override this default with another image from the cos-cloud project.
For information about available image families and their attributes, see
Choosing the right Container-Optimized OS version.
For example, after you know which image you want to use, in the
gcloud CLI, either provide the --image flag to
override the default container-optimized image or provide the
--image-family flag to pick the latest image from the specified
family at instance creation time.
The following example creates a containerized instance that uses the latest
image from the cos-dev image family:
gcloud compute instances create-with-container nginx-vm \
--image-family cos-dev \
--image-project cos-cloud \
--container-image gcr.io/cloud-marketplace/google/nginx1:1.15
Configuring firewall rules
Containerized instances launch containers whose network is set to host mode. A container shares the host network stack, and all interfaces from the host are available to the container.
By default, Google Cloud firewall rules block all incoming connections to an instance and allow all outgoing connections from an instance.
Create firewall rules to allow incoming connections to your instance and therefore to the container.
Configuring options to run a container
You can configure the following options to run your container:
- Specify a container restart policy.
- Override container
ENTRYPOINT(default command to be executed on container start). - Pass arguments to container
ENTRYPOINTcommand. - Run a container in a privileged mode.
- Mount a host directory or
tmpfsas a data volume inside the container. - Set environment variables.
- Allocate a buffer for
STDINin the container runtime. - Allocate a pseudo-TTY.
Learn more about configuring options to run your container.
What's next
- Learn about configuring options to run your container.
- Learn more about managed instance groups.
- Learn about Container-Optimized OS.
