In dieser Anleitung erfahren Sie, wie Sie Cloud Service Mesh mit Cloud Load Balancing kombinieren, um Anwendungen in einem Service Mesh mit Internetclients bereitzustellen.
Sie können eine Anwendung je nach Standort des Clients für verschiedene Clients bereitstellen. In dieser Bereitstellung erfahren Sie, wie Sie eine Anwendung für Clients verfügbar machen, indem Sie Cloud Load Balancing mit Cloud Service Mesh kombinieren, um Load-Balancing in ein Service Mesh einzubinden. Diese Bereitstellung richtet sich an fortgeschrittene Fachkräfte, die Cloud Service Mesh ausführen. Sie ist aber auch für Istio in Google Kubernetes Engine hilfreich.
Architektur
Das folgende Diagramm zeigt, wie Sie Mesh-Ingress-Gateways zur Einbindung von Load-Balancern in ein Service Mesh verwenden:
In der Topologie des vorherigen Diagramms bezieht die Cloud-Ingress-Ebene, die über GKE Gateway programmiert wird, Traffic von außerhalb des Service Mesh und leitet diesen Traffic an die Mesh-Ingress-Ebene weiter. Die Mesh-Ingress-Ebene leitet dann den Traffic an die mit dem Mesh-Netzwerk gehosteten Anwendungs-Back-Ends weiter.
Bei der vorhergehenden Topologie gilt Folgendes:
- Cloud-Ingress: In dieser Referenzarchitektur konfigurieren Sie denGoogle Cloud Load-Balancer über das GKE Gateway, um den Status der Mesh-Ingress-Proxys auf den freigegebenen Systemdiagnose-Ports zu prüfen.
- Mesh-Ingress: In der Mesh-Anwendung führen Sie Systemdiagnosen direkt auf den Back-Ends durch, damit Sie das Load-Balancing und die Trafficverwaltung lokal ausführen können.
Das vorhergehende Diagramm veranschaulicht die HTTPS-Verschlüsselung vom Client zum Google Cloud Load Balancer, vom Load Balancer zum Mesh-Ingress-Proxy sowie vom Ingress-Proxy zum Sidecar-Proxy.
Ziele
- Einen Google Kubernetes Engine-Cluster (GKE) in Google Cloudbereitstellen.
- Istio-basiertes Cloud Service Mesh auf Ihrem GKE-Cluster bereitstellen.
- GKE Gateway so konfigurieren, dass öffentlicher HTTPS-Traffic beendet wird und der Traffic an von Service Mesh gehostete Anwendungen weitergeleitet wird.
- Die Online Boutique-Anwendung auf dem GKE-Cluster bereitstellen, den Sie Clients im Internet zur Verfügung stellen.
Kostenoptimierung
In diesem Dokument verwenden Sie die folgenden kostenpflichtigen Komponenten von Google Cloud:
- Google Kubernetes Engine
- Compute Engine
- Cloud Load Balancing
- Certificate Manager
- Cloud Service Mesh
- Google Cloud Armor
- Cloud Endpoints
Mit dem Preisrechner können Sie eine Kostenschätzung für Ihre voraussichtliche Nutzung vornehmen.
Nach Abschluss der in diesem Dokument beschriebenen Aufgaben können Sie weitere Kosten vermeiden, indem Sie die erstellten Ressourcen löschen. Weitere Informationen finden Sie unter Bereinigen.
Hinweise
-
In the Google Cloud console, on the project selector page, select or create a Google Cloud project.
Roles required to select or create a project
- Select a project: Selecting a project doesn't require a specific IAM role—you can select any project that you've been granted a role on.
-
Create a project: To create a project, you need the Project Creator
(
roles/resourcemanager.projectCreator), which contains theresourcemanager.projects.createpermission. Learn how to grant roles.
-
Verify that billing is enabled for your Google Cloud project.
-
In the Google Cloud console, activate Cloud Shell.
Alle Terminalbefehle für diese Bereitstellung werden in Cloud Shell ausgeführt.
Führen Sie ein Upgrade auf die neueste Version der Google Cloud CLI durch:
gcloud components updateLegen Sie Ihr Standardprojekt für Google Cloud fest:
export PROJECT=PROJECT export PROJECT_NUMBER=$(gcloud projects describe ${PROJECT} --format="value(projectNumber)") gcloud config set project ${PROJECT}Ersetzen Sie
PROJECTdurch die Projekt-ID, die Sie für diese Bereitstellung verwenden möchten.Erstellen Sie ein Arbeitsverzeichnis:
mkdir -p ${HOME}/edge-to-mesh cd ${HOME}/edge-to-mesh export WORKDIR=`pwd`Nachdem Sie diese Bereitstellung abgeschlossen haben, können Sie das Arbeitsverzeichnis löschen.
Erstellen Sie in Cloud Shell eine neue
kubeconfig-Datei. Dieser Schritt gewährleistet, dass Sie keinen Konflikt mit Ihrer vorhandenen (Standard-)kubeconfig-Datei schaffen.touch edge2mesh_kubeconfig export KUBECONFIG=${WORKDIR}/edge2mesh_kubeconfigDefinieren Sie Umgebungsvariablen für den GKE-Cluster:
export CLUSTER_NAME=edge-to-mesh export CLUSTER_LOCATION=us-central1Aktivieren Sie die Google Kubernetes Engine API:
gcloud services enable container.googleapis.comErstellen Sie einen GKE Autopilot-Cluster:
gcloud container --project ${PROJECT} clusters create-auto \ ${CLUSTER_NAME} --region ${CLUSTER_LOCATION} --release-channel rapidPrüfen Sie, ob der Cluster ausgeführt wird:
gcloud container clusters listDie Ausgabe sieht in etwa so aus:
NAME LOCATION MASTER_VERSION MASTER_IP MACHINE_TYPE NODE_VERSION NUM_NODES STATUS edge-to-mesh us-central1 1.27.3-gke.1700 34.122.84.52 e2-medium 1.27.3-gke.1700 3 RUNNING
Aktivieren Sie in Cloud Shell die erforderlichen APIs:
gcloud services enable mesh.googleapis.comAktivieren Sie Cloud Service Mesh in der Flotte:
gcloud container fleet mesh enableRegistrieren Sie den Cluster in der Flotte:
gcloud container fleet memberships register ${CLUSTER_NAME} \ --gke-cluster ${CLUSTER_LOCATION}/${CLUSTER_NAME}Wenden Sie das Label
mesh_idauf den Clusteredge-to-meshan:gcloud container clusters update ${CLUSTER_NAME} --project ${PROJECT} --region ${CLUSTER_LOCATION} --update-labels mesh_id=proj-${PROJECT_NUMBER}Aktivieren Sie die automatische Verwaltung der Steuerungsebene und der verwalteten Datenebene:
gcloud container fleet mesh update \ --management automatic \ --memberships ${CLUSTER_NAME}Prüfen Sie nach einigen Minuten, ob der Status der Steuerungsebene
ACTIVElautet:gcloud container fleet mesh describeDie Ausgabe sieht in etwa so aus:
... membershipSpecs: projects/892585880385/locations/us-central1/memberships/edge-to-mesh: mesh: management: MANAGEMENT_AUTOMATIC membershipStates: projects/892585880385/locations/us-central1/memberships/edge-to-mesh: servicemesh: controlPlaneManagement: details: - code: REVISION_READY details: 'Ready: asm-managed-rapid' implementation: TRAFFIC_DIRECTOR state: ACTIVE dataPlaneManagement: details: - code: OK details: Service is running. state: ACTIVE state: code: OK description: 'Revision(s) ready for use: asm-managed-rapid.' updateTime: '2023-08-04T02:54:39.495937877Z' name: projects/e2m-doc-01/locations/global/features/servicemesh resourceState: state: ACTIVE ...Erstellen Sie in Cloud Shell einen dedizierten
ingress-gateway-Namespace:kubectl create namespace ingress-gatewayFügen Sie dem Namespace
ingress-gatewayein Namespace-Label hinzu:kubectl label namespace ingress-gateway istio-injection=enabledDie Ausgabe sieht in etwa so aus:
namespace/ingress-gateway labeled
Das Hinzufügen des Labels
istio-injection=enabledzum Namespaceingress-gatewayweist Cloud Service Mesh an, die Sidecar-Proxys von Envoy automatisch einzuschleusen, wenn eine Anwendung bereitgestellt wird.Erstellen Sie ein selbst signiertes Zertifikat, das vom Ingress-Gateway verwendet wird, um TLS-Verbindungen zwischen dem Google Cloud Load-Balancer (der später über den GKE-Gateway-Controller konfiguriert werden wird) und dem Ingress-Gateway zu beenden, und speichern Sie das selbst signierte Zertifikat als Kubernetes-Secret:
openssl req -new -newkey rsa:4096 -days 365 -nodes -x509 \ -subj "/CN=frontend.endpoints.${PROJECT}.cloud.goog/O=Edge2Mesh Inc" \ -keyout frontend.endpoints.${PROJECT}.cloud.goog.key \ -out frontend.endpoints.${PROJECT}.cloud.goog.crt kubectl -n ingress-gateway create secret tls edge2mesh-credential \ --key=frontend.endpoints.${PROJECT}.cloud.goog.key \ --cert=frontend.endpoints.${PROJECT}.cloud.goog.crtWeitere Informationen zu den Anforderungen für das Ingress-Gateway-Zertifikat finden Sie im Leitfaden zur Sicherheit von Back-End-Protokollen.
Führen Sie die folgenden Befehle aus, um die YAML-Datei für die Ingress-Gateway-Ressource zu erstellen:
mkdir -p ${WORKDIR}/ingress-gateway/base cat <<EOF > ${WORKDIR}/ingress-gateway/base/kustomization.yaml resources: - github.com/GoogleCloudPlatform/anthos-service-mesh-samples/docs/ingress-gateway-asm-manifests/base EOF mkdir ${WORKDIR}/ingress-gateway/variant cat <<EOF > ${WORKDIR}/ingress-gateway/variant/role.yaml apiVersion: rbac.authorization.k8s.io/v1 kind: Role metadata: name: asm-ingressgateway rules: - apiGroups: [""] resources: ["secrets"] verbs: ["get", "watch", "list"] EOF cat <<EOF > ${WORKDIR}/ingress-gateway/variant/rolebinding.yaml apiVersion: rbac.authorization.k8s.io/v1 kind: RoleBinding metadata: name: asm-ingressgateway roleRef: apiGroup: rbac.authorization.k8s.io kind: Role name: asm-ingressgateway subjects: - kind: ServiceAccount name: asm-ingressgateway EOF cat <<EOF > ${WORKDIR}/ingress-gateway/variant/service-proto-type.yaml apiVersion: v1 kind: Service metadata: name: asm-ingressgateway spec: ports: - name: status-port port: 15021 protocol: TCP targetPort: 15021 - name: http port: 80 targetPort: 8080 - name: https port: 443 targetPort: 8443 appProtocol: HTTP2 type: ClusterIP EOF cat <<EOF > ${WORKDIR}/ingress-gateway/variant/gateway.yaml apiVersion: networking.istio.io/v1beta1 kind: Gateway metadata: name: asm-ingressgateway spec: servers: - port: number: 443 name: https protocol: HTTPS hosts: - "*" # IMPORTANT: Must use wildcard here when using SSL, as SNI isn't passed from GFE tls: mode: SIMPLE credentialName: edge2mesh-credential EOF cat <<EOF > ${WORKDIR}/ingress-gateway/variant/kustomization.yaml namespace: ingress-gateway resources: - ../base - role.yaml - rolebinding.yaml patches: - path: service-proto-type.yaml target: kind: Service - path: gateway.yaml target: kind: Gateway EOFWenden Sie die CRDs für das Ingress-Gateway an:
kubectl apply -k ${WORKDIR}/ingress-gateway/variantPrüfen Sie, ob alle Bereitstellungen ausgeführt werden:
kubectl wait --for=condition=available --timeout=600s deployment --all -n ingress-gatewayDie Ausgabe sieht in etwa so aus:
deployment.apps/asm-ingressgateway condition met
Erstellen Sie in Cloud Shell die Datei
HealthCheckPolicy.yaml:cat <<EOF >${WORKDIR}/ingress-gateway-healthcheck.yaml apiVersion: networking.gke.io/v1 kind: HealthCheckPolicy metadata: name: ingress-gateway-healthcheck namespace: ingress-gateway spec: default: checkIntervalSec: 20 timeoutSec: 5 #healthyThreshold: HEALTHY_THRESHOLD #unhealthyThreshold: UNHEALTHY_THRESHOLD logConfig: enabled: True config: type: HTTP httpHealthCheck: #portSpecification: USE_NAMED_PORT port: 15021 portName: status-port #host: HOST requestPath: /healthz/ready #response: RESPONSE #proxyHeader: PROXY_HEADER #requestPath: /healthz/ready #port: 15021 targetRef: group: "" kind: Service name: asm-ingressgateway EOFWenden Sie die
HealthCheckPolicy:Datei an.kubectl apply -f ${WORKDIR}/ingress-gateway-healthcheck.yamlErstellen Sie in Cloud Shell eine Sicherheitsrichtlinie mit dem Namen
edge-fw-policy:gcloud compute security-policies create edge-fw-policy \ --description "Block XSS attacks"Erstellen Sie eine Sicherheitsrichtlinienregel mit den vorkonfigurierten XSS-Filtern:
gcloud compute security-policies rules create 1000 \ --security-policy edge-fw-policy \ --expression "evaluatePreconfiguredExpr('xss-stable')" \ --action "deny-403" \ --description "XSS attack filtering"Erstellen Sie die Datei
GCPBackendPolicy.yaml, die an den Ingress-Gateway-Dienst angehängt werden soll:cat <<EOF > ${WORKDIR}/cloud-armor-backendpolicy.yaml apiVersion: networking.gke.io/v1 kind: GCPBackendPolicy metadata: name: cloud-armor-backendpolicy namespace: ingress-gateway spec: default: securityPolicy: edge-fw-policy targetRef: group: "" kind: Service name: asm-ingressgateway EOFWenden Sie die Datei
GCPBackendPolicy.yamlan:kubectl apply -f ${WORKDIR}/cloud-armor-backendpolicy.yamlErstellen Sie in Cloud Shell eine globale statische IP-Adresse für denGoogle Cloud -Load-Balancer:
gcloud compute addresses create e2m-gclb-ip --globalDiese statische IP-Adresse wird von der GKE Gateway-Ressource verwendet und ermöglicht, dass die IP unverändert bleibt, auch wenn sich der externe Load-Balancer ändert.
Rufen Sie die statische IP-Adresse ab:
export GCLB_IP=$(gcloud compute addresses describe e2m-gclb-ip \ --global --format "value(address)") echo ${GCLB_IP}Sie benötigen einen öffentlichen DNS-Eintrag, um eine stabile, nutzerfreundliche Zuordnung zur statischen IP-Adresse Ihres Anwendungs-Load-Balancers zu erstellen. Sie können einen beliebigen DNS-Anbieter und eine beliebige Automatisierung verwenden. In dieser Bereitstellung wird Endpoints verwendet, anstatt eine verwaltete DNS-Zone zu erstellen. Endpoints bietet einen kostenlosen von Google verwalteten DNS-Eintrag für eine öffentliche IP-Adresse.
Führen Sie den folgenden Befehl aus, um die YAML-Spezifikationsdatei mit dem Namen
dns-spec.yamlzu erstellen:cat <<EOF > ${WORKDIR}/dns-spec.yaml swagger: "2.0" info: description: "Cloud Endpoints DNS" title: "Cloud Endpoints DNS" version: "1.0.0" paths: {} host: "frontend.endpoints.${PROJECT}.cloud.goog" x-google-endpoints: - name: "frontend.endpoints.${PROJECT}.cloud.goog" target: "${GCLB_IP}" EOFIn der YAML-Spezifikation wird der öffentliche DNS-Eintrag in Form von
frontend.endpoints.${PROJECT}.cloud.googdefiniert, wobei${PROJECT}Ihre eindeutige Projekt-ID ist.Stellen Sie die Datei
dns-spec.yamlin Ihrem Google Cloud -Projekt bereit:gcloud endpoints services deploy ${WORKDIR}/dns-spec.yamlDie Ausgabe sieht etwa so aus:
project [e2m-doc-01]... Operation "operations/acat.p2-892585880385-fb4a01ad-821d-4e22-bfa1-a0df6e0bf589" finished successfully. Service Configuration [2023-08-04r0] uploaded for service [frontend.endpoints.e2m-doc-01.cloud.goog]
Nachdem die IP-Adresse und das DNS konfiguriert sind, können Sie ein öffentliches Zertifikat generieren, um das Frontend zu sichern. Für die Einbindung in GKE Gateway verwenden Sie TLS-Zertifikate von Certificate Manager.
Aktivieren Sie die Certificate Manager API in Cloud Shell:
gcloud services enable certificatemanager.googleapis.com --project=${PROJECT}Erstellen Sie das TLS-Zertifikat:
gcloud --project=${PROJECT} certificate-manager certificates create edge2mesh-cert \ --domains="frontend.endpoints.${PROJECT}.cloud.goog"Erstellen Sie die Zertifikatzuordnung:
gcloud --project=${PROJECT} certificate-manager maps create edge2mesh-cert-mapHängen Sie das Zertifikat mit einem Eintrag der Zertifikatszuordnung an die Zertifikatszuordnung an:
gcloud --project=${PROJECT} certificate-manager maps entries create edge2mesh-cert-map-entry \ --map="edge2mesh-cert-map" \ --certificates="edge2mesh-cert" \ --hostname="frontend.endpoints.${PROJECT}.cloud.goog"Führen Sie in Cloud Shell den folgenden Befehl aus, um das Manifest
Gatewayalsgke-gateway.yamlzu erstellen:cat <<EOF > ${WORKDIR}/gke-gateway.yaml kind: Gateway apiVersion: gateway.networking.k8s.io/v1 metadata: name: external-http namespace: ingress-gateway annotations: networking.gke.io/certmap: edge2mesh-cert-map spec: gatewayClassName: gke-l7-global-external-managed # gke-l7-gxlb listeners: - name: http # list the port only so we can redirect any incoming http requests to https protocol: HTTP port: 80 - name: https protocol: HTTPS port: 443 addresses: - type: NamedAddress value: e2m-gclb-ip # reference the static IP created earlier EOFWenden Sie das
Gateway-Manifest an, um einenGatewaymit dem Namenexternal-httpzu erstellen:kubectl apply -f ${WORKDIR}/gke-gateway.yamlErstellen Sie die Standarddatei
HTTPRoute.yaml:cat << EOF > ${WORKDIR}/default-httproute.yaml apiVersion: gateway.networking.k8s.io/v1 kind: HTTPRoute metadata: name: default-httproute namespace: ingress-gateway spec: parentRefs: - name: external-http namespace: ingress-gateway sectionName: https rules: - matches: - path: value: / backendRefs: - name: asm-ingressgateway port: 443 EOFWenden Sie die Standard-
HTTPRoutean:kubectl apply -f ${WORKDIR}/default-httproute.yamlErstellen Sie eine zusätzliche
HTTPRoute.yaml-Datei, um HTTP-zu-HTTP(S)-Weiterleitungen durchzuführen:cat << EOF > ${WORKDIR}/default-httproute-redirect.yaml kind: HTTPRoute apiVersion: gateway.networking.k8s.io/v1 metadata: name: http-to-https-redirect-httproute namespace: ingress-gateway spec: parentRefs: - name: external-http namespace: ingress-gateway sectionName: http rules: - filters: - type: RequestRedirect requestRedirect: scheme: https statusCode: 301 EOFWenden Sie die Weiterleitung
HTTPRoutean:kubectl apply -f ${WORKDIR}/default-httproute-redirect.yamlDer Abgleich nimmt Zeit in Anspruch. Verwenden Sie den folgenden Befehl bis
programmed=true:kubectl get gateway external-http -n ingress-gateway -wErstellen Sie in Cloud Shell einen dedizierten
onlineboutique-Namespace:kubectl create namespace onlineboutiqueFügen Sie dem Namespace
onlineboutiqueein Label hinzu:kubectl label namespace onlineboutique istio-injection=enabledDas Hinzufügen des Labels
istio-injection=enabledzum Namespaceonlineboutiqueweist Cloud Service Mesh an, die Sidecar-Proxys von Envoy automatisch einzuschleusen, wenn eine Anwendung bereitgestellt wird.Laden Sie die Kubernetes-YAML-Dateien für die Beispielanwendung „Online Boutique“ herunter:
curl -LO \ https://raw.githubusercontent.com/GoogleCloudPlatform/microservices-demo/main/release/kubernetes-manifests.yamlStellen Sie die Online Boutique-Anwendung bereit:
kubectl apply -f kubernetes-manifests.yaml -n onlineboutiqueDie Ausgabe sieht etwa so aus (einschließlich Warnungen zum Festlegen von Standardressourcenanforderungen und -limits für GKE Autopilot):
Warning: autopilot-default-resources-mutator:Autopilot updated Deployment onlineboutique/emailservice: adjusted resources to meet requirements for containers [server] (see http://g.co/gke/autopilot-resources) deployment.apps/emailservice created service/emailservice created Warning: autopilot-default-resources-mutator:Autopilot updated Deployment onlineboutique/checkoutservice: adjusted resources to meet requirements for containers [server] (see http://g.co/gke/autopilot-resources) deployment.apps/checkoutservice created service/checkoutservice created Warning: autopilot-default-resources-mutator:Autopilot updated Deployment onlineboutique/recommendationservice: adjusted resources to meet requirements for containers [server] (see http://g.co/gke/autopilot-resources) deployment.apps/recommendationservice created service/recommendationservice created ...Prüfen Sie, ob alle Bereitstellungen ausgeführt werden:
kubectl get pods -n onlineboutiqueDie Ausgabe sieht in etwa so aus:
NAME READY STATUS RESTARTS AGE adservice-64d8dbcf59-krrj9 2/2 Running 0 2m59s cartservice-6b77b89c9b-9qptn 2/2 Running 0 2m59s checkoutservice-7668b7fc99-5bnd9 2/2 Running 0 2m58s ...Warten Sie einige Minuten, bis der GKE Autopilot-Cluster die erforderliche Computing-Infrastruktur zur Unterstützung der Anwendung bereitgestellt hat.
Führen Sie den folgenden Befehl aus, um das Manifest
VirtualServicealsfrontend-virtualservice.yamlzu erstellen:cat <<EOF > frontend-virtualservice.yaml apiVersion: networking.istio.io/v1beta1 kind: VirtualService metadata: name: frontend-ingress namespace: onlineboutique spec: hosts: - "frontend.endpoints.${PROJECT}.cloud.goog" gateways: - ingress-gateway/asm-ingressgateway http: - route: - destination: host: frontend port: number: 80 EOFVirtualServicewird im Anwendungs-Namespace (onlineboutique) erstellt. In der Regel entscheidet der Anwendungsinhaber und konfiguriert, wie und welcher Traffic an die Anwendungfrontendweitergeleitet wird, damitVirtualServicevom Anwendungsinhaber bereitgestellt wird.Stellen Sie
frontend-virtualservice.yamlin Ihrem Cluster bereit:kubectl apply -f frontend-virtualservice.yamlKlicken Sie auf den folgenden Link:
echo "https://frontend.endpoints.${PROJECT}.cloud.goog"Ihr Online-Boutique-Frontend wird angezeigt.
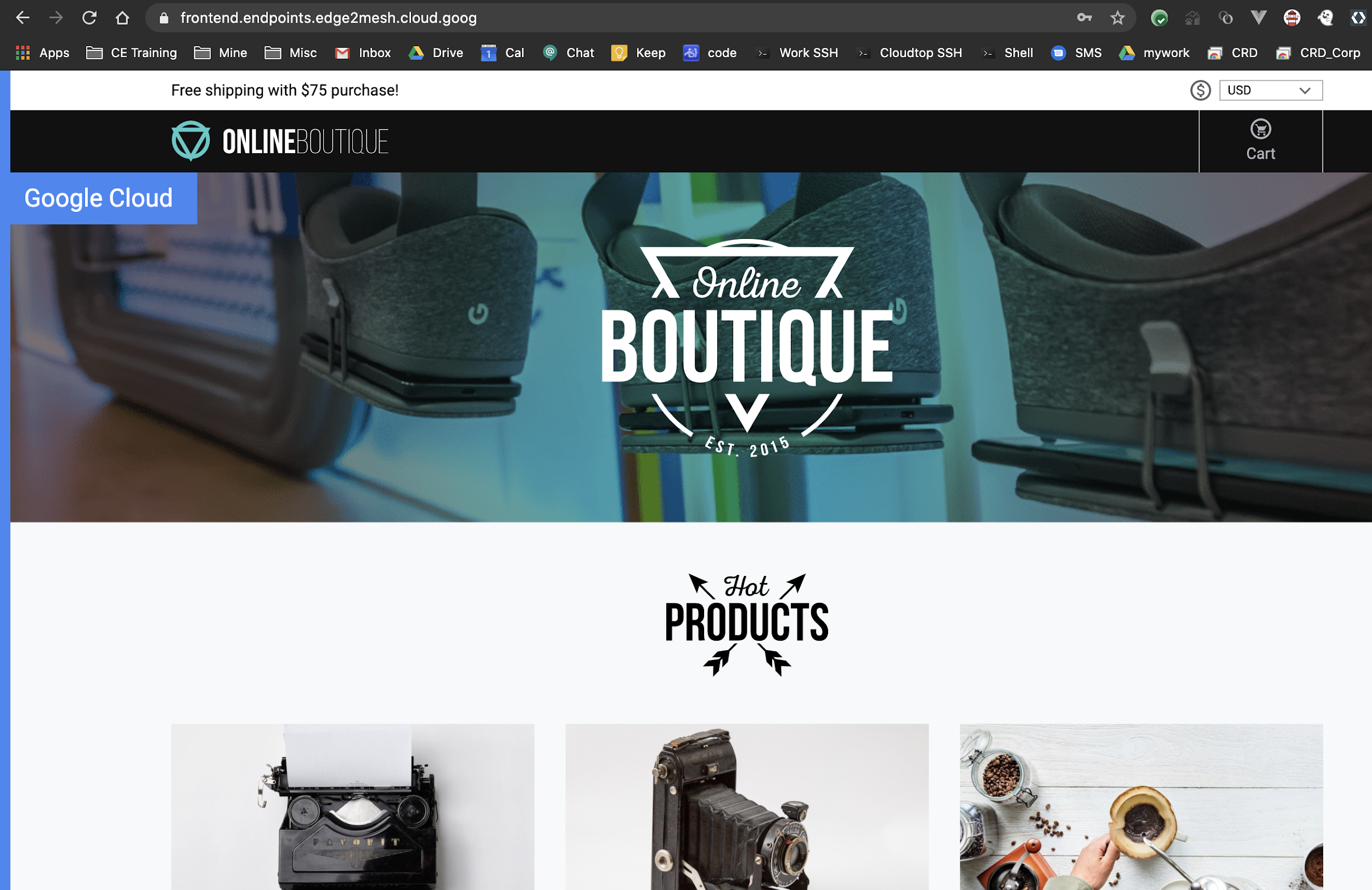
Klicken Sie zum Aufrufen der Details Ihres Zertifikats in der Adressleiste des Browsers auf Websiteinformationen anzeigen und dann auf Zertifikat (gültig).
In der Zertifikatsansicht werden Details zum verwalteten Zertifikat angezeigt, einschließlich des Ablaufdatums und des Ausstellers des Zertifikats.
- In the Google Cloud console, go to the Manage resources page.
- In the project list, select the project that you want to delete, and then click Delete.
- In the dialog, type the project ID, and then click Shut down to delete the project.
Löschen Sie in Cloud Shell die
HTTPRoute-Ressourcen:kubectl delete -f ${WORKDIR}/default-httproute-redirect.yaml kubectl delete -f ${WORKDIR}/default-httproute.yamlLöschen Sie die GKE-Gateway-Ressource:
kubectl delete -f ${WORKDIR}/gke-gateway.yamlLöschen Sie die TLS-Zertifikatsressourcen (einschließlich des Eintrags der Zertifikatszuordnung und der zugehörigen übergeordneten Zertifikatszuordnung):
gcloud --project=${PROJECT} certificate-manager maps entries delete edge2mesh-cert-map-entry --map="edge2mesh-cert-map" --quiet gcloud --project=${PROJECT} certificate-manager maps delete edge2mesh-cert-map --quiet gcloud --project=${PROJECT} certificate-manager certificates delete edge2mesh-cert --quietEndpoints-DNS-Eintrag löschen:
gcloud endpoints services delete "frontend.endpoints.${PROJECT}.cloud.goog"Die Ausgabe sieht etwa so aus:
Are you sure? This will set the service configuration to be deleted, along with all of the associated consumer information. Note: This does not immediately delete the service configuration or data and can be undone using the undelete command for 30 days. Only after 30 days will the service be purged from the system.
Wenn Sie zum Fortfahren aufgefordert werden, geben Sie Y ein.
Die Ausgabe sieht etwa so aus:
Waiting for async operation operations/services.frontend.endpoints.edge2mesh.cloud.goog-5 to complete... Operation finished successfully. The following command can describe the Operation details: gcloud endpoints operations describe operations/services.frontend.endpoints.edge2mesh.cloud.goog-5
Löschen Sie die statische IP-Adresse:
gcloud compute addresses delete ingress-ip --globalDie Ausgabe sieht etwa so aus:
The following global addresses will be deleted: - [ingress-ip]
Wenn Sie zum Fortfahren aufgefordert werden, geben Sie Y ein.
Die Ausgabe sieht etwa so aus:
Deleted [https://www.googleapis.com/compute/v1/projects/edge2mesh/global/addresses/ingress-ip].
Löschen Sie den GKE-Cluster:
gcloud container clusters delete $CLUSTER_NAME --zone $CLUSTER_LOCATIONDie Ausgabe sieht in etwa so aus:
The following clusters will be deleted. - [edge-to-mesh] in [us-central1]Wenn Sie zum Fortfahren aufgefordert werden, geben Sie Y ein.
Nach einigen Minuten sieht die Ausgabe in etwa so aus:
Deleting cluster edge-to-mesh...done. Deleted [https://container.googleapis.com/v1/projects/e2m-doc-01/zones/us-central1/clusters/edge-to-mesh].- Weitere Informationen zu Funktionen von GKE Ingress, die Sie mit Ihrem Service Mesh verwenden können.
- Weitere Informationen zu den verschiedenen Arten von Cloud Load Balancing für GKE.
- Weitere Informationen zu Features und Funktionen von Cloud Service Mesh.
- Weitere Informationen zur Bereitstellung von Ingress über mehrere GKE-Cluster für multiregionales Load-Balancing.
- Weitere Referenzarchitekturen, Diagramme und Best Practices finden Sie im Cloud-Architekturcenter.
GKE-Cluster erstellen
Die in dieser Bereitstellung beschriebenen Funktionen erfordern die GKE-Clusterversion 1.16 oder höher.
Service Mesh installieren
In diesem Abschnitt konfigurieren Sie das verwaltete Cloud Service Mesh mit Fleet-API.
GKE Gateway bereitstellen
In den folgenden Schritten stellen Sie den externen Application Load Balancer über den GKE-Gateway-Controller bereit. Die GKE-Gateway-Ressource automatisiert die Bereitstellung des Load-Balancers und der Backend-Systemdiagnose. Darüber hinaus verwenden Sie den Zertifikatmanager, um ein TLS-Zertifikat bereitzustellen und zu verwalten, und Endpoints, um automatisch einen öffentlichen DNS-Namen für die Anwendung bereitzustellen.
Service Mesh-Ingress-Gateway installieren
Als Best Practice für die Sicherheit empfehlen wir, das Ingress-Gateway in einem anderen Namespace als die Steuerungsebene bereitzustellen.
Systemdiagnose für das Service Mesh-Ingress-Gateway anwenden
Wenn Sie ein Service Mesh-Ingress-Gateway in einen Google Cloud Anwendungs-Load-Balancer einbinden, muss der Anwendungs-Load-Balancer so konfiguriert sein, dass Systemdiagnosen für die Ingress-Gateway-Pods ausgeführt werden. Die HealthCheckPolicy-CRD bietet eine API zum Konfigurieren dieser Systemdiagnose.
Sicherheitsrichtlinien festlegen
Cloud Armor bietet DDoS-Abwehr und anpassbare Sicherheitsrichtlinien, die Sie über Ingress-Ressourcen an einen Load-Balancer anhängen können. In den folgenden Schritten erstellen Sie eine Sicherheitsrichtlinie, die vorkonfigurierte Regeln verwendet, um Cross-Site-Scripting-Angriffe (XSS) zu blockieren. Diese Regel blockiert den Traffic, der mit bekannten Angriffssignaturen übereinstimmt, lässt aber den gesamten anderen Traffic zu. Ihre Umgebung verwendet je nach Arbeitslast unterschiedliche Regeln.
IP-Adressierung und DNS konfigurieren
TLS-Zertifikat bereitstellen
In diesem Abschnitt erstellen Sie ein TLS-Zertifikat mit dem Zertifikatmanager und verknüpfen es mit einer Zertifikatszuordnung durch einen Eintrag in der Zertifikatszuordnung. Der über GKE Gateway konfigurierte Anwendungs-Load-Balancer verwendet das Zertifikat, um eine sichere Kommunikation zwischen dem Client und Google Cloudzu ermöglichen. Nach der Erstellung wird von der GKE-Gateway-Ressource auf den Eintrag der Zertifikatszuordnung verwiesen.
GKE-Gateway und HTTPRoute-Ressourcen bereitstellen
In diesem Abschnitt konfigurieren Sie die GKE-Gateway-Ressource, die den Google Cloud Application Load Balancer über die gke-l7-global-external-managed
gatewayClass bereitstellt.
Außerdem konfigurieren Sie HTTPRoute-Ressourcen, die sowohl Anfragen an die Anwendung weiterleiten als auch HTTP-zu-HTTP(S)-Weiterleitungen ausführen.
Beispiel-App "Online Boutique" installieren
Sie haben jetzt einen globalen HTTPS-Load-Balancer, der als Frontend für Ihre von einem Dienst gehostete Anwendung bereitgestellt wird.
Bereinigen
Nach Abschluss der Bereitstellung können Sie die von Ihnen in Google Cloud erstellten Ressourcen entfernen, damit Ihnen diese nicht weiter in Rechnung gestellt werden. Sie können entweder das Projekt komplett löschen oder die Clusterressourcen löschen und anschließend den Cluster entfernen.
Projekt löschen
Einzelne Ressourcen löschen
Wenn Sie das in dieser Bereitstellung verwendete Google Cloud -Projekt beibehalten möchten, löschen Sie die einzelnen Ressourcen:





