Halaman ini menunjukkan cara memasang bucket Cloud Storage sebagai volume penyimpanan, menggunakan pemasangan volume Cloud Run.
Memasang bucket sebagai volume di Cloud Run akan menampilkan konten bucket sebagai file dalam sistem file container. Setelah memasang bucket sebagai volume, Anda dapat mengakses bucket seolah-olah bucket tersebut adalah direktori di sistem file lokal Anda, menggunakan operasi dan library sistem file bahasa pemrograman Anda, bukan menggunakan Library Klien Google API.
Anda dapat memasang volume sebagai hanya baca dan Anda juga dapat menentukan opsi pemasangan untuk volume Anda.
Persyaratan memori
Pemasangan volume Cloud Storage menggunakan memori penampung Cloud Run untuk aktivitas berikut:Untuk semua caching Cloud Storage FUSE, Cloud Run menggunakan setelan cache stat dengan Time-to-live (TTL) 60 detik secara default. Ukuran maksimum default cache stat adalah 32 MB, ukuran maksimum default cache jenis adalah 4 MiB.
Saat membaca dari Cloud Storage, Cloud Storage FUSE melakukan panggilan API untuk membaca objek secara langsung, tanpa mendownload seluruh file ke direktori lokal. Cloud Storage FUSE membuat koneksi TCP, dan membaca kembali seluruh objek Cloud Storage, atau hanya sebagian file yang Anda tentukan di aplikasi atau sistem operasi melalui offset. Saat membaca, Cloud Storage FUSE juga menggunakan memori selain cache stat dan jenis, seperti array 1 MiB untuk setiap file yang dibacanya, dan untuk
goroutines.Saat menulis ke Cloud Storage, Cloud Storage FUSE mendukung
streaming-writes, jalur penulisan, secara default. Cloud Storage FUSE mengupload data langsung ke Cloud Storage tanpa sepenuhnya menyiapkan file. Setiap file yang Anda buka untuk streaming dan tulis menggunakan memori sekitar 64 MiB selama proses upload. Hal ini mengurangi latensi dan penggunaan ruang disk, sehingga sangat bermanfaat untuk penulisan berurutan yang besar.
Batasan
Karena Cloud Run menggunakan Cloud Storage FUSE untuk pemasangan volume ini, ada beberapa hal yang perlu diingat saat memasang bucket Cloud Storage sebagai volume:
- Cloud Storage FUSE tidak menyediakan kontrol konkurensi untuk beberapa penulisan (penguncian file) ke file yang sama. Jika beberapa operasi tulis mencoba mengganti sebuah file, operasi tulis terakhir yang menang dan semua operasi tulis sebelumnya akan hilang.
- Cloud Storage FUSE bukanlah sistem file yang sepenuhnya sesuai dengan POSIX. Untuk mengetahui detail selengkapnya, lihat dokumentasi Cloud Storage FUSE.
Jalur yang tidak diizinkan
Cloud Run tidak mengizinkan Anda memasang volume di /dev,
/proc, atau /sys, atau di subdirektorinya.
Sebelum memulai
Anda memerlukan bucket Cloud Storage untuk dipasang sebagai volume.
Untuk performa baca/tulis yang optimal ke Cloud Storage, lihat Mengoptimalkan performa bandwidth jaringan Cloud Storage FUSE.
Peran yang diperlukan
Untuk mendapatkan izin yang diperlukan untuk mengonfigurasi pemasangan volume Cloud Storage, minta administrator Anda untuk memberi Anda peran IAM berikut:
-
Developer Cloud Run (
roles/run.developer) di layanan Cloud Run -
Service Account User (
roles/iam.serviceAccountUser) pada identitas layanan
Untuk mendapatkan izin yang diperlukan identitas layanan
Anda untuk mengakses file dan bucket Cloud Storage, minta administrator
Anda untuk memberikan peran
Storage Object Viewer
(roles/storage.objectViewer) kepada identitas layanan. Jika identitas layanan juga perlu
melakukan operasi tulis dalam bucket, berikan peran
Storage Object User
(roles/storage.objectUser).
Untuk mengetahui detail selengkapnya tentang peran dan izin Cloud Storage, lihat IAM untuk Cloud Storage.
Untuk mengetahui daftar peran dan izin IAM yang terkait dengan Cloud Run, lihat Peran IAM Cloud Run dan Izin IAM Cloud Run. Jika layanan Cloud Run Anda berinteraksi dengan Google Cloud API, seperti Library Klien Cloud, lihat panduan konfigurasi identitas layanan. Untuk mengetahui informasi selengkapnya tentang cara memberikan peran, lihat izin deployment dan mengelola akses.
Memasang volume Cloud Storage
Anda dapat memasang beberapa bucket di jalur pemasangan yang berbeda. Anda juga dapat memasang volume ke lebih dari satu container menggunakan jalur pemasangan yang sama atau berbeda di seluruh container.
Jika Anda menggunakan beberapa container, tentukan volume terlebih dahulu, lalu tentukan pemasangan volume untuk setiap container.
Pemasangan volume memerlukan lingkungan eksekusi generasi kedua. Cloud Run secara otomatis memilih lingkungan eksekusi generasi kedua untuk layanan Anda jika tidak ada lingkungan eksekusi yang dikonfigurasi secara eksplisit.
Konsol
Di konsol Google Cloud , buka Cloud Run:
Pilih Services dari menu, lalu klik Deploy container untuk mengonfigurasi layanan baru. Jika Anda mengonfigurasi layanan yang ada, klik layanan, lalu klik Edit dan deploy revisi baru.
Jika Anda mengonfigurasi layanan baru, isi halaman setelan layanan awal, lalu klik Container, Volume, Jaringan, Keamanan untuk meluaskan halaman konfigurasi layanan.
Klik tab Volumes.
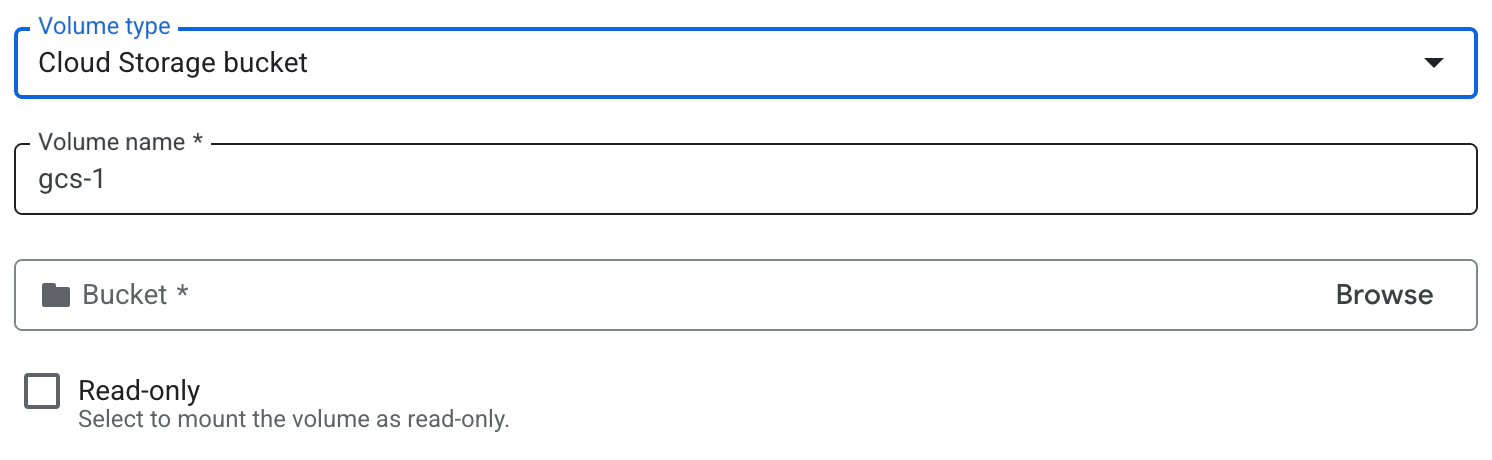
- Klik Tambahkan volume.
- Di drop-down Volume type, pilih bucket Cloud Storage sebagai jenis volume.
- Di kolom Nama volume, masukkan nama yang ingin Anda gunakan untuk volume.
- Jelajahi dan pilih bucket Cloud Storage atau direktori tertentu yang akan digunakan untuk volume. Secara opsional, buat bucket baru.
- Jika Anda ingin membuat bucket hanya baca, centang kotak Hanya baca.
- Klik Selesai.
- Klik tab Container:
- Klik tab Volume Mounts.
- Klik Mount volume.
- Pilih volume penyimpanan dari menu.
- Tentukan jalur tempat Anda ingin memasang volume.
- Klik Done
Klik Buat atau Deploy.
gcloud
Untuk menambahkan volume dan memasangnya:
gcloud run services update SERVICE \ --add-volume name=VOLUME_NAME,type=cloud-storage,bucket=BUCKET_NAME \ --add-volume-mount volume=VOLUME_NAME,mount-path=MOUNT_PATH
Ganti kode berikut:
- SERVICE: nama layanan Anda.
- MOUNT_PATH: jalur relatif tempat Anda memasang
volume—misalnya,
/mnt/my-volume. - VOLUME_NAME: nama apa pun yang Anda inginkan untuk volume Anda. Nilai VOLUME_NAME digunakan untuk memetakan volume ke pemasangan volume.
- BUCKET_NAME: nama bucket Cloud Storage Anda.
Untuk memasang volume sebagai volume hanya baca:
--add-volume=name=VOLUME_NAME,type=cloud-storage,bucket=BUCKET_NAME,readonly=true
Jika Anda menggunakan beberapa container, tentukan volume terlebih dahulu, lalu tentukan pemasangan volume untuk setiap container:
gcloud run services update SERVICE \ --add-volume name=VOLUME_NAME,type=cloud-storage,bucket=BUCKET_NAME \ --container CONTAINER_1 \ --add-volume-mount volume=VOLUME_NAME,mount-path=MOUNT_PATH \ --container CONTAINER_2 \ --add-volume-mount volume=VOLUME_NAME,mount-path=MOUNT_PATH2
YAML
Jika Anda membuat layanan baru, lewati langkah ini. Jika Anda mengupdate layanan yang sudah ada, download konfigurasi YAML-nya:
gcloud run services describe SERVICE --format export > service.yaml
Perbarui sesuai kebutuhan.
apiVersion: serving.knative.dev/v1 kind: Service metadata: name: SERVICE spec: template: metadata: annotations: run.googleapis.com/execution-environment: gen2 spec: containers: - image: IMAGE_URL volumeMounts: - name: VOLUME_NAME mountPath: MOUNT_PATH volumes: - name: VOLUME_NAME csi: driver: gcsfuse.run.googleapis.com readOnly: IS_READ_ONLY volumeAttributes: bucketName: BUCKET_NAME
Ganti kode berikut:
- IMAGE_URL: referensi ke image container, misalnya,
us-docker.pkg.dev/cloudrun/container/hello:latest. Jika Anda menggunakan Artifact Registry, repositori REPO_NAME harus sudah dibuat. URL mengikuti formatLOCATION-docker.pkg.dev/PROJECT_ID/REPO_NAME/PATH:TAG. - MOUNT_PATH: jalur relatif tempat Anda memasang
volume—misalnya,
/mnt/my-volume. - VOLUME_NAME: nama apa pun yang Anda inginkan untuk volume Anda. Nilai VOLUME_NAME digunakan untuk memetakan volume ke pemasangan volume.
- IS_READ_ONLY:
Trueuntuk membuat volume hanya baca, atauFalseuntuk mengizinkan penulisan. - BUCKET_NAME: nama bucket Cloud Storage.
- IMAGE_URL: referensi ke image container, misalnya,
Buat atau perbarui layanan menggunakan perintah berikut:
gcloud run services replace service.yaml
Terraform
Untuk mempelajari cara menerapkan atau menghapus konfigurasi Terraform, lihat Perintah dasar Terraform.
Tambahkan kode berikut ke resourcegoogle_cloud_run_v2_service
di konfigurasi Terraform Anda: resource "google_cloud_run_v2_service" "default" {
name = "SERVICE"
location = "REGION"
template {
containers {
image = "IMAGE_URL"
volume_mounts {
name = "VOLUME_NAME"
mount_path = "MOUNT_PATH"
}
}
volumes {
name = "VOLUME_NAME"
gcs {
bucket = google_storage_bucket.default.name
read_only = IS_READ_ONLY
}
}
}
}
resource "google_storage_bucket" "default" {
name = "BUCKET_NAME"
location = "REGION"
}
Ganti kode berikut:
- SERVICE: nama layanan Cloud Run Anda.
- REGION: Google Cloud region.
- IMAGE_URL: referensi ke image container, misalnya,
us-docker.pkg.dev/cloudrun/container/hello:latest. Jika Anda menggunakan Artifact Registry, repositori REPO_NAME harus sudah dibuat. URL mengikuti formatLOCATION-docker.pkg.dev/PROJECT_ID/REPO_NAME/PATH:TAG. - VOLUME_NAME: nama apa pun yang Anda inginkan untuk volume Anda. Nilai VOLUME_NAME digunakan untuk memetakan volume ke pemasangan volume.
- MOUNT_PATH: jalur relatif tempat Anda memasang
volume—misalnya,
/mnt/my-volume. - IS_READ_ONLY:
Trueuntuk membuat volume hanya baca, atauFalseuntuk mengizinkan penulisan. - BUCKET_NAME: nama bucket Cloud Storage.
Membaca dan menulis ke volume
Jika Anda menggunakan fitur pemasangan volume Cloud Run, Anda mengakses volume yang dipasang menggunakan library yang sama dalam bahasa pemrograman yang Anda gunakan untuk membaca dan menulis file di sistem file lokal Anda.
Cara ini sangat berguna jika Anda menggunakan container yang sudah ada yang mengharapkan data disimpan di sistem file lokal dan menggunakan operasi sistem file reguler untuk mengaksesnya.
Cuplikan berikut mengasumsikan pemasangan volume dengan mountPath yang ditetapkan ke /mnt/my-volume.
Nodejs
Gunakan modul Sistem File untuk membuat file baru atau menambahkan ke file yang ada
di volume, /mnt/my-volume:
var fs = require('fs');
fs.appendFileSync('/mnt/my-volume/sample-logfile.txt', 'Hello logs!', { flag: 'a+' });Python
Menulis ke file yang disimpan di volume, /mnt/my-volume:
f = open("/mnt/my-volume/sample-logfile.txt", "a")Go
Gunakan paket os untuk membuat file baru yang disimpan di volume, /mnt/my-volume:
f, err := os.Create("/mnt/my-volume/sample-logfile.txt")Java
Gunakan class Java.io.File untuk membuat file log di volume, /mnt/my-volume:
import java.io.File;
File f = new File("/mnt/my-volume/sample-logfile.txt");Konfigurasi volume menggunakan opsi pemasangan
Anda dapat secara opsional menggunakan opsi pemasangan untuk mengonfigurasi berbagai properti pemasangan volume. Opsi pemasangan yang tersedia memungkinkan Anda mengonfigurasi setelan cache, memasang direktori tertentu, mengaktifkan logging debug, dan perilaku lainnya.
Menentukan opsi pemasangan
Anda dapat menentukan opsi pemasangan menggunakan konsol Google Cloud , Google Cloud CLI, YAML, atau Terraform. Opsi pemasangan dipisahkan dengan titik koma (;) di Google Cloud CLI dan dipisahkan dengan koma di YAML, seperti yang ditunjukkan pada tab berikut:
Konsol
Untuk menentukan opsi pemasangan bagi volume yang ada:
Di konsol Google Cloud , buka Cloud Run:
Pilih Layanan dari menu.
Klik layanan, lalu klik Edit dan deploy revisi baru.
Klik tab Volumes.
- Klik volume yang ingin Anda edit.
- Klik Konfigurasi opsi pemasangan.
- Konfigurasi opsi pemasangan dengan memperbarui kolom yang sesuai atau dengan menambahkan opsi pemasangan secara manual.
- Klik Simpan.
Jika Anda belum memasang volume ini di container, klik tab Container:
- Klik tab Volume Mounts.
- Klik Mount volume.
- Pilih volume penyimpanan dari menu.
- Tentukan jalur tempat Anda ingin memasang volume.
Klik Selesai.
Klik Deploy.
gcloud
Untuk menambahkan volume dan memasangnya dengan opsi pemasangan:
gcloud run services update SERVICE \ --execution-environment gen2 \ --add-volume name=VOLUME_NAME,type=cloud-storage,bucket=BUCKET_NAME,mount-options="OPTION_1=VALUE_1;OPTION_N=VALUE_N" \ --add-volume-mount volume=VOLUME_NAME,mount-path=MOUNT_PATH
Ganti kode berikut:
- SERVICE: nama layanan Anda.
- VOLUME_NAME: nama apa pun yang Anda inginkan untuk volume Anda. Nilai VOLUME_NAME digunakan untuk memetakan volume ke pemasangan volume.
- BUCKET_NAME: nama bucket Cloud Storage Anda.
- OPTION_1: opsi pemasangan pertama. Perhatikan bahwa Anda dapat menentukan opsi pemasangan sebanyak yang Anda butuhkan, dengan setiap opsi pemasangan dan pasangan nilai dipisahkan oleh titik koma.
- VALUE_1: setelan yang Anda inginkan untuk opsi pemasangan pertama.
- OPTION_N: opsi pemasangan berikutnya.
- VALUE_N: setelan untuk opsi pemasangan berikutnya.
- MOUNT_PATH: jalur relatif tempat Anda memasang
volume—misalnya,
/cache.
YAML
Jika Anda membuat layanan baru, lewati langkah ini. Jika Anda mengupdate layanan yang sudah ada, download konfigurasi YAML-nya:
gcloud run services describe SERVICE --format export > service.yaml
Perbarui sesuai kebutuhan.
apiVersion: serving.knative.dev/v1 kind: Service metadata: name: SERVICE spec: template: metadata: annotations: run.googleapis.com/execution-environment: gen2 spec: containers: - image: IMAGE_URL volumeMounts: - name: VOLUME_NAME mountPath: MOUNT_PATH volumes: - name: VOLUME_NAME csi: driver: gcsfuse.run.googleapis.com readOnly: IS_READ_ONLY volumeAttributes: bucketName: BUCKET_NAME mountOptions: OPTION_1=VALUE_1,OPTION_N=VALUE_N
Ganti kode berikut:
- IMAGE_URL: referensi ke image container yang
berisi kumpulan pekerja, seperti
us-docker.pkg.dev/cloudrun/container/worker-pool:latest - MOUNT_PATH: jalur relatif tempat Anda memasang
volume—misalnya,
/cache. - VOLUME_NAME: nama apa pun yang Anda inginkan untuk volume Anda. Nilai VOLUME_NAME digunakan untuk memetakan volume ke pemasangan volume.
- IS_READ_ONLY:
Trueuntuk membuat volume hanya baca, atauFalseuntuk mengizinkan penulisan. - BUCKET_NAME: nama bucket Cloud Storage.
- OPTION_1: opsi pemasangan pertama. Perhatikan bahwa Anda dapat menentukan opsi pemasangan sebanyak yang Anda butuhkan, dengan setiap pasangan nilai dan opsi pemasangan dipisahkan dengan koma.
- VALUE_1: setelan yang Anda inginkan untuk opsi pemasangan pertama.
- OPTION_N: opsi pemasangan berikutnya.
- VALUE_N: setelan untuk opsi pemasangan berikutnya.
- IMAGE_URL: referensi ke image container yang
berisi kumpulan pekerja, seperti
Buat atau perbarui layanan menggunakan perintah berikut:
gcloud run services replace service.yaml
Terraform
Untuk mempelajari cara menerapkan atau menghapus konfigurasi Terraform, lihat Perintah dasar Terraform.
Tambahkan kode berikut ke resourcegoogle_cloud_run_v2_service
di konfigurasi Terraform Anda: resource "google_cloud_run_v2_service" "default" {
provider = google-beta
name = "SERVICE"
location = "REGION"
template {
containers {
image = "IMAGE_URL"
volume_mounts {
name = "VOLUME_NAME"
mount_path = "MOUNT_PATH"
}
}
volumes {
name = "VOLUME_NAME"
gcs {
bucket = google_storage_bucket.default.name
read_only = IS_READ_ONLY
mount_options = ["OPTION_1=VALUE_1", "OPTION_N=VALUE_N", "OPTION_O"]
}
}
}
}
Ganti kode berikut:
- SERVICE: nama layanan Cloud Run Anda.
- REGION: Google Cloud region.
- IMAGE_URL: referensi ke image container yang
berisi kumpulan pekerja, seperti
us-docker.pkg.dev/cloudrun/container/worker-pool:latest - VOLUME_NAME: nama apa pun yang Anda inginkan untuk volume Anda. Nilai VOLUME_NAME digunakan untuk memetakan volume ke pemasangan volume.
- MOUNT_PATH: jalur relatif tempat Anda memasang
volume—misalnya,
/mnt/my-volume. - IS_READ_ONLY:
Trueuntuk membuat volume hanya baca, atauFalseuntuk mengizinkan penulisan. - BUCKET_NAME: nama bucket Cloud Storage.
- OPTION_1: opsi pemasangan pertama. Perhatikan bahwa Anda dapat menentukan opsi pemasangan sebanyak yang Anda butuhkan, dengan setiap pasangan nilai dan opsi pemasangan dipisahkan dengan koma.
- VALUE_1: setelan yang Anda inginkan untuk opsi pemasangan pertama.
- OPTION_N: opsi pemasangan kedua, jika berlaku.
- VALUE_N: setelan untuk opsi pemasangan kedua.
- OPTION_O: opsi pemasangan ketiga, jika berlaku. Beberapa opsi pemasangan tidak memiliki nilai.
Opsi pemasangan yang umum digunakan
Opsi pemasangan umumnya digunakan untuk:
- Mengonfigurasi setelan cache
- Memasang hanya direktori tertentu dari bucket Cloud Storage
- Konfigurasi kepemilikan volume (
uid,gid) - Menonaktifkan direktori implisit
- Tentukan tingkat logging debug.
Mengonfigurasi setelan caching
Anda dapat mengubah setelan caching untuk volume dengan menyetel opsi pemasangan terkait caching. Tabel berikut mencantumkan setelan, beserta nilai Cloud Run default :
| Setelan cache | Deskripsi | Default |
|---|---|---|
metadata-cache-ttl-secs |
Time to live (TTL) dalam hitungan detik untuk entri metadata yang di-cache. Misalnya, metadata-cache-ttl-secs=120s. Untuk menggunakan file terbaru, tentukan nilai 0. Untuk selalu menggunakan versi yang di-cache, tentukan nilai -1. Untuk mempelajari lebih lanjut, lihat Mengonfigurasi pembatalan cache. |
60 |
stat-cache-max-size-mb |
Ukuran maksimum dalam mebibyte (MiB) yang dapat digunakan oleh cache statistik. Cache statistik selalu disimpan sepenuhnya dalam memori, sehingga memengaruhi konsumsi memori. Tentukan nilai 32 jika workload Anda melibatkan hingga 20.000 file. Jika workload Anda menggunakan lebih dari 20.000 file, tingkatkan ukuran dengan nilai 10 untuk setiap tambahan 6.000 file, dengan cache stat menggunakan rata-rata 1.500 MiB per file.Agar cache stat menggunakan memori sebanyak yang diperlukan, tentukan nilai -1. Untuk menonaktifkan cache statistik, tentukan nilai 0. |
32 |
type-cache-max-size-mb |
Ukuran maksimum dalam MiB per direktori yang dapat digunakan oleh cache jenis. Cache jenis selalu disimpan sepenuhnya dalam memori, sehingga memengaruhi penggunaan memori. Tentukan nilai 4 jika jumlah maksimum file dalam satu direktori dari bucket yang Anda pasang berisi 20.000 file atau kurang. Jika jumlah maksimum file dalam satu direktori yang Anda pasang berisi lebih dari 20.000 file, tingkatkan nilai sebesar 1 untuk setiap 5.000 file, yang rata-rata sekitar 200 byte per file.Untuk mengizinkan cache jenis menggunakan memori sebanyak yang diperlukan, tentukan nilai -1.Untuk menonaktifkan cache jenis, tentukan nilai 0. |
4 |
Perintah Google Cloud CLI berikut menetapkan metadata-cache-ttl-secs ke 120 detik dan meningkatkan kapasitas cache stat dan jenis masing-masing menjadi 52 dan 7 MiB:
gcloud run services update SERVICE \ --add-volume name=VOLUME_NAME,type=cloud-storage,bucket=BUCKET_NAME,mount-options="metadata-cache-ttl-secs=120;stat-cache-max-size-mb=52;type-cache-max-size-mb=7" \ --add-volume-mount volume=VOLUME_NAME,mount-path=MOUNT_PATH
Ganti kode berikut:
- SERVICE: nama layanan Anda.
- VOLUME_NAME: nama apa pun yang Anda inginkan untuk volume Anda. Nilai VOLUME_NAME digunakan untuk memetakan volume ke pemasangan volume.
- BUCKET_NAME: nama bucket Cloud Storage Anda.
- MOUNT_PATH: jalur relatif tempat Anda memasang
volume—misalnya,
/cache.
Mengaktifkan logging debug
Secara default, Cloud Storage FUSE mencatat peristiwa yang memiliki Info atau lebih tinggi. Anda dapat mengubah setelan logging menggunakan salah satu tingkat keparahan log berikut, yang tercantum dalam urutan dari terendah hingga tertinggi:
tracedebuginfowarningerror- Untuk menonaktifkan semua logging, tentukan nilai
off.
Saat Anda menentukan tingkat keparahan, Cloud Storage FUSE akan menghasilkan log untuk
peristiwa yang memiliki tingkat keparahan yang sama dengan atau lebih tinggi dari tingkat keparahan yang ditentukan. Misalnya, saat Anda menentukan tingkat warning, Cloud Storage FUSE akan menghasilkan log untuk peringatan
dan error.
Menetapkan tingkat keparahan log ke tingkat yang lebih tinggi dari info dapat memengaruhi performa dan menghasilkan data logging dalam jumlah besar, jadi sebaiknya lakukan ini hanya jika diperlukan.
Command line berikut mengaktifkan logging debug:
gcloud run services update SERVICE \ --add-volume name=VOLUME_NAME,type=cloud-storage,bucket=BUCKET_NAME,mount-options="log-severity=debug" \ --add-volume-mount volume=VOLUME_NAME,mount-path=MOUNT_PATH
Ganti kode berikut:
- SERVICE: nama layanan Anda.
- VOLUME_NAME: nama apa pun yang Anda inginkan untuk volume Anda. Nilai VOLUME_NAME digunakan untuk memetakan volume ke pemasangan volume.
- BUCKET_NAME: nama bucket Cloud Storage Anda.
- MOUNT_PATH: jalur relatif tempat Anda memasang volume—misalnya,
/cache.
Menonaktifkan direktori implisit
Agar Cloud Storage tampak lebih seperti sistem file standar, Cloud Run mengaktifkan direktori implisit secara default saat memasang bucket Cloud Storage. Anda dapat menonaktifkan direktori implisit menggunakan opsi pemasangan implicit-dirs. Menonaktifkan direktori implisit dapat meningkatkan performa dan biaya, tetapi memiliki kompromi kompatibilitas.
Fitur direktori implisit memungkinkan Cloud Run mengenali file Cloud Storage yang sudah ada sebelumnya yang nama filenya meniru struktur direktori, seperti /mydir/myfile.txt. Jika Anda menonaktifkan direktori implisit, Cloud Run tidak akan dapat mencantumkan atau membaca file tersebut.
Menonaktifkan direktori implisit mengurangi jumlah permintaan ke Cloud Storage, yang dapat meningkatkan performa dan biaya aplikasi Anda. Baca dokumentasi File dan direktori Cloud Storage FUSE untuk mempelajari lebih lanjut.
Baris perintah berikut akan menonaktifkan direktori implisit:
gcloud run services update SERVICE \ --add-volume name=VOLUME_NAME,type=cloud-storage,bucket=BUCKET_NAME,mount-options="implicit-dirs=false" \ --add-volume-mount volume=VOLUME_NAME,mount-path=MOUNT_PATH
Ganti kode berikut:
- SERVICE: nama layanan Anda.
- VOLUME_NAME: nama apa pun yang Anda inginkan untuk volume Anda. Nilai VOLUME_NAME digunakan untuk memetakan volume ke pemasangan volume.
- BUCKET_NAME: nama bucket Cloud Storage Anda.
- MOUNT_PATH: jalur relatif tempat Anda memasang
volume—misalnya,
/cache.
Pasang direktori tertentu di dalam bucket Cloud Storage Anda
Secara default, Cloud Run memasang seluruh bucket Cloud Storage, yang memberi layanan Cloud Run akses ke semua kontennya. Dalam beberapa kasus, Anda mungkin hanya ingin memasang direktori tertentu. Misalnya, jika bucket berisi banyak file, pemasangan direktori tertentu dapat meningkatkan performa.
Anda juga dapat menerapkan hal ini untuk tujuan isolasi jika Anda memerlukan layanan yang berbeda untuk memiliki akses ke direktori yang berbeda dalam bucket penyimpanan.
Command line berikut menentukan direktori yang akan dipasang:
gcloud run services update SERVICE \ --add-volume name=VOLUME_NAME,type=cloud-storage,bucket=BUCKET_NAME,mount-options="only-dir=images" \ --add-volume-mount volume=VOLUME_NAME,mount-path=MOUNT_PATH
Ganti kode berikut:
- SERVICE: nama layanan Anda.
- VOLUME_NAME: nama apa pun yang Anda inginkan untuk volume Anda. Nilai VOLUME_NAME digunakan untuk memetakan volume ke pemasangan volume.
- BUCKET_NAME: nama bucket Cloud Storage Anda.
- MOUNT_PATH: jalur relatif tempat Anda memasang
volume—misalnya,
/cache.
Setel volume UID dan GID
Gunakan opsi pemasangan uid dan gid untuk mengubah ID Pengguna dan ID Grup untuk volume. Hal ini berguna jika Anda ingin menetapkan kepemilikan file ke pengguna atau grup tertentu yang cocok dengan identitas satu atau beberapa container yang sedang berjalan. Secara default, volume dimiliki oleh root.
Command line berikut menetapkan uid dan gid:
gcloud run services update SERVICE \ --add-volume name=VOLUME_NAME,type=cloud-storage,bucket=BUCKET_NAME,mount-options="uid=UID;gid=GID" \ --add-volume-mount volume=VOLUME_NAME,mount-path=MOUNT_PATH
Ganti kode berikut:
- SERVICE: nama layanan Anda.
- VOLUME_NAME: nama apa pun yang Anda inginkan untuk volume Anda. Nilai VOLUME_NAME digunakan untuk memetakan volume ke pemasangan volume.
- BUCKET_NAME: nama bucket Cloud Storage Anda.
- MOUNT_PATH: jalur relatif tempat Anda memasang
volume—misalnya,
/cache.
Menetapkan opsi pemasangan lainnya
Berikut adalah daftar lengkap semua opsi pemasangan yang didukung oleh Cloud Run.
Direktori
implicit-dirsonly-dirrename-dir-limit
Debug
debug_fuse_errorsdebug_fusedebug_gcsdebug-invariantsdebug_mutex
Cache
stat-cache-capacitystat-cache-ttltype-cache-ttlenable-nonexistent-type-cache
Izin
uidgidfile-modedir-mode
Lainnya
billing-projectclient-protocolexperimental-enable-json-readexperimental-opentelemetry-collector-addresshttp-client-timeoutlimit-bytes-per-seclimit-ops-per-secmax-conns-per-hostmax-idle-conns-per-hostmax-retry-sleep-oretry-multipliersequential-read-size-mbstackdriver-export-interval
Untuk dokumentasi lengkap opsi pemasangan yang didukung, lihat Opsi pemasangan command line Cloud Storage FUSE.
Melihat setelan Pemasangan volume
Konsol
Di konsol Google Cloud , buka halaman layanan Cloud Run:
Di daftar layanan, klik layanan yang Anda minati untuk membuka halaman Detail layanan.
Klik tab Volumes.
Temukan setelan Pemasangan volume di halaman detail volume.
gcloud
Gunakan perintah berikut:
gcloud run services describe SERVICE_NAME
Temukan setelan Pemasangan volume dalam konfigurasi yang ditampilkan.
Mengoptimalkan performa bandwidth jaringan Cloud Storage FUSE
Untuk performa baca dan tulis yang lebih baik, hubungkan layanan Cloud Run Anda ke jaringan VPC menggunakan VPC Langsung dan arahkan semua traffic keluar melalui jaringan VPC Anda. Anda dapat melakukannya menggunakan salah satu opsi berikut:
- Aktifkan Akses Google Pribadi, pastikan untuk menyetel parameter
vpc-egresskeall-traffic. - Gunakan salah satu opsi yang dijelaskan di halaman praktik terbaik jaringan, di bagian Traffic internal ke Google API.
Waktu mulai container dan pemasangan Cloud Storage FUSE
Menggunakan Cloud Storage FUSE dapat sedikit meningkatkan waktu mulai dingin container Cloud Run karena Cloud Run memulai pemasangan volume sebelum memulai container. Container Anda akan dimulai hanya jika Cloud Storage FUSE berhasil dipasang.
Perhatikan bahwa Cloud Storage FUSE berhasil memasang volume hanya setelah membuat koneksi ke Cloud Storage. Penundaan jaringan apa pun dapat memengaruhi waktu startup penampung. Oleh karena itu, jika upaya koneksi gagal, Cloud Storage FUSE akan gagal di-mount dan layanan Cloud Run akan gagal dimulai. Selain itu, jika Cloud Storage FUSE memerlukan waktu lebih dari 30 detik untuk melakukan pemasangan, layanan Cloud Run akan gagal dimulai karena Cloud Run memiliki total waktu tunggu 30 detik untuk melakukan semua pemasangan.
Karakteristik performa Cloud Storage FUSE
Jika Anda menentukan dua volume, yang masing-masing mengarah ke bucket yang berbeda, dua proses Cloud Storage FUSE akan dimulai. Pemasangan dan proses terjadi secara paralel.
Operasi menggunakan Cloud Storage FUSE dipengaruhi oleh bandwidth jaringan karena Cloud Storage FUSE berkomunikasi dengan Cloud Storage menggunakan Cloud Storage API. Beberapa operasi seperti mencantumkan konten bucket dapat berjalan lambat jika bandwidth jaringan rendah. Demikian pula, membaca file besar dapat memerlukan waktu karena hal ini juga dibatasi oleh bandwidth jaringan.
Saat Anda menulis ke bucket, Cloud Storage FUSE akan sepenuhnya menyimpan objek dalam memori. Artinya, penulisan file besar dibatasi oleh jumlah memori yang tersedia untuk instance penampung (batas memori penampung maksimum adalah 32 GiB).
Penulisan akan di-flush ke bucket hanya saat Anda melakukan close atau fsync: objek lengkap kemudian diupload ke bucket. Satu-satunya pengecualian untuk objek yang diupload ulang sepenuhnya ke bucket adalah dalam kasus file dengan konten yang ditambahkan jika file berukuran 2 MiB atau lebih.
Untuk informasi selengkapnya, lihat referensi berikut:
Menghapus volume dan pemasangan volume
Anda dapat menghapus semua volume dan pemasangan atau menghapus volume dan pemasangan volume satu per satu.
Menghapus semua volume dan pemasangan volume
Untuk menghapus semua volume dan pemasangan volume dari layanan satu penampung, jalankan perintah berikut:
gcloud run services update SERVICE \ --clear-volumes --clear-volume-mounts
Jika Anda memiliki beberapa container, ikuti konvensi CLI sidecar untuk menghapus volume dan pemasangan volume:
gcloud run services update SERVICE \ --container=container1 \ --clear-volumes -–clear-volume-mounts \ --container=container2 \ --clear-volumes \ -–clear-volume-mounts
Menghapus volume dan pemasangan volume satu per satu
Untuk menghapus volume, Anda juga harus menghapus semua pemasangan volume yang menggunakan volume tersebut.
Untuk menghapus volume atau pemasangan volume satu per satu, gunakan flag remove-volume dan remove-volume-mount:
gcloud run services update SERVICE \ --remove-volume VOLUME_NAME \ --container=container1 \ --remove-volume-mount MOUNT_PATH \ --container=container2 \ --remove-volume-mount MOUNT_PATH

