You can enable your Cloud Run service or job to send traffic to a VPC network by configuring a Serverless VPC Access connector.
Before you begin
If you don't already have a VPC network in your project, create one.
If you use Shared VPC, see Connecting to a Shared VPC network.
In the Google Cloud console, ensure that the Serverless VPC Access API is enabled for your project.
Each Serverless VPC Access connector requires its own
/28subnet to place connector instances on; this subnet must not have any other resources on it other than the connector. If you don't use Shared VPC, you can either create a subnet for the connector to use, or specify an unused custom IP range for the connector to create a subnet for its use. If you choose the custom IP range, the subnet that is created is hidden and cannot be used in firewall rules and NAT configurations.
Create a connector
To send requests to your VPC network and receive the corresponding responses without using the public internet, you can use a Serverless VPC Access connector.
If your connector is located in the same project as its VPC network, you can either create a connector using an existing subnet or create a connector and a new subnet.
If your connector is located in a service project and uses a Shared VPC network, the connector and its associated VPC network are in different projects. When a connector and its VPC network are in different projects, a Shared VPC network administrator must create the connector's subnet in the Shared VPC network before you can create the connector, and you must create the connector using an existing subnet.
To learn more about subnet requirements, see connector subnet requirements.
To learn about connector throughput, including machine type and scaling, see Throughput and scaling.
You can create a connector by using the Google Cloud console, Google Cloud CLI, or Terraform.
Console
Go to the Serverless VPC Access overview page.
Click Create connector.
In the Name field, enter a name for your connector, matching Compute Engine naming conventions, with the additional requirements that the name must be less than 21 characters long, and that hyphens (-) count as two characters.
In the Region field, select a region for your connector. This must match the region of your serverless service.
If your service or job is in the region
us-centraloreurope-west, useus-central1oreurope-west1.In the Network field, select the VPC network to attach your connector to.
In the Subnet field, select one of the following options:
Create a connector using an existing subnet: Select the existing subnet in the Subnet field.
Create a connector and a new subnet: Select Custom IP range in the Subnet field. Then, enter the first address in an unused
/28CIDR (for example10.8.0.0/28) to use as the primary IPv4 address range of a new subnet that Google Cloud creates in the connector's VPC network. Ensure that the IP range does not conflict with any existing routes in the connector's VPC network. The name of the new subnet begins with the "aet-" prefix.
(Optional) To set scaling options for additional control over the connector, click Show Scaling Settings to display the scaling form.
- Set the minimum and maximum number of instances for your connector,
or use the defaults, which are 2 (min) and 10 (max). The
connector scales up to the maximum specified if traffic usage requires
it, but the connector does not scale back down when traffic
decreases. You must use values between
2and10. - In the Instance Type menu, choose the machine type to be
used for the connector, or use the default
e2-micro. Notice the cost sidebar on the right when you choose the instance type, which displays bandwidth and cost estimations.
- Set the minimum and maximum number of instances for your connector,
or use the defaults, which are 2 (min) and 10 (max). The
connector scales up to the maximum specified if traffic usage requires
it, but the connector does not scale back down when traffic
decreases. You must use values between
Click Create.
A green check mark will appear next to the connector's name when it is ready to use.
gcloud
-
In the Google Cloud console, activate Cloud Shell.
At the bottom of the Google Cloud console, a Cloud Shell session starts and displays a command-line prompt. Cloud Shell is a shell environment with the Google Cloud CLI already installed and with values already set for your current project. It can take a few seconds for the session to initialize.
Update
gcloudcomponents to the latest version:gcloud components update
Ensure that the Serverless VPC Access API is enabled for your project:
gcloud services enable vpcaccess.googleapis.com
Create the connector using one of the following options:
For more details and optional arguments, see the
gcloudreference.Create a connector using an existing subnet:
gcloud compute networks vpc-access connectors create CONNECTOR_NAME \ --region REGION \ --subnet SUBNET_NAME \ --subnet-project HOST_PROJECT_ID \ --min-instances MIN \ --max-instances MAX \ --machine-type MACHINE_TYPE
Replace the following:
CONNECTOR_NAME: a name for your connector, matching Compute Engine naming conventions, with the additional requirements that the name must be less than 21 characters long, and that hyphens (-) count as two characters.REGION: a region for your connector, matching the region of your serverless service or job. If your service or job is inus-centraloreurope-west, useus-central1oreurope-west1.SUBNET_NAME: the name of the existing subnet.HOST_PROJECT_ID: the Shared VPC host project ID. If the connector and existing subnet are located the same project, omit the--subnet-projectflag.MIN: the minimum number of instances to use for the connector. Use an integer between2(the default) and9.MAX: the maximum number of instances to use for the connector. Use an integer between3and10(the default). If the connector scales up to the maximum number of instances, it does not scale back down.MACHINE_TYPE: must be one of the following:f1-micro,e2-micro, ore2-standard-4.
Create a connector and a new subnet:
gcloud compute networks vpc-access connectors create CONNECTOR_NAME \ --region REGION \ --network VPC_NETWORK \ --range IP_RANGE --min-instances MIN \ --max-instances MAX \ --machine-type MACHINE_TYPE
Replace the following:
CONNECTOR_NAME: a name for your connector, matching Compute Engine naming conventions, with the additional requirements that the name must be less than 21 characters long, and that hyphens (-) count as two characters.REGION: a region for your connector, matching the region of your serverless service or job. If your service or job is inus-centraloreurope-west, useus-central1oreurope-west1.VPC_NETWORK: the name of the VPC network to attach your connector to. The connector and VPC network must be located in the same project.IP_RANGE: provide an unused/28CIDR (for example10.8.0.0/28) to use as the primary IPv4 address range of a new subnet that Google Cloud creates in the connector's VPC network. Ensure that the IP range does not conflict with any existing routes in the connector's VPC network. The name of the new subnet begins with the "aet-" prefix.MIN: the minimum number of instances to use for the connector. Use an integer between2(the default) and9.MAX: the maximum number of instances to use for the connector. Use an integer between3and10(the default). If the connector scales up to the maximum number of instances, it does not scale back down.MACHINE_TYPE: must be one of the following:f1-micro,e2-micro, ore2-standard-4.
Verify that your connector is in the
READYstate before using it:gcloud compute networks vpc-access connectors describe CONNECTOR_NAME \ --region REGION
Replace the following:
CONNECTOR_NAME: the name of your connector; this is the name that you specified in the previous step.REGION: the region of your connector; this is the region that you specified in the previous step.
The output should contain the line
state: READY.
Terraform
You can use a Terraform resource
to enable the vpcaccess.googleapis.com API.
You can use Terraform modules to create a VPC network and subnet and then create the connector.
Configure your service
You can configure your Cloud Run service to use a Serverless VPC Access connector for sending egress traffic. You can do this by using the Google Cloud console, Google Cloud CLI, or YAML file when you create a new service or deploy a new revision:
Console
In the Google Cloud console, go to Cloud Run:
Select Services from the Cloud Run navigation menu, and click Deploy container to configure a new service. If you are configuring an existing service, click the service, then click Edit and deploy new revision.
If you are configuring a new service, fill out the initial service settings page, then click Container(s), Volumes, Networking, Security to expand the service configuration page.
Click the Networking tab.

-
In the Network field, choose one of the
following options from the menu:
- To disconnect your service from a VPC network, select None.
- To use an existing connector, select it from the drop-down list or select Custom to use an existing connector that's not shown in the drop-down list.
- To create a new connector, select Add new VPC connector. See Create a Serverless VPC Access connector for details on creating a connector.
- For Traffic routing, select one of the following:
- Route only requests to private IPs to the VPC to send only traffic to internal addresses through the VPC network.
- Route all traffic to the VPC to send all outbound traffic through the VPC network.
-
In the Network field, choose one of the
following options from the menu:
Click Create or Deploy.
gcloud
To specify a connector during
deployment, use the
--vpc-connector
flag:
gcloud run deploy SERVICE --image IMAGE_URL --vpc-connector CONNECTOR_NAME
Replace the following:
SERVICE: the name of your service.- IMAGE_URL: a reference to the container image, for
example,
us-docker.pkg.dev/cloudrun/container/hello:latest. If you use Artifact Registry, the repository REPO_NAME must already be created. The URL follows the format ofLOCATION-docker.pkg.dev/PROJECT_ID/REPO_NAME/PATH:TAG. CONNECTOR_NAME: the name of your connector.
To attach, update, or remove a connector for an existing service, use the
gcloud run services update
command with either of the following flags as needed:
For example, to attach or update a connector:
gcloud run services update SERVICE --vpc-connector CONNECTOR_NAME
Replace the following:
SERVICE: the name of your service.CONNECTOR_NAME: the name of your connector.
YAML
If you are creating a new service, skip this step. If you are updating an existing service, download its YAML configuration:
gcloud run services describe SERVICE --format export > service.yaml
Add or update the
run.googleapis.com/vpc-access-connectorattribute under theannotationsattribute under the top-levelspecattribute:apiVersion: serving.knative.dev/v1 kind: Service metadata: name: SERVICE spec: template: metadata: annotations: run.googleapis.com/vpc-access-connector: CONNECTOR_NAME name: REVISION
Replace the following:
- SERVICE: the name of your Cloud Run service.
- CONNECTOR_NAME: the name of your connector.
- REVISION with a new revision name or delete it (if present). If you supply a new revision name, it must meet the following criteria:
- Starts with
SERVICE- - Contains only lowercase letters, numbers and
- - Does not end with a
- - Does not exceed 63 characters
- Starts with
Create or update the service using the following command:
gcloud run services replace service.yaml
Terraform
You can use a Terraform resource to create a service and configure it to use your connector.
Configure your job
After you have created a Serverless VPC Access connector, you can configure your Cloud Run job to use the connector. You can do this by using the Google Cloud console, Google Cloud CLI, or YAML when you create a new job:
Console
In the Google Cloud console, go to the Cloud Run Jobs page:
Click Deploy container to fill out the initial job settings page. If you are configuring an existing job, select the job, then click View and edit job configuration.
Click Container(s), Volumes, Connections, Security to expand the job properties page.
Click the Connections tab.

-
In the Network field, choose one of the
following options from the menu:
- To disconnect your job from a VPC network, select None.
- To use an existing connector, select it from the drop-down list or select Custom to use an existing connector that's not shown in the drop-down list.
- To create a new connector, select Add new VPC connector. See Create a Serverless VPC Access connector for details on creating a connector.
-
In the Network field, choose one of the
following options from the menu:
Click Create or Update.
gcloud
To specify a connector during the job deployment, use the
--vpc-connector
flag:
gcloud run jobs create JOB --image IMAGE_URL --vpc-connector CONNECTOR_NAME
Replace the following:
JOB: the name of your job.- IMAGE_URL: a reference to the container image, for
example,
us-docker.pkg.dev/cloudrun/container/hello:latest. If you use Artifact Registry, the repository REPO_NAME must already be created. The URL follows the format ofLOCATION-docker.pkg.dev/PROJECT_ID/REPO_NAME/PATH:TAG. CONNECTOR_NAME: the name of your connector.
To attach, update, or remove a connector for an existing service, use the
gcloud run jobs update
command with either of the following flags as needed:
For example, to attach or update a connector:
gcloud run jobs update JOB --vpc-connector CONNECTOR_NAME
Replace the following:
JOB: the name of your job.CONNECTOR_NAME: the name of your connector.
YAML
You can download and view an existing job configuration by using the
gcloud run jobs describe --format export command, which yields cleaned
results in YAML format. You can then modify the fields described below and
upload the modified YAML by using the gcloud run jobs replace command.
Make sure you only modify fields as documented.
To view and download the configuration:
gcloud run jobs describe JOB --format export > job.yaml
Add or update the
run.googleapis.com/vpc-access-connectorattribute under theannotationsattribute under the top-levelspecattribute:apiVersion: serving.knative.dev/v1 kind: Job metadata: name: JOB spec: template: metadata: annotations: run.googleapis.com/vpc-access-connector: CONNECTOR_NAME
Replace the following:
- JOB: the name of your Cloud Run job.
- CONNECTOR_NAME: the name of your connector.
The
run.googleapis.com/vpc-access-connectorattribute is required when specifying an egress setting.
Replace the job with its new configuration by using the following command:
gcloud run jobs replace job.yaml
Access to VPC resources
You can restrict access from your connector by using firewall rules and policies, and you can add additional restrictions by configuring egress and ingress settings.
Firewall rules and policy settings
Required firewall rules for connectors in service projects
If you create a connector in a standalone VPC network or in the host project of a Shared VPC network, Google Cloud creates all necessary firewall rules for the connector's operation. For more information, see Firewall rules for connectors in standalone VPC networks or Shared VPC host projects.
However, if you create a connector in a service project and the connector targets a Shared VPC network in the host project, you must add firewall rules to allow necessary traffic for the connector's operation from the following ranges:
- Serverless infrastructure IP range:
35.199.224.0/19 - Health check probe IP ranges:
35.191.0.0/16,35.191.192.0/18, and130.211.0.0/22
These ranges are used by the Google infrastructure underlying Cloud Run, Cloud Run functions, and App Engine standard environment. All requests from these IP addresses originate from Google infrastructure to make sure that each serverless resource only communicates with the connector that it's connected to.
You must also allow traffic from the connector's subnet to resources in your VPC network.
To perform these steps, you must have one of the following roles on the host project:
- Owner role (
roles/owner) - Compute Security Admin role (
roles/compute.securityAdmin) - Custom Identity and Access Management (IAM) role with the
compute.firewalls.createpermission enabled
For a basic configuration, apply the rules to allow serverless resources in any service project connected to the Shared VPC network to send requests to any resource in the network.
To apply these rules, run the following commands in the host project:
Create firewall rules that allow requests from Google's serverless infrastructure and health check probes to reach all connectors in the network. In these commands, UDP and TCP ports are used as proxies and for HTTP health checks, respectively. Don't change the specified ports.
gcloud compute firewall-rules create serverless-to-vpc-connector \ --allow tcp:667,udp:665-666,icmp \ --source-ranges=35.199.224.0/19 \ --direction=INGRESS \ --target-tags vpc-connector \ --network=VPC_NETWORK
gcloud compute firewall-rules create vpc-connector-to-serverless \ --allow tcp:667,udp:665-666,icmp \ --destination-ranges=35.199.224.0/19 \ --direction=EGRESS \ --target-tags vpc-connector \ --network=VPC_NETWORK
gcloud compute firewall-rules create vpc-connector-health-checks \ --allow tcp:667 \ --source-ranges=35.191.0.0/16,35.191.192.0/18,130.211.0.0/22 \ --direction=INGRESS \ --target-tags vpc-connector \ --network=VPC_NETWORK
Replace
VPC_NETWORKwith the name of the VPC network to attach your connector to.Create an ingress firewall rule on your VPC network to allow requests from connectors that target this network:
gcloud compute firewall-rules create vpc-connector-requests \ --allow tcp,udp,icmp \ --direction=INGRESS \ --source-tags vpc-connector \ --network=VPC_NETWORK
This rule gives the connector access to every resource in the network. To limit the resources that your serverless environment can reach by using Serverless VPC Access, see Restrict connector VM access to VPC network resources.
Create firewall rules for specific connectors
Following the procedure in Required firewall rules for connectors in service projects results in firewall rules that apply to all connectors, both current ones and ones created in the future. If you don't want this, but instead want to create rules for specific connectors only, you can scope the rules so that they apply only to those connectors.
To limit the scope of the rules to specific connectors, you can use one of the following mechanisms:
- Network tags: Every connector has two network tags:
vpc-connectorandvpc-connector-REGION-CONNECTOR_NAME. Use the latter format to limit the scope of your firewall rules to a specific connector. - IP ranges: Use this for the egress rules only, because it doesn't work for ingress rules. You can use the IP range of the connector subnet to limit the scope of your firewall rules to a single VPC connector.
Restrict connector VM access to VPC network resources
You can restrict your connector's access to resources in its target VPC network by using VPC firewall rules or rules in firewall policies. You can accomplish these restrictions using one of the following strategies:
- Create ingress rules whose targets represent the resources that you want to limit connector VM access to and whose sources represent the connector VMs.
- Create egress rules whose targets represent the connector VMs and whose destinations represent the resources that you want to limit connector VM access to.
The following examples illustrate each strategy.
Restrict access using ingress rules
Choose either network tags or CIDR ranges to control the incoming traffic to your VPC network.
Network tags
The following steps show how to create ingress rules that restrict a connector's access to your VPC network based on the connector network tags.
Ensure that you have the required permissions to insert firewall rules. You must have one of the following Identity and Access Management (IAM) roles:
- Compute Security Admin role
- Custom IAM role with the
compute.firewalls.createpermission enabled
Deny connector traffic across your VPC network.
Create an ingress firewall rule with priority lower than 1000 on your VPC network to deny ingress from the connector network tag. This overrides the implicit firewall rule that Serverless VPC Access creates on your VPC network by default.
gcloud compute firewall-rules create RULE_NAME \ --action=DENY \ --rules=PROTOCOL \ --source-tags=VPC_CONNECTOR_NETWORK_TAG \ --direction=INGRESS \ --network=VPC_NETWORK \ --priority=PRIORITY
Replace the following:
RULE_NAME: the name of your new firewall rule. For example,
deny-vpc-connector.PROTOCOL: one or more protocols that you want to allow from your VPC connector. Supported protocols are
tcporudp. For example,tcp:80,udpallows TCP traffic through port 80 and UDP traffic. For more information, see the documentation for theallowflag.For security and validation purposes, you can also configure deny rules to block traffic for the following unsupported protocols:
ah,all,esp,icmp,ipip, andsctp.VPC_CONNECTOR_NETWORK_TAG: the universal connector network tag if you want to restrict access for all connectors (including any connectors made in the future), or the unique network tag if you want to restrict access for a specific connector.
- Universal network tag:
vpc-connector Unique network tag:
vpc-connector-REGION-CONNECTOR_NAMEReplace:
- REGION: the region of the connector that you want to restrict
- CONNECTOR_NAME: the name of the connector that you want to restrict
To learn more about connector network tags, see Network tags.
- Universal network tag:
VPC_NETWORK: the name of your VPC network
PRIORITY: an integer between 0-65535. For example, 0 sets the highest priority.
Allow connector traffic to the resource that should receive connector traffic.
Use the
allowandtarget-tagsflags to create an ingress firewall rule targeting the resource in your VPC network that you want the VPC connector to access. Set the priority for this rule to be a lower value than the priority of the rule you made in the previous step.gcloud compute firewall-rules create RULE_NAME \ --allow=PROTOCOL \ --source-tags=VPC_CONNECTOR_NETWORK_TAG \ --direction=INGRESS \ --network=VPC_NETWORK \ --target-tags=RESOURCE_TAG \ --priority=PRIORITY
Replace the following:
RULE_NAME: the name of your new firewall rule. For example,
allow-vpc-connector-for-select-resources.PROTOCOL: one or more protocols that you want to allow from your VPC connector. Supported protocols are
tcporudp. For example,tcp:80,udpallows TCP traffic through port 80 and UDP traffic. For more information, see the documentation for theallowflag.VPC_CONNECTOR_NETWORK_TAG: the universal connector network tag if you want to restrict access for all connectors (including any connectors made in the future), or the unique network tag if you want to restrict access for a specific connector. This must match the network tag that you specified in the previous step.
- Universal network tag:
vpc-connector Unique network tag:
vpc-connector-REGION-CONNECTOR_NAMEReplace:
- REGION: the region of the connector that you want to restrict
- CONNECTOR_NAME: the name of the connector that you want to restrict
To learn more about connector network tags, see Network tags.
- Universal network tag:
VPC_NETWORK: the name of your VPC network
RESOURCE_TAG: the network tag for the VPC resource that you want your VPC connector to access
PRIORITY: an integer less than the priority you set in the previous step. For example, if you set the priority for the rule you created in the previous step to 990, try 980.
For more information about the required and optional flags for creating
firewall rules, refer to the
documentation for gcloud compute firewall-rules create.
CIDR range
The following steps show how to create ingress rules that restrict a connector's access to your VPC network based on the connector's CIDR range.
Ensure that you have the required permissions to insert firewall rules. You must have one of the following Identity and Access Management (IAM) roles:
- Compute Security Admin role
- Custom IAM role with the
compute.firewalls.createpermission enabled
Deny connector traffic across your VPC network.
Create an ingress firewall rule with priority lower than 1000 on your VPC network to deny ingress from the connector's CIDR range. This overrides the implicit firewall rule that Serverless VPC Access creates on your VPC network by default.
gcloud compute firewall-rules create RULE_NAME \ --action=DENY \ --rules=PROTOCOL \ --source-ranges=VPC_CONNECTOR_CIDR_RANGE \ --direction=INGRESS \ --network=VPC_NETWORK \ --priority=PRIORITY
Replace the following:
RULE_NAME: the name of your new firewall rule. For example,
deny-vpc-connector.PROTOCOL: one or more protocols that you want to allow from your VPC connector. Supported protocols are
tcporudp. For example,tcp:80,udpallows TCP traffic through port 80 and UDP traffic. For more information, see the documentation for theallowflag.For security and validation purposes, you can also configure deny rules to block traffic for the following unsupported protocols:
ah,all,esp,icmp,ipip, andsctp.VPC_CONNECTOR_CIDR_RANGE: the CIDR range for the connector whose access you are restricting
VPC_NETWORK: the name of your VPC network
PRIORITY: an integer between 0-65535. For example, 0 sets the highest priority.
Allow connector traffic to the resource that should receive connector traffic.
Use the
allowandtarget-tagsflags to create an ingress firewall rule targeting the resource in your VPC network that you want the VPC connector to access. Set the priority for this rule to be a lower value than the priority of the rule you made in the previous step.gcloud compute firewall-rules create RULE_NAME \ --allow=PROTOCOL \ --source-ranges=VPC_CONNECTOR_CIDR_RANGE \ --direction=INGRESS \ --network=VPC_NETWORK \ --target-tags=RESOURCE_TAG \ --priority=PRIORITY
Replace the following:
RULE_NAME: the name of your new firewall rule. For example,
allow-vpc-connector-for-select-resources.PROTOCOL: one or more protocols that you want to allow from your VPC connector. Supported protocols are
tcporudp. For example,tcp:80,udpallows TCP traffic through port 80 and UDP traffic. For more information, see the documentation for theallowflag.VPC_CONNECTOR_CIDR_RANGE: the CIDR range for the connector you whose access you are restricting
VPC_NETWORK: the name of your VPC network
RESOURCE_TAG: the network tag for the VPC resource that you want your VPC connector to access
PRIORITY: an integer less than the priority you set in the previous step. For example, if you set the priority for the rule you created in the previous step to 990, try 980.
For more information about the required and optional flags for creating
firewall rules, see the
documentation for gcloud compute firewall-rules create.
Restrict access using egress rules
The following steps show how to create egress rules to restrict connector access.
Ensure that you have the required permissions to insert firewall rules. You must have one of the following Identity and Access Management (IAM) roles:
- Compute Security Admin role
- Custom IAM role with the
compute.firewalls.createpermission enabled
Deny egress traffic from your connector.
Create an egress firewall rule on your Serverless VPC Access connector to prevent it from sending outgoing traffic, with the exception of established responses, to any destination.
gcloud compute firewall-rules create RULE_NAME \ --action=DENY \ --rules=PROTOCOL \ --direction=EGRESS \ --target-tags=VPC_CONNECTOR_NETWORK_TAG \ --network=VPC_NETWORK \ --priority=PRIORITY
Replace the following:
RULE_NAME: the name of your new firewall rule. For example,
deny-vpc-connector.PROTOCOL: one or more protocols that you want to allow from your VPC connector. Supported protocols are
tcporudp. For example,tcp:80,udpallows TCP traffic through port 80 and UDP traffic. For more information, see the documentation for theallowflag.For security and validation purposes, you can also configure deny rules to block traffic for the following unsupported protocols:
ah,all,esp,icmp,ipip, andsctp.VPC_CONNECTOR_NETWORK_TAG: the universal VPC connector network tag if you want the rule to apply to all existing VPC connectors and any VPC connectors made in the future. Or, the unique VPC connector network tag if you want to control a specific connector.
VPC_NETWORK: the name of your VPC network
PRIORITY: an integer between 0-65535. For example, 0 sets the highest priority.
Allow egress traffic when the destination is in the CIDR range that you want your connector to access.
Use the
allowanddestination-rangesflags to create a firewall rule allowing egress traffic from your connector for a specific destination range. Set the destination range to the CIDR range of the resource in your VPC network that you want your connector to be able to access. Set the priority for this rule to be a lower value than the priority of the rule you made in the previous step.gcloud compute firewall-rules create RULE_NAME \ --allow=PROTOCOL \ --destination-ranges=RESOURCE_CIDR_RANGE \ --direction=EGRESS \ --network=VPC_NETWORK \ --target-tags=VPC_CONNECTOR_NETWORK_TAG \ --priority=PRIORITY
Replace the following:
RULE_NAME: the name of your new firewall rule. For example,
allow-vpc-connector-for-select-resources.PROTOCOL: one or more protocols that you want to allow from your VPC connector. Supported protocols are
tcporudp. For example,tcp:80,udpallows TCP traffic through port 80 and UDP traffic. For more information, see the documentation for theallowflag.RESOURCE_CIDR_RANGE: the CIDR range for the connector whose access you are restricting
VPC_NETWORK: the name of your VPC network
VPC_CONNECTOR_NETWORK_TAG: the universal VPC connector network tag if you want the rule to apply to all existing VPC connectors and any VPC connectors made in the future. Or, the unique VPC connector network tag if you want to control a specific connector. If you used the unique network tag in the previous step, use the unique network tag.
PRIORITY: an integer less than the priority you set in the previous step. For example, if you set the priority for the rule you created in the previous step to 990, try 980.
For more information about the required and optional flags for creating firewall
rules, refer to the
documentation for gcloud compute firewall-rules create.
Manage your connector
By default, only requests to certain internal IPv4 addresses destinations (including internal IPv4 destinations resolved by DNS responses) are routed through a Serverless VPC Access connector. In some cases, however, you might want all outbound requests from your service or job to be routed to your VPC network.
Serverless VPC Access only supports routing IPv4 traffic. IPv6 traffic is not supported, even if you have IPv6 routes in your VPC network.
For control over routing outbound requests from your service or job, you can set the VPC egress to one of the following options:
Route only requests to private IPs to the VPC: Default. Traffic is routed through the VPC network only if the packets carrying the traffic have destinations that match the following:
Packets to any other destination are routed from Cloud Run to the internet (not through any VPC network).
Route all traffic to the VPC: Traffic is always routed through the VPC network associated with the connector, for all packet destinations. You must use this option in these circumstances:
- If you need to send traffic to VPC subnet ranges with privately used external IP address ranges. For more information about VPC subnet ranges, see Valid IPv4 ranges in the Subnets overview.
- If you need to send traffic to a Private Service Connect endpoint for Google APIs whose address is a privately used external IP address. For more information about Private Service Connect endpoints for Google APIs, see Access Google APIs through endpoints.
- If you need to send traffic to any other privately used external IP address destination that's routable within the connector's VPC network. Examples of other destinations covering privately used external IP address could include peering subnet ranges (and peering subnet ranges created from Allocated IP address ranges for services) and those destinations that are accessible using custom routes in the VPC short.
If your VPC network includes a default route, packets can still be routed to the internet after being processed by the connector if you configure a Cloud NAT gateway to provide NAT services to the subnet used by the connector. These packets are subject to the routes in your VPC network and the firewall rules that apply to your VPC network. You can use route and firewall configuration to control internet egress for all outbound requests sent by your function through a Serverless VPC Access connector.
Control egress service traffic
You can specify a VPC egress setting by using the Google Cloud console, Google Cloud CLI, or YAML file when you create a new service or deploy a new revision:
Console
In the Google Cloud console, go to Cloud Run:
Select Services from the Cloud Run navigation menu, and click Deploy container to configure a new service. If you are configuring an existing service, click the service, then click Edit and deploy new revision.
If you are configuring a new service, fill out the initial service settings page, then click Container(s), Volumes, Networking, Security to expand the service configuration page.
Click the Networking tab.
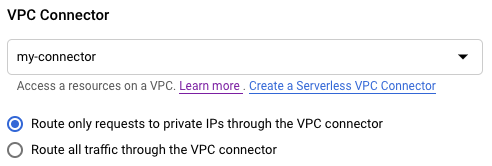
- After you select a VPC connector, select Route only requests to private IPs to the VPC or Route all traffic to the VPC.
Click Create or Deploy.
gcloud
To specify an egress setting, use the --vpc-egress flag. You can specify
an egress setting during deployment:
gcloud run deploy SERVICE \ --image IMAGE_URL \ --vpc-connector CONNECTOR_NAME \ --vpc-egress EGRESS_SETTING
Replace the following:
SERVICE: the name of your service.- IMAGE_URL: a reference to the container image, for
example,
us-docker.pkg.dev/cloudrun/container/hello:latest. If you use Artifact Registry, the repository REPO_NAME must already be created. The URL follows the format ofLOCATION-docker.pkg.dev/PROJECT_ID/REPO_NAME/PATH:TAG. CONNECTOR_NAME: the name of your connector.EGRESS_SETTING: an egress setting value:all-traffic: Sends all outbound traffic through the connector.private-ranges-only: Sends only traffic to internal addresses through the VPC connector.
You can also update an existing service and change the egress setting:
gcloud run services update SERVICE --vpc-egress EGRESS_SETTING
Replace the following:
SERVICE: the name of your service.EGRESS_SETTING: an egress setting value as listed above.
YAML
If you are creating a new service, skip this step. If you are updating an existing service, download its YAML configuration:
gcloud run services describe SERVICE --format export > service.yaml
Add or update the
run.googleapis.com/vpc-access-egressattribute under theannotationsattribute under the top-levelspecattribute:apiVersion: serving.knative.dev/v1 kind: Service metadata: name: SERVICE spec: template: metadata: annotations: run.googleapis.com/vpc-access-connector: CONNECTOR_NAME run.googleapis.com/vpc-access-egress: EGRESS_SETTING name: REVISION
Replace the following:
- SERVICE: the name of your Cloud Run service.
- CONNECTOR_NAME: the name of your connector.
The
run.googleapis.com/vpc-access-connectorattribute is required when specifying an egress setting. - EGRESS_SETTING: one of the following:
all-traffic: Sends all outbound traffic through the connector.private-ranges-only: Sends only traffic to internal addresses through the VPC connector.- REVISION with a new revision name or delete it (if present). If you supply a new revision name, it must meet the following criteria:
- Starts with
SERVICE- - Contains only lowercase letters, numbers and
- - Does not end with a
- - Does not exceed 63 characters
- Starts with
Create or update the service using the following command:
gcloud run services replace service.yaml
Control egress job traffic
You can specify a VPC egress setting by using the Google Cloud console, Google Cloud CLI, or YAML file when you create or update a job:
Console
In the Google Cloud console, go to the Cloud Run Jobs page:
Click Deploy container to fill out the initial job settings page. If you are configuring an existing job, select the job, then click View and edit job configuration.
Click Container(s), Volumes, Connections, Security to expand the job properties page.
Click the Connections tab.
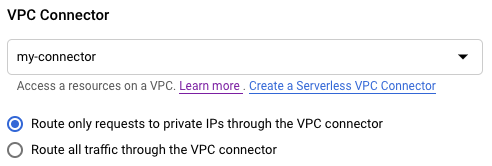
- After you select a connector, select Route only requests to private IPs to the VPC or Route all traffic to the VPC.
Click Create or Update.
gcloud
To specify an egress setting, use the --vpc-egress flag. You can specify
an egress setting during the job deployment process:
gcloud run jobs create JOB \ --image IMAGE_URL \ --vpc-connector CONNECTOR_NAME \ --vpc-egress EGRESS_SETTING
Replace the following:
JOB: the name of your job.- IMAGE_URL: a reference to the container image, for
example,
us-docker.pkg.dev/cloudrun/container/hello:latest. If you use Artifact Registry, the repository REPO_NAME must already be created. The URL follows the format ofLOCATION-docker.pkg.dev/PROJECT_ID/REPO_NAME/PATH:TAG. CONNECTOR_NAME: the name of your connector.EGRESS_SETTING: an egress setting value:all-traffic: Sends all outbound traffic through the connector.private-ranges-only: Sends only traffic to internal addresses through the VPC connector.
You can also update an existing job and change the egress setting:
gcloud run jobs update JOB --vpc-egress EGRESS_SETTING
Replace the following:
JOB: the name of your job.EGRESS_SETTING: an egress setting value as listed above.
YAML
You can download and view an existing job configuration by using the
gcloud run jobs describe --format export command, which yields cleaned
results in YAML format. You can then modify the fields described below and
upload the modified YAML by using the gcloud run jobs replace command.
Make sure you only modify fields as documented.
Replace the job with its new configuration by using the following command:
gcloud run jobs replace job.yaml
Add or update the
run.googleapis.com/vpc-access-egressattribute under theannotationsattribute under the top-levelspecattribute:apiVersion: serving.knative.dev/v1 kind: Job metadata: name: JOB spec: template: metadata: annotations: run.googleapis.com/vpc-access-connector: CONNECTOR_NAME run.googleapis.com/vpc-access-egress: EGRESS_SETTING
Replace the following:
- JOB: the name of your Cloud Run job.
- CONNECTOR_NAME: the name of your connector. The
run.googleapis.com/vpc-access-connectorattribute is required when specifying an egress setting. - EGRESS_SETTING: one of the following:
all-traffic: Sends all outbound traffic through the connector.private-ranges-only: Sends only traffic to internal addresses through the VPC connector.
Replace the job with its new configuration by using the following command:
gcloud run jobs replace job.yaml
View connector settings
You can view the current Serverless VPC Access connector settings
for your service or job by using the Google Cloud console or the gcloud
command-line
tool:
Console
Click the service or job that you are interested in to open the details page.
For a service, click the Revisions tab.
For a job, click the Configuration tab.
The Serverless VPC Access connector setting is listed under the Networking tab.
gcloud
Use the following command to view settings for your service:
gcloud run services describe SERVICE
Use the following command to view settings for your job:
gcloud run jobs describe JOB
Locate the Serverless VPC Access connector setting in the returned configuration.
Disconnect from a VPC network
Disconnect a service
You can disconnect a service from your VPC network by using the Google Cloud console or the Google Cloud CLI:
Console
In the Google Cloud console, go to Cloud Run:
Select Services from the Cloud Run navigation menu, and click Deploy container to configure a new service. If you are configuring an existing service, click the service, then click Edit and deploy new revision.
If you are configuring a new service, fill out the initial service settings page, then click Container(s), Volumes, Networking, Security to expand the service configuration page.
Click the Networking tab.

- In the Network field, select None to disconnect your service from a VPC network.
Click Create or Deploy.
gcloud
To disconnect a service, use the
gcloud run services update
command with the following flag:
gcloud run services update SERVICE --clear-vpc-connector
- Replace SERVICE with the name of your service.
Connectors continue to incur charges even if they have no traffic and are disconnected. For details, see pricing. If you no longer need your connector, be sure to delete it to avoid continued billing.
Disconnect a job
You can disconnect a job from your VPC network by using the Google Cloud console or the Google Cloud CLI:
Console
In the Google Cloud console, go to the Cloud Run Jobs page:
Click Deploy container to fill out the initial job settings page. If you are configuring an existing job, select the job, then click View and edit job configuration.
Click Container(s), Volumes, Connections, Security to expand the job properties page.
Click the Connections tab.

- In the Network field, select None to disconnect your job from a VPC network.
Click Create or Update.
gcloud
To disconnect a job, use the
gcloud run jobs update
command with the following flag:
gcloud run jobs update JOB --clear-vpc-connector
Replace JOB with the name of your job.
Connectors continue to incur charges even if they have no traffic and are disconnected. For details, see pricing. If you no longer need your connector, be sure to delete it to avoid continued billing.
Update a connector
You can update and monitor the following attributes of your connector by using the Google Cloud console, Google Cloud CLI, or the API:
- Machine (instance) type
- Minimum and maximum number of instances
- Recent throughput, number of instances, and CPU utilization
Update machine type
Console
Go to the Serverless VPC Access overview page.
Select the connector you want to edit and click Edit.
In the Instance type list, select your preferred machine (instance) type. To learn about available machine types, see the documentation on Throughput and scaling.
gcloud
-
In the Google Cloud console, activate Cloud Shell.
At the bottom of the Google Cloud console, a Cloud Shell session starts and displays a command-line prompt. Cloud Shell is a shell environment with the Google Cloud CLI already installed and with values already set for your current project. It can take a few seconds for the session to initialize.
To update the connector machine type, run the following command in your terminal:
gcloud beta compute networks vpc-access connectors update CONNECTOR_NAME --region=REGION --machine-type=MACHINE_TYPE
CONNECTOR_NAME: the name of your connectorREGION: the name of your connector's regionMACHINE_TYPE: your preferred machine type. To learn about available machine types, see the documentation on Throughput and scaling.
Decrease minimum and maximum number of instances
To decrease the number of minimum and maximum number of instances, you must do the following:
- Create a new connector with your preferred values.
- Update your service or function to use the new connector.
- Delete the old connector when you've moved its traffic.
Increase minimum and maximum number of instances
Console
Go to the Serverless VPC Access overview page.
Select the connector you want to edit and click Edit.
In the Minimum instances field, select your preferred minimum number of instances.
The smallest possible value for this field is the current value. The largest possible value for this field is the current value in the Maximum instances field minus 1. For example, if the value in the Maximum instances field is 8, then the largest possible value for the Minimum instances field is 7.
In the Maximum instances field, select your preferred maximum number of instances.
The smallest possible value for this field is the current value. The largest possible value for this field is 10.
gcloud
-
In the Google Cloud console, activate Cloud Shell.
At the bottom of the Google Cloud console, a Cloud Shell session starts and displays a command-line prompt. Cloud Shell is a shell environment with the Google Cloud CLI already installed and with values already set for your current project. It can take a few seconds for the session to initialize.
To increase the minimum or maximum number of instances for the connector, run the following command in your terminal:
gcloud beta compute networks vpc-access connectors update CONNECTOR_NAME --region=REGION --min-instances=MIN_INSTANCES --max-instances=MAX_INSTANCES
CONNECTOR_NAME: the name of your connectorREGION: the name of your connector's regionMIN_INSTANCES: your preferred minimum number of instances.- Smallest possible value for this field is the current value of
min_instances. To find the current value, see Find the current attribute values. - Largest possible value for this field is the current
max_instancesvalue minus 1, becausemin_instancesmust be less thanmax_instances. For example, ifmax_instancesis 8, the largest possible value for this field is 7. If your connector uses the defaultmax-instancesvalue of 10, the largest possible value of this field is 9. To find the value ofmax-instances, see Find the current attribute values.
- Smallest possible value for this field is the current value of
MAX_INSTANCES:- Smallest possible value for this field is the current value of
max_instances. To find the current value, see Find the current attribute values. - Largest possible value for this field is 10.
If you only want to increase the minimum number of instances but not the maximum, you must still specify the maximum number of instances. Conversely, if you only want to update the maximum number of instances but not the minimum, you must still specify the minimum number of instances. To keep either the minimum or maximum number of instances at their current value, specify their current value. To find their current value, see Find the current attribute values.
- Smallest possible value for this field is the current value of
Find the current attribute values
To find the current attribute values for your connector, run the following in your terminal:
gcloud compute networks vpc-access connectors describe CONNECTOR_NAME --region=REGION --project=PROJECT
CONNECTOR_NAME: the name of your connectorREGION: the name of your connector's regionPROJECT: the name of your Google Cloud project
Monitor connector usage
Monitoring usage over time can help you determine when to adjust a connector's settings. For example, if CPU utilization spikes, you might try increasing the maximum number of instances for better results. Or if you are maxing out throughput, you might decide to switch to a larger machine type.
To display charts for the connector's throughput, number of instances, and CPU utilization metrics over time by using the Google Cloud console:
Go to the Serverless VPC Access overview page.
Click the name of the connector you want to monitor.
Select the number of days you want to display between 1 and 90 days.
In the Throughput chart, hold the pointer over the chart to view the connector's recent throughput.
In the Number of instances chart, hold the pointer over the chart to view the number of instances recently used by the connector.
In the CPU Utilization chart, hold the pointer over the chart to view the connector's recent CPU usage. The chart displays the CPU usage distributed across instances for the 50th, 95th, and 99th percentiles.
Delete a connector
Before you delete a connector, you must remove it from any serverless resources that still use it. Deleting a connector before removing it from your serverless resources prohibits you from deleting the VPC network later.
For Shared VPC users who set up connectors in the Shared VPC
host project, you can use the command
gcloud compute networks vpc-access connectors describe
to list the projects in which there are serverless resources that use a given
connector.
To delete a connector, use the Google Cloud console or the Google Cloud CLI:
Console
Go to the Serverless VPC Access overview page in the Google Cloud console:
Select the connector you want to delete.
Click Delete.
gcloud
-
In the Google Cloud console, activate Cloud Shell.
At the bottom of the Google Cloud console, a Cloud Shell session starts and displays a command-line prompt. Cloud Shell is a shell environment with the Google Cloud CLI already installed and with values already set for your current project. It can take a few seconds for the session to initialize.
Use the following
gcloudcommand to delete a connector:gcloud compute networks vpc-access connectors delete CONNECTOR_NAME --region=REGION
Replace the following:
- CONNECTOR_NAME with the name of the connector you want to delete
- REGION with the region where the connector is located
Manage custom constraints for projects
This section describes how to create custom constraints for Serverless VPC Access connectors and enforce them at the project level. For information about custom organization policies, see Creating and managing custom organization policies.
Google Cloud Organization Policy gives you centralized, programmatic control over your organization's resources. As the organization policy administrator, you can define an organization policy, which is a set of restrictions called constraints that apply to Google Cloud resources and descendants of those resources in the Google Cloud resource hierarchy. You can enforce organization policies at the organization, folder, or project level.
Organization Policy provides predefined constraints for various Google Cloud services. However, if you want more granular, customizable control over the specific fields that are restricted in your organization policies, you can also create custom organization policies.
Benefits
Serverless VPC Access lets you write any number of custom constraints using most user-configured fields in the Serverless VPC Access API. For example, you can create a custom constraint specifying which subnets a Serverless VPC Access connector can use.
Once applied, requests that violate a policy that enforces a custom constraint show an error message in the gcloud CLI and in Serverless VPC Access logs. The error message contains the constraint ID and description of the violated custom constraint.
Policy inheritance
By default, organization policies are inherited by the descendants of the resources that you enforce the policy on. For example, if you enforce a policy on a folder, Google Cloud enforces the policy on all projects in the folder. To learn more about this behavior and how to change it, refer to Hierarchy evaluation rules.
Limitations
Specifying machine type, minimum instances, or maximum instances is not supported.
Before you begin
Ensure that you know your organization ID.
Required roles
To get the permissions that
you need to manage organization policies,
ask your administrator to grant you the
Organization policy administrator (roles/orgpolicy.policyAdmin)
IAM role on the organization resource.
For more information about granting roles, see Manage access to projects, folders, and organizations.
You might also be able to get the required permissions through custom roles or other predefined roles.
Create a custom constraint
A custom constraint is defined in a YAML file by the resources, methods, conditions, and actions that are supported by the service that you are enforcing the organization policy on. Conditions for your custom constraints are defined using Common Expression Language (CEL). For more information about how to build conditions in custom constraints using CEL, see the CEL section of Creating and managing custom constraints.
To create a YAML file for a Serverless VPC Access custom constraint, refer to the following example:
name: organizations/ORGANIZATION_ID/customConstraints/CONSTRAINT_NAME
resourceTypes:
- vpcaccess.googleapis.com/Connector
methodTypes:
- CREATE
condition: "CONDITION"
actionType: ACTION
displayName: DISPLAY_NAME
description: DESCRIPTION
Replace the following:
ORGANIZATION_ID: your organization ID, such as123456789.CONSTRAINT_NAME: the name you want for your new custom constraint. A custom constraint must start withcustom., and can only include uppercase letters, lowercase letters, or numbers, for example, custom.defaultNetworkConstraint. The maximum length of this field is 70 characters, not counting the prefix.CONDITION: a CEL condition that is written against a representation of a supported service resource. This field has a maximum length of 1000 characters. For example,"resource.network == default".ACTION: the action to take if theconditionis met. This can be eitherALLOWorDENY.DISPLAY_NAME: a human-friendly name for the constraint. This field has a maximum length of 200 characters.DESCRIPTION: a human-friendly description of the constraint to display as an error message when the policy is violated, for example,"Require network to not be set to default."This field has a maximum length of 2000 characters.
For more information about how to create a custom constraint, see Defining custom constraints.
Set up a custom constraint
After you have created the YAML file for a new custom constraint, you must set it up to make it available for organization policies in your organization. To set up a custom constraint, use thegcloud org-policies set-custom-constraint command:
gcloud org-policies set-custom-constraint CONSTRAINT_PATH
CONSTRAINT_PATH with the full path to your
custom constraint file. For example, /home/user/customconstraint.yaml.
Once completed, your custom constraints are available as organization policies
in your list of Google Cloud organization policies.
To verify that the custom constraint exists, use the
gcloud org-policies list-custom-constraints command:
gcloud org-policies list-custom-constraints --organization=ORGANIZATION_ID
ORGANIZATION_ID with the ID of your organization resource.
For more information, see
Viewing organization policies.
Enforce a custom constraint
You can enforce a constraint by creating an organization policy that references it, and then applying that organization policy to a Google Cloud resource.Console
- In the Google Cloud console, go to the Organization policies page.
- From the project picker, select the project for which you want to set the organization policy.
- From the list on the Organization policies page, select your constraint to view the Policy details page for that constraint.
- To configure the organization policy for this resource, click Manage policy.
- On the Edit policy page, select Override parent's policy.
- Click Add a rule.
- In the Enforcement section, select whether enforcement of this organization policy is on or off.
- Optional: To make the organization policy conditional on a tag, click Add condition. Note that if you add a conditional rule to an organization policy, you must add at least one unconditional rule or the policy cannot be saved. For more information, see Setting an organization policy with tags.
- Click Test changes to simulate the effect of the organization policy. Policy simulation isn't available for legacy managed constraints. For more information, see Test organization policy changes with Policy Simulator.
- To finish and apply the organization policy, click Set policy. The policy requires up to 15 minutes to take effect.
gcloud
To create an organization policy with boolean rules, create a policy YAML file that references the constraint:
name: projects/PROJECT_ID/policies/CONSTRAINT_NAME spec: rules: - enforce: true
Replace the following:
-
PROJECT_ID: the project on which you want to enforce your constraint. -
CONSTRAINT_NAME: the name you defined for your custom constraint. For example,custom.defaultNetworkConstraint.
To enforce the organization policy containing the constraint, run the following command:
gcloud org-policies set-policy POLICY_PATH
Replace POLICY_PATH with the full path to your organization policy
YAML file. The policy requires up to 15 minutes to take effect.
Test the custom constraint
To test the example that restricts ingress settings, deploy a
connector in the project with network set to default:
gcloud compute networks vpc-access connectors create org-policy-test \
--project=PROJECT_ID \
--region=REGION_ID \
--network=default
The output is the following:
Operation denied by custom org policies: ["customConstraints/custom.defaultNetworkConstraint": "Require network to not be set to default."]
Example custom organization policies for common use cases
The following table provides examples of custom constraints that you might find useful with Serverless VPC Access connectors:
| Description | Constraint syntax |
|---|---|
| Require that Serverless VPC Access connectors can only use a specific network. |
name: organizations/ORGANIZATION_ID/customConstraints/custom.allowlistNetworks resourceTypes: - vpcaccess.googleapis.com/Connector methodTypes: - CREATE condition: "resource.network == 'allowlisted-network'" actionType: ALLOW displayName: allowlistNetworks description: Require connectors to use a specific network. |
| Description | Constraint syntax |
| Require that Serverless VPC Access connectors have access to only a specific subnet. |
name: organizations/ORGANIZATION_ID/customConstraints/custom.restrictSubnetForProject resourceTypes: - vpcaccess.googleapis.com/Connector methodTypes: - CREATE condition: "resource.subnet.name == 'allocated-subnet'" actionType: ALLOW displayName: restrictSubnetForProject description: This project is only allowed to use the subnet "allocated-subnet". |
Troubleshooting
Service account permissions
To perform operations in your Google Cloud project, Serverless VPC Access uses the Serverless VPC Access Service Agent service account. This service account's email address has the following form:
service-PROJECT_NUMBER@gcp-sa-vpcaccess.iam.gserviceaccount.com
By default, this service account has the
Serverless VPC Access Service Agent role
(roles/vpcaccess.serviceAgent). Serverless VPC Access
operations may fail if you change this account's permissions.
Poor network performance or high idle CPU utilization
Using a single connector for thousands of instances can cause performance degradation and elevated idle CPU utilization. To fix this, shard your services between multiple connectors.
Issues with custom MTU
If you experience issues with a custom MTU, ensure that you use the default MTU setting for Cloud Run.
Errors
Service account needs Service Agent role error
If you use the Restrict Resource Service Usage
organization policy constraint
to block Cloud Deployment Manager (deploymentmanager.googleapis.com), you
might see the following error message:
Serverless VPC Access service account (service-<PROJECT_NUMBER>@gcp-sa-vpcaccess.iam.gserviceaccount.com) needs Serverless VPC Access Service Agent role in the project.
Set the organization policy to either remove Deployment Manager from the denylist or add it to the allowlist.
Connector creation error
If creating a connector results in an error, try the following:
- Specify an RFC 1918 internal IP range that does not overlap with any existing IP address reservations in the VPC network.
- Grant your project permission to use Compute Engine VM images from the
project with ID
serverless-vpc-access-images. For more information about how to update your organization policy accordingly, see Set image access constraints.
Unable to access resources
If you specified a connector but still cannot access resources in your VPC network, make sure that there are no firewall rules on your VPC network with a priority lower than 1000 that deny ingress from your connector's IP address range.
If you configure a connector in a Shared VPC service project, make sure that your firewall rules allow ingress from your serverless infrastructure to the connector.
Connection refused error
If you receive connection refused or connection timeout errors that degrade
network performance, your connections could be growing without limit across
invocations of your serverless application. To limit the maximum number of
connections used per instance, use a client library that supports connection
pools. For detailed examples of how to use connection pools, see
Manage database connections.
Resource not found error
When deleting a VPC network or a firewall rule, you might see a
message that is similar to the following: The resource
"aet-uscentral1-subnet--1-egrfw" was not found.
For information about this error and its solution, see Resource not found error in the VPC firewall rules documentation.
Next steps
- Monitor admin activity with Serverless VPC Access audit logging.
- Protect resources and data by creating a service perimeter with VPC Service Controls.
- Use Identity and Access Management (IAM) roles associated with Serverless VPC Access. See Serverless VPC Access roles in the IAM documentation for a list of permissions associated with each role.
- Connect to Memorystore.
