You can enable your Cloud Run service, job, or worker pool to send traffic to a VPC network by using Direct VPC egress with no Serverless VPC Access connector required.
Before you begin
If you don't already have a VPC network in your project, create one.
If you use Shared VPC with Cloud Run services or jobs, see Connecting to a Shared VPC network.
Review the following IP address configuration sections:
IP address allocation for guidance with allocating IP addresses from your subnet.
IP address exhaustion strategies for using alternative IP address ranges.
Limitations
The following limitations apply to Cloud Run services, jobs, and worker pools:
- You might experience connection establishment delays of a minute or more on instance startup when using Direct VPC egress. We recommend configuring a HTTP startup probe that tests a connection to an egress destination used by the application before the application accepts requests. This egress connectivity test should either implement retries or the startup probe should be set with appropriate period and threshold configurations to act as a retry.
- Cloud Run supports throughput of up to 1 Gbps per individual instance. Exceeding this amount results in performance throttling.
A Cloud Run usage quota limits the maximum number of instances you can configure to use Direct VPC egress. The maximum number is configured per Cloud Run revision or job execution. To increase the default limits, see how to increase quotas.
- Cloud Run services, jobs, and worker pools might experience connection breaks during networking infrastructure maintenance events. We recommend that you use client libraries that can handle occasional connection resets.
- Direct VPC egress support for internal IPv6 traffic is available in Preview only.
The following items are not supported by Direct VPC egress:
- VPC Flow Logs doesn't provide the name of the Cloud Run service or revision.
- Firewall Rules Logging
- Packet Mirroring
- Network Intelligence Center, including Connectivity Tests
- External IPv6 traffic over a VPC network
- Network tags or service identity in ingress firewall rules.
- Firewall rules cannot use Resource Manager tags attached to Cloud Run workloads.
- Cloud Run jobs that run for more than 1 hour might experience
connection breaks. These can occur during
maintenance events
that migrate the job from one machine to another. The container receives a
SIGTSTPsignal 10 seconds before the event and aSIGCONTsignal after the event. After the container receives theSIGCONTsignal, retry the connection.
IP address allocation
To place your Cloud Run service, job, or worker pool on a VPC network, specify either a VPC network or a subnet, or both. If you specify only a network, the subnet uses the same name as the network. Cloud Run allocates IP addresses from your subnet.
IP addresses are ephemeral, so don't create policies based on individual IPs. If you need to create a policy based on IPs, such as in firewall rules, you must use the IP address range of the entire subnet.
To change the network or subnet that your service, job, or worker pool uses, deploy a new revision or execute a new job task that uses the new network and subnet values.
Scale up and scale down
For faster scale up during a traffic surge, Cloud Run reserves IP
addresses in blocks of 16 (28 subnet mask) at a time.
See which IP addresses Cloud Run has allocated.
To ensure that you have enough IPv4 addresses available for use across
Cloud Run, your subnet's IPv4 address range must be /26 or
larger.
For IP allocation efficiency and ease of management, place multiple resources on the same subnet. If your IPv4 address space is limited, see Supported IPv4 ranges for more options.
To delete the subnet, you must first delete or redeploy your Cloud Run services, jobs, or worker pools to stop using the subnet, and then wait 1-2 hours.
IP address consumption for services and worker pools
At steady state, Cloud Run uses 2 times (2X) as many IP addresses as the number of instances. When a revision scales down, Cloud Run retains its IP addresses for up to 20 minutes. In total, reserve at least 2X the number of IP addresses, plus a buffer to account for revision updates.
For example, if you upgrade revisions so that revision 1 scales from 100
instances down to zero while revision 2 scales from zero up to 100,
Cloud Run retains the revision 1 IP addresses for up to 20
minutes after scaling down. During the 20-minute retention window, you must
reserve at least 400 IP addresses ((100 + 100) * 2).
IP consumption for jobs
For Cloud Run jobs, each task consumes 1 IP address for the
duration of its execution plus 7 minutes after it completes. Ensure that your
subnet is large enough to accommodate all concurrent job task executions, with
a minimum reservation /26 subnet required.
For example:
- A single-task job that runs daily and always completes at least 7 minutes before the next execution consumes a maximum of 1 IP address on the subnet.
- A 10-task job running every 10 minutes, with each task running for 15 minutes,
consumes 1 IP address for 22 minutes per task (3 executions consume IP addresses
at the same time), as shown in the following example. The job therefore consumes
30 IP addresses at steady state.
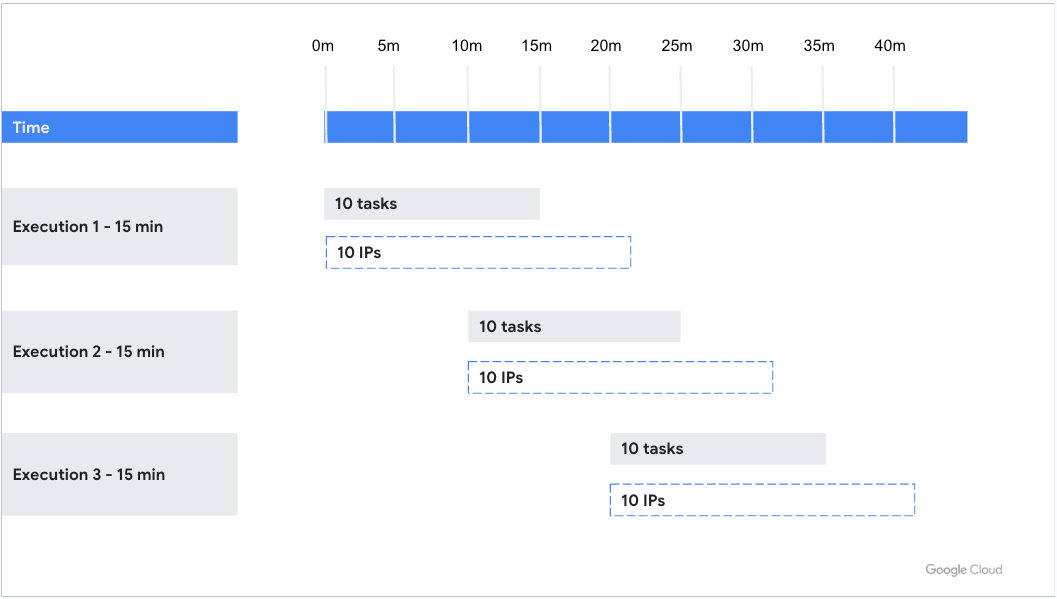
- A single-task job that takes 1 minute to run and executes 100 times per minute requires roughly 800 IP addresses depending on the exact time of execution.
Supported IPv4 ranges
Cloud Run supports the following IPv4 ranges for your subnet:
Set up IAM permissions
Ensure that Cloud Run has access to the VPC network by using one of the following methods:
Cloud Run Service Agent role: By default, the Cloud Run service agent has the Cloud Run Service Agent role (
roles/run.serviceAgent) that contains the necessary permissions.Custom permissions: For more granular control, grant the Cloud Run service agent with the following additional permissions on the project:
compute.networks.getcompute.subnetworks.getcompute.subnetworks.useon the project or the specific subnetcompute.addresses.getcompute.addresses.listcompute.addresses.createInternalcompute.addresses.deleteInternalcompute.regionOperations.get
Compute Network User role: If you don't use the default Cloud Run Service Agent role or the custom permissions, grant the Compute Network User role (
roles/compute.networkUser) on the Cloud Run Service Agent service account by running the following command:gcloud projects add-iam-policy-binding PROJECT_ID \ --member "serviceAccount:service-PROJECT_NUMBER@serverless-robot-prod.iam.gserviceaccount.com" \ --role "roles/compute.networkUser"
Replace the following:
- PROJECT_ID: the ID of your project.
- PROJECT_NUMBER: the project number where you deploy your Cloud Run service, job, or worker pool.
Deploy a Cloud Run resource
Depending on the Cloud Run resource that you have, see the instructions in one of the following sections:
Deploy a service
Direct VPC egress allows your Cloud Run service to send traffic to a VPC network without a Serverless VPC Access connector. Network costs scale to zero just like the service itself. You can also add network tags directly on Cloud Run service revisions for more granular network security, such as applying VPC firewall rules.
You can configure Direct VPC egress with a service by using the Google Cloud console, Google Cloud CLI, YAML, or Terraform.
Console
Click Create Service if you are configuring a new service you are deploying to. If you are configuring and deploying an existing service, click the service, then click Edit and deploy new revision.
If you are configuring a new service, fill out the initial service settings page as needed, then click Container(s), Volumes, Networking, Security to expand the service configuration page.
Click the Networking tab.
Click Connect to a VPC for outbound traffic.
Click Send traffic directly to a VPC.
In the Network field, select the VPC network that you want to send traffic to.
In the Subnet field, select the subnet where your service receives IP addresses from. You can deploy multiple services on the same subnet.
Optional: Enter the names of the network tags that you want to associate with your service or services. Network tags are specified at the revision-level. Each service revision can have different network tags, such as
network-tag-2.For Traffic routing, select one of the following:
- Route only requests to private IPs to the VPC to send only traffic to internal addresses through the VPC network.
- Route all traffic to the VPC to send all outbound traffic through the VPC network.
Click Create or Deploy.
To verify that your service is on your VPC network, click the service, then click the Networking tab. The network and subnet are listed in the VPC card.
You can now send requests from your Cloud Run service to any resource on the VPC network, as allowed by your firewall rules.
gcloud
To deploy a Cloud Run service without a connector from the Google Cloud CLI:
Update
gcloudcomponents to the latest version:gcloud components update
Ensure that the Compute Engine API is enabled for your project:
gcloud services enable compute.googleapis.com
Deploy your Cloud Run service with the following command:
gcloud run deploy SERVICE_NAME \ --image=IMAGE_URL \ --network=NETWORK \ --subnet=SUBNET \ --network-tags=NETWORK_TAG_NAMES \ --vpc-egress=EGRESS_SETTING \ --region=REGION
Replace:
- SERVICE_NAME with the name of your Cloud Run service.
- IMAGE_URL: a reference to the container image, for
example,
us-docker.pkg.dev/cloudrun/container/hello:latest. If you use Artifact Registry, the repository REPO_NAME must already be created. The URL follows the format ofLOCATION-docker.pkg.dev/PROJECT_ID/REPO_NAME/PATH:TAG - Optional: NETWORK with the name of your VPC network. Specify either a VPC network or a subnet, or both. If you specify only a network, the subnet uses the same name as the network.
- Optional: SUBNET with the name of your subnet. Specify either a VPC network or a subnet, or both. If you specify only a network, the subnet uses the same name as the network. You can deploy or execute multiple services, jobs, or worker pools on the same subnet.
- Optional: NETWORK_TAG_NAMES with the comma-separated names
of the network tags
you want to associate with a service. For services, network tags are
specified at the revision-level. Each service revision can have
different network tags, such as
network-tag-2. - EGRESS_SETTING with an
egress setting value:
all-traffic: Sends all outbound traffic through the VPC network.private-ranges-only: Sends only traffic to internal addresses through the VPC network.
- REGION with a region for your service.
To verify that your service is on your VPC network, run the following command:
gcloud run services describe SERVICE_NAME \ --region=REGION
Replace:
SERVICE_NAMEwith the name of your service.REGIONwith the region for your service that you specified in the previous step.
The output should contain the name of your network, subnet, and egress setting, for example:
VPC access: Network: default Subnet: subnet Egress: private-ranges-only
You can now send requests from your Cloud Run service to any resource on the VPC network, as allowed by your firewall rules.
YAML
If you are creating a new service, skip this step. If you are updating an existing service, download its YAML configuration:
gcloud run services describe SERVICE --format export > service.yaml
Update the following attributes:
apiVersion: serving.knative.dev/v1 kind: Service metadata: name: SERVICE_NAME labels: cloud.googleapis.com/location: REGION spec: template: metadata: annotations: run.googleapis.com/network-interfaces: '[{"network":"NETWORK","subnetwork":"SUBNET","tags":"NETWORK_TAG_NAMES"}]' run.googleapis.com/vpc-access-egress: EGRESS_SETTING spec: containers: - image: IMAGE
Replace:
- SERVICE_NAME with the name of your Cloud Run service. Service names must be 49 characters or less and must be unique per region and project.
- REGION with the region for your Cloud Run service, which must match the region of your subnet.
- Optional: NETWORK with the name of your VPC network. Specify either a VPC network or a subnet, or both. If you specify only a network, the subnet uses the same name as the network.
- Optional: SUBNET with the name of your subnet. Specify either a VPC network or a subnet, or both. If you specify only a network, the subnet uses the same name as the network. You can deploy or execute multiple services, jobs, or worker pools on the same subnet.
- Optional: NETWORK_TAG_NAMES with the names of the
network tags
you want to associate with a service. For services, network tags are
specified at the revision-level. Each service revision can have
different network tags, such as
network-tag-2. - EGRESS_SETTING with an
egress setting value:
all-traffic: Sends all outbound traffic through the VPC network.private-ranges-only: Sends only traffic to internal addresses through the VPC network.
- IMAGE with the URL of your service container image.
You can also specify more configuration, such as environment variables or memory limits.
Create or update the service using the following command:
gcloud run services replace service.yaml
Terraform
To learn how to apply or remove a Terraform configuration, see Basic Terraform commands.
Add the following to your
main.tffile:
Optionally, make your service public if you want to allow unauthenticated access to the service.
Create a job
Direct VPC egress allows your Cloud Run job to send traffic to a VPC network without a Serverless VPC Access connector. You can also add network tags directly on Cloud Run jobs for more granular network security, such as applying VPC firewall rules.
You can configure Direct VPC egress with a job by using the Google Cloud console, Google Cloud CLI, or YAML.
Console
If you are configuring a new job, click the Jobs tab and fill out the initial job settings page as needed. If you are configuring an existing job, click the job, then click Edit.
Click Container, Variables & Secrets, Connections, Security to expand the job properties page.
Click the Connections tab.
Click Connect to a VPC for outbound traffic.
Click Send traffic directly to a VPC.
In the Network field, select the VPC network that you want to send traffic to.
In the Subnet field, select the subnet where your job receives IP addresses from. You can execute multiple jobs on the same subnet.
For Traffic routing, select one of the following:
- Route only requests to private IPs to the VPC to send only traffic to internal addresses through the VPC network.
- Route all traffic to the VPC to send all outbound traffic through the VPC network.
Optional: Enter the names of the network tags that you want to associate with your service or services. Network tags are specified at the revision-level. Each service revision can have different network tags, such as
network-tag-2.Optional: Enter the names of the network tags that you want to associate with your job or jobs. For jobs, network tags are specified at the execution level. Each job execution can have different network tags, such as
network-tag-2.Click Create or Update.
To verify that your job is on your VPC network, click the job, then click the Configuration tab. The network and subnet are listed in the VPC card.
You can now execute your Cloud Run job and send requests from the job to any resource on the VPC network, as allowed by your firewall rules.
gcloud
To create a Cloud Run job without a connector from the Google Cloud CLI:
Update
gcloudcomponents to the latest version:gcloud components update
Ensure that the Compute Engine API is enabled for your project:
gcloud services enable compute.googleapis.com
Create a Cloud Run job with the following command:
gcloud run jobs create JOB_NAME \ --image=IMAGE_URL \ --network=NETWORK \ --subnet=SUBNET \ --network-tags=NETWORK_TAG_NAMES \ --vpc-egress=EGRESS_SETTING \ --region=REGION
Replace:
- JOB_NAME with the name of your Cloud Run job.
- IMAGE_URL: a reference to the
container image—for
example,
us-docker.pkg.dev/cloudrun/container/job:latest - Optional: NETWORK with the name of your VPC network. Specify either a VPC network or a subnet, or both. If you specify only a network, the subnet uses the same name as the network.
- Optional: SUBNET with the name of your subnet. Specify either a VPC network or a subnet, or both. If you specify only a network, the subnet uses the same name as the network. You can deploy or execute multiple services, jobs, or worker pools on the same subnet.
- Optional: NETWORK_TAG_NAMES with the names of the
network tags
you want to associate with a job. For jobs, network tags are specified
at the execution-level. Each job execution can have different network
tags, such as
network-tag-2. - EGRESS_SETTING with an
egress setting value:
all-traffic: Sends all outbound traffic through the VPC network.private-ranges-only: Sends only traffic to internal addresses through the VPC network.
- REGION with a region for your job.
To verify that the job is on your VPC network, run the following command:
gcloud run jobs describe JOB_NAME \ --region=REGION
Replace:
JOB_NAMEwith the name of your job.REGIONwith the region for your job that you specified in the previous step.
The output should contain the name of your network and subnet, for example:
VPC network: Network: default Subnet: default
You can now execute your Cloud Run job and send requests from the job to any resource on the VPC network, as allowed by your firewall rules.
YAML
If you are creating a new job, skip this step. If you are updating an existing job, download its YAML configuration:
gcloud run jobs describe JOB_NAME --format export > job.yaml
Update the following attributes:
apiVersion: run.googleapis.com/v1 kind: Job metadata: name: JOB_NAME labels: cloud.googleapis.com/location: REGION spec: template: metadata: annotations: run.googleapis.com/network-interfaces: '[{"network":"NETWORK","subnetwork":"SUBNET","tags":"NETWORK_TAG_NAMES"}]' run.googleapis.com/vpc-access-egress: EGRESS_SETTING spec: containers: - image: IMAGE
Replace:
- JOB_NAME with the name of your Cloud Run job. Job names must be 49 characters or less and must be unique per region and project.
- REGION with the region for your Cloud Run job, which must match the region of your subnet.
- Optional: NETWORK with the name of your VPC network. Specify either a VPC network or a subnet, or both. If you specify only a network, the subnet uses the same name as the network.
- Optional: SUBNET with the name of your subnet. Specify either a VPC network or a subnet, or both. If you specify only a network, the subnet uses the same name as the network. You can deploy or execute multiple services, jobs, or worker pools on the same subnet.
- Optional: NETWORK_TAG_NAMES with the names of the
network tags
you want to associate with a job. For jobs, network tags are specified
at the execution-level. Each job execution can have different network
tags, such as
network-tag-2. - EGRESS_SETTING with an
egress setting value:
all-traffic: Sends all outbound traffic through the VPC network.private-ranges-only: Sends only traffic to internal addresses through the VPC network.
- IMAGE with the URL of your job container image.
Create or update the job using the following command:
gcloud run jobs replace job.yaml
Deploy a worker pool
Direct VPC egress allows your Cloud Run worker pool to send traffic to a VPC network without a Serverless VPC Access connector. Network costs scale to zero just like the worker pool itself. You can also add network tags directly on Cloud Run worker pool revisions for more granular network security, such as applying VPC firewall rules.
You can configure Direct VPC egress with a worker pool by using the Google Cloud CLI.
gcloud
To deploy a Cloud Run worker pool without a connector from the Google Cloud CLI:
Update
gcloudcomponents to the latest version:gcloud components update
Ensure that the Compute Engine API is enabled for your project:
gcloud services enable compute.googleapis.com
Deploy your Cloud Run worker pool with the following command:
gcloud beta run worker-pools deploy WORKER_POOL \ --image=IMAGE_URL \ --network=NETWORK \ --subnet=SUBNET \ --network-tags=NETWORK_TAG_NAMES \ --vpc-egress=EGRESS_SETTING \ --region=REGION
Replace:
- WORKER_POOL with the name of your Cloud Run worker pool. Worker pool names must be 49 characters or less, use a unique name per region and project, and must not share the same name as an existing service name from your project. If the worker pool does not exist yet, this command creates the worker pool during the deployment. You can omit this parameter entirely, but you will be prompted for the worker pool name if you omit it.
- IMAGE_URL: a reference to the container image that
contains the worker pool, such as
us-docker.pkg.dev/cloudrun/container/worker-pool:latest - Optional:NETWORK with the name of your VPC network. Specify either a VPC network or a subnet, or both. If you specify only a network, the subnet uses the same name as the network.
- Optional: SUBNET with the name of your subnet. Specify either a VPC network or a subnet, or both. If you specify only a network, the subnet uses the same name as the network. You can deploy or execute multiple services, jobs, or worker pools on the same subnet.
- Optional: NETWORK_TAG_NAMES with the comma-separated names
of the network tags
you want to associate with a worker pool. For services, network tags are
specified at the revision-level. Each worker pool revision can have
different network tags, such as
network-tag-2. - EGRESS_SETTING with an
egress setting value:
all-traffic: Sends all outbound traffic through the VPC network.private-ranges-only: Sends only traffic to internal addresses through the VPC network.
- REGION with a region for your worker pool.
To verify that your worker pool is on your VPC network, run the following command:
gcloud beta run worker-pools describe WORKER_POOL \ --region=REGION
Replace:
WORKER_POOLwith the name of your worker pool.REGIONwith the region for your worker pool that you specified in the previous step.
The output should contain the name of your network, subnet, and egress setting, for example:
VPC access: Network: default Subnet: subnet Egress: private-ranges-only
You can now send requests from your Cloud Run worker pool to any resource on the VPC network, as allowed by your firewall rules.
YAML
If you are creating a new worker pool, skip this step. If you are updating an existing worker pool, download its YAML configuration:
gcloud beta run worker-pools describe WORKER_POOL --format export > workerpool.yaml
Update the following attributes:
apiVersion: run.googleapis.com/v1 kind: WorkerPool metadata: name: WORKER_POOL labels: cloud.googleapis.com/location: REGION annotations: run.googleapis.com/launch-stage: BETA spec: template: metadata: annotations: run.googleapis.com/network-interfaces: '[{"network":"NETWORK","subnetwork":"SUBNET","tags":"NETWORK_TAG_NAMES"}]' run.googleapis.com/vpc-access-egress: EGRESS_SETTING spec: containers: - image: IMAGE_URL
Replace the following:
- WORKER_POOL: the name of your Cloud Run worker pool.
- REGION: the region for your Cloud Run worker pool, which must match the region of your subnet.
- Optional. NETWORK: the name of your VPC network. Specify either a VPC network or a subnet, or both. If you specify only a network, the subnet uses the same name as the network.
- Optional. SUBNET with the name of your subnet. Specify either a VPC network or a subnet, or both. If you specify only a network, the subnet uses the same name as the network. You can deploy or execute multiple services, jobs, or worker pools on the same subnet.
- Optional. NETWORK_TAG_NAMES: the names of the
network tags
you want to associate with the worker pool. For worker pools, network
tags are specified at the revision-level. Each worker pool revision
can have different network tags, such as
network-tag-2. - EGRESS_SETTING: an
egress setting value.
all-traffic: Sends all outbound traffic through the VPC network.private-ranges-only: Sends only traffic to internal addresses through the VPC network.
- IMAGE_URL: a reference to the container image that
contains the worker pool, such as
us-docker.pkg.dev/cloudrun/container/worker-pool:latest.
You can also specify more configuration, such as environment variables or memory limits.
Create or update the worker pool using the following command:
gcloud beta run worker-pools replace workerpool.yaml
Set up dual-stack services and jobs
To add a dual-stack subnet with an internal IPv6 range on a Cloud Run service or job, see Set up dual-stack services and jobs.
Restrict access with firewall rules
Restrict access to resources in a VPC network by using VPC firewall rules. Add these restrictions by using one of the following strategies:
- Create an ingress firewall rule that refers to your service or job by using the subnet's IP range.
Create an egress firewall rule that refers to your service or job.
In the egress firewall rule, refer to your service or job by using the linked service account service identity, the subnet's IP range, or the associated network tags.
Network tags for egress
Add an additional layer of network security by using network tags in egress firewall rules.
Console
To associate network tags with a service or job:
In the Google Cloud console, go to the Cloud Run page.
Click the service or job you want to associate network tags with, then click Edit and deploy new revision for services or Edit for jobs.
Click the Networking tab for services, or the Connections tab for jobs.
Ensure that you have selected Connect to a VPC for outbound traffic and Send traffic directly to a VPC.
In the Subnet field, select the subnet where your service receives IP addresses from. You can deploy or execute multiple services or jobs on the same subnet.
In the Network tags field, enter the names of the network tags that you want to associate with your service or job.
Click Deploy or Update.
For services, every service revision can have a different set of network tags because network tags are specified at the revision level. For jobs, a job execution has the same network tags that the job had when the execution of the job was created.
gcloud
To associate network tags
with a service or job, use the gcloud run deploy command:
gcloud run deploy SERVICE_JOB_NAME \ --image=IMAGE_URL \ --network=NETWORK \ --subnet=SUBNET \ --network-tags=NETWORK_TAG_NAMES \ --region=REGION
Replace the following:
- SERVICE_JOB_NAME with the name of your service or job.
- IMAGE_URL with the image URL of the service or job.
- NETWORK with the name of your VPC network.
- SUBNET with the name of your subnet. Specify either a VPC network or a subnet, or both. If you specify only a network, the subnet uses the same name as the network. You can deploy or execute multiple services, jobs, or worker pools on the same subnet.
- NETWORK_TAG_NAMES with the name of your network tag or a comma-separated list of network tags.
- REGION with the name of your region.
For services, every service revision can have a different set of network tags because network tags are specified at the revision level. For jobs, a job execution has the same network tags that the job had when the execution of the job was created.
Disconnect a Cloud Run resource
Depending on the Cloud Run resource that you have, see the instructions in one of the following sections:
Disconnect a service
Console
To remove your service from the VPC network:
Click the service you want to remove, then click Edit and deploy new revision.
Click the Networking tab.
Clear Connect to a VPC for outbound traffic.
Click Deploy.
To verify that your service is no longer on your VPC network, click the Networking tab. The network and subnet are no longer listed in the VPC card.
To remove only the network tags while keeping the service connected to the VPC network:
Click the service that contains the network tags you want to remove, then click Edit and deploy new revision.
Click the Networking tab.
Clear the names of the network tags that you no longer want to associate with your service.
Click Deploy.
gcloud
To remove your service from the VPC network, run the following command:
gcloud run services update SERVICE_NAME --region=REGION \ --clear-network
To remove only the network tags while keeping the service connected to the VPC network, run the following command:
gcloud run services update SERVICE_NAME --region=REGION \ --clear-network-tags
Replace the following:
- SERVICE_NAME: the name of your Cloud Run service.
- REGION: the region for your Cloud Run service.
YAML
To remove your service from the VPC network:
Download the service's YAML configuration:
gcloud run services describe SERVICE_NAME --format export > service.yaml
Remove the following content from your
service.yamlfile:run.googleapis.com/network-interfaces: '[{"network":"NETWORK","subnetwork":"SUBNET","tags":"NETWORK_TAG_NAMES"}]'
Where
- NETWORK: the name of your VPC network.
- SUBNET: the name of your subnet.
- Optional: NETWORK_TAG_NAMES: the names of the network tags if you had associated them with a service.
Deploy the service revision by running the following command:
gcloud run services replace service.yaml
To remove only the network tags while keeping the service connected to the VPC network:
Download the service's YAML configuration:
gcloud run services describe SERVICE_NAME --format export > service.yaml
Remove the
tagsvariable from the content in yourservice.yamlfile, leaving thenetworkandsubnetworkvariables in place, as shown in the following example:run.googleapis.com/network-interfaces: '[{"network":"NETWORK","subnetwork":"SUBNET"}]'
Where
- NETWORK: the name of your VPC network.
- SUBNET: the name of your subnet.
Deploy the service revision by running the following command:
gcloud run services replace service.yaml
Disconnect a job
Console
To remove your job from the VPC network:
Click the job you want to remove, then click Edit and deploy new revision.
Click the Connections tab.
Clear Connect to a VPC for outbound traffic.
Click Update.
To verify that your job is no longer on your VPC network, click the Configuration tab. The network and subnet are no longer listed in the VPC card.
To remove only the network tags while keeping the job connected to the VPC network:
Click the job that contains the network tags you want to remove, then click Edit and deploy new revision.
Click the Connections tab.
Clear the names of the network tags that you no longer want to associate with your job.
Click Update.
gcloud
To remove your job from the VPC network, run the following command:
gcloud run jobs update JOB_NAME --region=REGION \ --clear-network
To remove only the network tags while keeping the job connected to the VPC network, run the following command:
gcloud run jobs update JOB_NAME --region=REGION \ --clear-network-tags
Replace the following:
- JOB_NAME: the name of your Cloud Run job.
- REGION: the region for your Cloud Run job.
YAML
To remove your job from the VPC network:
Download the job's YAML configuration:
gcloud run jobs describe JOB_NAME --format export > job.yaml
Remove the following content from your
job.yamlfile:run.googleapis.com/network-interfaces: '[{"network":"NETWORK","subnetwork":"SUBNET","tags":"NETWORK_TAG_NAMES"}]'
Replace the following:
- NETWORK: the name of your VPC network.
- SUBNET: the name of your subnet.
- Optional: NETWORK_TAG_NAMES with the names of the network tags if you had associated them with a job.
Update the job by running the following command:
gcloud run jobs replace job.yaml
To remove only the network tags while keeping the job connected to the VPC network:
Download the job's YAML configuration:
gcloud run jobs describe JOB_NAME --format export > job.yaml
Remove the
tagsvariable from the content in yourjob.yamlfile, leaving thenetworkandsubnetworkvariables in place, as shown in the following example:run.googleapis.com/network-interfaces: '[{"network":"NETWORK","subnetwork":"SUBNET"}]'
Replace the following:
- NETWORK: the name of your VPC network.
- SUBNET: the name of your subnet.
Update the job by running the following command:
gcloud run jobs replace job.yaml
Disconnect a worker pool
gcloud
To remove your worker pool from the VPC network, run the following command:
gcloud beta run worker-pools update WORKER_POOL --region=REGION \ --clear-network
To remove only the network tags while keeping the worker pool connected to the VPC network, run the following command:
gcloud beta run worker-pools update WORKER_POOL --region=REGION \ --clear-network-tags
Replace the following:
- WORKER_POOL: the name of your Cloud Run worker pool.
- REGION: the region for your Cloud Run worker pool.
Troubleshooting
Cannot delete subnet
To delete a subnet, you must first delete or redeploy all resources that use it. If Cloud Run is using a subnet, disconnect the Cloud Run service or job from the VPC network or move it to a different subnet before deleting the subnet.
Direct VPC egress subnet runs out of IPv4 addresses
The following error occurs when you try to deploy:
Instance failed to start because of insufficient free IP addresses in the subnetwork SUBNET_ID when attempting to create an address in the subnetwork. Please consider moving to a subnetwork with more available IP addresses.
If the subnet of the VPC network runs out of IPv4 addresses, it is logged by Cloud Logging. When this occurs, Cloud Run cannot start any more service instances or job tasks until more IPv4 addresses become available.
To resolve this issue, follow the IP address exhaustion strategies.
View allocated IP addresses
To see which IP addresses Cloud Run has allocated, go to the IP addresses page in the Google Cloud console or run the following command from the Google Cloud CLI:
gcloud compute addresses list
Issues with custom MTU
If you experience issues with a custom MTU, ensure that you use the default MTU setting for Cloud Run.
