This page describes GPU configuration for your Cloud Run services. GPUs work well for AI inference workloads, such as large language models (LLMs) or other compute intensive non-AI use cases such as video transcoding and 3D rendering. Google provides NVIDIA L4 GPUs with 24 GB of GPU memory (VRAM), which is separate from the instance memory.
GPU on Cloud Run is fully managed, with no extra drivers or libraries needed. The GPU feature offers on-demand availability with no reservations needed, similar to the way on-demand CPU and on-demand memory work in Cloud Run. Instances of a Cloud Run service that has been configured to use GPU can scale down to zero for cost savings when not in use.
Cloud Run instances with an attached L4 GPU with drivers pre-installed start in approximately 5 seconds, at which point the processes running in your container can start to use the GPU.
You can configure one GPU per Cloud Run instance. If you use sidecar containers, note that the GPU can only be attached to one container.
Supported regions
asia-southeast1(Singapore)asia-south1(Mumbai) . This region is available by invitation only. Contact your Google Account team if you are interested in this region.europe-west1(Belgium)Low CO2
europe-west4(Netherlands)Low CO2
us-central1(Iowa)Low CO2
us-east4(Northern Virginia)
Supported GPU types
You can use one L4 GPU per Cloud Run instance. An L4 GPU has the following pre-installed drivers:
- The current NVIDIA driver version: 535.216.03 (CUDA 12.2)
Pricing impact
See Cloud Run pricing for GPU pricing details. Note the following requirements and considerations:
- There are no per request fees. You must use instance-based billing to use the GPU feature, minimum instances are charged at the full rate even when idle.
- There is a difference in cost between GPU zonal redundancy and non-zonal redundancy. See Cloud Run pricing for GPU pricing details.
- When you deploy a Cloud Run service or function from source
code with GPUs enabled, Cloud Run uses the
e2-highcpu-8machine type, instead of the defaulte2-standard-2machine type. The larger machine type provides higher CPU support, and higher network bandwidth which results in faster build times. - You must use a minimum of 4 CPU and 16 GiB of memory.
- GPU is billed for the entire duration of the instance lifecycle.
GPU zonal redundancy options
By default, Cloud Run deploys your service across multiple zones within a region. This architecture provides inherent resilience: if a zone experiences an outage, Cloud Run automatically routes traffic away from the affected zone to healthy zones within the same region.
When working with GPU resources, keep in mind GPU resources have specific capacity constraints. During a zonal outage, the standard failover mechanism for GPU workloads relies on sufficient unused GPU capacity being available in the remaining healthy zones. Due to the constrained nature of GPUs, this capacity might not always be available.
To increase the availability of your GPU-accelerated services during zonal outages, you can configure zonal redundancy specifically for GPUs:
Zonal Redundancy Turned On (default): Cloud Run reserves GPU capacity for your service across multiple zones. This significantly increases the probability that your service can successfully handle traffic rerouted from an affected zone, offering higher reliability during zonal failures with additional cost per GPU second.
Zonal Redundancy Turned Off: Cloud Run attempts failover for GPU workloads on a best-effort basis. Traffic is routed to other zones only if sufficient GPU capacity is available at that moment. This option does not guarantee reserved capacity for failover scenarios but results in a lower cost per GPU second.
SLA
The SLA for Cloud Run GPU depends on whether the service uses the zonal redundancy or non-zonal redundancy option. Refer to the SLA page for details.
Request a quota increase
Projects using Cloud Run nvidia-l4 GPUs in a region for the first
time are automatically granted 3 GPU quota (zonal redundancy off) when the first
deployment is created.
If you need additional Cloud Run GPUs, you must request a quota increase
for your Cloud Run service. Use the links provided in the following
buttons to request the quota you need.
| Quota needed | Quota link |
|---|---|
| GPU with zonal redundancy turned off (lower price) | Request GPU quota without zonal redundancy |
| GPU with zonal redundancy turned on (higher price) | Request GPU quota with zonal redundancy |
For more information on requesting quota increases, see How to increase quota.
Before you begin
The following list describes requirements and limitations when using GPUs in Cloud Run:
- Sign in to your Google Cloud account. If you're new to Google Cloud, create an account to evaluate how our products perform in real-world scenarios. New customers also get $300 in free credits to run, test, and deploy workloads.
-
In the Google Cloud console, on the project selector page, select or create a Google Cloud project.
Roles required to select or create a project
- Select a project: Selecting a project doesn't require a specific IAM role—you can select any project that you've been granted a role on.
-
Create a project: To create a project, you need the Project Creator
(
roles/resourcemanager.projectCreator), which contains theresourcemanager.projects.createpermission. Learn how to grant roles.
-
Verify that billing is enabled for your Google Cloud project.
-
In the Google Cloud console, on the project selector page, select or create a Google Cloud project.
Roles required to select or create a project
- Select a project: Selecting a project doesn't require a specific IAM role—you can select any project that you've been granted a role on.
-
Create a project: To create a project, you need the Project Creator
(
roles/resourcemanager.projectCreator), which contains theresourcemanager.projects.createpermission. Learn how to grant roles.
-
Verify that billing is enabled for your Google Cloud project.
-
Enable the Cloud Run API.
Roles required to enable APIs
To enable APIs, you need the Service Usage Admin IAM role (
roles/serviceusage.serviceUsageAdmin), which contains theserviceusage.services.enablepermission. Learn how to grant roles. - Request required quota.
- Consult Best practices: AI inference on Cloud Run with GPUs for recommendations on building your container image and loading large models.
- Make sure your Cloud Run service has the following configurations:
- Configure the billing settings to instance-based billing. Note that services that are set to instance-based billing can still scale to zero.
- Configure a minimum of 4 CPU for your service, with 8 CPU recommended.
- Configure a minimum of 16 GiB of memory, with 32 GiB recommended.
- Determine and set an optimal maximum concurrency for your GPU usage.
- Maximum instances must be set to a number that is below the allowed quota per project per region for GPU. See About GPUs and maximum instances.
Required roles
To get the permissions that you need to configure and deploy Cloud Run services, ask your administrator to grant you the following IAM roles on services:
-
Cloud Run Developer (
roles/run.developer) - the Cloud Run service -
Service Account User (
roles/iam.serviceAccountUser) - the service identity
If you are deploying a service or function from source code, you must also have additional roles granted to you on your project and Cloud Build service account.
For a list of IAM roles and permissions that are associated with Cloud Run, see Cloud Run IAM roles and Cloud Run IAM permissions. If your Cloud Run service interfaces with Google Cloud APIs, such as Cloud Client Libraries, see the service identity configuration guide. For more information about granting roles, see deployment permissions and manage access.
Configure a Cloud Run service with GPU
Any configuration change leads to the creation of a new revision. Subsequent revisions will also automatically get this configuration setting unless you make explicit updates to change it.
You can use the Google Cloud console, Google Cloud CLI or YAML to configure GPU.
Console
In the Google Cloud console, go to Cloud Run:
Select Services from the Cloud Run navigation menu, and click Deploy container to configure a new service. If you are configuring an existing service, click the service, then click Edit and deploy new revision.
If you are configuring a new service, fill out the initial service settings page, then click Container(s), Volumes, Networking, Security to expand the service configuration page.
Click the Container tab.
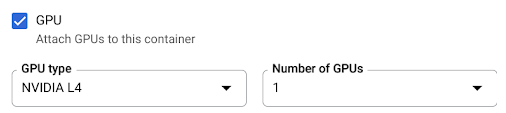
- Configure CPU, memory, concurrency, execution environment, and startup probe following the recommendations in Before you begin.
- Check the GPU checkbox, then select the GPU type from the GPU type menu, and the number of GPUs from the Number of GPUs menu.
- By default for new services, zonal redundancy is turned on. To change the
current setting, select the GPU checkbox to show the GPU redundancy options.
- Select No zonal redundancy to turn off zonal redundancy
- Select Zonal redundancy to turn on zonal redundancy.
Click Create or Deploy.
gcloud
To create a service with GPU enabled, use the
gcloud run deploy command:
To deploy a container:
gcloud run deploy SERVICE \ --image IMAGE_URL \ --gpu 1
Replace the following:
- SERVICE: the name of your Cloud Run service.
- IMAGE_URL: a reference to the container image, for
example,
us-docker.pkg.dev/cloudrun/container/hello:latest. If you use Artifact Registry, the repository REPO_NAME must already be created. The URL follows the format ofLOCATION-docker.pkg.dev/PROJECT_ID/REPO_NAME/PATH:TAG.
To deploy from source code:
gcloud run deploy SERVICE \ --source . \ --gpu 1
To update the GPU configuration for a service, use the
gcloud run services update
command. For example, to update an existing service that specifies a container
image:
gcloud run services update SERVICE \ --image IMAGE_URL \ --cpu CPU \ --memory MEMORY \ --no-cpu-throttling \ --gpu GPU_NUMBER \ --gpu-type GPU_TYPE \ --max-instances MAX_INSTANCE --GPU_ZONAL_REDUNDANCY
Replace the following:
- SERVICE: the name of your Cloud Run service.
- IMAGE_URL: a reference to the container image, for
example,
us-docker.pkg.dev/cloudrun/container/hello:latest. If you use Artifact Registry, the repository REPO_NAME must already be created. The URL follows the format ofLOCATION-docker.pkg.dev/PROJECT_ID/REPO_NAME/PATH:TAG. - CPU: the number of CPU. You must specify at least
4CPU. - MEMORY: the amount of memory. You must specify at least
16Gi(16 GiB). - GPU_NUMBER: the value
1(one). If this is unspecified but a GPU_TYPE is present, the default is1. - GPU_TYPE: the GPU type. If this is unspecified but a GPU_NUMBER is present, the default is
nvidia-l4(nvidiaL4 lowercase L, not numeric value fourteen). - MAX_INSTANCE: the maximum number of instances. This number can't exceed the GPU quota allocated for your project.
- GPU_ZONAL_REDUNDANCY:
no-gpu-zonal-redundancyto turn off zonal redundancy, orgpu-zonal-redundancyto turn on zonal redundancy.
YAML
If you are creating a new service, skip this step. If you are updating an existing service, download its YAML configuration:
gcloud run services describe SERVICE --format export > service.yaml
Update the
nvidia.com/gpu:attribute andnodeSelector::
run.googleapis.com/accelerator:apiVersion: serving.knative.dev/v1 kind: Service metadata: name: SERVICE spec: template: metadata: annotations: autoscaling.knative.dev/maxScale: 'MAX_INSTANCE' run.googleapis.com/cpu-throttling: 'false' run.googleapis.com/gpu-zonal-redundancy-disabled: 'GPU_ZONAL_REDUNDANCY' spec: containers: - image: IMAGE_URL ports: - containerPort: CONTAINER_PORT name: http1 resources: limits: cpu: 'CPU' memory: 'MEMORY' nvidia.com/gpu: '1' # Optional: use a longer startup probe to allow long starting containers startupProbe: failureThreshold: 1800 periodSeconds: 1 tcpSocket: port: CONTAINER_PORT timeoutSeconds: 1 nodeSelector: run.googleapis.com/accelerator: GPU_TYPE
Replace the following:
- SERVICE: the name of your Cloud Run service.
- IMAGE_URL: a reference to the container image, for
example,
us-docker.pkg.dev/cloudrun/container/hello:latest. If you use Artifact Registry, the repository REPO_NAME must already be created. The URL follows the format ofLOCATION-docker.pkg.dev/PROJECT_ID/REPO_NAME/PATH:TAG. - CONTAINER_PORT: the container port set for your service.
- CPU: the number of CPU. You must specify at least
4CPU. - MEMORY: the amount of memory. You must specify at least
16Gi(16 GiB). - GPU_TYPE: the value
nvidia-l4(nvidia-L4 lowercase L, not numeric value fourteen). - MAX_INSTANCE: the maximum number of instances. This number can't exceed the GPU quota allocated for your project.
- GPU_ZONAL_REDUNDANCY:
falseto turn on GPU zonal redundancy, ortrueto turn it off.
Create or update the service using the following command:
gcloud run services replace service.yaml
Terraform
To learn how to apply or remove a Terraform configuration, see Basic Terraform commands.
Add the following to agoogle_cloud_run_v2_service
resource in your Terraform configuration:resource "google_cloud_run_v2_service" "default" {
provider = google-beta
name = "SERVICE"
location = "europe-west1"
template {
gpu_zonal_redundancy_disabled = "GPU_ZONAL_REDUNDANCY"
containers {
image = "IMAGE_URL"
resources {
limits = {
"cpu" = "CPU"
"memory" = "MEMORY"
"nvidia.com/gpu" = "1"
}
}
}
node_selector {
accelerator = "GPU_TYPE"
}
}
}
Replace the following:
- SERVICE: the name of your Cloud Run service.
- GPU_ZONAL_REDUNDANCY:
falseto turn on GPU zonal redundancy, ortrueto turn it off. - IMAGE_URL: a reference to the container image, for
example,
us-docker.pkg.dev/cloudrun/container/hello:latest. If you use Artifact Registry, the repository REPO_NAME must already be created. The URL follows the format ofLOCATION-docker.pkg.dev/PROJECT_ID/REPO_NAME/PATH:TAG. - CPU: the number of CPU. You must specify at least
4CPU. - MEMORY: the amount of memory. You must specify at least
16Gi(16 GiB). - GPU_TYPE: the value
nvidia-l4(nvidia-L4 lowercase L, not numeric value fourteen).
View GPU settings
To view the current GPU settings for your Cloud Run service:
Console
In the Google Cloud console, go to the Cloud Run Services page:
Click the service you are interested in to open the Service details page.
Click the Revisions tab.
In the details panel at the right, the GPU setting is listed under the Container tab.
gcloud
Use the following command:
gcloud run services describe SERVICE
Locate the GPU setting in the returned configuration.
Removing GPU
You can remove GPU using the Google Cloud console, the Google Cloud CLI, or YAML.
Console
In the Google Cloud console, go to Cloud Run:
Select Services from the Cloud Run navigation menu, and click Deploy container to configure a new service. If you are configuring an existing service, click the service, then click Edit and deploy new revision.
If you are configuring a new service, fill out the initial service settings page, then click Container(s), Volumes, Networking, Security to expand the service configuration page.
Click the Container tab.
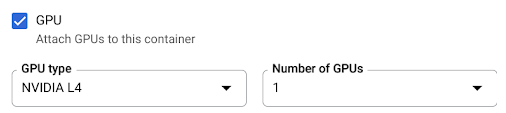
- Uncheck the GPU checkbox.
Click Create or Deploy.
gcloud
To remove GPU, set the number of GPUs to 0 using the
gcloud run services update
command:
gcloud run services update SERVICE --gpu 0
Replace SERVICE with the name of your Cloud Run service.
YAML
If you are creating a new service, skip this step. If you are updating an existing service, download its YAML configuration:
gcloud run services describe SERVICE --format export > service.yaml
Delete the
nvidia.com/gpu:and thenodeSelector: run.googleapis.com/accelerator: nvidia-l4lines.Create or update the service using the following command:
gcloud run services replace service.yaml
Libraries
By default, all of the NVIDIA L4 driver libraries are mounted under
/usr/local/nvidia/lib64. Cloud Run automatically appends this path to
the LD_LIBRARY_PATH environment variable (i.e. ${LD_LIBRARY_PATH}:/usr/local/nvidia/lib64)
of the container with the GPU. This allows the dynamic linker to find the NVIDIA
driver libraries. The linker searches and resolves paths
in the order you list in the LD_LIBRARY_PATH environment variable. Any
values you specify in this variable take precedence over the default Cloud Run
driver libraries path /usr/local/nvidia/lib64.
If you want to use a CUDA version greater than 12.2,
the easiest way is to depend on a newer NVIDIA base image
with forward compatibility packages already installed. Another option is to
manually install the NVIDIA forward compatibility packages
and add them to LD_LIBRARY_PATH. Consult NVIDIA's compatibility matrix
to determine which CUDA versions are forward compatible with the provided NVIDIA
driver version (535.216.03).
About GPUs and maximum instances
The number of instances with GPUs is limited in two ways:
- The Maximum instances setting limits the number of instances per service. This can't be set higher than the GPU quota per project per region for GPU.
- The quota of GPUs allowed per project per region. This limits the number of instances across services in the same region.
What's next
See Run AI inference on Cloud Run with GPUs for tutorials.
