Questo documento ti aiuta a scegliere quando utilizzare le dashboard predefinite e quando creare dashboard. Questo documento elenca anche le tecniche che puoi utilizzare per evitare design di dashboard che possono causare problemi di prestazioni.
Scegli dashboard Google Cloud, di terze parti o personalizzate
Cloud Monitoring installa automaticamente una dashboard quando crei una risorsa in un progetto Google Cloud . Queste dashboard mostrano metriche e informazioni generali su un singolo servizio Google Cloud . Ad esempio, se aggiungi istanze Compute Engine al tuo progetto Google Cloud , Monitoring installa una dashboard denominata Istanze VM nel tuo progettoGoogle Cloud . Non puoi modificare o copiare queste dashboard specifiche del servizio. Tuttavia, puoi copiare i grafici da queste dashboard nelle tue dashboard personalizzate. Per ulteriori informazioni, vedi Visualizza e personalizza le dashboard Google Cloud .
Cloud Monitoring installa automaticamente un dashboard quando configuri un'applicazione di terze parti supportata e questa applicazione invia dati delle metriche al tuo progetto Google Cloud . Queste dashboard mostrano metriche e informazioni generali su una singola applicazione di terze parti. Puoi trovare l'elenco delle applicazioni di terze parti supportate nella pagina Integrazioni. Puoi copiare queste dashboard e poi modificarle. Inoltre, puoi copiare i grafici di queste dashboard in dashboard personalizzate. Per saperne di più, consulta Gestire le integrazioni.
Le dashboard personalizzate sono dashboard che crei, copi da un progetto a un altro, installi da una posizione condivisa o importi dashboard Grafana in Cloud Monitoring. A differenza delle dashboard per i servizi e di quelle per le integrazioni supportate, le dashboard personalizzate ti consentono di visualizzare e analizzare i dati provenienti da origini diverse nello stesso contesto. Google Cloud Ad esempio, puoi creare una dashboard che mostri dati delle metriche, criteri di avviso e dati di log.
Durante la risoluzione dei problemi, potresti voler utilizzare filtri permanenti che si applicano ad alcuni o a tutti gli elementi di una dashboard personalizzata. In alternativa, potresti voler condividere una dashboard con altre persone o gruppi della tua organizzazione.
Per creare dashboard personalizzate, puoi utilizzare la console Google Cloud , Google Cloud CLI o l'API Cloud Monitoring. Per saperne di più, vedi Creare e gestire dashboard e Creare e gestire dashboard tramite API.
Scegliere i widget giusti per la dashboard
Quando crei una dashboard personalizzata, considera il tipo di informazioni che vuoi visualizzare e il modo migliore per visualizzare i dati. Oltre a visualizzare i dati delle metriche, le dashboard possono mostrare incidenti e grafici per le norme di avviso, mostrare le voci di log e includere testo descrittivo. Quando visualizzi i dati delle metriche, puoi visualizzarli in un intervallo di tempo o mostrare solo i valori più recenti.
Per facilitare il debug, accoppia i grafici alle tabelle. I grafici mostrano i dati in un intervallo di tempo, in modo da poter visualizzare il comportamento storico e identificare anomalie. Quando noti un'anomalia in un grafico, puoi passare alla visualizzazione tabella e poi ordinare e filtrare la tabella per trovare i valori per serie temporali specifiche. Ad esempio, potresti modificare la tabella in modo da mostrare i valori solo per un determinato disco o per le istanze che si trovano in una zona specifica.
Per semplificare la gestione dei contenuti del dashboard, inserisci grafici e tabelle correlati in un gruppo comprimibile. I gruppi hanno modalità compresse ed espanse e ti consentono di gestire i contenuti come una raccolta.
Gli indicatori mostrano solo il valore più recente. Gli indicatori sono utili quando non vuoi ricevere una notifica che ti avvisa che un singolo valore è al di fuori di un intervallo operativo desiderato, ma vuoi un'indicazione visiva. Il colore di sfondo di un indicatore cambia in base al confronto tra il valore misurato e le soglie selezionate. Puoi creare un criterio di avviso per ricevere una notifica quando tutti i valori registrati in un intervallo di tempo non rientrano nell'intervallo desiderato.
Grafici che mostrano i dati nel tempo
Per visualizzare i dati delle serie temporali in un intervallo di tempo, aggiungi uno dei seguenti tipi alla dashboard:
- Grafico a linee
- Grafico ad area in pila
- Grafico a barre in pila
- Grafico mappa termica
Il seguente screenshot mostra un esempio di grafico a linee in modalità colore:
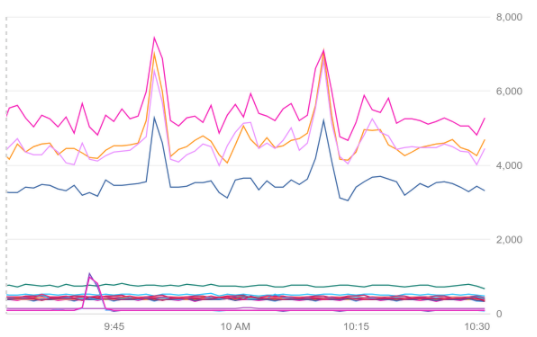
Per visualizzare la serie temporale con la massima risoluzione possibile, utilizza un grafico a linee o un grafico ad area in pila. Scegli un grafico ad area in pila quando vuoi visualizzare la somma delle serie temporali, oltre al contributo di ciascuna serie temporale al totale. Puoi configurare questi grafici in modo che mostrino solo i valori anomali, confrontino i dati attuali con quelli passati o visualizzino misure statistiche come il "50° percentile". Per saperne di più, vedi Impostare le opzioni di visualizzazione del grafico.
Per visualizzare le serie temporali con campioni poco frequenti, ad esempio le metriche relative alla quota, utilizza i grafici a barre in pila e imposta il selettore temporale per la dashboard su almeno una settimana. Per esempi che mostrano come rappresentare graficamente le metriche delle quote, consulta Grafico e monitoraggio delle metriche delle quote.
Per visualizzare le metriche con valori di distribuzione, utilizza i grafici a mappa termica. Le mappe termiche utilizzano il colore per rappresentare i valori nella distribuzione. Puoi anche visualizzare linee percentile o valori anomali. Per ulteriori informazioni, vedi Informazioni sulle metriche con valori di distribuzione.
Grafici che mostrano i dati più recenti
Per visualizzare la misurazione più recente, aggiungi una tabella, un indicatore o una scheda alla dashboard. Le tabelle possono mostrare più serie temporali e consentono di ordinare e filtrare le righe. Al contrario, gli indicatori e i prospetti sono indicatori che mostrano una singola serie temporale rispetto a una soglia codificata per colore. Ad esempio, un indicatore rosso indica che la misurazione più recente rientra in un intervallo di pericolo.
Lo screenshot seguente è un esempio di indicatore:
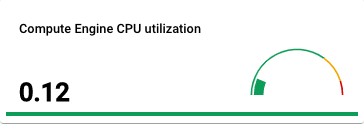
Evitare problemi di prestazioni della dashboard
Il rendimento di una dashboard dipende dal numero di grafici che mostra e dal numero di serie temporali visualizzate da ciascun grafico. Ad esempio, quando un grafico mostra molte serie temporali, il caricamento o l'aggiornamento potrebbe richiedere molto tempo. Il numero di serie temporali dipende, in parte, dalla struttura del tipo di metrica e del tipo di risorsa monitorata associati alla serie temporale. Ciascuno di questi tipi ha diverse etichette; l'elenco delle metriche e l'elenco delle risorse monitorate includono le etichette per ogni metrica e tipo di risorsa monitorata.
Esiste una singola serie temporale per ogni combinazione univoca di valori per l'insieme di etichette. Il numero di combinazioni possibili è chiamato cardinalità. Per ulteriori informazioni su etichette, valori e cardinalità, vedi Cardinalità.
Se riscontri problemi di prestazioni quando apri una dashboard o quando visualizzi i dati delle metriche, spesso puoi mitigare i problemi utilizzando una delle seguenti tecniche:
- Rimuovi le informazioni non necessarie filtrando.
- Combina le informazioni correlate raggruppando le serie temporali.
- Concentrati sui dati insoliti ordinando le serie temporali che corrispondono a una query e limitando il numero di serie temporali rappresentate nel grafico. Per ulteriori informazioni, vedi Mostrare i valori anomali.
- Riduci il numero di etichette o l'intervallo di valori possibili per un'etichetta per le metriche definite dall'utente.
- Rimuovi grafici o altri widget dalle dashboard.
- Dai la priorità al caricamento dei dati delle metriche raggruppando i widget della dashboard.
Quote e limiti
Per informazioni su quote e limiti specifici per le dashboard, consulta Limiti per i grafici.
Passaggi successivi
Creare dashboard:
Aggiungi widget alle dashboard:
Configura le proprietà della dashboard:

