This document describes how to configure notification channels by using the Google Cloud console. Cloud Monitoring uses these channels to notify you, or your on-call team, when an alerting policy fires. When you create an alerting policy, you select who is notified by making selections from the list of configured notification channels. For example, you might configure alerting policies that monitor Compute Engine instances to publish a Pub/Sub topic and to notify the Slack channel for the on-call team.
For more information, see Notification latency and When Monitoring sends notifications and creates incidents.
This document describes how to use the Google Cloud console. If you use the Cloud Monitoring API, then see Create and manage notification channels by API.
This feature is supported only for Google Cloud projects. For App Hub configurations, select the App Hub host project or management project.
Before you begin
To get the permissions that
you need to view and configure notification channels by using the Google Cloud console,
ask your administrator to grant you the
Monitoring Editor (roles/monitoring.editor)
IAM role on your project.
For more information about granting roles, see Manage access to projects, folders, and organizations.
You might also be able to get the required permissions through custom roles or other predefined roles.
For more information about Cloud Monitoring roles, see Control access with Identity and Access Management.
Decide which notification channels to create
We recommend that you create multiple types of notification channels for redundancy purposes due to the following reasons:
- Google Cloud has no control of many of the delivery systems after we have passed the notification to that system.
- A single Google Cloud service supports Cloud Mobile App, PagerDuty, Webhooks, and Slack. If you use one of these notification channels, then use email or Pub/Sub as the redundant channel.
- We discourage relying solely on SMS channels for notifications.
If you plan to use automation tools to read, reroute, transform, or otherwise act on notifications, then use the Webhooks or Pub/Sub channels. We don't recommend using other channel types with automation tools because the notification format is subject to change.
Create a notification channel
When you are creating an alerting policy, you can select any configured notification channel and add it to your policy. You can pre-configure your notification channels, or you can configure them as part of the process of creating an alerting policy. For more information, see Create a channel on demand.
To create a notification channel by using the Google Cloud console, follow the channel-specific instructions contained in the following table:
To add an email notification channel, do the following:
-
In the Google Cloud console, go to the notifications Alerting page:
If you use the search bar to find this page, then select the result whose subheading is Monitoring.
- In the toolbar of the Google Cloud console, select your Google Cloud project. For App Hub configurations, select the App Hub host project or management project.
- Click Edit notification channels.
- In the Email section, click Add new.
- Enter a single email address and a description.
- Click Save.
If you use a group email address as the notification channel for
an alerting policy, then configure the group to accept mail from
alerting-noreply@google.com.
You can create email channels during the creation of an alerting policy. For more information, see Create a channel on demand.
Mobile App
Use the Google Cloud console Mobile App to monitor your Google Cloud console resources and Monitoring information from anywhere. Google Cloud console Mobile App notifications are either sent to a specific device or to a specific user:
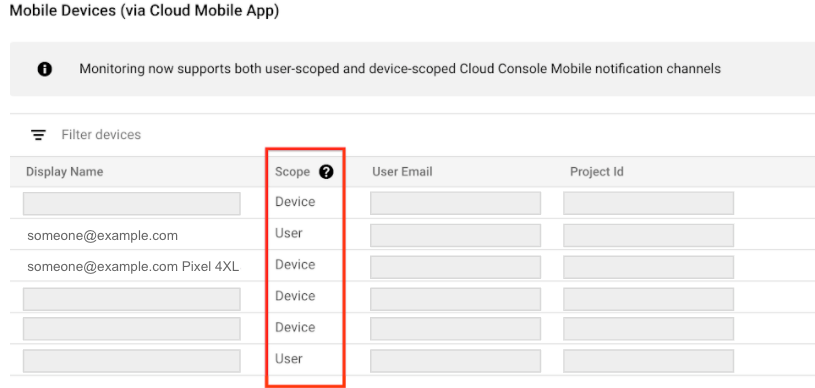
- Device indicates that notifications are sent only to the specific device that created the notification channel. For device-scoped notification channels, the Display name field includes device information.
- User indicates that the notifications are sent to all of your devices that have the Google Cloud console Mobile App installed.
Cloud Monitoring determines the notification scope when the channel is created. You can't select or change the scope.
To configure a Google Cloud console Mobile App notification channel for a specific Google Cloud project, do the following:
- Install the Google Cloud console Mobile App from your mobile device's app store.
Select a project for viewing in the Google Cloud console Mobile App.
After you select a project, a data exchange between the app and the selected Google Cloud project occurs. A notification channel is created when one doesn't exist, and after a few minutes, this channel is listed under the Mobile Devices section of the Notification channels page.
To add your mobile device as a notification channel for an alerting policy, in the alerting Notifications section, select Google Cloud console (mobile) and then choose your mobile device from the list.
PagerDuty
PagerDuty supports two-way synchronization with Monitoring. As a result, the following are true:
- If an incident is created in Monitoring, then an incident is opened in PagerDuty.
- You can't use PagerDuty to close an incident in Monitoring.
- If you resolve an incident in PagerDuty and if Monitoring has the incident open, then the incident is reopened in PagerDuty.
To set up PagerDuty notifications, do the following:
- In your PagerDuty account, configure the integration in a new
service or add the integration to an existing service.
- Create an account or sign in to an existing account.
- Go to the Services page.
- To create a service, do the following:
- Click + New Service.
- Enter a service name and description, and then click Next.
- Configure an escalation policy, and then click Next.
- If your PagerDuty account supports incident grouping and transient alerts, configure them, and then click Next.
- On the integrations setup page, in the Search for an
integration(s) toolbar, enter
Events API v1, and then click Create Service. You are then returned to the Integrations panel of your new service.
- To edit an existing service, do the following:
- Select a service from your Service Directory.
- On your service page, select the Integrations panel.
- Click + Add another integration to go to the integrations setup page.
- On the integrations setup page, in the Search for an
integration(s) toolbar, enter
Events API v1, and then click Add. You are then returned to the Integrations panel of your edited service.
- On your service's Integrations panel, find the listing for your new integration, expand its menu, and then copy the integration key.
- Optional: Configure PagerDuty to accurately map incident severity values from Monitoring.
- In Cloud Monitoring, add the PagerDuty notification channel:
-
In the Google Cloud console, go to the notifications Alerting page:
If you use the search bar to find this page, then select the result whose subheading is Monitoring.
- In the toolbar of the Google Cloud console, select your Google Cloud project. For App Hub configurations, select the App Hub host project or management project.
- Click Edit notification channels.
- In the PagerDuty section, click Add new.
- Enter the Display Name. This name should match the name of the PagerDuty service where you configured your new integration in Step 1.
- Paste the integration key that you copied in Step 1 into the Service Key field.
- Click Save.
-
When you create an alerting policy, select PagerDuty in the Notifications section and choose your PagerDuty configuration.
The JSON packet for PagerDuty has the following format:
{
"description": A string of various fields in the incident,
"details": JSON payload with schema version 1.2.
}
To view an example and the schema for the details field,
expand the following sections.
Deprecation policy
The payload schema is subject to the Google Cloud deprecation policy outlined in Section 1.4(d) of the Google Cloud Platform Terms of Service. Note that the schema does not control the formats of generated field values, and these formats can change without notice. For example,incident.summary,
incident.documentation.content, and incident.url
are meant to include data pertaining to their fields, but the schema doesn't
have constraints to guarantee accurate parsing of these fields. You can
consume the value as a whole and expect that it adheres to the deprecation
policy, but don't rely on parsing the generated fields.
Configure PagerDuty to map severity levels
By default, PagerDuty notifications show all incident severity levels as "critical". You can configure event orchestration rules in PagerDuty so that the PagerDuty alert severity matches the Monitoring incident severity:
- In your PagerDuty account, go to the Services page.
- Select the PagerDuty service where you receive Google Cloud notifications.
- Click Settings.
- Go to the Event Management section and then click View Orchestration Rules.
- Click New Rule.
- For each Monitoring severity value that you want to
convert, create a conditional rule that maps the severity value
to an equivalent PagerDuty value:
- In the menu under Step 1: When should this rule be applied?, select If events match certain conditions.
- Select the code editor.
- In the If section, enter
event.custom_details.incident.severity matches part'VALUE', where VALUE is the name of a Monitoring severity value, then click Next. - Under Step 2: What action(s) should be applied, select Alert Data.
- Set the alert severity to a value that matches the Monitoring value that you entered in Step C, then save your changes.
- Optional: To add additional rules, click Else rule.
SMS
To configure SMS notifications, do the following:
-
In the Google Cloud console, go to the notifications Alerting page:
If you use the search bar to find this page, then select the result whose subheading is Monitoring.
- In the toolbar of the Google Cloud console, select your Google Cloud project. For App Hub configurations, select the App Hub host project or management project.
- Click Edit notification channels.
- In the SMS section, click Add new.
Complete the dialog and click Send Verification Code.
A verification code is sent to the contact number you provided.
Enter the code and click Verify.
If you don't receive a code, see SMS notification messages or verification codes aren't received.
When you set up your alerting policy, select the SMS notification type and choose a verified phone number from the list.
Slack
The Monitoring Slack integration allows your alerting policies to post to a Slack channel when a new incident is created. To set up Slack notifications, do the following:
In Slack: Create a Slack workspace and channel at the Slack site. Record the channel URL.
-
In the Google Cloud console, go to the notifications Alerting page:
If you use the search bar to find this page, then select the result whose subheading is Monitoring.
In the toolbar of the Google Cloud console, select your Google Cloud project. For App Hub configurations, select the App Hub host project or management project.
Click Edit notification channels.
In the Slack section, click Add new to open the Slack sign-in page:
- Select your Slack workspace.
- Click Allow to enable Cloud Monitoring access to your Slack workspace. This action takes you back to the Monitoring configuration page for your notification channel.
- In the Slack Channel Name field, enter the name of the Slack channel you want to use for notifications.
- In the Cloud Alerting Display Name field, enter a short descriptive statement. Monitoring displays the value of this field on the Notifications channel page.
- (Optional) To test the connection between
Cloud Monitoring and your Slack workspace, click
Send test notification. If the connection is successful, then
you see a message
This is a test alert notification...in the Slack notification channel that you specified. Check the notification channel to confirm receipt.
If the Slack channel you want to use for notifications is a private channel, then you must manually invite the Monitoring app to the channel:
- Open Slack.
Go to the channel you specified as your Monitoring notification channel.
Invite the Monitoring app to the channel by entering and sending the following message in the channel:
/invite @Google Cloud Monitoring
Be sure you invite the Monitoring app to the private channel you specified when creating the notification channel in Monitoring. Inviting the Monitoring app to public channels is optional.
When you create an alerting policy, select Slack in the Notifications section and choose your Slack configuration.
Webhooks
Before you configure a Webhook notification channel, consider the following:
- Webhooks only support public endpoints. A public endpoint is fully
accessible from the public internet, such as by HTTP (
port:80) or HTTPS (port:443). The notification service must be able to establish a connection to the endpoint and, in the case of HTTPS, verify the server's security certificate. If you need notifications sent to an endpoint that isn't public, then create a Pub/Sub notification channel and configure a subscription to the Pub/Sub topic. For more information, see Webhook notifications fail when configured for a private endpoint. - If a Cloud Run function is configured as webhook endpoint for a notification channel, then make sure the user invoking the function has the required authentication permission. For more information, see Authenticate for invocation and Enabling access to a function.
- Webhook notification channels aren't compatible with Microsoft Teams. To send notification data from Monitoring to Microsoft Teams, create an integration layer to receive the Monitoring webhook and then reroute it to Microsoft Teams.
Configure Webhook notification channels
To configure Webhooks notifications, do the following:
- The webhook handler: Identify the public endpoint URL to receive webhook data from Monitoring.
-
In the Google Cloud console, go to the notifications Alerting page:
If you use the search bar to find this page, then select the result whose subheading is Monitoring.
- In the toolbar of the Google Cloud console, select your Google Cloud project. For App Hub configurations, select the App Hub host project or management project.
- Click Edit notification channels.
- In the Webhook section, click Add new.
- Complete the dialog.
- Click Test Connection to send a test payload to the Webhook endpoint. You can go to the receiving endpoint to verify delivery.
- Click Save.
When you create an alerting policy, select Webhook in the Notifications section and choose your webhook configuration. The notifications sent by Error Reporting follow the 1.0 schema while notifications sent by Monitoring follow the 1.2 schema:
Basic authentication
In addition to the webhook request sent by Cloud Monitoring, basic
authentication utilizes the HTTP specification for the username and
password. Cloud Monitoring requires your server to return a 401
response with the proper WWW-Authenticate header. For more
information about basic authentication, see the following:
Token authentication
Token Authentication requires a query string parameter in the endpoint URL and a key that the server expects to be secret between itself and Monitoring. The following is a sample URL that includes a token:
https://www.myserver.com/stackdriver-hook?auth_token=1234-abcd
If Monitoring posts an incident to the endpoint URL, your server can validate the attached token. This method of authentication is most effective when used with SSL/TLS to encrypt the HTTP request preventing snoopers from learning the token.
For an example server in Python, see this sample server.
Deprecation policy
The payload schema is subject to the Google Cloud deprecation policy outlined in Section 1.4(d) of the Google Cloud Platform Terms of Service. Note that the schema does not control the formats of generated field values, and these formats can change without notice. For example,incident.summary,
incident.documentation.content, and incident.url
are meant to include data pertaining to their fields, but the schema doesn't
have constraints to guarantee accurate parsing of these fields. You can
consume the value as a whole and expect that it adheres to the deprecation
policy, but don't rely on parsing the generated fields.
Pub/Sub
This section describes how to configure Pub/Sub notification channels. For redundancy, we recommend that you create multiple notification channels. Pairing Pub/Sub with Google Cloud console Mobile App, PagerDuty, Webhooks, or Slack is recommended, because Pub/Sub uses a different delivery mechanism.
To configure a Pub/Sub notification channel:
- Enable required APIs and create a topic
- Configure the notification channel for a topic
- Authorize a service account
- Set the notification channel in an alerting policy
To understand the data schema, see Schema example.
To receive the alert notifications, you must also create one of the following subscriptions: pull, push, or BigQuery.
When the subscription is in a different project than the topic,
create a service account in the subscriber project, and grant it the
role of
roles/pubsub.subscriber.
Before you begin
When you add the first Pub/Sub notification channel to a Google Cloud project, Cloud Monitoring creates a service account for that project. It also grants the Identity and Access Management role Monitoring Notification Service Agent to the service account. This service account lets Monitoring send notifications to Pub/Sub-based notification channels in this project.
The service account has the following format:
service-PROJECT_NUMBER@gcp-sa-monitoring-notification.iam.gserviceaccount.com
The name of the notifications service account includes a unique Google Cloud project number. You can find the project name, ID, and number on the project's dashboard in the Google Cloud console, or you can retrieve it with the following command:
gcloud projects describe PROJECT_ID --format="value(project_number)"
You can view and edit the service account by using the Google Cloud console or the Google Cloud CLI.
Enable required APIs and create a topic
In the Google Cloud project where you plan to create the notification channel and Pub/Sub topic, do the following:
- Sign in to your Google Cloud account. If you're new to Google Cloud, create an account to evaluate how our products perform in real-world scenarios. New customers also get $300 in free credits to run, test, and deploy workloads.
-
In the Google Cloud console, on the project selector page, select or create a Google Cloud project.
Roles required to select or create a project
- Select a project: Selecting a project doesn't require a specific IAM role—you can select any project that you've been granted a role on.
-
Create a project: To create a project, you need the Project Creator
(
roles/resourcemanager.projectCreator), which contains theresourcemanager.projects.createpermission. Learn how to grant roles.
-
Verify that billing is enabled for your Google Cloud project.
-
Enable the Pub/Sub and Cloud Monitoring APIs.
Roles required to enable APIs
To enable APIs, you need the Service Usage Admin IAM role (
roles/serviceusage.serviceUsageAdmin), which contains theserviceusage.services.enablepermission. Learn how to grant roles. -
In the Google Cloud console, on the project selector page, select or create a Google Cloud project.
Roles required to select or create a project
- Select a project: Selecting a project doesn't require a specific IAM role—you can select any project that you've been granted a role on.
-
Create a project: To create a project, you need the Project Creator
(
roles/resourcemanager.projectCreator), which contains theresourcemanager.projects.createpermission. Learn how to grant roles.
-
Verify that billing is enabled for your Google Cloud project.
-
Enable the Pub/Sub and Cloud Monitoring APIs.
Roles required to enable APIs
To enable APIs, you need the Service Usage Admin IAM role (
roles/serviceusage.serviceUsageAdmin), which contains theserviceusage.services.enablepermission. Learn how to grant roles. Create a Pub/Sub topic. For information about how to create a topic, see Create a topic. For example, to create a topic called
notificationTopicby using the Google Cloud CLI, run the following command:gcloud pubsub topics create notificationTopic
Next, configure your Pub/Sub notification channels.
Configure notifications for a topic
To create a Pub/Sub notification channel, you can use the Monitoring API, the Google Cloud CLI, or the Google Cloud console. After you create the notification channel, authorize the notifications service account to publish each topic that you are using as a notification channel.
For information about using the Monitoring API or the Google Cloud CLI to create the notification channel, see Creating channels.
To use the Google Cloud console to create the notification channel, do the following:
-
In the Google Cloud console, go to the notifications Alerting page:
If you use the search bar to find this page, then select the result whose subheading is Monitoring.
- In the toolbar of the Google Cloud console, select your Google Cloud project. For App Hub configurations, select the App Hub host project or management project.
- Select the Google Cloud project that contains the Pub/Sub topic you created.
- Click Edit notification channels.
In the Pub/Sub section, click Add new.
The Created Pub/Sub Channel dialog displays the name of the service account that Monitoring created.
Authorize the service account. Your service account can publish all topics or specific topics:
To publish all topics, select Manage roles, and add the role of Pub/Sub Publisher.
After you complete these steps that configure the notification channel, skip the next section, which is titled Authorize service account, and proceed to Set the notification channel in an alerting policy.
- To publish specific topics, proceed to the next step and authorize the service account to publish specific topics after you complete configuring the notification channel. For instructions to authorize the service account, see Authorize service account.
- Enter a display name for your channel and the Pub/Sub topic name.
- (Optional) To verify that the channel is correctly configured, click Send test notification.
- Select Add channel.
Next, authorize the service account.
Authorize service account
Authorization lets the notifications service account publish each Pub/Sub topic that you are using as a notification channel. This section describes how you can do the following:
- Authorize a service account for a specific topic.
- Authorize a service account for all topics.
Authorize a service account for a specific topic
You can authorize a service account to publish a specific topic by using the Google Cloud console and the Google Cloud CLI. This section describes both approaches.
To authorize your service account for a specific topic by using the Google Cloud console, do the following:
-
In the Google Cloud console, go to the Topics page:
If you use the search bar to find this page, then select the result whose subheading is Pub/Sub.
- In the toolbar of the Google Cloud console, select your Google Cloud project. For App Hub configurations, select the App Hub host project or management project.
- Select the topic.
- In the Permissions tab, select Add principal.
- In the New principal field, enter the name of the notifications
service account. The service account has the following naming
convention:
service-PROJECT_NUMBER@gcp-sa-monitoring-notification.iam.gserviceaccount.com
- Select the role Pub/Sub Publisher, and then select Save.
To authorize your service account for a specific topic by using
the Google Cloud CLI, grant the pubsub.publisher
IAM role for the topic to the service account.
For example, the following command configures the
IAM role for the notificationTopic topic:
gcloud pubsub topics add-iam-policy-binding \ projects/PROJECT_NUMBER/topics/notificationTopic --role=roles/pubsub.publisher \ --member=serviceAccount:service-PROJECT_NUMBER@gcp-sa-monitoring-notification.iam.gserviceaccount.com
A response to a successful execution of the
add-iam-policy-binding command is like the following:
Updated IAM policy for topic [notificationTopic].
bindings:
‐ members:
‐ serviceAccount:service-PROJECT_NUMBER@gcp-sa-monitoring-notification.iam.gserviceaccount.com
role: roles/pubsub.publisher
etag: BwWcDOIw1Pc=
version: 1
For more information, see the pubsub topics add-iam-policy-binding
reference page.
Authorize a service account for all topics
To authorize your service account for all topics, do the following:
-
In the Google Cloud console, go to the IAM page:
If you use the search bar to find this page, then select the result whose subheading is IAM & Admin.
- In the toolbar of the Google Cloud console, select your Google Cloud project. For App Hub configurations, select the App Hub host project or management project.
- Select Include Google-provided role grants as shown in
the following image:

- Search for the service account that has the following format:
service-PROJECT_NUMBER@gcp-sa-monitoring-notification.iam.gserviceaccount.com
Reload the page when the service account isn't listed.
- Select edit Edit for the notifications service account, select Add another role, and then add the role Pub/Sub Publisher.
Next, set the notification channel in an alerting policy.
Set the notification channel in an alerting policy
To use a Pub/Sub notification channel in an alerting policy, select Pub/Sub as the channel type, and then select the topic.
Schema example
To view an example JSON packet and the schema, expand the following sections.
Deprecation policy
The payload schema is subject to the Google Cloud deprecation policy outlined in Section 1.4(d) of the Google Cloud Platform Terms of Service. Note that the schema does not control the formats of generated field values, and these formats can change without notice. For example,incident.summary,
incident.documentation.content, and incident.url
are meant to include data pertaining to their fields, but the schema doesn't
have constraints to guarantee accurate parsing of these fields. You can
consume the value as a whole and expect that it adheres to the deprecation
policy, but don't rely on parsing the generated fields.
Google Chat
The Google Cloud Monitoring app allows your Google Chat spaces to receive notifications.
Before you begin
If you are in an organization, then to install the Google Cloud Monitoring app, you must have access to the Google Cloud Monitoring app. If you don't have access, then request that a Google Workspace administrator do the following:
- Add the app to the Marketplace apps allowlist and enable access at the top organizational unit.
- Configure Marketplace app user install settings so that users can install the app.
Install the Google Cloud Monitoring app
You must use the following procedure to install the Google Cloud Monitoring app. Installation from the Google Workspace Marketplace listing isn't supported.
To install the app and configure a space as a notification channel, do the following:
In Google Chat, open or create the space where you want to receive notifications.
Install the Google Cloud Monitoring app:
Select your space name and then select Apps and Integrations.
If the Google Cloud Monitoring app doesn't appear in the Apps list, then return to your space, enter
@Google Cloud Monitoring, and then press Enter.Click Add to space.
Copy the chat space ID to your clipboard.
If you installed the Google Cloud Monitoring app, then the chat space ID is included in the installation confirmation. Otherwise, you can find the chat space ID as the series of numbers and letters following
space/at the end of your chat space URL.Open a new browser tab and then configure the notification channel:
-
In the Google Cloud console, go to the notifications Alerting page:
If you use the search bar to find this page, then select the result whose subheading is Monitoring.
In the toolbar of the Google Cloud console, select your Google Cloud project. For App Hub configurations, select the App Hub host project or management project.
Click Edit notification channels.
Go to the Google Chat section and click Add New.
Enter your chat space ID in the Chat Space ID field and then click Save.
-
Create a channel on demand
When adding a notification channel to an alerting policy, you must select a channel from a list. To update the list of options when you are creating an alerting policy, use the following process:
- In the notification dialog, click Manage Notification Channels. You're taken to the Notification channels window in a new browser tab.
- To add a new notification channel, locate the channel type, click Add new, and then follow the channel-specific instructions contained in the previous table.
Return to the original tab, and in the notification dialog, click refresh Refresh.

Select the notification channel from the updated list.
Get notified on an unsupported channel
If your preferred notification channel isn't supported, consider creating a pipeline that relies on sending your notifications to Pub/Sub. For a Python example that uses Flask, see Creating custom notifications with Cloud Monitoring and Cloud Run. For other examples, see the cloud-alerting-notification-forwarding Git repository.
Test a notification channel
Cloud Monitoring doesn't support a test option for notification channels. However, you can verify that a notification channel is properly configured by creating an alerting policy and configuring the condition to be met.
To manually test your notification channels, you could create an alerting policy that monitors the CPU utilization of one of your virtual machine (VM) instances:
Optional: If you don't have a VM in your Google Cloud project yet or want to use a different VM for testing, then create a VM:
-
In the Google Cloud console, go to the VM instances page:
If you use the search bar to find this page, then select the result whose subheading is Compute Engine.
- In the toolbar of the Google Cloud console, select your Google Cloud project. For App Hub configurations, select the App Hub host project or management project.
- Select Create instance, and then configure your VM. For more information about creating VMs, see Create a VM instance from a public image.
-
-
In the Google Cloud console, go to the notifications Alerting page:
If you use the search bar to find this page, then select the result whose subheading is Monitoring.
In the toolbar of the Google Cloud console, select your Google Cloud project. For App Hub configurations, select the App Hub host project or management project.
Select Create policy.
Use the Select a metric menu to select the CPU Utilization metric for a VM instance.
Click Add filter, and add a filter for your VM.
Update the Configure trigger fields as follows:
- Select Below threshold for the Threshold position field.
Select a value that is larger than the CPU utilization for your instance. For example, if the chart displays the CPU utilization to be about 5%, then set the threshold to 10%.
These settings configure the condition to be met when the CPU utilization of a VM instance is less than the specified threshold. Because you selected the threshold to be larger than the CPU utilization of your VM instance, the condition of the alerting policy is met.
Add the notification channels to your policy.
Expand Incident autoclose duration and select 30 min.
Enter a policy name and click Create policy.
After the condition is met, verify that you received a notification on each notification channel.
Delete the alerting policy. The incident is closed automatically after the autoclose duration expires.
If you created a VM instance for this test, then delete it.
If you aren't receiving expected notifications, then you can search the Logs Explorer for log entries with information about the missing notifications. For more information, see Notifications aren't received.
Edit and delete notification channels
To edit or delete a notification channel by using the Google Cloud console, do the following:
-
In the Google Cloud console, go to the notifications Alerting page:
If you use the search bar to find this page, then select the result whose subheading is Monitoring.
Click Edit notification channels.
The Notification channels dashboard contains a section for each type of notification channel. Each section lists all configurations for that type:
- To modify an entry, click edit Edit. Click Save after your changes are complete.
- To delete an entry, click Delete. Click Delete in the confirmation dialog.
View notification channel logs
You can use the Logs Explorer to view notification channel errors:
-
In the Google Cloud console, go to the Logs Explorer page:
If you use the search bar to find this page, then select the result whose subheading is Logging.
- In the toolbar of the Google Cloud console, select your Google Cloud project. For App Hub configurations, select the App Hub host project or management project.
- Enter and run your query. For queries specific to notification channel errors, see Cloud Monitoring queries.
What's next
For information about incidents, see the following documents:
