This page explains some of the behaviors that you might see when using metrics collected by your Google Cloud projects.
Chart errors
This section describes errors that you might see when you configure a chart. You can configure charts by using Metrics Explorer or by adding them to a dashboard.
Gaps in chart data
Charts occasionally exhibit gaps in the data. For example, the following
screenshot illustrates this behavior for the metric
loadbalancing.googleapis.com/https/total_latencies:
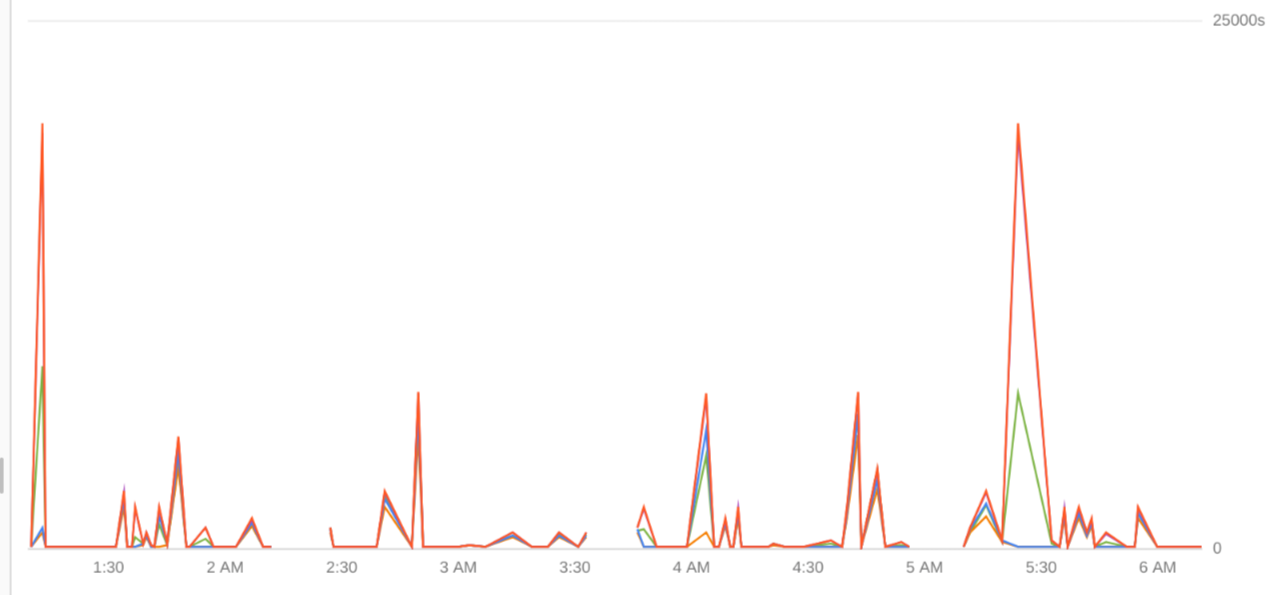
Gaps in the data can occur when data is written very infrequently. Cloud Monitoring collects metrics by sampling, and with very sparse data, there might not be any data available when a sample is collected. For example, gaps in load-balancer metrics might occur when the request count is 0.05 queries per second (QPS) or less. When the query rate increases, the gaps disappear.
Alignment period changes when the time range is modified
You add a chart to a dashboard. When you change the time range for the chart,
sometimes the alignment period changes. For example, if you change the
time range from one hour to two hours, the alignment period is listed as
1 minute interval. However, if you change the time range from one hour to
one day, then the alignment period is listed as 5 minute interval.
This behavior is expected.
Charts are limited in the number of data points that they can display. Therefore, when the number of data points available for the selected time range is larger than the display limit, Monitoring automatically modifies the alignment settings to reduce the number of data points to display.
Chart doesn't display all time series
You configure a chart, but it doesn't display all time series.
For performance reasons, charts are configured to display at most 50 time series.
When you configure a chart and more than 50 time series are available, then the chart limits the number of displayed time series and adds to the toolbar an icon with a red dot. The tooltip for the icon displays the following message:
To improve performance, we've limited the time series displayed in this chart.
To display all time series, expand the tooltip and select the button labeled Show All Time Series.
Chart doesn't display any data
You configure a chart but the chart displays an error message instead of data:
When there isn't data available for the time range specified for your chart, the following message is shown:
No data is available for the selected time frame.To resolve the problem, try the following:
Increase the time range for the chart. Some metric types, such as those that report quota usage, provide only one sample per day.
Change the selected metric type for your chart. It is possible that the metric type specified by your chart is inactive. That is, that there isn't data for that metric type.
When the metric type or resource type specified by the query isn't recognized, the following message is shown:
An error occurred requested data. One or more resources could not be found.To resolve this problem, try the following:
Verify that the metric type and resource type specified in the query are defined. You can use the menu-driven interface for charts to search for the metric type.
Verify the spelling of the metric type and resource type in the query.
Chart with multiple metrics displays an error message
You are configuring a chart to display multiple metrics and the chart displays the following error message:
The units for queries using the same Y-axis must be the same for the chart
to render correctly.
Charts can display multiple metric types, and you can map a metric type to either the left Y-axis or the right Y-axis. The units of all metric types mapped to the left Y-axis must be the same; otherwise, the previous error message is shown. Similarly, the units of all metric types mapped to the right Y-axis must be the same or the previous error message is shown.
To resolve this error, do the following:
If your chart contains metrics with more than two unit types, then remove metrics until you have only two unit types.
Assign all metrics with one unit type to the left Y-axis and all metrics with the other unit type to the right Y-axis.
Chart with multiple metrics displays unexpected data
A chart is configured to display multiple metrics, and filters were added to show only specific time series. However, the chart shows time series that don't satisfy the filters.
To resolve this situation, ensure that you apply filters to each metric that is charted.
For example, the following screenshot shows the configuration pane of Metrics Explorer for a chart that displays the number of bytes read, and written, by virtual machine (VM) instances:

In the screenshot, there is one heading for each metric type that is displayed by the chart.
For the example, if you want the chart to display time series only for
VMs that are in the us-central1-a zone, then add the filter
zone = us-central1-a to each query.
Unable to select filter values for PromQL-defined charts
You create charts on a custom dashboard and configure those charts with PromQL. You then create permanent dashboard filters. When you view the dashboard, you attempt to change the default value of the filter, but the menu of label values isn't displayed or the menu of label values isn't correct:
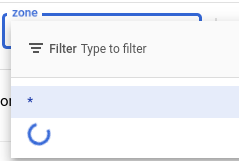
To resolve this issue, enter the filter value, and then select Apply.
For example, if the filter key is zone, then you might enter us-central1-a.
Dashboard errors
This section describes errors that you might see when you create or edit dashboards.
Dashboard create fails
You create a dashboard by using a JSON or YAML description of the dashboard,
and that description includes a name field.
You change the display name and try to create a second dashboard, but you get
an error. For example, if you use the Google Cloud CLI, then the you get the
following error:
ERROR: (gcloud.alpha.monitoring.dashboards.create) Resource in projects [xxxxxxx] is the subject of a conflict: Requested entity already exists.
The cause of the failure is that the dashboard ID, which identfies this
dashboard in the value of the name field, already exists. Therefore, the
dashboard can't be created.
If you specify the name field when you create a dashboard, then the value
that you specify must be globally unique. The name field has the following
syntax:
"name": "projects/PROJECT_ID_OR_NUMBER/dashboards/DASHBOARD_ID"
The display name doesn't have to be unique.
Dashboard isn't displaying all events
You configure a dashboard to display events; however, only recent events are displayed. Older events aren't shown.
To resolve this problem, do one of the following:
Use a shorter time range. For example, display data for the most recent hour instead of for the most recent day or select a custom time range.
Add filters.
For performance reasons, dashboards are limited in the number of events that they can display. When these limits are reached, the dashboards display only the most recent events.
Terraform-created dashboard is rescaled
You created a dashboard by using Terraform and then edited the dashboard by using the Google Cloud console. You expected that the dashboard would be unchanged except for your edits. Instead, the dashboard is rescaled. For example, your dashboard had 12 columns and now has 48 columns.
Don't edit dashboards created by using Terraform with the Google Cloud console. When the dashboard is edited, the size is scaled by a factor of four.
Alerting policy widget doesn't display any data
A dashboard contains a chart for an alerting policy, but the chart doesn't display any data.
To resolve this situation, try the following:
View the configuration of the chart and ensure an alerting policy is selected. If no alerting policy is displayed, then associate the chart with an alerting policy or delete the chart from the dashboard.
Charts on dashboards that display data for an alerting policy stop displaying data when the referenced alerting policy is deleted. Deleting an alerting policy doesn't delete charts that reference that policy.
View the details of the alerting policy and verify that it contains a single condition.
Charts on dashboards that display data for an alerting policy stop displaying data if the alerting policy is modified to contain multiple conditions. To resolve this condition, associate the chart with a single-condition alerting policy or delete the chart from the dashboard.
Increase the period of time range. The time-range selector must be set to a value longer than the sampling period of the data. While most metrics are sampled every 60 seconds, some metrics are sampled infrequently. For example, the serviceruntime.googleapis.com/quota/limit metric is sampled every 86,400 seconds (1 day).
Logs panel reports invalid query
You see an error message "Error: Invalid query", and the logs panel doesn't show any log entries.
To resolve this issue, reduce the number of projects whose logs the logs panel is configured to display.
For more information about this failure condition, see Query returns an error.
Logs panel reports no entries found
You see the error message "No entries found matching current filter" in a logs panel. There are multiple reasons why you might see this message. Check the following:
For the each project whose log entries you want to view, ensure that one of the following is true:
- You have the
Logs Viewer
(
roles/logging.viewer) role. For custom roles, you have the following permissions:
logging.logs.listlogging.logServiceIndexes.listlogging.logServices.list
- You have the
Logs Viewer
(
Ensure that the clauses in the query editor don't conflict with the settings shown in the logs panel.
For example, when the Query Editor field contains
severity=NOTICE, the logs panel retrieves all logs that have a severity level of exactlyNOTICE. If the logs panel Severity menu is set to "Warning", then the logs panel displays "No entries found matching current filter". The message is shown because none of the retrieved log entries have a severity level of at least "Warning".In contrast, when the Query Editor field contains
severity=WARNINGand the logs panel Severity menu is set to "Notice", you might see log entries. With this configuration, the logs panel retrieves logs whose severity level isWARNING. Next, that list of logs is filtered to display only those whose severity is at least "Notice", and all of the retrieved logs have at least that severity level.
Logs panel indicates it displays partial data
You see a warning indicator and the message "Showing partial results" on a logs panel.
When you don't have permission to view logs for a Google Cloud project whose logs you've selected to display, this indicator is shown. To remove the warning indicator, do one of the following:
Contact your system administrator and ask them to do one of the following for each Google Cloud project whose logs you want to view::
- Grant you the role of
Logs Viewer
(
roles/logging.viewer). For custom roles, grant you the following permissions:
logging.logs.listlogging.logServiceIndexes.listlogging.logServices.list
- Grant you the role of
Logs Viewer
(
Change the configuration of the logs panel to show logs only for Google Cloud projects where you have permission to view log entries.
Logs panel displays permission denied message
The logs panel widget on a dashboard is displaying the following permission denied message:
Error: Permission 'logging.views.access' denied on resource (or it may not exist).
To resolve this problem, do the following:
- Edit the logs panel widget.
Do one of the following:
Set the Scope by menu to Project and then use the Projects menu to select Current project.
Remove from the Storage views menu the log views that you don't have permission to view. For information about IAM roles required to access log views, see Grant access to a log view.
When the logs panel widget searches log views, you must have permission to read log entries in all log views that are listed. Otherwise, an error message is displayed.
Click Apply.
Table doesn't display all time series
You configure a table, but it doesn't display all time series.
For performance reasons, tables are configured to display at most 300 rows.
API call to create dashboard with a logs panel fails
There are multiple reasons why you might see an error message when you create a dashboard with a logs panel:
When the logs panel doesn't meet the minimum height or width requirements, the following error is shown:
Unable to save dashboard: Field mosaicLayout.tiles[0] has an invalid value: LogsPanel must have a minimum width of 3 and height of 3.
To resolve this condition, in the dashboard JSON representation, ensure the
heightandwidthfields of the logs panel widget meet the minimum requirements.When the
logsPanel.filterfield exceeds 2,000 characters, the following error is shown:Unable to save dashboard: filter cannot be greater than 2000 characters.
To resolve this condition, shorten the filter.
When the
resourceNamesfield is missing, you see the following error message:Unable to save dashboard: Dashboard is missing required field mosaicLayout.tiles[0].widget.logsPanel.resourceNames.
To resolve this condition, add a
resourceNamesfield to the dashboard JSON.When the syntax for the
resourceNamesis incorrect, the following error is similar to the following:Unable to save dashboard: Field mosaicLayout.tiles[0].widget.logsPanelWidget.resourceNames has an invalid value of "a-project": resource name must have the format `projects/{project}`."To resolve this condition, replace
a-projectwithprojects/a-projectin the dashboard JSON.For information about how to resolve syntax errors in the
filterfield, see Troubleshooting: syntax issues.
For an example of a correctly formatted JSON file, see
Dashboard with a LogsPanel widget.
Importing Grafana dashboards
For information about using and troubleshooting the dashboard importer, see Import Grafana dashboards into Cloud Monitoring.
For information about problems with the conversion of the
dashboard contents, see the importer's
README file.
