Questo documento descrive come impostare le opzioni di visualizzazione di un grafico. Puoi:
- Aggiungere una linea di riferimento
- Impostare la modalità radiografia, colore o statistiche
- Mostra valori anomali
- Confrontare i dati attuali con quelli passati
- Impostare l'asse Y su scala logaritmica
Questa funzionalità è supportata solo per i progetti Google Cloud . Per le configurazioni di App Hub, seleziona il progetto host di App Hub o il progetto di gestione.
Aggiungere una linea di riferimento
L'opzione Soglia crea una linea orizzontale da un punto sull'asse Y. La linea fornisce un riferimento visivo per il valore di soglia scelto. Puoi aggiungere una soglia che fa riferimento a un valore sull'asse Y sinistro o sull'asse Y destro.
Il seguente screenshot mostra un grafico con una linea di soglia:
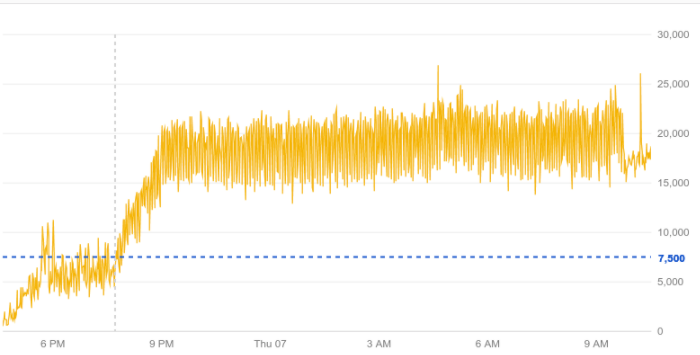
Nello screenshot precedente, la soglia è impostata su 7500 e si riferisce all'asse Y destro.
Grafici nelle dashboard
Per aggiungere una linea di riferimento a un grafico:
-
Nella console Google Cloud , vai alla pagina
 Dashboard:
Dashboard:
Se utilizzi la barra di ricerca per trovare questa pagina, seleziona il risultato con il sottotitolo Monitoring.
- Nella barra degli strumenti della console Google Cloud , seleziona il tuo progetto Google Cloud . Per le configurazioni di App Hub, seleziona il progetto host di App Hub o il progetto di gestione.
- Seleziona una dashboard.
- Nella barra degli strumenti del grafico, seleziona edit Modifica.
- Nel riquadro Visualizzazione, seleziona l'opzione Soglia.
- (Facoltativo) Per modificare l'asse Y, fai clic su arrow_drop_down Asse Y e seleziona un'opzione dal menu.
- Imposta un valore per la soglia nel campo Linea di soglia.
Esplora metriche
Per aggiungere una linea di riferimento a un grafico:
-
Nella console Google Cloud , vai alla pagina leaderboard Esplora metriche:
Se utilizzi la barra di ricerca per trovare questa pagina, seleziona il risultato con il sottotitolo Monitoring.
- Nella barra degli strumenti della console Google Cloud , seleziona il tuo progetto Google Cloud . Per le configurazioni di App Hub, seleziona il progetto host di App Hub o il progetto di gestione.
- Seleziona un tipo di risorsa e un tipo di metrica da rappresentare nel grafico.
- Nel riquadro Visualizzazione del grafico, espandi expand_more Linea di soglia, seleziona Aggiungi soglia e poi completa la finestra di dialogo.
Impostare la modalità radiografia, colore o statistiche
Grafici nelle dashboard
Il tipo di widget di un grafico e l'impostazione della modalità del grafico determinano il modo in cui il grafico visualizza i dati. Ad esempio, quando crei un grafico a linee, ogni serie temporale viene mostrata da una linea con un colore univoco. Tuttavia, puoi configurare un grafico a linee per visualizzare misure statistiche come media e media mobile.
Esistono tre modalità di grafico:
- La modalità colore visualizza ogni serie temporale con un colore univoco.
- La modalità Statistiche mostra le misurazioni statistiche comuni per i dati in un grafico.
- La modalità Raggi X mostra ogni serie temporale con un colore grigio traslucido. Ogni linea è debole e i punti in cui le linee si sovrappongono o si incrociano appaiono più luminosi. Pertanto, questa modalità è più utile nei grafici con molte linee. Le linee sovrapposte creano bande di luminosità che indicano il comportamento normale all'interno di un gruppo di metriche.
Puoi modificare definitivamente la modalità dei grafici a linee. Puoi modificare temporaneamente la modalità dei grafici a linee, ad area in pila, a barre in pila e a heatmap.
Per modificare temporaneamente la modalità di un grafico:
-
Nella console Google Cloud , vai alla pagina
 Dashboard:
Dashboard:
Se utilizzi la barra di ricerca per trovare questa pagina, seleziona il risultato con il sottotitolo Monitoring.
- Nella barra degli strumenti della console Google Cloud , seleziona il tuo progetto Google Cloud . Per le configurazioni di App Hub, seleziona il progetto host di App Hub o il progetto di gestione.
- Seleziona una dashboard.
Nella barra degli strumenti del grafico, fai clic su more_vert Altre opzioni, quindi seleziona un'opzione dal menu.
Le modifiche vengono ignorate quando la dashboard viene ricaricata.
Per modificare definitivamente la modalità di un grafico a linee:
-
Nella console Google Cloud , vai alla pagina
 Dashboard:
Dashboard:
Se utilizzi la barra di ricerca per trovare questa pagina, seleziona il risultato con il sottotitolo Monitoring.
- Nella barra degli strumenti della console Google Cloud , seleziona il tuo progetto Google Cloud . Per le configurazioni di App Hub, seleziona il progetto host di App Hub o il progetto di gestione.
- Seleziona una dashboard.
- Nella barra degli strumenti del grafico, seleziona edit Modifica.
- Nel riquadro Visualizzazione, fai clic su arrow_drop_down Modalità grafico, quindi effettua una selezione dal menu.
Esplora metriche
Il tipo di widget di un grafico e la relativa impostazione della modalità di analisi determinano il modo in cui il grafico visualizza i dati. Ad esempio, quando crei un grafico a linee, ogni serie temporale viene mostrata da una linea con un colore univoco. Tuttavia, puoi configurare un grafico a linee per visualizzare misure statistiche come media e media mobile.
Esistono tre modalità di analisi:
- La modalità standard mostra ogni serie temporale con un colore univoco.
- La modalità Statistiche mostra le misurazioni statistiche comuni per i dati in un grafico.
- La modalità Raggi X mostra ogni serie temporale con un colore grigio traslucido. Ogni linea è debole e i punti in cui le linee si sovrappongono o si incrociano appaiono più luminosi. Pertanto, questa modalità è più utile nei grafici con molte linee. Le linee sovrapposte creano bande di luminosità che indicano il comportamento normale all'interno di un gruppo di metriche.
Per modificare la modalità di analisi di un grafico a linee:
-
Nella console Google Cloud , vai alla pagina leaderboard Esplora metriche:
Se utilizzi la barra di ricerca per trovare questa pagina, seleziona il risultato con il sottotitolo Monitoring.
- Nella barra degli strumenti della console Google Cloud , seleziona il tuo progetto Google Cloud . Per le configurazioni di App Hub, seleziona il progetto host di App Hub o il progetto di gestione.
- Seleziona un tipo di risorsa e un tipo di metrica da rappresentare nel grafico.
- Nel riquadro Visualizzazione del grafico, espandi expand_more Modalità di analisi, quindi effettua una selezione dal menu.
Esempi
Lo screenshot seguente mostra un grafico in modalità a colori:
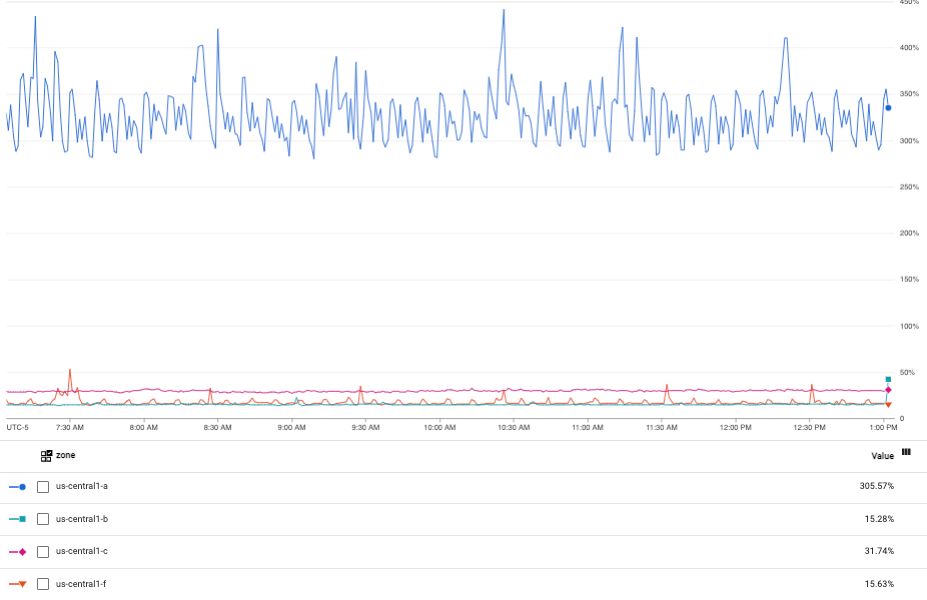
Lo screenshot seguente mostra il grafico precedente, ma in modalità statistiche:
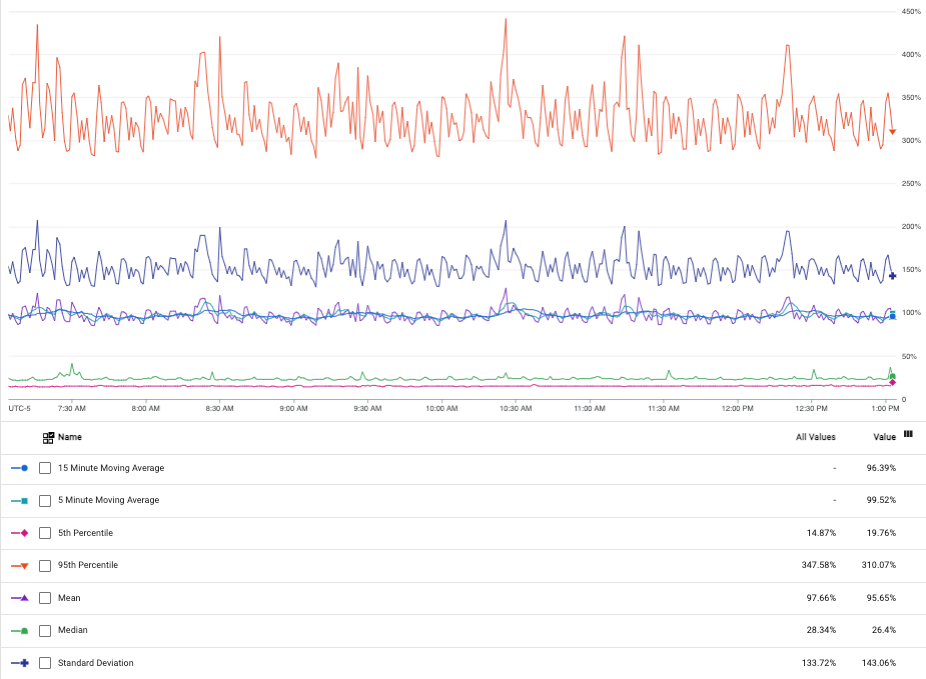
Quando selezioni la modalità Statistiche, la legenda del grafico mostra varie statistiche, come media, deviazione standard e altre.
Il seguente screenshot mostra un grafico in modalità radiografia:
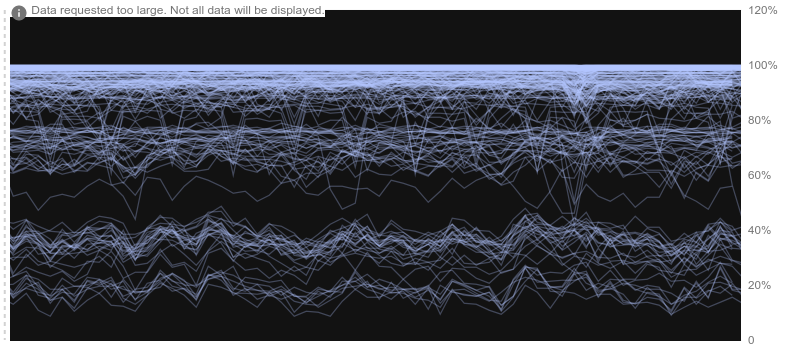
La modalità radiografia mette in evidenza le tendenze centrali e gli outlier nei grafici densi. Ad esempio, considera un cluster di macchine che forniscono gli stessi dati. Se visualizzi l'utilizzo della CPU nel cluster, dovresti vedere una banda intorno all'utilizzo medio della CPU del cluster. Questa banda mostra gli intervalli medi e può indicare se il cluster è sovraprovisionato o sottoprovisionato. Puoi anche utilizzare la modalità radiografia per identificare i server che non funzionano in modo ottimale.
Imposta l'asse Y sulla scala logaritmica.
L'opzione Scala logaritmica sull'asse Y ridimensiona i valori Y del grafico in modo logaritmico. Puoi scalare l'asse Y sinistro, l'asse Y destro o entrambi gli assi. Questo ridimensionamento è utile quando i valori sono raggruppati in un intervallo ristretto. Seleziona la casella per attivare questa opzione e deselezionala per disattivarla.
Gli screenshot seguenti mostrano lo stesso grafico con l'asse Y predefinito e con un asse Y in scala logaritmica.
Asse Y predefinito:
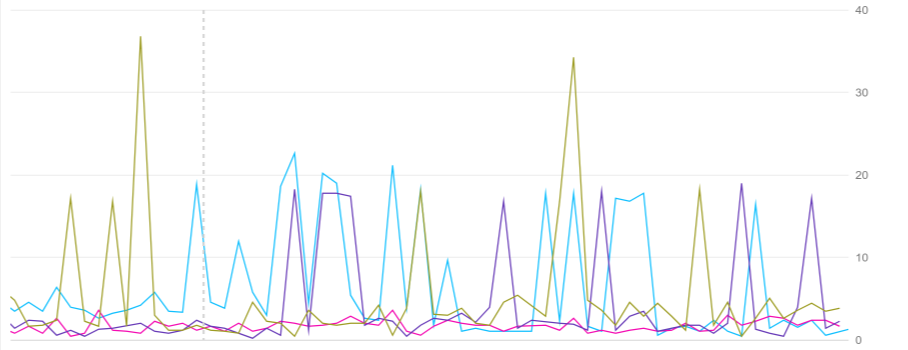
Asse Y in scala logaritmica:
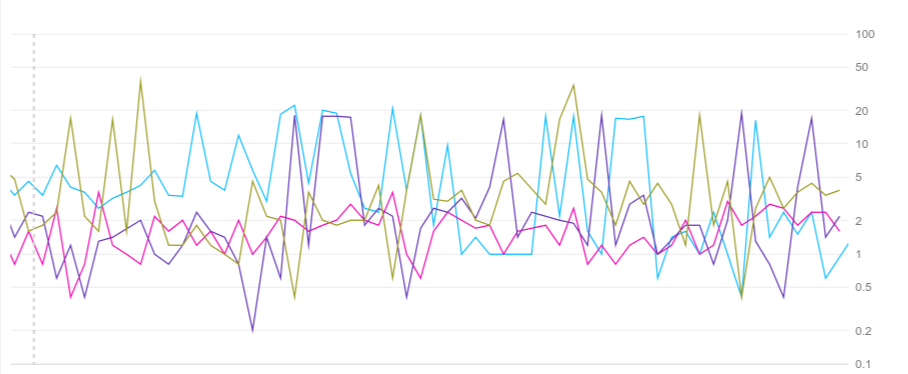
Grafici nelle dashboard
Per impostare l'asse Y sulla scala logaritmica:
-
Nella console Google Cloud , vai alla pagina
 Dashboard:
Dashboard:
Se utilizzi la barra di ricerca per trovare questa pagina, seleziona il risultato con il sottotitolo Monitoring.
- Nella barra degli strumenti della console Google Cloud , seleziona il tuo progetto Google Cloud . Per le configurazioni di App Hub, seleziona il progetto host di App Hub o il progetto di gestione.
- Seleziona una dashboard.
- Nella barra degli strumenti del grafico, seleziona edit Modifica.
- Nel riquadro Visualizzazione, seleziona Scala logaritmica sull'asse Y.
Esplora metriche
Per impostare l'asse Y sulla scala logaritmica:
-
Nella console Google Cloud , vai alla pagina leaderboard Esplora metriche:
Se utilizzi la barra di ricerca per trovare questa pagina, seleziona il risultato con il sottotitolo Monitoring.
- Nella barra degli strumenti della console Google Cloud , seleziona il tuo progetto Google Cloud . Per le configurazioni di App Hub, seleziona il progetto host di App Hub o il progetto di gestione.
- Seleziona un tipo di risorsa e un tipo di metrica da rappresentare nel grafico.
- Nel riquadro Visualizzazione del grafico, espandi expand_more Scala, quindi seleziona Scala logaritmica sull'asse Y. Sono disponibili diverse opzioni per gli assi sinistro e destro.
Configurare la modalità API
Grafici nelle dashboard
Per visualizzare la configurazione di un widget come descritta dall'API Cloud Monitoring, fai clic su Mostra modalità API nella configurazione.
Se selezionata, nel riquadro di configurazione di ogni widget della dashboard è disponibile una scheda denominata API. La modalità API può essere utile quando gestisci le dashboard tramite la console Google Cloud e l'API Cloud Monitoring.
Esplora metriche
Non disponibile.
Passaggi successivi
- Selezionare le metriche per un grafico
- Aggiungere grafici e tabelle a una dashboard personalizzata
- Configurare le legende

