This document describes how you can add helpful information to a dashboard, and how you can group widgets on a dashboard. For example, you might want to add information about the dashboard, add links to relevant resources, or what to do in different situations. When a dashboard contains many widgets, you can improve the usability of the dashboard by grouping them.
For information about the Cloud Monitoring API, see Create and manage dashboards by API.
This feature is supported only for Google Cloud projects. For App Hub configurations, select the App Hub host project or management project.
Before you begin
Complete the following in the Google Cloud project where you want to create and modify custom dashboards:
-
To get the permissions that you need to create and modify custom dashboards by using the Google Cloud console, ask your administrator to grant you the Monitoring Editor (
roles/monitoring.editor) IAM role on your project. For more information about granting roles, see Manage access to projects, folders, and organizations.You might also be able to get the required permissions through custom roles or other predefined roles.
For more information about roles, see Control access with Identity and Access Management.
You can put up to 100 widgets on a dashboard.
Add text to a dashboard
The following screenshot illustrates a text widget:
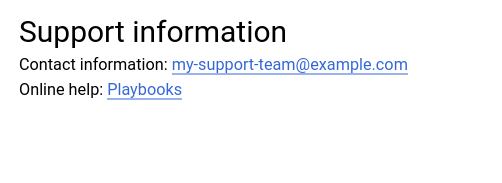
The information in this section is for the Google Cloud console.
For information about using the Cloud Monitoring API,
see Dashboard with a Text widget.
To add a text widget to a dashboard, do the following:
-
In the Google Cloud console, go to the
 Dashboards page:
Dashboards page:
If you use the search bar to find this page, then select the result whose subheading is Monitoring.
- In the toolbar of the Google Cloud console, select your Google Cloud project. For App Hub configurations, select the App Hub host project or management project.
- Select a dashboard or click Create dashboard.
- In the toolbar, click add Add widget.
- In the Add widget dialog, go to the Layout section, and then select Text.
- Add a title.
In the Content pane, enter the text you want displayed.
For formatting information, see Markdown syntax.
Options: Use the fields in the Display pane to customize your content.
For example, you might want to configure the visibility of the widget.
To apply your changes to the dashboard, in the toolbar, click Apply. To discard your changes, click Cancel.
To save your modified dashboard, in the toolbar, click Save.
Markdown syntax
This section describes most of the Markdown syntax that is supported by the text widget. HTML tags aren't supported.
Headers
A line starting with a hash,
#, indicates a header. You can use multiple hash signs for different levels of headers. For example, for a top-level header use a single hash,# Header. For a second-level header, use two hashes,## Second-level header.Paragraphs
To create a new paragraph, use a blank line.
Emphasis
- Italic: Use
*italic*or_italic_. - Bold: Use
**bold**or__bold__. - Bold and Italic: Use
***bold and italic***. - Fixed font: Use backticks,
`fixed font`.
- Italic: Use
Links: Format as
[link text](path).You can use any value for the
link text. The value forpathmust reference an HTML anchor in the dashboard or be a URL to an external page.To link to another section in the dashboard. The anchor for a section is the section title, converted to lowercase with words separated by a hyphen. For example, For example, to link to a section with the title "Charts using variables", set the
pathto#charts-using-variables.To link to an external resource, set
pathto the URL. For example, to link toexample.com, setpathtohttps://example.com/.
Lists: You can create ordered or unordered lists, and you can nest lists.
For ordered lists, prefix each list item with
1.. When the text is rendered, the elements are numbered sequentially. For example:1. Ordered list item 1 1. Ordered list item 2For unordered lists, prefix each list item with a plus
(+), dash(-), or asterisk(*). For example:+ Unordered list item 1 + Unordered list item 2To nest lists, indent the nested list. For example:
1. Item 1 + Nested unordered-list item 1 + Nested unordered-list item 2 1. Item 2 1. Nested ordered-list item 1 1. Nested ordered-list item 2
Variables: Format as
${VARIABLE_NAME}.The text widget renders only the value or values of the variable. For example, if you have a label-based variable where the key is
zoneand the value isus-west1, then the text widget displaysus-west1.When the value of a variable is the wildcard
(*), the text widget displaysall.Unrecognized variables are displayed as written and aren't rendered.
Escaping characters
Some characters, like plus signs
(+), are converted into list elements. If you want to display these types of characters literally, then use a backslash to escape the character,\+.
Organize dashboard widgets
Custom dashboards let you specify the position of the charts, alerting policies, and other widgets. However, you can improve the usability of a dashboard that has many widgets by creating sections in your dashboard or by grouping widgets:
To create indexed sections in your dashboard, use the section-header widget. When you add this widget to your dashboard, a table of contents is created and a horizontal divider is added to the dashboard. The table of contents lets you navigate to a specific section of the dashboard. Each section widget contains an anchor. When you are troubleshooting, you might want to share the section URL with a teammate. To copy the section URL, right-click link Link to heading, and then select Copy link address.
To reduce the time to load a dashboard, use group widgets. There are three types of group widgets, collapsible, drop-down, and tab. Group widgets contain a collection of widgets, and they improve performance by using a lower priority data to retrieve for collection members that aren't displayed. The collapsible group widget displays every member of the collection when it is expanded, otherwise all members are hidden. In contrast, the drop-down group and tab group widgets display only one member of the collection. The difference between these widgets is whether you select the member to display by using a menu or a tab.
To use the widgets described in this section, your custom dashboard must use mosaic mode, which is the default layout. If you change the layout to that of a grid, then these widgets aren't available.
For most widgets, you can configure their visibility. However, organizational widgets are always visible.
The remainder of this section describes how to add and configure widgets that you can use to organize your dashboards. For information about modifying these widgets, see Modify a widget's configuration.
Add a section-header widget
For information about using the Cloud Monitoring API to create
a section-header widget, see
Dashboard with a SectionHeader widget.
To add a section-header widget by using the Google Cloud console, do the following:
-
In the Google Cloud console, go to the
 Dashboards page:
Dashboards page:
If you use the search bar to find this page, then select the result whose subheading is Monitoring.
- In the toolbar of the Google Cloud console, select your Google Cloud project. For App Hub configurations, select the App Hub host project or management project.
- In the Add widget dialog, go to the Layout section, and then select Section header widget.
On the widget, click edit Edit section, and complete the dialog:
- The value of the Section name field is displayed in the table of contents.
- The value for the Subheading field is displayed on the dashboard.
- If you select *Add a divider to the Table of Contents, then a horizontal line is added after the entry in the table of contents.
Add collapsible group widgets
For information about using the Cloud Monitoring API to create
a collapsible group widget, see
Dashboard with a CollapsibleGroup widget.
To add a collapsible group widget by using the Google Cloud console, do the following:
-
In the Google Cloud console, go to the
 Dashboards page:
Dashboards page:
If you use the search bar to find this page, then select the result whose subheading is Monitoring.
- In the toolbar of the Google Cloud console, select your Google Cloud project. For App Hub configurations, select the App Hub host project or management project.
- In the Add widget dialog, go to the Layout section, and then select Collapsible Group.
To add a widget to the group, drag the widget to the group.
After you add widgets to the group, you can use your pointer to resize and reposition those widgets.
To add a descriptive title to the group, place your pointer on the widget to activate the toolbar, and then click edit Edit group.
Optional: To force the group to be collapsed by default, place your pointer on the widget to activate the toolbar, and then click expand_less Collapse group.
When a collapsible group widget is collapsed, Monitoring retrieves the data for the widgets in the group at a lower priority than for other widgets. As a result, your dashboard loads more quickly.
Add drop-down group or tab group widgets
Drop-down group and tab group widgets contain a collection of other widgets, but they only display one member of the collection. The difference between these widgets is how you select which member of the collection is displayed. Drop-down groups provide a menu, while tab groups provide tabs on the toolbar.
For information about using the Cloud Monitoring API to create these widgets,
see Dashboard with a SingleViewGroup widget.
To add these widgets to a dashboard, do the following:
-
In the Google Cloud console, go to the
 Dashboards page:
Dashboards page:
If you use the search bar to find this page, then select the result whose subheading is Monitoring.
- In the toolbar of the Google Cloud console, select your Google Cloud project. For App Hub configurations, select the App Hub host project or management project.
- If necessary, create the widgets that you want to add to the group widget.
In the Add widget dialog, go to the Layout section, and then select Dropdown group or Tab group.
A widget of the selected type is added to your dashboard.
To add widgets like a line chart to a group widget, drag them into the group widget or edit the group widget and perform an add operation.
For example, to add widgets to a tab group widget by editing the group, do the following:
- In the toolbar of the widget, select list Edit tab group, and then select edit Edit group.
- Optional: Enter a title for the group.
Click Add widget, and then make a selection from the Add widget menu.
The Add widget menu lists the widgets that can be added to the group.
Repeat the previous step for each widget that you want to add to the tab group widget.
Use the expand_more Lower and expand_less Higher buttons to order the widgets in the group widget.
Click Apply.
The dashboard is refreshed and only one of the widgets that were added to the group widget is visible. The toolbar for the displayed widget lets you edit the displayed widget or perform other actions.
To save your modified dashboard, in the toolbar, click Save.
What's next
You can also add the following widgets to your custom dashboards:
For information about exploring charted data and filtering your dashboards, see the following documents:
- Explore charted data
- Add temporary filters to a custom dashboard
- Create and manage variables and pinned filters
