Questo documento descrive come aggiungere alla dashboard personalizzata il grafico associato a un criterio di avviso e le informazioni sugli incidenti. Il grafico di un criterio di avviso mostra la serie temporale monitorata dal criterio, una soglia, il numero di incidenti aperti associati al criterio e se il criterio è disabilitato. Lo screenshot seguente mostra un grafico per una criterio di avviso:
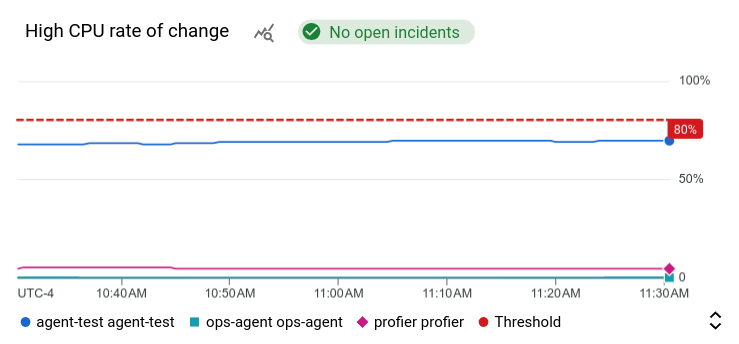
Le informazioni contenute in questo documento si riferiscono alla console Google Cloud . Per informazioni sull'utilizzo dell'API Cloud Monitoring, consulta i seguenti documenti:
Questa funzionalità è supportata solo per i progetti Google Cloud . Per le configurazioni di App Hub, seleziona il progetto host di App Hub o il progetto di gestione.
Prima di iniziare
Completa i seguenti passaggi nel progetto Google Cloud in cui vuoi creare e gestire i dashboard:
-
Per ottenere le autorizzazioni necessarie per creare e modificare dashboard personalizzate utilizzando la console Google Cloud , chiedi all'amministratore di concederti il ruolo IAM Editor Monitoring (
roles/monitoring.editor) sul progetto. Per saperne di più sulla concessione dei ruoli, consulta Gestisci l'accesso a progetti, cartelle e organizzazioni.Potresti anche riuscire a ottenere le autorizzazioni richieste tramite i ruoli personalizzati o altri ruoli predefiniti.
Per saperne di più sui ruoli, consulta Controllare l'accesso con Identity and Access Management.
Puoi inserire fino a 100 widget in una dashboard.
Aggiungere criteri di avviso a una dashboard
Per visualizzare il grafico di un criterio di avviso in una dashboard:
-
Nella console Google Cloud , vai alla pagina
 Dashboard:
Dashboard:
Se utilizzi la barra di ricerca per trovare questa pagina, seleziona il risultato con il sottotitolo Monitoring.
- Nella barra degli strumenti della console Google Cloud , seleziona il tuo progetto Google Cloud . Per le configurazioni di App Hub, seleziona il progetto host di App Hub o il progetto di gestione.
- Seleziona una dashboard o fai clic su Crea dashboard.
- Nella barra degli strumenti, fai clic su add Aggiungi widget.
- Nella finestra di dialogo Aggiungi widget, seleziona
Criterio di avviso.
- Fai clic su arrow_drop_down Criterio di avviso, quindi seleziona un criterio di avviso.
- Per applicare le modifiche alla dashboard, fai clic su Applica nella barra degli strumenti. Per ignorare le modifiche, fai clic su Annulla.
Visualizza policy di avviso
Quando visualizzi un grafico per un criterio di avviso, potresti voler saperne di più sul criterio di avviso. Ad esempio, potresti voler esaminare i canali di notifica selezionati o la documentazione personalizzata inclusa in una notifica. Per ottenere informazioni sul criterio di avviso, prova a fare quanto segue:
Per accedere al criterio di avviso, fai clic sul chip degli incidenti nel grafico, quindi seleziona Visualizza criterio di avviso.
Per visualizzare i dettagli del grafico, posiziona il puntatore sul grafico, fai clic su more_vert Altre opzioni del grafico e poi seleziona Visualizza in Esplora metriche.
Metrics Explorer mostra una copia del grafico presente nella dashboard.
Elimina policy di avviso
Se elimini una criterio di avviso, i grafici associati a questa policy non mostrano più i dati. Per ulteriori informazioni, consulta Il widget dei criteri di avviso non mostra alcun dato.
Visualizzare gli incidenti su una dashboard
Per visualizzare una tabella degli incidenti nello stesso contesto dei dati delle metriche, aggiungi un widget Incidenti, che elenca le informazioni sugli incidenti utilizzando un formato tabellare. Per ogni incidente, il widget mostra i nomi del criterio di avviso e della condizione, nonché la data di apertura dell'incidente. Il widget include opzioni che consentono di visualizzare la criterio di avvisoo associata e i dettagli dell'incidente.
Lo screenshot seguente mostra un widget Incidenti:
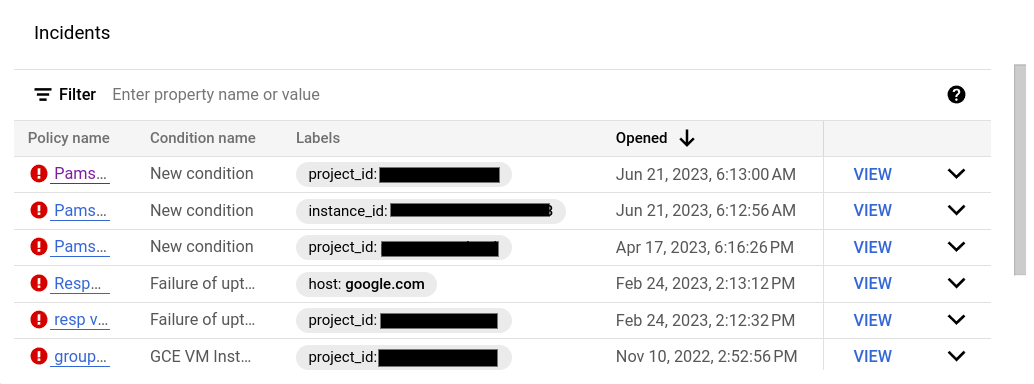
Le informazioni rimanenti in questa sezione riguardano la console Google Cloud . Per informazioni sull'utilizzo dell'API Cloud Monitoring, consulta Dashboard con un widget Incidenti.
Per visualizzare gli incidenti in una dashboard:
-
Nella console Google Cloud , vai alla pagina
 Dashboard:
Dashboard:
Se utilizzi la barra di ricerca per trovare questa pagina, seleziona il risultato con il sottotitolo Monitoring.
- Nella barra degli strumenti della console Google Cloud , seleziona il tuo progetto Google Cloud . Per le configurazioni di App Hub, seleziona il progetto host di App Hub o il progetto di gestione.
- Seleziona una dashboard o fai clic su Crea dashboard.
- Nella barra degli strumenti, fai clic su add Aggiungi widget.
- Nella finestra di dialogo Aggiungi widget, seleziona
 Incidenti.
Incidenti. - (Facoltativo) Aggiungi un titolo.
(Facoltativo) Seleziona i criteri che definiscono quali incidenti vengono mostrati. Per impostazione predefinita, vengono elencati tutti gli incidenti nel progetto Google Cloud . Tuttavia, puoi limitare il widget in modo che mostri gli incident per criteri di avviso specifici o per risorse e metriche specifiche:
Per visualizzare tutti gli incidenti, utilizza le impostazioni predefinite.
Per visualizzare solo gli incidenti relativi a criteri di avviso specifici, seleziona Criterio di avviso e poi effettua le selezioni dal menu Criteri di avviso.
Per visualizzare solo gli incidenti relativi a tipi di risorse specifici, seleziona Tipo di risorsa e poi effettua le selezioni dal menu Tipi di risorse.
Non puoi selezionare criteri di avviso e tipi di risorse specifici.
Per applicare le modifiche alla dashboard, fai clic su Applica nella barra degli strumenti. Per ignorare le modifiche, fai clic su Annulla.
Per impostazione predefinita, vengono mostrati solo gli incidenti aperti. Per mostrare tutti gli incidenti, inclusi quelli chiusi nell'intervallo del timer specificato dal selettore dell'intervallo di tempo, posiziona il puntatore sul widget degli incidenti per attivare la barra degli strumenti, quindi attiva/disattiva l'opzione  Mostra incidenti chiusi.
Mostra incidenti chiusi.
Puoi ordinare l'elenco degli incidenti in base alla data di apertura o chiusura. Puoi anche cercare nell'elenco utilizzando il campo filter_list Filtra.
Visualizzare i dettagli dell'incidente e del criterio di avviso
Quando visualizzi un widget Incidenti, potresti voler visualizzare informazioni sullacriterio di avvisoo o sull'incidente:
Per visualizzare i dettagli della criterio di avviso associata all'incidente, trova l'incidente nel widget Incidenti e poi seleziona il nome della policy.
Per visualizzare i dettagli di un incidente, trovalo nel widget Incidenti e fai clic su Visualizza.
Passaggi successivi
Puoi anche aggiungere i seguenti widget alle dashboard personalizzate:
- Grafici, tabelle e indicatori
- Voci di log
- Testo descrittivo
- Obiettivi del livello di servizio (SLO) per un insieme di servizi
Per informazioni sull'esplorazione dei dati dei grafici e sul filtraggio delle dashboard, consulta i seguenti documenti:
- Esplorare i dati dei grafici
- Aggiungere filtri temporanei della dashboard
- Creare e gestire variabili e filtri bloccati

