Questo documento descrive come aggiungere informazioni utili a una dashboard e come raggruppare i widget in una dashboard. Ad esempio, potresti voler aggiungere informazioni sulla dashboard, aggiungere link a risorse pertinenti o cosa fare in diverse situazioni. Quando una dashboard contiene molti widget, puoi migliorarne l'usabilità raggruppandoli.
Per informazioni sull'API Cloud Monitoring, consulta Crea e gestisci le dashboard tramite API.
Questa funzionalità è supportata solo per i progetti Google Cloud . Per le configurazioni di App Hub, seleziona il progetto host di App Hub o il progetto di gestione.
Prima di iniziare
Completa i seguenti passaggi nel progetto Google Cloud in cui vuoi creare e modificare le dashboard personalizzate:
-
Per ottenere le autorizzazioni necessarie per creare e modificare dashboard personalizzate utilizzando la console Google Cloud , chiedi all'amministratore di concederti il ruolo IAM Editor Monitoring (
roles/monitoring.editor) sul progetto. Per saperne di più sulla concessione dei ruoli, consulta Gestisci l'accesso a progetti, cartelle e organizzazioni.Potresti anche riuscire a ottenere le autorizzazioni richieste tramite i ruoli personalizzati o altri ruoli predefiniti.
Per saperne di più sui ruoli, consulta Controllare l'accesso con Identity and Access Management.
Puoi inserire fino a 100 widget in una dashboard.
Aggiungere testo a una dashboard
Lo screenshot seguente mostra un widget di testo:
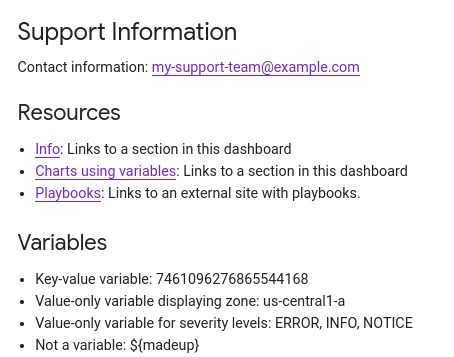
Le informazioni contenute in questa sezione si riferiscono alla console Google Cloud .
Per informazioni sull'utilizzo dell'API Cloud Monitoring,
vedi Dashboard con un widget Text.
Per aggiungere un widget di testo a una dashboard:
-
Nella console Google Cloud , vai alla pagina
 Dashboard:
Dashboard:
Se utilizzi la barra di ricerca per trovare questa pagina, seleziona il risultato con il sottotitolo Monitoring.
- Nella barra degli strumenti della console Google Cloud , seleziona il tuo progetto Google Cloud . Per le configurazioni di App Hub, seleziona il progetto host di App Hub o il progetto di gestione.
- Seleziona una dashboard o fai clic su Crea dashboard.
- Nella barra degli strumenti, fai clic su add Aggiungi widget.
- Nella finestra di dialogo Aggiungi widget, vai alla sezione Layout e poi seleziona Testo.
- Aggiungi un titolo.
Nel riquadro Contenuti, inserisci il testo che vuoi visualizzare.
Per informazioni sulla formattazione, consulta la sezione Sintassi Markdown.
Opzioni: utilizza i campi nel riquadro Visualizzazione per personalizzare i contenuti.
Ad esempio, potresti voler configurare la visibilità del widget.
Per applicare le modifiche alla dashboard, fai clic su Applica nella barra degli strumenti. Per ignorare le modifiche, fai clic su Annulla.
Per salvare la dashboard modificata, fai clic su Salva nella barra degli strumenti.
Sintassi Markdown
Questa sezione descrive la maggior parte della sintassi Markdown supportata dal widget di testo. I tag HTML non sono supportati.
Intestazioni
Una riga che inizia con un cancelletto,
#, indica un'intestazione. Puoi utilizzare più simboli # per diversi livelli di intestazioni. Ad esempio, per un'intestazione di primo livello utilizza un solo cancelletto,# Header. Per un'intestazione di secondo livello, utilizza due cancelletti,## Second-level header.Paragrafi
Per creare un nuovo paragrafo, utilizza una riga vuota.
Enfasi
- Corsivo: utilizza
*italic*o_italic_. - Grassetto: utilizza
**bold**o__bold__. - Grassetto e corsivo: utilizza
***bold and italic***. - Carattere a larghezza fissa: utilizza gli apici inversi,
`fixed font`.
- Corsivo: utilizza
Link: formatta come
[link text](path).Puoi utilizzare qualsiasi valore per
link text. Il valore dipathdeve fare riferimento a un ancoraggio HTML nella dashboard o essere un URL a una pagina esterna.Per creare un link a un'altra sezione della dashboard. L'ancora di una sezione è il titolo della sezione, convertito in minuscolo con le parole separate da un trattino. Ad esempio, per creare un link a una sezione con il titolo "Grafici che utilizzano variabili", imposta
pathsu#charts-using-variables.Per creare un link a una risorsa esterna, imposta
pathsull'URL. Ad esempio, per creare un link aexample.com, impostapathsuhttps://example.com/.
Elenchi: puoi creare elenchi ordinati o non ordinati e puoi annidarli.
Per gli elenchi ordinati, aggiungi il prefisso
1.a ogni elemento dell'elenco. Quando il testo viene visualizzato, gli elementi vengono numerati in sequenza. Ad esempio:1. Ordered list item 1 1. Ordered list item 2Per gli elenchi non ordinati, anteponi a ogni elemento dell'elenco un segno più
(+), un trattino(-)o un asterisco(*). Ad esempio:+ Unordered list item 1 + Unordered list item 2Per nidificare gli elenchi, rientra l'elenco nidificato. Ad esempio:
1. Item 1 + Nested unordered-list item 1 + Nested unordered-list item 2 1. Item 2 1. Nested ordered-list item 1 1. Nested ordered-list item 2
Variabili: formattare come
${VARIABLE_NAME}.Il widget di testo esegue il rendering solo del valore o dei valori della variabile. Ad esempio, se hai una variabile basata su etichette in cui la chiave è
zonee il valore èus-west1, il widget di testo mostraus-west1.Quando il valore di una variabile è il carattere jolly
(*), il widget di testo mostraall.Le variabili non riconosciute vengono visualizzate così come sono scritte e non vengono sottoposte a rendering.
Caratteri di escape
Alcuni caratteri, come i segni più
(+), vengono convertiti in elementi di elenco. Se vuoi visualizzare questi tipi di caratteri letteralmente, utilizza una barra rovesciata per eseguire l'escape del carattere,\+.
Organizzare i widget della dashboard
Le dashboard personalizzate ti consentono di specificare la posizione dei grafici, i criteri di avviso e altri widget. Tuttavia, puoi migliorare l'usabilità di una dashboard con molti widget creando sezioni nella dashboard o raggruppando i widget:
Per creare sezioni indicizzate nella dashboard, utilizza il widget intestazione di sezione. Quando aggiungi questo widget alla dashboard, viene creato un sommario e viene aggiunta una linea di divisione orizzontale alla dashboard. Il sommario ti consente di passare a una sezione specifica della dashboard. Ogni widget di sezione contiene un ancoraggio. Durante la risoluzione dei problemi, potresti voler condividere l'URL della sezione con un collega. Per copiare l'URL della sezione, fai clic con il tasto destro del mouse su link Link all'intestazione e poi seleziona Copia indirizzo link.
Per ridurre il tempo di caricamento di una dashboard, utilizza i widget di gruppo. Esistono tre tipi di widget di gruppo: comprimibile, a discesa e a schede. I widget di gruppo contengono una raccolta di widget e migliorano il rendimento utilizzando dati con priorità inferiore da recuperare per i membri della raccolta che non vengono visualizzati. Il widget del gruppo comprimibile mostra tutti i membri della raccolta quando viene espanso, altrimenti tutti i membri sono nascosti. Al contrario, i widget del gruppo a discesa e del gruppo di schede mostrano solo un membro della raccolta. La differenza tra questi widget è se selezioni il membro da visualizzare utilizzando un menu o una scheda.
Per utilizzare i widget descritti in questa sezione, la dashboard personalizzata deve utilizzare la modalità mosaico, che è il layout predefinito. Se modifichi il layout in quello di una griglia, questi widget non sono disponibili.
Per la maggior parte dei widget, puoi configurarne la visibilità. Tuttavia, i widget dell'organizzazione sono sempre visibili.
Il resto di questa sezione descrive come aggiungere e configurare i widget che puoi utilizzare per organizzare i tuoi dashboard. Per informazioni sulla modifica di questi widget, consulta Modificare la configurazione di un widget.
Aggiungere un widget intestazione di sezione
Per informazioni sull'utilizzo dell'API Cloud Monitoring per creare
un widget di intestazione di sezione, vedi
Dashboard con un widget SectionHeader.
Per aggiungere un widget di intestazione di sezione utilizzando la console Google Cloud , segui questi passaggi:
-
Nella console Google Cloud , vai alla pagina
 Dashboard:
Dashboard:
Se utilizzi la barra di ricerca per trovare questa pagina, seleziona il risultato con il sottotitolo Monitoring.
- Nella barra degli strumenti della console Google Cloud , seleziona il tuo progetto Google Cloud . Per le configurazioni di App Hub, seleziona il progetto host di App Hub o il progetto di gestione.
- Nella finestra di dialogo Aggiungi widget, vai alla sezione Layout e poi seleziona il widget Intestazione sezione.
Nel widget, fai clic su edit Modifica sezione e completa la finestra di dialogo:
- Il valore del campo Nome sezione viene visualizzato nel sommario.
- Il valore del campo Sottotitolo viene visualizzato nella dashboard.
- Se selezioni *Aggiungi un divisore al sommario, viene aggiunta una linea orizzontale dopo la voce nel sommario.
Aggiungere widget di gruppi comprimibili
Per informazioni sull'utilizzo dell'API Cloud Monitoring per creare un widget di gruppo comprimibile, consulta Dashboard con un widget CollapsibleGroup.
Per aggiungere un widget di gruppo comprimibile utilizzando la console Google Cloud , segui questi passaggi:
-
Nella console Google Cloud , vai alla pagina
 Dashboard:
Dashboard:
Se utilizzi la barra di ricerca per trovare questa pagina, seleziona il risultato con il sottotitolo Monitoring.
- Nella barra degli strumenti della console Google Cloud , seleziona il tuo progetto Google Cloud . Per le configurazioni di App Hub, seleziona il progetto host di App Hub o il progetto di gestione.
- Nella finestra di dialogo Aggiungi widget, vai alla sezione Layout e poi seleziona Gruppo comprimibile.
Per aggiungere un widget al gruppo, trascinalo nel gruppo.
Dopo aver aggiunto i widget al gruppo, puoi utilizzare il puntatore per ridimensionarli e riposizionarli.
Per aggiungere un titolo descrittivo al gruppo, posiziona il puntatore sul widget per attivare la barra degli strumenti, quindi fai clic su edit Modifica gruppo.
(Facoltativo) Per forzare la chiusura del gruppo per impostazione predefinita, posiziona il puntatore sul widget per attivare la barra degli strumenti, quindi fai clic su expand_less Comprimi gruppo.
Quando un widget di gruppo comprimibile viene compresso, Monitoring recupera i dati per i widget del gruppo con una priorità inferiore rispetto agli altri widget. Di conseguenza, la dashboard si carica più rapidamente.
Aggiungere widget di gruppi o gruppi di schede a discesa
I widget di gruppi e gruppi di schede dei menu a discesa contengono una raccolta di altri widget, ma visualizzano solo un membro della raccolta. La differenza tra questi widget è il modo in cui selezioni il membro della raccolta da visualizzare. I gruppi a discesa forniscono un menu, mentre i gruppi di schede forniscono schede sulla barra degli strumenti.
Per informazioni sull'utilizzo dell'API Cloud Monitoring per creare questi widget, consulta Dashboard con un widget SingleViewGroup.
Per aggiungere questi widget a una dashboard:
-
Nella console Google Cloud , vai alla pagina
 Dashboard:
Dashboard:
Se utilizzi la barra di ricerca per trovare questa pagina, seleziona il risultato con il sottotitolo Monitoring.
- Nella barra degli strumenti della console Google Cloud , seleziona il tuo progetto Google Cloud . Per le configurazioni di App Hub, seleziona il progetto host di App Hub o il progetto di gestione.
- Se necessario, crea i widget che vuoi aggiungere al widget di gruppo.
Nella finestra di dialogo Aggiungi widget, vai alla sezione Layout e poi seleziona Gruppo di menu a discesa o Gruppo di schede.
Alla dashboard viene aggiunto un widget del tipo selezionato.
Per aggiungere widget come un grafico a linee a un widget di gruppo, trascinali nel widget di gruppo o modifica il widget di gruppo ed esegui un'operazione di aggiunta.
Ad esempio, per aggiungere widget a un widget gruppo di schede modificando il gruppo, procedi nel seguente modo:
- Nella barra degli strumenti del widget, seleziona list Modifica gruppo di schede, e poi seleziona edit Modifica gruppo.
- (Facoltativo) Inserisci un titolo per il gruppo.
Fai clic su Aggiungi widget, quindi seleziona un'opzione dal menu Aggiungi widget.
Il menu Aggiungi widget elenca i widget che possono essere aggiunti al gruppo.
Ripeti il passaggio precedente per ogni widget che vuoi aggiungere al widget del gruppo di schede.
Utilizza i pulsanti expand_more Abbassa e expand_less Alza per ordinare i widget nel widget di gruppo.
Fai clic su Applica.
La dashboard viene aggiornata e viene visualizzato solo uno dei widget aggiunti al widget di gruppo. La barra degli strumenti del widget visualizzato ti consente di modificare il widget visualizzato o eseguire altre azioni.
Per salvare la dashboard modificata, fai clic su Salva nella barra degli strumenti.
Passaggi successivi
Puoi anche aggiungere i seguenti widget alle dashboard personalizzate:
Per informazioni sull'esplorazione dei dati dei grafici e sul filtraggio delle dashboard, consulta i seguenti documenti:
- Esplorare i dati dei grafici
- Aggiungere filtri temporanei a una dashboard personalizzata
- Creare e gestire variabili e filtri bloccati

