Questo documento descrive come configurare un dashboard per mostrare le annotazioni degli eventi. Un evento è un'attività, ad esempio un deployment o un arresto anomalo, che influisce sul funzionamento di un sistema. La visualizzazione delle annotazioni degli eventi può aiutarti a correlare i dati di diverse origini durante la risoluzione di un problema.
Questa funzionalità è supportata solo per i progetti Google Cloud . Per le configurazioni di App Hub, seleziona il progetto host di App Hub o il progetto di gestione.
Informazioni sulle annotazioni degli eventi
Puoi mostrare gli eventi nella maggior parte delle dashboard elencate nella pagina Dashboard della console Google Cloud . Allo stesso modo, puoi configurare alcune schede Osservabilità specifiche del servizio, come quelle per Compute Engine e Google Kubernetes Engine, per mostrare gli eventi. Per configurare i tipi di eventi visualizzati da una dashboard o in una scheda Osservabilità, puoi utilizzare la console Google Cloud . Per le dashboard che crei, classificate come dashboard personalizzate, puoi utilizzare anche l'API Cloud Monitoring.
A meno che tu non utilizzi l'API Cloud Monitoring o intraprenda un'azione per salvare le selezioni del tipo di evento, le selezioni si applicano solo alla sessione corrente. Quando utilizzi la console Google Cloud , il blocco delle selezioni le salva.
Per un elenco di tipi di eventi, riferimenti per la risoluzione dei problemi e altre informazioni, vedi la pagina Tipi di eventi.
Tipi di eventi consigliati
Potresti visualizzare i seguenti tipi di eventi attivati in una dashboard o in una scheda Osservabilità, anche se non hai selezionato alcun tipo di evento:
- Avviso aperto.
- Incidente Personalized Service Health, quando l'API Service Health è abilitata.
- Per ogni tipo di risorsa con dati visualizzati nella dashboard, un tipo di evento.
Quando un tipo di evento viene aggiunto automaticamente, è un tipo di evento consigliato. Puoi lasciare questi tipi di eventi nello stato consigliato, salvarli nel file JSON della dashboard o ignorarli, il che comporta la rimozione del consiglio. Per determinare quali tipi di eventi vengono salvati, espandi il menu Annotazioni e poi visualizza la sezione Fissate.
Come vengono identificati gli eventi
Le dashboard eseguono query su diverse origini dati per identificare gli eventi da mostrare nella dashboard:
Gli eventi di avviso sono identificati da Monitoring. Gli eventi di avviso forniscono informazioni su quando sono stati aperti gli incidenti.
Gli eventi Personalized Service Health vengono identificati dalle query che Monitoring invia all'API Service Health. Questi eventi indicano quando si verifica un'interruzione in un servizio Google Cloud .
Tutti gli altri tipi di eventi vengono identificati analizzando le voci di log che passano attraverso i sink di Cloud Logging nel tuo progetto Google Cloud . Queste voci di log includono quelle generate dal tuo progetto e quelle indirizzate al tuo progetto. Per ricevere una notifica quando si verifica uno di questi eventi, puoi creare un criterio di avviso basato su log. Nel criterio di avviso, utilizza le query fornite nella pagina Tipi di eventi.
Come vengono visualizzati gli eventi
Per tutti gli eventi, man mano che si verificano, i grafici nella dashboard vengono annotati. Gli eventi identificati analizzando le voci di log vengono visualizzati con un unico riferimento temporale. Al contrario, gli eventi di Service Health vengono visualizzati con un orario di inizio e poi lo sfondo del grafico viene modificato per la durata dell'evento. Questi eventi mostrano anche un'icona a forma di cuore.
Lo screenshot seguente mostra un grafico che riporta diversi eventi identificati analizzando le voci di log e un evento Service Health:
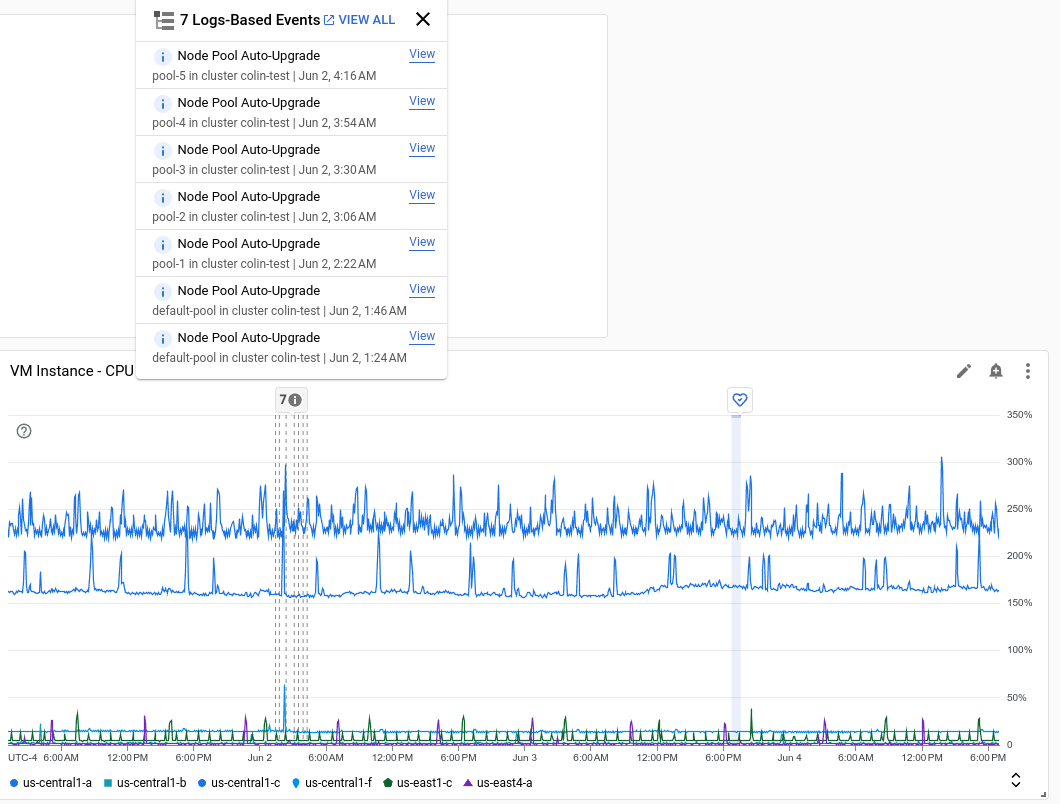
Come mostrato nello screenshot precedente, la descrizione comando di un evento include informazioni come le seguenti:
- Nome dell'evento.
- Data e ora di inizio dell'evento.
- Per gli eventi di Service Health, chip che mostrano il numero di prodotti e località interessati. Per visualizzare l'elenco dei prodotti o delle località interessate, posiziona il puntatore sul chip corrispondente.
- Un pulsante Visualizza, che, se selezionato, apre una pagina con maggiori informazioni sull'evento. Ad esempio, potrebbe aprire Logs Explorer, in modo da poter visualizzare le voci di log, oppure potrebbe aprire la pagina dei dettagli per un evento di Service Health.
I filtri della dashboard, che limitano i dati visualizzati da una dashboard, in genere filtrano sia i dati delle serie temporali sia gli eventi.
Prima di iniziare
Completa i seguenti passaggi per il progetto Google Cloud in cui vuoi visualizzare gli eventi nelle dashboard:
-
Per ottenere le autorizzazioni necessarie per visualizzare e mostrare gli eventi nelle dashboard e per creare policy di avviso, chiedi all'amministratore di concederti i seguenti ruoli IAM nel progetto:
-
Visualizza e crea dashboard e criteri di avviso:
Monitoring Editor (
roles/monitoring.editor). -
Visualizza e mostra gli eventi identificati dalle voci di log di accesso non ai dati create nel tuo progetto Google Cloud :
Logs Viewer (
roles/logging.viewer). -
Visualizza e mostra gli eventi identificati da qualsiasi voce di log creata nel tuo progetto Google Cloud :
Private Logs Viewer (
roles/logging.privateLogViewer). -
Visualizza gli eventi di Service Health:
Visualizzatore di Personalized Service Health (
roles/servicehealth.viewer)
Per ulteriori informazioni sulla concessione dei ruoli, consulta Gestisci l'accesso a progetti, cartelle e organizzazioni.
Potresti anche riuscire a ottenere le autorizzazioni richieste tramite i ruoli personalizzati o altri ruoli predefiniti.
-
Visualizza e crea dashboard e criteri di avviso:
Monitoring Editor (
Se vuoi mostrare gli eventi di Service Health nella dashboard, abilita l'API Service Health:
Roles required to enable APIs
To enable APIs, you need the Service Usage Admin IAM role (
roles/serviceusage.serviceUsageAdmin), which contains theserviceusage.services.enablepermission. Learn how to grant roles.
Mostra eventi
Questa sezione descrive come configurare un dashboard o una scheda Osservabilità per mostrare gli eventi.
Configurare le dashboard per mostrare gli eventi
Questa sezione descrive come configurare i dashboard elencati nella pagina Dashboard della console Google Cloud per mostrare gli eventi.
Per un elenco di tipi di eventi, riferimenti per la risoluzione dei problemi e query che possono essere utilizzati con Esplora log o con le policy di avviso basate sui log, consulta la pagina Tipi di eventi.
Console
Per mostrare gli eventi in una dashboard:
-
Nella console Google Cloud , vai alla pagina
 Dashboard:
Dashboard:
Se utilizzi la barra di ricerca per trovare questa pagina, seleziona il risultato con il sottotitolo Monitoring.
- Nella barra degli strumenti della console Google Cloud , seleziona il tuo progetto Google Cloud . Per le configurazioni di App Hub, seleziona il progetto host di App Hub o il progetto di gestione.
- Seleziona la dashboard che vuoi visualizzare.
- Nella barra degli strumenti della dashboard,
fai clic su
 Annotazioni e
seleziona i tipi di eventi che vuoi visualizzare nella dashboard.
Annotazioni e
seleziona i tipi di eventi che vuoi visualizzare nella dashboard. Esegui una di queste operazioni:
Per salvare le selezioni in modo che gli eventi vengano visualizzati quando ricarichi la dashboard, fai clic su Fissa selezione. Se hai disattivato il salvataggio automatico nella dashboard, vai alla barra degli strumenti della dashboard e fai clic su Salva.
Quando blocchi le selezioni, modifichi la definizione JSON della dashboard. Pertanto, quando la dashboard viene riaperta, le selezioni vengono caricate e la dashboard mostra le annotazioni per i tipi di evento corrispondenti.
Per mostrare i tipi di evento solo per la sessione corrente, fai clic su Applica.
Dopo aver aggiornato l'elenco dei tipi di eventi da mostrare, Cloud Monitoring esegue query, il che richiede alcuni istanti, e poi aggiunge le annotazioni ai grafici nella dashboard.
Per visualizzare un riepilogo di un evento o accedere ai link a ulteriori informazioni, utilizza il puntatore per attivare la descrizione comando.
API
Per configurare una dashboard personalizzata in modo che mostri gli eventi,
includi un campo annotations nell'oggetto Dashboard.
Il campo annotations contiene un'istanza di un oggetto DashboardAnnotations,
che contiene due campi:
Il campo
defaultResourceNameelenca i valori predefiniti a livello di dashboard per i Google Cloud progetti in cui cercare gli eventi. Se non specifichi questo campo, viene eseguita la ricerca nel progetto selezionato.Un array di oggetti
EventAnnotation. Ogni oggetto contiene quanto segue:- Un campo
displayName, che ti consente di definire l'etichetta dell'opzione specifica per l'evento. Quando questo campo non è specificato o quando il valore di questo campo è una stringa vuota, viene visualizzato il nome predefinito dell'evento. - Un campo
enabled, che controlla il valore del pulsante di attivazione/disattivazione dell'evento. Quandotrue, il pulsante di attivazione/disattivazione è in posizioneone gli eventi vengono visualizzati nella dashboard. Quandofalse, l'opzione è impostata suoff. - Un campo
eventType, che contiene un valore dell'enumerazioneEventType. - Un campo
filter, che consente di specificare una query da aggiungere alla query specifica per l'evento. Quando il valore di questo campo è una stringa vuota, viene utilizzata la query specifica dell'evento. - Un campo
resourceNames, che ti consente di definire un elenco di Google Cloud progetti in cui cercare eventi. Quando questo campo è un array vuoto, viene eseguita la ricerca nel progetto selezionato.
- Un campo
Di seguito è riportato un esempio di oggetto annotations per un evento di aggiornamento del cluster. Il campo filter in questo esempio limita gli eventi a un
cluster specifico:
"annotations": {
"defaultResourceNames": [],
"eventAnnotations": [
{
"displayName": "",
"enabled": true,
"eventType": "GKE_CLUSTER_UPDATE",
"filter": "resource.labels.cluster_name=my-cluster",
"resourceNames": []
}
]
}
Per informazioni dettagliate su come utilizzare l'API Cloud Monitoring per creare dashboard, consulta Crea e gestisci le dashboard tramite API ed Esempio: attiva gli eventi nelle dashboard.
Configurare la scheda Osservabilità per mostrare gli eventi
Questa sezione descrive come configurare la scheda Osservabilità per mostrare gli eventi. Alcuni servizi, come Compute Engine e Google Kubernetes Engine, forniscono una scheda Osservabilità che mostra i dati di log e delle metriche.
Console
Per configurare la scheda Osservabilità in modo che mostri gli eventi:
Vai alla scheda Osservabilità di un servizio o prodotto.
Ad esempio, puoi andare alla pagina Cluster Kubernetes e poi selezionare la scheda Osservabilità. Allo stesso modo, puoi andare alla pagina Workload Kubernetes o alla pagina dei dettagli di un'istanza di macchina virtuale (VM) e poi selezionare la scheda Osservabilità.
Assicurati che il menu Dashboard sia impostato su Predefinita. Gli eventi non possono essere visualizzati nelle dashboard personalizzate.
Nella barra degli strumenti, fai clic su
 Annotazioni
e completa la finestra di dialogo.
Annotazioni
e completa la finestra di dialogo.Dopo aver aggiornato l'elenco degli eventi da mostrare, vengono inviate query per recuperare i dati degli eventi e poi la dashboard viene aggiornata.
Quando il menu
 Annotazioni non viene
visualizzato, la scheda non può essere configurata per mostrare gli eventi.
Annotazioni non viene
visualizzato, la scheda non può essere configurata per mostrare gli eventi.
API
Non disponibile.
Visualizzare i dettagli dell'evento
Quando visualizzi un grafico che mostra le annotazioni degli eventi, puoi utilizzare i link forniti nella descrizione comando per accedere a ulteriori informazioni.
Per accedere ai dettagli di un evento specifico, fai clic su Visualizza.
La pagina della console Google Cloud aperta dal pulsante Visualizza è determinata dal tipo di evento. Ad esempio, per un evento di controllo di uptime, questo pulsante apre la dashboard del controllo di uptime. Per un tipo di evento diverso, potrebbe aprirsi Esplora log.
Crea criteri di avviso
Quando gli eventi vengono identificati analizzando le voci di log che passano attraverso i sink di Cloud Logging nel tuo progetto Google Cloud , puoi ricevere una notifica quando si verificano questi eventi configurando un avviso basato su log. I criteri di avviso basati su log eseguono query sulle voci di log man mano che vengono ricevute. Quando la query restituisce un risultato non vuoto, viene creato un incidente e vengono inviate notifiche.
Console
Per creare un avviso basato su log:
Se non hai configurato un canale di notifica, procedi nel seguente modo:
-
Nella Google Cloud console, vai alla pagina notifications Avvisi:
Se utilizzi la barra di ricerca per trovare questa pagina, seleziona il risultato con il sottotitolo Monitoring.
- Nella barra degli strumenti della console Google Cloud , seleziona il tuo progetto Google Cloud . Per le configurazioni di App Hub, seleziona il progetto host di App Hub o il progetto di gestione.
- Fai clic su Modifica canale di notifica.
- Vai al tipo di canale di notifica che vuoi configurare, fai clic su Aggiungi nuovo e poi completa la finestra di dialogo.
-
-
Nella Google Cloud console, vai alla pagina Esplora log:
Se utilizzi la barra di ricerca per trovare questa pagina, seleziona il risultato con il sottotitolo Logging.
Nella barra degli strumenti della console Google Cloud , seleziona il tuo progetto Google Cloud .
Nella barra degli strumenti, seleziona Crea avviso.
Inserisci un nome per il criterio di avviso e poi fai clic su Avanti.
Nella sezione Definisci le voci di log per cui generare avvisi, inserisci una query o aggiorna quella copiata dal riquadro Query quando hai selezionato Crea avviso.
Per ogni tipo di evento, la pagina Tipi di eventi elenca una query adatta all'utilizzo in un criterio di avviso basato sui log.
Completa la finestra di dialogo e fai clic su Salva.
API
Per creare una criterio di avviso basata sui log utilizzando l'API Cloud Monitoring:
Identifica la query da includere nella condizione del criterio di avviso. Per ogni tipo di evento, la pagina Tipi di eventi elenca una query adatta all'utilizzo in un criterio di avviso basato sui log.
Crea il file JSON contenente la rappresentazione della norma di avviso. Per ulteriori informazioni su questo passaggio e un esempio, consulta Progettare la policy di avviso.
Richiama il metodo API alertPolicies.create. Ad esempio, potresti eseguire il comando
gcloud alpha monitoring policies create.
Nascondi eventi
Console
Per nascondere tutti gli eventi, nella barra degli strumenti della dashboard,
fai clic su  Annotazioni, seleziona Cancella e poi
seleziona Applica.
Annotazioni, seleziona Cancella e poi
seleziona Applica.
Per nascondere un tipo di evento, fai clic su  Annotazioni,
deseleziona il tipo di evento e poi seleziona Applica.
Annotazioni,
deseleziona il tipo di evento e poi seleziona Applica.
API
Per nascondere un tipo di evento in una dashboard personalizzata, trova l'oggetto
EventAnnotation per il tipo di evento,
quindi imposta il campo enabled su false.
Per informazioni dettagliate su come utilizzare l'API Cloud Monitoring, vedi Crea e gestisci le dashboard tramite API.
Passaggi successivi
- Condividere una dashboard personalizzata
- Esplorare i dati dei grafici
- Accedere alle dashboard specifiche per le risorse
- Aggiungere filtri temporanei alle dashboard personalizzate
- Aggiungere filtri permanenti alle dashboard personalizzate

