Questo documento descrive come configurare un grafico in una dashboard personalizzata per visualizzare i dati delle serie temporali raccolti dal tuo progetto. I grafici possono mostrare solo dati numerici delle serie temporali. Per informazioni sulla configurazione dello stile di un grafico, vedi Impostare le opzioni di visualizzazione del grafico.
Seleziona i dati da visualizzare
Per configurare le serie temporali da visualizzare in un grafico, puoi creare una query selezionando le opzioni dai menu oppure puoi scrivere una query. Quando scrivi una query, selezioni la lingua della query e poi utilizzi un editor di query o un'interfaccia basata su testo:
Le query Prometheus Query Language (PromQL) specificano le serie temporali e la modalità di raggruppamento e allineamento. L'interfaccia PromQL supporta un editor con suggerimenti.
In genere non è possibile convertire le query PromQL in formati utilizzabili dalle altre interfacce. Le query non salvate vengono eliminate quando passi alla scheda PromQL o la abbandoni.
Le query dei filtri di Monitoring specificano la serie temporale, ma non includono istruzioni di raggruppamento o allineamento.
Qualsiasi serie temporale che Monitoring può rappresentare graficamente può essere specificata utilizzando un filtro di Monitoring. Ad esempio, per rappresentare graficamente il numero di processi in esecuzione su una VM, devi utilizzare un filtro Monitoring che specifica una funzione.
Non è sempre possibile convertire un filtro di monitoraggio nel formato richiesto da altre interfacce. Pertanto, la tua query potrebbe essere eliminata se passi a un'interfaccia diversa.
In genere, le query specificano un tipo di metrica, un tipo di risorsa e filtri:
Un tipo di metrica identifica le misurazioni da raccogliere da una risorsa. Include una descrizione di ciò che viene misurato e di come vengono interpretate le misurazioni. Un tipo di metrica a volte è chiamato metrica. Un esempio di metrica è "Utilizzo della CPU". Per informazioni concettuali, vedi Tipi di metriche.
Un tipo di risorsa specifica da quale risorsa vengono acquisiti i dati delle metriche. Il tipo di risorsa a volte viene chiamato tipo di risorsa monitorata o risorsa. Un esempio di risorsa è un'istanza di macchina virtuale (VM) Compute Engine. Per informazioni concettuali, vedi Risorse monitorate.
Le query PromQL includono istruzioni di raggruppamento e allineamento. Tuttavia, quando scrivi un filtro di monitoraggio o utilizzi i menu per selezionare la serie temporale da rappresentare nel grafico, configuri le impostazioni di raggruppamento e allineamento utilizzando i menu.
Creare query utilizzando i menu
La creazione di query utilizzando i menu è la configurazione predefinita. In genere, se selezioni una metrica e un filtro e poi passi a un'interfaccia diversa, le tue selezioni vengono mantenute e riformattate per l'interfaccia. ovvero una query creata tramite i menu può essere convertita in una query PromQL.
Puoi tornare dalle altre interfacce a quella basata sui menu selezionando tune Generatore. Tuttavia, la tua query viene ignorata. ovvero una query PromQL non può essere convertita in un modulo equivalente basato su menu.
Per creare la query utilizzando i menu:
-
Nella console Google Cloud , vai alla pagina
 Dashboard:
Dashboard:
Se utilizzi la barra di ricerca per trovare questa pagina, seleziona il risultato con il sottotitolo Monitoring.
- Nella barra degli strumenti della console Google Cloud , seleziona il tuo progetto Google Cloud . Per le configurazioni di App Hub, seleziona il progetto host di App Hub o il progetto di gestione.
Esegui una di queste operazioni:
- Per creare una nuova dashboard, seleziona Crea dashboard.
- Per aggiornare una dashboard esistente, individua la dashboard nell'elenco e seleziona il relativo nome.
Nella barra degli strumenti, fai clic su add Aggiungi widget.
Nella finestra di dialogo Aggiungi widget, seleziona leaderboard Metrica.
Nella barra degli strumenti del riquadro della query, segui questi passaggi:
Nell'elemento Metrica, espandi il menu Seleziona una metrica.
Il menu Seleziona una metrica contiene funzionalità che ti aiutano a trovare i tipi di metriche disponibili:
Per trovare un tipo di metrica specifico, utilizza la filter_list barra dei filtri. Ad esempio, se inserisci
util, il menu mostrerà solo le voci che includonoutil. Le voci vengono mostrate quando superano un test "contiene" senza distinzione tra maiuscole e minuscole.Per mostrare tutti i tipi di metriche, anche quelli senza dati, fai clic su Attive. Per impostazione predefinita, i menu mostrano solo i tipi di metrica con dati.
Effettua una selezione dai menu Risorse, Categorie di metriche e Metriche, quindi fai clic su Applica.
Ad esempio, per tracciare un grafico sull'utilizzo della CPU di una macchina virtuale Compute Engine, puoi selezionare Istanza VM, Istanza, Utilizzo CPU e poi fare clic su Applica.
Il menu Risorse elenca la risorsa da cui vengono raccolti i dati. Quando una metrica non è scritta in base a una risorsa, seleziona Non specificato.
Dopo aver completato il passaggio precedente, il grafico mostra le serie temporali disponibili:
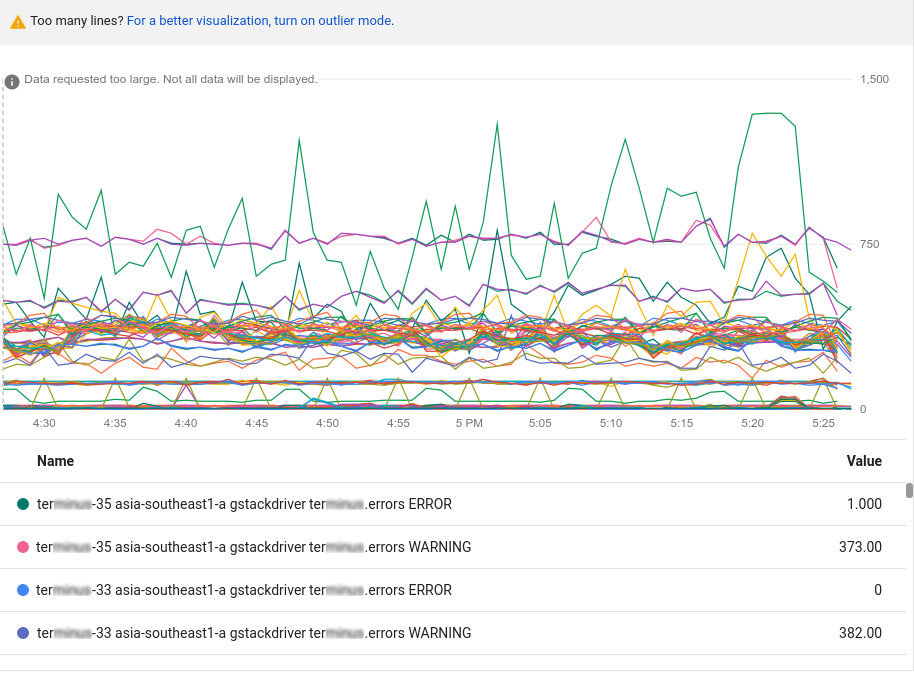
Il grafico precedente contiene più dati di quelli che possono essere visualizzati; i grafici sono limitati a 50 righe visualizzabili. Il grafico mostra un avviso che indica che ci sono troppi dati da visualizzare. Per ridurre la quantità di dati, utilizza i campi nell'elemento Ordina e limita. Per ulteriori informazioni, vedi Mostrare i valori anomali.
Puoi anche utilizzare le opzioni di filtro e aggregazione per ridurre la quantità di dati nel grafico. Queste tecniche rendono i grafici più utili per la diagnostica e l'analisi e aumentano le prestazioni e la reattività dell'interfaccia utente stessa.
(Facoltativo) Aggiungi filtri per limitare le serie temporali visualizzate. La sezione successiva descrive le opzioni di filtro.
(Facoltativo) Configura il modo in cui le serie temporali vengono raggruppate e allineate. Per saperne di più, consulta la sezione Scegliere come visualizzare i dati dei grafici.
Per applicare le modifiche alla dashboard, fai clic su Applica nella barra degli strumenti. Per ignorare le modifiche, fai clic su Annulla.
Filtrare i dati dei grafici
I filtri assicurano che vengano rappresentate graficamente solo le serie temporali che soddisfano un determinato insieme di criteri. Quando applichi i filtri, potresti ridurre il numero di righe del grafico, il che può migliorare le prestazioni del grafico. Un altro modo per migliorare la reattività di un grafico è configurare le opzioni di aggregazione e ordinare e limitare il numero di serie temporali visualizzate. Per ulteriori informazioni, vedi Mostrare i valori anomali.
Un filtro è composto da un'etichetta, un comparatore e un valore. Ad esempio,
per trovare corrispondenze in tutte le serie temporali la cui etichetta zone inizia con "us-central1", puoi
utilizzare il filtro zone=~"us-central1.*", che utilizza un'espressione regolare
per eseguire il confronto. Esistono quattro operatori di confronto:
- uguale a
= - non uguale,
!= - corrispondenza mediante espressione regolare,
=~ - l'espressione regolare non corrisponde,
!=~
Quando filtri in base all'ID progetto o al contenitore di risorse,
devi utilizzare l'operatore di uguaglianza, (=). Quando filtri in base ad
altre etichette, puoi utilizzare qualsiasi comparatore supportato.
In genere, puoi filtrare le etichette di metrica e risorsa e in base al gruppo di risorse.
Quando fornisci più criteri di filtro, il grafico corrispondente mostra
solo le serie temporali che soddisfano tutti i criteri, un AND logico.
Per aggiungere un filtro quando utilizzi l'interfaccia basata su menu della console Google Cloud , segui questi passaggi:
Nell'elemento Filtro, fai clic su Aggiungi filtro e seleziona un'opzione dal menu.
Per modificare il confronto, seleziona un valore dal menu Criterio di confronto.
Nel campo Valore, inserisci o seleziona un valore:
Per un confronto diretto,
=o!=, seleziona il valore dal menu o inserisci un valore e fai clic su Ok. Puoi inserire valori comeus-central1-aoppure creare una stringa di filtro che inizia constarts_withoends_with. Ad esempio, per visualizzare i dati di qualsiasi zonaus-central1, puoi inserire la stringa di filtrostarts_with("us-central1"). Per saperne di più sulle stringhe di filtro, consulta Filtri di Monitoring.Poiché le voci di menu derivano dalle serie temporali ricevute, quando una risorsa monitorata non genera dati per la metrica selezionata, devi inserire un valore per l'etichetta.
Per un confronto di espressioni regolari,
=~o!=~, inserisci un'espressione regolare RE2 nel campo Valore e fai clic su Ok. Ad esempio, l'espressione regolareus-central1-.*corrisponde a tutte le zoneus-central1.Per trovare corrispondenze con qualsiasi zona degli Stati Uniti che termina con "a", puoi utilizzare l'espressione regolare
^us.*.a$.Non puoi utilizzare espressioni regolari per filtrare l'etichetta della risorsa
project_id.Ad esempio, per visualizzare solo le serie temporali di una delle zone
us-central1, applica un filtrozone=~"us-central1.*".
Quando aggiungi più filtri, si applicano i seguenti punti:
Puoi utilizzare la stessa etichetta più volte, il che ti consente di specificare un filtro per un intervallo di valori.
Tutti i criteri di filtro devono essere soddisfatti e costituiscono un
ANDlogico.
Per modificare il valore o il comparatore di un filtro, nell'elemento filtro, fai clic su arrow_drop_down Menu, apporta le modifiche e poi fai clic su Ok.
Per eliminare un filtro, fai clic su cancel Annulla.
Scrivere query PromQL
Per inserire una query PromQL:
-
Nella console Google Cloud , vai alla pagina
 Dashboard:
Dashboard:
Se utilizzi la barra di ricerca per trovare questa pagina, seleziona il risultato con il sottotitolo Monitoring.
- Nella barra degli strumenti della console Google Cloud , seleziona il tuo progetto Google Cloud . Per le configurazioni di App Hub, seleziona il progetto host di App Hub o il progetto di gestione.
Esegui una di queste operazioni:
- Per creare una nuova dashboard, seleziona Crea dashboard.
- Per aggiornare una dashboard esistente, individua la dashboard nell'elenco di tutte le dashboard e seleziona il relativo nome.
Nella barra degli strumenti, fai clic su add Aggiungi widget.
Nella finestra di dialogo Aggiungi widget, seleziona leaderboard Metrica.
Nella barra degli strumenti del riquadro del generatore di query, seleziona il pulsante il cui nome è code MQL o code PromQL.
Verifica che PromQL sia selezionato nel pulsante di attivazione/disattivazione Lingua. Il pulsante di attivazione/disattivazione della lingua si trova nella stessa barra degli strumenti che ti consente di formattare la query.
(Facoltativo) Disattiva l'opzione di attivazione/disattivazione Esecuzione automatica.
Inserisci la query nell'editor di query. Ad esempio, per rappresentare graficamente l'utilizzo medio della CPU delle istanze VM nel tuo progetto Google Cloud , utilizza la seguente query:
avg(compute_googleapis_com:instance_cpu_utilization)Per saperne di più sull'utilizzo di PromQL, consulta PromQL in Cloud Monitoring.
Fai clic su Esegui query.
Quando l'opzione di attivazione/disattivazione Esecuzione automatica è attiva, il pulsante Esegui query non viene visualizzato.
Scrivere query di filtri di Monitoring
Quando vuoi eseguire una delle seguenti operazioni, devi utilizzare la modalità di filtro diretto, che ti consente di inserire un filtro di Monitoring:
- Visualizzare un obiettivo del livello di servizio (SLO).
- Visualizza il conteggio dei processi in esecuzione sulle macchine virtuali (VM).
- Visualizzare una metrica personalizzata per la quale non hai ancora dati.
- Filtra una serie temporale in base a un'etichetta per cui non hai ancora dati.
Un filtro di Monitoring, o equivalentemente un
filtro delle metriche, è un'espressione che Monitoring
utilizza per identificare le serie temporali da rappresentare nel grafico.
Ad esempio, la seguente espressione genera
un grafico che mostra un conteggio dei processi il cui nome include nginx:
select_process_count("monitoring.regex.full_match(\".*nginx.*\")")
resource.type="gce_instance"
Puoi anche utilizzare i filtri di Monitoring per identificare le serie temporali
in base al tipo di risorsa e di metrica. La seguente espressione genera un
grafico che mostra il conteggio delle voci di log per tutte le istanze di macchine virtuali Google Cloud
nella zona us-east1-b:
metric.type="logging.googleapis.com/log_entry_count"
resource.type="gce_instance"
resource.label."zone"="us-east1-b"
Per inserire un filtro di Monitoring:
-
Nella console Google Cloud , vai alla pagina
 Dashboard:
Dashboard:
Se utilizzi la barra di ricerca per trovare questa pagina, seleziona il risultato con il sottotitolo Monitoring.
- Nella barra degli strumenti della console Google Cloud , seleziona il tuo progetto Google Cloud . Per le configurazioni di App Hub, seleziona il progetto host di App Hub o il progetto di gestione.
Esegui una di queste operazioni:
- Per creare una nuova dashboard, seleziona Crea dashboard.
- Per aggiornare una dashboard esistente, individua la dashboard nell'elenco e seleziona il relativo nome.
Nella barra degli strumenti, fai clic su add Aggiungi widget.
Nella finestra di dialogo Aggiungi widget, seleziona leaderboard Metrica.
Fai clic su help_outline Guida nell'elemento Metrica e poi seleziona Modalità filtro diretto.
Gli elementi Metrica e Filtro vengono eliminati e viene creato un elemento Filtri che ti consente di inserire il testo.
Se hai selezionato un tipo di risorsa, una metrica o dei filtri prima di passare alla modalità Filtro diretto, queste impostazioni vengono visualizzate nell'elemento Filtri.
Nell'area di testo dell'elemento Filtri, inserisci un'espressione di filtro di Monitoring. Per informazioni sulla sintassi, consulta i seguenti documenti:
Quando utilizzi la modalità di filtro diretto e non sono disponibili dati che soddisfano il filtro, viene visualizzato un errore. I messaggi di errore comuni includono
Chart definition invalideNo data is available for the selected timeframe.(Facoltativo) Configura il modo in cui le serie temporali vengono raggruppate e allineate. Per saperne di più, consulta la sezione Scegliere come visualizzare i dati dei grafici.
Per tornare all'interfaccia basata sui menu, fai clic su tune Esci dalla modalità di filtro diretto.
Scegliere come visualizzare i dati dei grafici
Dopo aver selezionato i dati delle serie temporali, il passaggio successivo consiste nel determinare come vengono visualizzati. Ad esempio, vuoi visualizzare ogni serie temporale o vuoi combinarle?
Questa sezione spiega come impostare i campi di aggregazione. L'aggregazione consiste nell'allineamento dei punti dati all'interno di una serie temporale e nella combinazione di diverse serie temporali. Per una spiegazione dettagliata dell'aggregazione, vedi Filtro e aggregazione: manipolazione delle serie temporali.
- Per informazioni sulle opzioni di visualizzazione, vedi Impostare le opzioni di visualizzazione del grafico.
- Per ulteriori informazioni su come interagire con il grafico, consulta Esplorare i dati dei grafici.
I contenuti di questa sezione non si applicano quando hai selezionato i dati da rappresentare in un grafico utilizzando PromQL.
Combina serie temporali
Puoi ridurre la quantità di dati restituiti per una metrica combinando diverse serie temporali. Per combinare più serie temporali, in genere specifichi una o più etichette e una funzione. Le serie temporali che hanno lo stesso valore per tutte le etichette specificate vengono raggruppate e la funzione specificata combina queste serie temporali in una nuova serie temporale.
Le impostazioni nell'elemento Aggregazione possono modificare il numero di serie temporali visualizzate nel grafico. Le impostazioni predefinite per questo elemento sono determinate dal tipo di metrica che hai selezionato. Per modificare la visualizzazione, procedi in uno dei seguenti modi:
Per visualizzare ogni serie temporale, nell'elemento Aggregazione, assicurati che il primo menu sia impostato su Nessuna aggregazione e il secondo su Nessuna.
Per combinare le serie temporali, nell'elemento Aggregazione, segui questi passaggi:
Espandi il primo menu e seleziona una funzione.
Il grafico viene aggiornato e mostra una singola serie temporale. Ad esempio, se selezioni Media, la serie temporale visualizzata è la media di tutte le serie temporali.
Il menu delle funzioni supporta le funzioni algebriche comuni, come media, minimo, massimo e somma. L'opzione Conteggia serie temporali conteggia il numero di serie temporali che corrispondono alle impostazioni di metrica e filtro. Le opzioni percentile, come 99° percentile, sono valori statistici derivati dalla serie temporale che corrispondono alle impostazioni di metrica e filtro.
Per combinare serie temporali con gli stessi valori etichetta, espandi il secondo menu e seleziona una o più etichette.
Il grafico viene aggiornato e mostra una serie temporale per ogni combinazione univoca di valori delle etichette. Ad esempio, per visualizzare le serie temporali per zona, imposta il secondo menu su zona.
Per configurare la spaziatura tra i punti dati, fai clic su add Aggiungi elemento query, seleziona Intervallo min e poi inserisci un valore.
Ad esempio, se imposti la funzione su Somma e selezioni l'etichetta user_labels.version, viene visualizzata una serie temporale per ogni valore dell'etichetta user_labels.version. I punti dati di ogni serie temporale vengono calcolati dalla somma di tutti i valori per le singole serie temporali per una versione specifica:
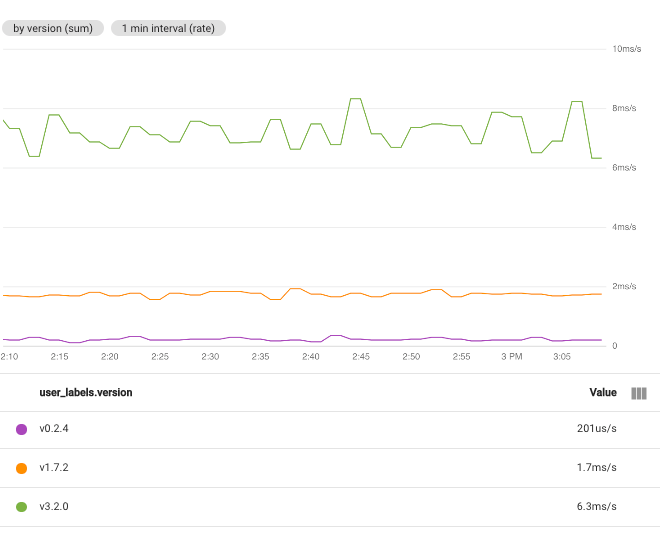
Quando selezioni più etichette, le serie temporali che hanno gli stessi valori per le etichette selezionate vengono combinate. Il grafico risultante mostra una serie temporale per ogni combinazione di valori dell'etichetta. L'ordine in cui specifichi le etichette non è importante. Lo screenshot seguente mostra un grafico in cui le serie temporali sono combinate in base alle etichette user_labels.version e system_labels.machine_image:
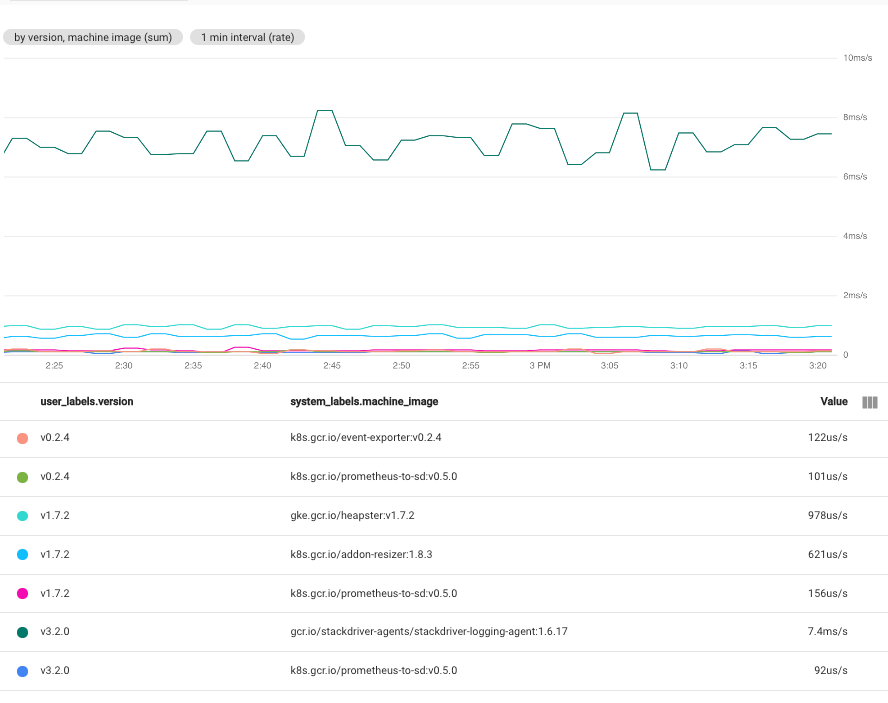
Come mostrato, il grafico visualizza una serie temporale per ogni coppia di valori delle etichette. Il fatto che tu ottenga una serie temporale per ogni combinazione di etichette significa che questa tecnica può creare più dati di quelli che puoi inserire in modo utile in un unico grafico.
Mostra tutte le serie temporali
Per mostrare tutte le serie temporali, nell'elemento Aggregazione, imposta il primo menu su Nessuna aggregazione e il secondo su Nessuna.
Allineare i dati
L'allineamento è il processo di conversione dei dati delle serie temporali ricevuti da Monitoring in una nuova serie temporale con punti dati a intervalli fissi. Il processo di allineamento consiste nel raccogliere tutti i punti dati ricevuti in una durata di tempo fissa, applicando una funzione per combinare quei punti dati e assegnando un timestamp al risultato. Questa funzione potrebbe calcolare la media di tutti i campioni o estrarre il valore massimo di tutti i campioni.
Imposta l'intervallo di allineamento
Per specificare la durata fissa per la combinazione dei punti, fai clic su add Aggiungi elemento query nel riquadro della query, seleziona Intervallo minimo e poi completa la finestra di dialogo.
Ad esempio, considera una metrica con un periodo di campionamento di un minuto. Se un grafico
è configurato per visualizzare 1 ora di dati, può visualizzare tutti i 60 punti
dati. Se il campo Intervallo min. è impostato su 10 minutes, il grafico mostra 6 punti dati. Tuttavia, se ora configuri il grafico in modo che visualizzi
una settimana di dati, ci sono troppi punti da visualizzare nel grafico, quindi
l'intervallo in cui i punti vengono combinati viene modificato automaticamente.
In questo esempio, l'intervallo modificato è di un'ora.
Lo screenshot seguente mostra l'utilizzo della CPU delle istanze VM di Compute Engine in un determinato progetto Google Cloud .
In questa immagine, il campo Intervallo minimo è impostato su 1 minute:
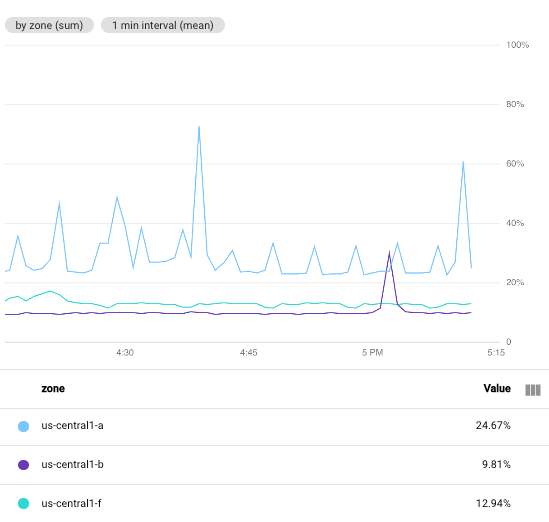
A titolo di confronto, lo screenshot seguente illustra l'effetto della modifica
dell'intervallo da 1 minute a 5 minutes:
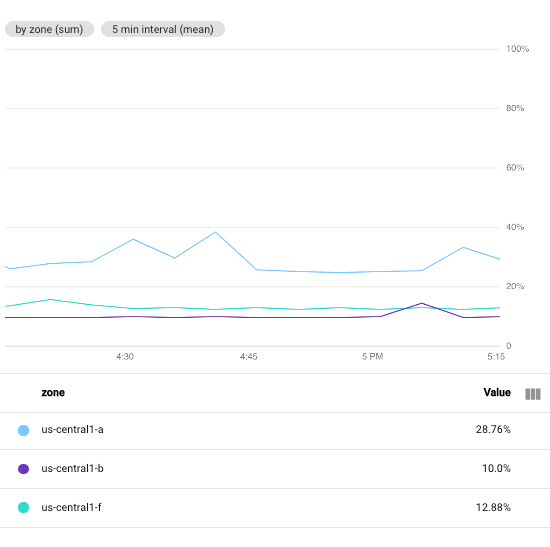
Aumentando il periodo, il grafico risultante ha meno punti, che passano da 60 punti per serie temporale a 10 punti per serie temporale. Se aumenti il valore del campo Intervallo min., vengono combinati più punti, il che ha un effetto di smoothing sui dati tracciati.
Imposta la funzione di allineamento
Quando selezioni la funzione di aggregazione, Cloud Monitoring seleziona la funzione di allineamento per te. Cloud Monitoring determina la funzione di allineamento ottimale in base al tipo di metrica selezionato e alla tua scelta per la funzione di aggregazione. Tuttavia, puoi specificare una funzione di allineamento e ignorare la scelta effettuata da Cloud Monitoring.
Per specificare la funzione di allineamento, procedi nel seguente modo:
- Nell'elemento Aggregazione, espandi il primo menu e seleziona Configura allineatore. Vengono aggiunti gli elementi Funzione di allineamento e Raggruppamento.
- Espandi l'elemento Funzione di allineamento ed effettua una selezione.
Mentre la maggior parte delle funzioni di allineamento supportate esegue funzioni matematiche comuni, alcune eseguono azioni più complicate:
Successivo meno recente: per conservare solo il campione più recente all'interno di un periodo di allineamento, seleziona Successivo meno recente. Questa funzione viene comunemente utilizzata con i controlli dell'uptime ed è una buona scelta quando ti interessa solo il valore più recente.
Questa funzione è valida solo per le metriche di tipo indicatore.
Percentile: per visualizzare una metrica di distribuzione in un tipo di tracciato di grafico a linee, grafico ad area in pila o grafico a barre in pila, devi selezionare il percentile della distribuzione da visualizzare. Un modo per specificare questo percentile è selezionare una funzione percentile. Puoi selezionare il 5°, 50°, 95° e il 99° percentile. Il punto dati allineato viene determinato calcolando il percentile specificato utilizzando tutti i punti dati nel periodo di allineamento.
Questa funzione è valida solo per le metriche di tipo indicatore e delta quando hanno un tipo di dati di distribuzione.
delta: utilizza questa funzione per convertire una metrica cumulativa o una metrica delta in una metrica delta con un campione per periodo di allineamento. Quando utilizzi questa funzione, potrebbe verificarsi l'interpolazione dei dati. Per un esempio, vedi Tipi, generi e conversioni.
Questa funzione è valida solo per le metriche cumulative e delta.
rate: per convertire una metrica cumulativa o delta in una metrica di tipo indicatore, utilizza questa funzione. Se scegli questa funzione, puoi pensare alla serie temporale che viene trasformata come con una funzione delta e poi divisa per il periodo di allineamento. Ad esempio, se l'unità della serie temporale originale è MiB e l'unità del periodo di allineamento è secondi, il grafico ha un'unità di MiB al secondo. Per ulteriori informazioni, consulta Tipi, generi e conversioni.
Questa funzione è valida solo per le metriche cumulative e delta.
Per ulteriori informazioni sulle funzioni di allineamento disponibili,
consulta Aligner
nel riferimento API.
Aggregazione secondaria
Se hai più serie temporali che rappresentano già aggregazioni, puoi ridurre tutte le serie temporali nel grafico a una singola serie temporale scegliendo un aggregatore secondario. Ad esempio, se raggruppi i dati per zona, il grafico mostra una serie temporale per ogni zona. Per creare un grafico con una singola serie temporale, utilizza i campi di aggregazione secondaria.
Per alcuni tipi di metriche, hai la possibilità di trasformare i dati. Se questa opzione è disponibile e se imposti il campo Trasforma su un valore diverso da Nessuno, tutti gli altri campi sono le impostazioni di aggregazione secondaria.
Quando i campi di aggregazione secondaria sono configurabili, per accedere a questi campi, a quanto segue:
- Fai clic su add Aggiungi elemento query, poi seleziona Aggregazione secondaria.
- Configura l'elemento Aggregazione secondaria.
Passaggi successivi
- Esplorare i dati dei grafici
- Panoramica delle metriche definite dall'utente
- Configurare il nome di una colonna della legenda
- Impostare le opzioni di visualizzazione del grafico

