Questo documento descrive come aggiungere grafici, tabelle, indicatori e prospetti a una dashboard personalizzata utilizzando la console Google Cloud . Puoi visualizzare i dati delle metriche in un intervallo di tempo aggiungendo un grafico a linee, un grafico ad area in pila, un grafico a barre o un grafico a mappa termica. Se ti interessano solo le misurazioni più recenti, aggiungi una tabella, un grafico a torta, un indicatore, un prospetto o un grafico ad albero. Gli indicatori e i prospetti cambiano colore in base al confronto tra il valore più recente e le soglie di avviso e pericolo.
Le visualizzazioni che puoi aggiungere alle dashboard sono chiamate collettivamente widget. Per informazioni generali sui diversi tipi di widget, consulta Panoramica delle dashboard.
Grafici, tabelle, indicatori e prospetti nei dashboard personalizzati possono visualizzare qualsiasi tipo di metrica con un valore numerico o di distribuzione, incluse le metriche definite dall'utente e le metriche basate su log. I grafici non possono rappresentare graficamente i dati di tipo stringa.
Questo documento descrive come aggiungere grafici, tabelle, indicatori e prospetti a una dashboard personalizzata che visualizza i dati delle serie temporali. Per informazioni su come aggiungere altri tipi di widget alle dashboard, consulta i seguenti documenti:
- Visualizzare incidenti e grafici per le policy di avviso
- Log ed errori
- Testo descrittivo
- Obiettivi del livello di servizio (SLO) per un insieme di servizi
- Grafici che mostrano i risultati di una query di Analisi dei log
Per informazioni sull'API Cloud Monitoring, consulta Gestire le dashboard tramite API.
Questa funzionalità è supportata solo per i progetti Google Cloud . Per le configurazioni di App Hub, seleziona il progetto host di App Hub o il progetto di gestione.
Prima di iniziare
Completa i seguenti passaggi nel progetto Google Cloud in cui vuoi creare e gestire i dashboard:
-
Per ottenere le autorizzazioni necessarie per creare e modificare dashboard personalizzate utilizzando la console Google Cloud , chiedi all'amministratore di concederti il ruolo IAM Editor Monitoring (
roles/monitoring.editor) sul progetto. Per saperne di più sulla concessione dei ruoli, consulta Gestisci l'accesso a progetti, cartelle e organizzazioni.Potresti anche riuscire a ottenere le autorizzazioni richieste tramite i ruoli personalizzati o altri ruoli predefiniti.
Per saperne di più sui ruoli, consulta Controllare l'accesso con Identity and Access Management.
Puoi inserire fino a 100 widget in una dashboard.
Per aggiungere un widget a una dashboard, puoi selezionare la visualizzazione e poi configurare il widget oppure selezionare prima il tipo di dati e poi configurare la visualizzazione.
Ad esempio, per aggiungere una tabella che mostri l'utilizzo della CPU delle tue istanze VM a una dashboard, puoi procedere in uno dei seguenti modi:
- Seleziona il widget Tabella e poi configuralo per visualizzare l'utilizzo della CPU delle tue istanze VM.
- Seleziona il tipo di dati Metrica, configura il widget in modo che mostri l'utilizzo della CPU delle tue istanze VM e poi cambia il tipo di widget in Tabella.
Le istruzioni riportate in questa pagina presuppongono che tu selezioni prima il tipo di dati e poi configuri la modalità di visualizzazione.
Aggiungere grafici e tabelle a una dashboard
Questa sezione descrive come configurare grafici e tabelle utilizzando la console Google Cloud :
I grafici mostrano i dati nel tempo e sono disponibili quattro stili: A linee, ad area in pila, a barre in pila e a mappa termica. Un singolo grafico può mostrare più tipi di metriche. Ad esempio, puoi configurare un grafico per visualizzare i byte letti dal disco delle tue istanze e i byte scritti sul disco delle tue istanze.
Dopo aver configurato un grafico, puoi modificarne il tipo di widget. Per informazioni sul motivo per cui potresti selezionare uno stile specifico, consulta Grafici che mostrano i dati nel tempo.
Per informazioni sull'utilizzo dell'API Cloud Monitoring per configurare un grafico, vedi Dashboard con un widget
XyChart.Le tabelle contengono una riga per ogni combinazione di valori delle etichette. Quando le tabelle mostrano dati di più tipi di metriche, ogni riga contiene un risultato di tutte le query, se è possibile unire i dati.
Esistono due stili di tabelle. Il widget Tabella mostra un valore numerico come "25%". Il widget Elenco principale mostra sia il valore sia un indicatore visivo del valore rispetto all'intervallo di valori possibili.
Puoi modificare lo stile tra tabelle e grafici, configurare i nomi delle colonne delle tabelle e aggiungere soglie che cambiano il colore delle celle delle tabelle. Per ulteriori informazioni ed un esempio, vedi Visualizzare i dati in formato tabellare in una dashboard.
Per informazioni sull'utilizzo dell'API Cloud Monitoring per configurare una tabella, consulta Dashboard con un widget
TimeSeriesTable.
Per aggiungere un grafico o una tabella a una dashboard:
-
Nella console Google Cloud , vai alla pagina
 Dashboard:
Dashboard:
Se utilizzi la barra di ricerca per trovare questa pagina, seleziona il risultato con il sottotitolo Monitoring.
- Nella barra degli strumenti della console Google Cloud , seleziona il tuo progetto Google Cloud . Per le configurazioni di App Hub, seleziona il progetto host di App Hub o il progetto di gestione.
Esegui una di queste operazioni:
- Per creare una nuova dashboard, seleziona Crea dashboard.
- Per aggiornare una dashboard esistente, individua la dashboard nell'elenco di tutte le dashboard e seleziona il relativo nome.
Nella barra degli strumenti, fai clic su add Aggiungi widget.
Nella finestra di dialogo Aggiungi widget, seleziona leaderboard Metrica.
Specifica i dati da visualizzare nel grafico. Puoi utilizzare un'interfaccia basata su menu, PromQL o inserire un filtro di Monitoring:
Interfaccia basata su menu
Seleziona i dati delle serie temporali che vuoi visualizzare:
Nell'elemento Metrica, espandi il menu Seleziona una metrica.
Il menu Seleziona una metrica contiene funzionalità che ti aiutano a trovare i tipi di metriche disponibili:
Per trovare un tipo di metrica specifico, utilizza la filter_list barra dei filtri. Ad esempio, se inserisci
util, il menu mostrerà solo le voci che includonoutil. Le voci vengono mostrate quando superano un test "contiene" senza distinzione tra maiuscole e minuscole.Per mostrare tutti i tipi di metriche, anche quelli senza dati, fai clic su Attive. Per impostazione predefinita, i menu mostrano solo i tipi di metrica con dati.
Ad esempio, potresti effettuare le seguenti scelte:
- Nel menu Risorse attive, seleziona Istanza VM.
- Nel menu Categorie di metriche attive, seleziona uptime_check.
- Nel menu Metriche attive, seleziona Latenza richiesta.
- Fai clic su Applica.
(Facoltativo) Per specificare un sottoinsieme di dati da visualizzare, nell'elemento Filtro, seleziona Aggiungi filtro e poi completa la finestra di dialogo. Ad esempio, puoi visualizzare i dati di una zona applicando un filtro. Puoi aggiungere più filtri. Per ulteriori informazioni, consulta Filtra i dati dei grafici.
Per ulteriori informazioni, vedi Selezionare i dati da rappresentare nel grafico.
Combina e allinea le serie temporali:
Per visualizzare ogni serie temporale, nell'elemento Aggregazione, imposta il primo menu su Nessuna aggregazione e il secondo su Nessuna.
Per combinare le serie temporali, nell'elemento Aggregazione, segui questi passaggi:
Espandi il primo menu e seleziona una funzione.
Il grafico viene aggiornato e mostra una singola serie temporale. Ad esempio, se selezioni Media, la serie temporale visualizzata è la media di tutte le serie temporali.
Per combinare serie temporali con gli stessi valori etichetta, espandi il secondo menu e seleziona una o più etichette.
Il grafico viene aggiornato e mostra una serie temporale per ogni combinazione univoca di valori delle etichette. Ad esempio, per visualizzare le serie temporali per zona, imposta il secondo menu su zona.
Quando il secondo menu è impostato su Nessuno, il grafico mostra una serie temporale.
(Facoltativo) Per configurare la spaziatura tra i punti dati, fai clic su add Aggiungi elemento query, seleziona Intervallo minimo e poi inserisci un valore.
Per ulteriori informazioni su raggruppamento e allineamento, consulta Scegli come visualizzare i dati dei grafici.
(Facoltativo) Per visualizzare solo le serie temporali con i valori più alti o più bassi, utilizza l'elemento Ordina e limita.
PromQL
- Nella barra degli strumenti del riquadro del generatore di query, seleziona il pulsante il cui nome è code MQL o code PromQL.
- Verifica che PromQL sia selezionato nel pulsante di attivazione/disattivazione Lingua. Il pulsante di attivazione/disattivazione della lingua si trova nella stessa barra degli strumenti che ti consente di formattare la query.
-
Inserisci la query nell'editor di query. Ad esempio, per rappresentare graficamente l'utilizzo medio della CPU delle istanze VM nel tuo progetto Google Cloud , utilizza la seguente query:
avg(compute_googleapis_com:instance_cpu_utilization)Per saperne di più sull'utilizzo di PromQL, consulta PromQL in Cloud Monitoring.
Filtro di monitoraggio
-
Nell'elemento Metrica, fai clic su help_outline Guida e poi seleziona Modalità filtro diretto.
Gli elementi Metrica e Filtro vengono eliminati e viene creato un elemento Filtri che ti consente di inserire testo.
Se hai selezionato un tipo di risorsa, una metrica o dei filtri prima di passare alla modalità Filtro diretto, queste impostazioni vengono visualizzate nel campo dell'elemento Filtri.
- Inserisci un filtro di monitoraggio nel campo dell'elemento Filtri.
Combina e allinea le serie temporali:
Per visualizzare ogni serie temporale, nell'elemento Aggregazione, imposta il primo menu su Nessuna aggregazione e il secondo su Nessuna.
Per combinare le serie temporali, nell'elemento Aggregazione, segui questi passaggi:
Espandi il primo menu e seleziona una funzione.
Il grafico viene aggiornato e mostra una singola serie temporale. Ad esempio, se selezioni Media, la serie temporale visualizzata è la media di tutte le serie temporali.
Per combinare serie temporali con gli stessi valori etichetta, espandi il secondo menu e seleziona una o più etichette.
Il grafico viene aggiornato e mostra una serie temporale per ogni combinazione univoca di valori delle etichette. Ad esempio, per visualizzare le serie temporali per zona, imposta il secondo menu su zona.
Quando il secondo menu è impostato su Nessuno, il grafico mostra una serie temporale.
(Facoltativo) Per configurare la spaziatura tra i punti dati, fai clic su add Aggiungi elemento query, seleziona Intervallo minimo e poi inserisci un valore.
Per ulteriori informazioni su raggruppamento e allineamento, consulta Scegli come visualizzare i dati dei grafici.
(Facoltativo) Configura il grafico o la tabella in modo che mostri più tipi di metriche.
Interfaccia basata su menu
Seleziona Aggiungi query. Viene aggiunta una nuova query. Ad esempio, potrebbe essere aggiunta una query con l'etichetta B.
Per la nuova query, nell'elemento Metrica, seleziona un tipo di risorsa e un tipo di metrica. Puoi anche aggiungere filtri, combinare serie temporali e ordinare e limitare il numero di serie temporali visualizzate.
Lo screenshot seguente mostra la visualizzazione di Metrics Explorer quando vengono tracciati due tipi di metriche:

PromQL
Non supportati.
Filtro di monitoraggio
Non supportati.
(Facoltativo) Configura il grafico in modo che mostri un rapporto tra i tipi di metriche.
Interfaccia basata su menu
- Configura il grafico in modo che mostri due tipi di metriche con lo stesso tipo di metrica. Ad esempio, entrambe sono metriche
GAUGE. - Assicurati che il valore del campo Intervallo min. sia lo stesso per entrambi i tipi di metrica. Per accedere a questo campo, fai clic su add Aggiungi elemento query e seleziona Intervallo minimo.
-
Aggiorna i campi di aggregazione.
Ti consigliamo di fare in modo che le etichette per il tipo di metrica del denominatore corrispondano ai valori impostati per il tipo di metrica del numeratore. Ad esempio, puoi selezionare l'etichetta
zoneper il numeratore e il denominatore.Non è necessario utilizzare lo stesso insieme di etichette per entrambi i tipi di metrica; tuttavia, puoi selezionare solo le etichette comuni a entrambi i tipi di metrica.
-
Nella barra degli strumenti del riquadro della query, seleziona Crea rapporto, quindi completa la finestra di dialogo.
Dopo aver creato il rapporto, vengono visualizzate tre query:
- Rapporto A/B identifica la query del rapporto.
- A identifica la query per il numeratore.
- B identifica la query per il denominatore.
L'esempio seguente illustra un rapporto che confronta la somma dei byte scritti sul disco per zona con il numero totale di byte scritti sul disco:

-
(Facoltativo) Per scambiare le metriche del numeratore e del denominatore, nell'elemento Rapporto, espandi il menu e poi effettua una selezione.
PromQL
- Nella barra degli strumenti del riquadro del generatore di query, seleziona il pulsante il cui nome è code MQL o code PromQL.
- Verifica che PromQL sia selezionato nel pulsante di attivazione/disattivazione Lingua. Il pulsante di attivazione/disattivazione della lingua si trova nella stessa barra degli strumenti che ti consente di formattare la query.
-
Inserisci la query nell'editor di query. Ad esempio, per tracciare un grafico del rapporto tra la latenza media della metrica
my_summary_latency_seconds, utilizza la seguente query:sum without (instance)(rate(my_summary_latency_seconds_sum[5m])) / sum without (instance)(rate(my_summary_latency_seconds_count[5m]))Per saperne di più sull'utilizzo di PromQL, consulta PromQL in Cloud Monitoring.
Filtro di monitoraggio
Non supportati.
- Configura il grafico in modo che mostri due tipi di metriche con lo stesso tipo di metrica. Ad esempio, entrambe sono metriche
(Facoltativo) Per modificare la visualizzazione, nel riquadro Visualizzazione, fai clic su arrow_drop_down Tipo di widget e poi seleziona un'opzione.
Il menu Tipo di widget elenca tutti i tipi di widget che possono visualizzare lo stesso tipo di dati; tuttavia, alcuni widget potrebbero non essere abilitati. Ad esempio, considera un grafico in una dashboard configurato per visualizzare un tipo di metrica. Il grafico a linee mostra più serie temporali e ogni valore misurato è un numero double:
I widget Tabella, Grafico a torta, Grafico a linee, Grafico a barre in pila e Grafico ad area in pila sono elencati come Compatibili. Puoi selezionare uno di questi tipi.
I widget Prospetto e Indicatore sono elencati come Compatibili con gli aggiustamenti perché possono visualizzare una sola serie temporale. Per abilitare questi tipi di widget, modifica la configurazione del raggruppamento.
Il widget Mappa termica è disattivato perché questi widget possono visualizzare solo dati con valori di distribuzione.
Il pannello dei log non è elencato perché non può visualizzare i dati delle serie temporali.
(Facoltativo) Per modificare la modalità di visualizzazione dei dati selezionati in un grafico o in una tabella, utilizza le opzioni nel riquadro Visualizzazione:
Opzioni del grafico:
- Menu Modalità di analisi: Scegli tra grafici a linee, radiografia e statistiche.
- Menu Confronta con i dati precedenti: Sovrappone i dati attuali a quelli precedenti.
- Menu Linea di soglia: aggiungi una soglia di riferimento.
- Menu Alias legenda: configura il nome di una colonna della legenda.
- Menu Assegnazione asse Y, Etichette asse Y e Scala asse Y: Configura l'assegnazione, le etichette o la scala dell'asse Y.
Opzioni tabella:
- Menu Opzione valore: scegli tra l'ultimo valore e un valore aggregato.
- Menu Colonne visibili: Seleziona le colonne da mostrare.
- Menu Formattazione colonne: Configura i nomi delle colonne, l'allineamento dei dati in una colonna, le unità di misura e se le celle sono codificate a colori.
- Menu Visualizzazione metrica: Seleziona se il valore viene mostrato da solo o rispetto a un intervallo di valori.
- Menu Alias legenda: configura il nome di una colonna della legenda.
(Facoltativo) Nel riquadro Visualizzazione, configura la visibilità del grafico o della tabella. Per impostazione predefinita, il widget è visibile. Tuttavia, puoi utilizzare una variabile per controllare se il widget viene mostrato o nascosto.
Per applicare le modifiche alla dashboard, fai clic su Applica nella barra degli strumenti. Per ignorare le modifiche, fai clic su Annulla.
Per salvare la dashboard modificata, fai clic su Salva nella barra degli strumenti.
Visualizzare solo i dati più recenti
Il monitoraggio ti offre diversi modi per visualizzare solo le misurazioni più recenti, anziché la cronologia delle misurazioni:
Per visualizzare graficamente il valore più recente di ogni serie temporale, dove ogni valore è mostrato come frazione della somma di tutti i valori, aggiungi un grafico a torta. Puoi configurare questi grafici in modo che mostrino il valore totale.
Per visualizzare i valori più recenti dei dati aggregati come una serie di rettangoli nidificati, in cui il colore di un rettangolo è proporzionale al suo valore, aggiungi un widget Treemap.
Per visualizzare il valore più recente di ogni serie temporale in formato tabellare, aggiungi una tabella. Puoi limitare il numero di righe in una tabella e configurare le righe di una tabella in modo che mostrino un valore rispetto a un intervallo di valori.
Per ottenere un'indicazione verde, ambra o rossa del valore più recente rispetto a una serie di soglie, aggiungi un indicatore o un prospetto alla dashboard.
Rappresentare graficamente i dati più recenti con un grafico a torta
Per visualizzare i dati più recenti come frazione del totale, aggiungi un grafico a torta. Come le tabelle, un grafico a torta può mostrare qualsiasi tipo di metrica con un valore numerico e può mostrare i percentili per le metriche con valori di distribuzione. Ogni serie temporale contribuisce con una fetta alla torta.
Lo screenshot seguente mostra una dashboard che visualizza l'utilizzo della CPU delle istanze di macchine virtuali utilizzando due diverse configurazioni di un widget Grafico a torta:
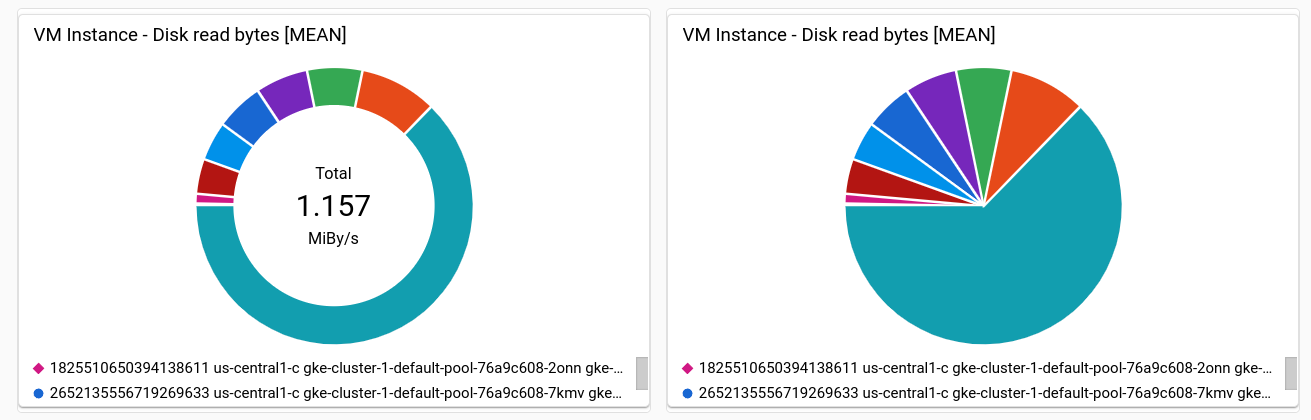
Per informazioni su come aggiungere grafici a torta a una dashboard, consulta i seguenti documenti:
Google Cloud console: consulta la sezione intitolata Aggiungere grafici e tabelle in questo documento.
- Dopo aver selezionato i dati da rappresentare nel grafico, nel riquadro Visualizzazione, imposta il campo Tipo di widget su Grafico a torta.
- Per visualizzare il valore totale, imposta il campo Tipo di grafico su A ciambella.
API Cloud Monitoring: vedi Dashboard con un widget
PieChart.
Visualizzare il valore più recente come mappa ad albero
Per visualizzare i dati più recenti come una serie nidificata di rettangoli, in cui ogni rettangolo corrisponde a una raccolta univoca di valori delle etichette, aggiungi una mappa ad albero.
Supponi di aver aggregato i dati che stai rappresentando nel grafico in base all'etichetta zone.
Se imposti il tipo di widget su mappa ad albero, ogni rettangolo della
mappa ad albero corrisponde a una zona. La saturazione del colore di un rettangolo è
proporzionale al valore che rappresenta.
Lo screenshot seguente mostra un widget treemap in cui le
serie temporali sono aggregate per zone e storage_type:
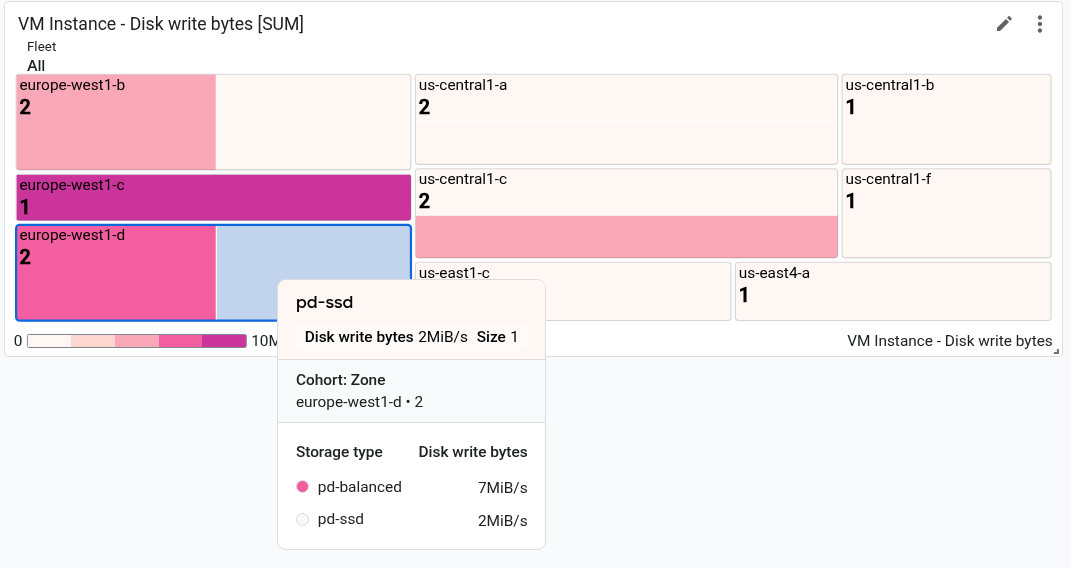
Nello screenshot, la descrizione comando viene mostrata per un rettangolo.
Per configurare una mappa ad albero:
- Seleziona il widget Treemap dal riquadro Aggiungi widget.
- Utilizza l'elemento Seleziona una metrica per selezionare il tipo di metrica da visualizzare.
- Se l'elemento Aggregazione mostra Nessuna aggregazione, utilizza il menu per selezionare una funzione di aggregazione. Ad esempio, seleziona Media o Max.
- Nel secondo campo dell'elemento Aggregazione, seleziona almeno un'etichetta.
- Per applicare le modifiche alla dashboard, fai clic su Applica nella barra degli strumenti. Per ignorare le modifiche, fai clic su Annulla.
- Per salvare la dashboard modificata, fai clic su Salva nella barra degli strumenti.
Per informazioni sull'utilizzo dell'API per configurare una mappa ad albero, consulta
Dashboard con un widget Treemap.
Visualizzare i dati più recenti in formato tabellare
Per visualizzare i dati più recenti in formato tabellare, aggiungi una tabella. Le tabelle possono mostrare dati numerici. Ad esempio, possono mostrare uno o più tipi di metriche o percentili per le metriche con valori di distribuzione.
Quando una tabella mostra un tipo di metrica, ogni riga della tabella corrisponde a una serie temporale. Una colonna della tabella che mostra un valore numerico, che è l'ultimo valore o un valore aggregato. Le altre colonne mostrano le etichette nella serie temporale. Quando una tabella mostra più tipi di metriche, i dati per entrambi i tipi di metriche vengono visualizzati nella stessa riga, se possibile. Per saperne di più, consulta Come le tabelle uniscono più tipi di metriche.
Esistono due widget che mostrano i dati in formato tabellare: il widget Elenco principale e il widget Tabella. La differenza principale tra questi due widget è che il widget Elenco principale ordina le righe e mostra il valore insieme a un indicatore visivo del valore rispetto all'intervallo di valori possibili. Poiché il widget Elenco principale fornisce una rappresentazione visiva del valore, non puoi assegnare un codice colore alla cella in base al confronto del valore con una soglia.
Per informazioni sulla configurazione delle tabelle, consulta le sezioni seguenti:
Per informazioni generali sulla selezione delle metriche e sull'impostazione delle opzioni di aggregazione, consulta la sezione Aggiungere grafici e tabelle in questo documento.
Dopo aver selezionato i dati da rappresentare nel grafico, nel riquadro Visualizzazione, imposta il campo Tipo di widget su Tabella o Elenco principale.
Per le opzioni di configurazione, consulta le seguenti sezioni di questo documento:
Per informazioni sull'ordinamento e il filtraggio della tabella, consulta la sezione Ordinare e filtrare le tabelle di questo documento.
Per informazioni sull'utilizzo dell'API per configurare una tabella, vedi Dashboard con un widget
TimeSeriesTable.
Lo screenshot seguente mostra due tabelle. La prima tabella mostra due tipi di metriche: il numero di byte letti dalle istanze e il numero di byte scritti nelle istanze. Viene mostrato un valore aggregato insieme a una barra di riferimento. La seconda tabella mostra l'ultimo valore di un tipo di metrica e la colonna dei valori è stata configurata per colorare la cella in base al confronto del valore con una soglia:

Visualizzare l'ultimo valore o il valore aggregato
Per impostazione predefinita, le tabelle mostrano il valore più recente. Tuttavia, una tabella può mostrare un valore calcolato nell'intervallo di tempo selezionato per la dashboard.
Per scegliere tra l'ultimo valore e il valore aggregato, utilizza il campo Opzione valore.
Se visualizzi il valore aggregato, per ogni serie temporale i dati all'interno dell'intervallo di tempo selezionato dalla dashboard vengono combinati dalla funzione di allineamento. La funzione di allineamento è una delle opzioni di aggregazione e non viene visualizzata per impostazione predefinita. Per visualizzare la funzione di allineamento, espandi l'elemento Aggregazione e seleziona Configura allineatore nel primo elemento. Dopo aver effettuato questa selezione, l'elemento Aggregazione viene sostituito da un elemento Raggruppamento e da un menu denominato Funzione di allineamento.
Seleziona le colonne da visualizzare
Per impostazione predefinita, una colonna della tabella mostra un valore numerico. Tutte le altre colonne corrispondono a un'etichetta nella serie temporale. Per le colonne basate su etichette, il nome della colonna deriva dall'etichetta.
Per configurare le colonne visualizzate dalla tabella, espandi il menu Colonne visibili ed effettua le selezioni.
Configurare il formato delle colonne
Per configurare una singola colonna, nell'elemento Colonne, espandi il menu Sostituisci colonna, seleziona la colonna da modificare e poi esegui una delle seguenti operazioni:
- Per impostare il nome della colonna, utilizza il campo Nome visualizzato.
- Per impostare l'allineamento dei dati nella colonna, utilizza i pulsanti format_align_left Allinea a sinistra, format_align_center Allinea al centro e format_align_right Allinea a destra.
- Per assegnare un codice colore alla cella in base al confronto del valore numerico con una soglia, imposta le soglie di avviso e pericolo.
- Se scrivi query PromQL, utilizza il menu Unità per impostare le unità visualizzate con i dati. Le unità vengono configurate automaticamente quando configuri la query utilizzando le selezioni del menu.
Visualizza valore di riferimento
Le tabelle possono mostrare solo un valore oppure un valore relativo all'intervallo di valori. Quando è selezionata l'opzione Intervallo, il valore viene mostrato insieme a una barra di colore blu, la cui lunghezza è proporzionale al valore mostrato.
Per configurare la visualizzazione di un valore di riferimento, utilizza l'elemento Visualizzazione metrica.
Ordinare e filtrare le tabelle
Puoi modificare l'ordine delle righe nella visualizzazione della tabella e filtrare i contenuti della tabella in modo che vengano visualizzate solo righe specifiche. Queste impostazioni non sono persistenti. Quando esci dalla pagina della dashboard o quando ricarichi la dashboard, le opzioni di ordinamento e filtro che hai applicato vengono ignorate.
Hai a disposizione le seguenti opzioni di ordinamento e filtro:
Per ordinare la tabella in base a una colonna, fai clic sull'intestazione della colonna.
Per modificare le colonne della tabella, fai clic su view_column Visualizza colonne, apporta le modifiche e poi fai clic su Ok.
Per elencare solo righe specifiche, aggiungi uno o più filtri. Puoi aggiungere più filtri. Quando non specifichi l'operatore OR tra due filtri, questi vengono uniti da un operatore logico AND.
Per aggiungere un filtro, fai clic su
Enter property name or value, seleziona una proprietà dal menu e poi inserisci un valore o seleziona un'opzione dal menu dei valori. Ad esempio, se filtri in base alla proprietàNamee inserisci il valoredemo, la tabella elenca solo le righe in cui il campoNameinclude il valoredemo.
Visualizzare i dati più recenti con indicazione di avviso o errore
Per visualizzare la misurazione più recente rispetto a un insieme di soglie con codice colore, aggiungi un indicatore o un prospetto. Gli indicatori mostrano solo la misurazione più recente, mentre i prospetti mostrano anche una cronologia delle misurazioni recenti. Anche il colore di sfondo di questi widget è codificato. Quando il valore più recente rientra negli intervalli previsti, il colore del widget è bianco. Quando il valore rientra in un intervallo di avviso, il widget diventa arancione. Allo stesso modo, quando il valore si trova in un intervallo di pericolo, il widget diventa rosso.
Entrambi i widget mostrano una singola serie temporale. Il seguente screenshot mostra un esempio di indicatore quando la misurazione più recente è inferiore alle soglie di avviso e pericolo:
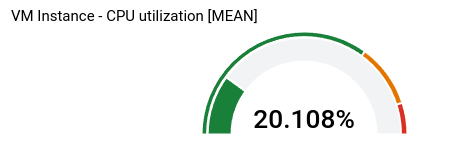
Il resto delle informazioni in questa sezione riguarda la consoleGoogle Cloud . Per informazioni sull'utilizzo dell'API Cloud Monitoring,
vedi Dashboard con un Scorecard di base.
Per aggiungere un indicatore o un prospetto a una dashboard:
-
Nella console Google Cloud , vai alla pagina
 Dashboard:
Dashboard:
Se utilizzi la barra di ricerca per trovare questa pagina, seleziona il risultato con il sottotitolo Monitoring.
- Nella barra degli strumenti della console Google Cloud , seleziona il tuo progetto Google Cloud . Per le configurazioni di App Hub, seleziona il progetto host di App Hub o il progetto di gestione.
Esegui una di queste operazioni:
- Per creare una nuova dashboard, seleziona Crea dashboard.
- Per aggiornare una dashboard esistente, individua la dashboard nell'elenco di tutte le dashboard e seleziona il relativo nome.
Nella barra degli strumenti, fai clic su add Aggiungi widget.
Nella finestra di dialogo Aggiungi widget, seleziona leaderboard Metrica.
Specifica i dati da visualizzare nel grafico. Puoi utilizzare un'interfaccia basata su menu, PromQL o inserire un filtro di Monitoring:
Interfaccia basata su menu
Seleziona i dati delle serie temporali che vuoi visualizzare:
Nell'elemento Metrica, espandi il menu Seleziona una metrica.
Il menu Seleziona una metrica contiene funzionalità che ti aiutano a trovare i tipi di metriche disponibili:
Per trovare un tipo di metrica specifico, utilizza la filter_list barra dei filtri. Ad esempio, se inserisci
util, il menu mostrerà solo le voci che includonoutil. Le voci vengono mostrate quando superano un test "contiene" senza distinzione tra maiuscole e minuscole.Per mostrare tutti i tipi di metriche, anche quelli senza dati, fai clic su Attive. Per impostazione predefinita, i menu mostrano solo i tipi di metrica con dati.
Ad esempio, potresti effettuare le seguenti scelte:
- Nel menu Risorse attive, seleziona Istanza VM.
- Nel menu Categorie di metriche attive, seleziona uptime_check.
- Nel menu Metriche attive, seleziona Latenza richiesta.
- Fai clic su Applica.
(Facoltativo) Per specificare un sottoinsieme di dati da visualizzare, nell'elemento Filtro, seleziona Aggiungi filtro e poi completa la finestra di dialogo. Ad esempio, puoi visualizzare i dati di una zona applicando un filtro. Puoi aggiungere più filtri. Per ulteriori informazioni, consulta Filtra i dati dei grafici.
Per ulteriori informazioni, vedi Selezionare i dati da rappresentare nel grafico.
Combina le serie temporali utilizzando i campi Aggregazione:
- Espandi il primo menu e seleziona la funzione che combina le serie temporali.
- Espandi il secondo menu e assicurati che non siano selezionate etichette.
PromQL
- Nella barra degli strumenti del riquadro del generatore di query, seleziona il pulsante il cui nome è code MQL o code PromQL.
- Verifica che PromQL sia selezionato nel pulsante di attivazione/disattivazione Lingua. Il pulsante di attivazione/disattivazione della lingua si trova nella stessa barra degli strumenti che ti consente di formattare la query.
-
Inserisci la query nell'editor di query. Ad esempio, per rappresentare graficamente l'utilizzo medio della CPU delle istanze VM nel tuo progetto Google Cloud , utilizza la seguente query:
avg(compute_googleapis_com:instance_cpu_utilization)Per saperne di più sull'utilizzo di PromQL, consulta PromQL in Cloud Monitoring.
Filtro di monitoraggio
-
Nell'elemento Metrica, fai clic su help_outline Guida e poi seleziona Modalità filtro diretto.
Gli elementi Metrica e Filtro vengono eliminati e viene creato un elemento Filtri che ti consente di inserire testo.
Se hai selezionato un tipo di risorsa, una metrica o dei filtri prima di passare alla modalità Filtro diretto, queste impostazioni vengono visualizzate nel campo dell'elemento Filtri.
- Inserisci un filtro di monitoraggio.
Combina le serie temporali utilizzando i campi Aggregazione:
- Espandi il primo menu e seleziona la funzione che combina le serie temporali.
- Espandi il secondo menu e assicurati che non siano selezionate etichette.
Nel riquadro Visualizzazione, configura il contatore o il prospetto:
Fai clic su arrow_drop_down Tipo di widget e seleziona Indicatore o Prospetto.
Per i widget a indicatore, fai clic su arrow_drop_down Intervallo indicatore, quindi imposta i valori minimo e massimo. Quando un indicatore mostra una percentuale, imposta questi valori rispettivamente su 0 e 1.
Fai clic su arrow_drop_down Soglia indicatore, quindi imposta le soglie di avviso e pericolo. I campi soglia vuoti non vengono utilizzati.
Per l'indicatore visualizzato in precedenza, sono impostate due soglie. Valori superiori a 0,9 rientrano nell'intervallo di pericolo. I valori superiori a 0,7 ma non nell'intervallo di pericolo, si trovano nell'intervallo di avviso.
Per le prospettive, fai clic su arrow_drop_down Visualizzazione grafico Spark, poi espandi il menu delle opzioni e seleziona lo stile di visualizzazione.
Per applicare le modifiche alla dashboard, fai clic su Applica nella barra degli strumenti. Per ignorare le modifiche, fai clic su Annulla.
Per salvare la dashboard modificata, fai clic su Salva nella barra degli strumenti.
Come le tabelle uniscono i dati per più tipi di metriche
Se una tabella esegue query per più tipi di metrica, la Google Cloud console esegue un'operazione di unione esaminando le etichette associate ai dati aggregati per entrambi i tipi di metrica. Quando le etichette comuni a entrambe le query consentono a Monitoring di determinare un identificatore di riga univoco, una singola riga della tabella mostra il valore più recente per ogni query. In caso contrario, è presente una riga per ogni serie temporale.
Ad esempio, supponiamo che una tabella esegua query su due tipi di metriche diversi. Chiamiamo
queste query A e B. Di seguito viene descritto come vengono uniti i risultati della query:
Se il risultato di entrambe le query ha lo stesso insieme di etichette, l'unione ha sempre esito positivo. Ogni riga contiene il valore più recente per ogni query. Se una query non restituisce un valore per una determinata combinazione di etichette, la cella della tabella è vuota.
Ad esempio, supponiamo che entrambe le query contengano un'etichetta
zone. La tabella contiene una riga per ogni zona segnalata dalla queryAe dalla queryB. Tuttavia, se la queryArestituisce una serie temporale la cui zona èus-central1-a, ma la queryBnon restituisce una serie temporale con questo valore, l'ultimo valore della queryBviene visualizzato come cella vuota.Se le etichette per i risultati di una query sono un sottoinsieme delle etichette per i risultati dell'altra query, i risultati vengono uniti.
Ad esempio, supponiamo che i risultati di entrambe le query includano etichette per
locationecluster_name, ma che i risultati della queryAincludano anche un'etichetta permemory_type. In questa situazione, ogni riga corrisponde a una serie temporale con valori univoci per le tre etichette.In qualsiasi riga, il valore mostrato per la query
Bè il valore della serie temporale che corrisponde alle due etichette comuni,locationecluster_name, e la terza etichetta viene ignorata.Se i risultati delle due query non condividono etichette o se condividono alcune etichette, ma non abbastanza per formare un identificatore di riga univoco, i risultati non possono essere uniti. La tabella elenca una riga per ogni serie temporale restituita dalla query
Ao dalla queryBe alcune celle della tabella sono vuote.Ad esempio, supponiamo che le etichette per la query
Asianolocationememory_typee che le etichette per la queryBsianolocationecluster_name. Anche se l'etichettalocationè comune, non è sufficiente per creare un identificatore di riga univoco.Come descritto nella sezione successiva, potresti essere in grado di risolvere un errore di unione.
Risolvere l'errore di unione
Quando tracci più metriche, potrebbe verificarsi un errore di unione
perché le metriche utilizzano nomi di etichette diversi per lo stesso campo.
Un modo per risolvere questo errore è convertire una query in PromQL
e poi utilizzare la funzione label_replace() per
convertire i nomi delle etichette utilizzati da un tipo di metrica in modo che corrispondano a quelli dell'
altro tipo di metrica.
Ad esempio, considera una tabella configurata con due query:
A: esegue query sulPrometheus/kube_pod_container_status_ready/gaugetipo di metrica. Le opzioni di aggregazione sono impostate per sommare le serie temporali dopo aver raggruppato i dati in base all'etichettacluster.B: esegue query sulkubernetes.io/container/memory/request_bytestipo di metrica. Le opzioni di aggregazione sono impostate per sommare le serie temporali dopo aver raggruppato i dati in base all'etichettacluster_name.
La tabella non può unire i risultati perché i risultati della query A e
della query B hanno etichette diverse.
Per risolvere l'errore, converti la query A in PromQL e sostituisci cluster
con cluster_name. L'esempio seguente illustra la query modificata:
sum by (cluster_name)(
label_replace(
avg_over_time(kube_pod_container_status_ready[${__interval}]),
"cluster_name", "$1", "cluster", "(.*)"
)
)
Con le modifiche, entrambe le query producono lo stesso insieme di etichette.
Pertanto, ogni riga della tabella elenca un nome del cluster, il valore per la query A e il valore per la query B.
Per informazioni sull'utilizzo di PromQL, consulta PromQL in Cloud Monitoring.
Passaggi successivi
Puoi anche aggiungere i seguenti widget alle dashboard personalizzate:
- Visualizzare incidenti e grafici per le policy di avviso
- Voci di log
- Testo descrittivo
- Obiettivi del livello di servizio (SLO) per un insieme di servizi
Per informazioni sull'esplorazione dei dati dei grafici e sul filtraggio delle dashboard, consulta i seguenti documenti:
- Esplorare i dati dei grafici
- Aggiungere filtri temporanei a una dashboard personalizzata
- Creare e gestire variabili e filtri bloccati

