Ce document explique comment ajouter des graphiques, des tableaux, des jauges et des tableaux de données à un tableau de bord personnalisé à l'aide de la console Google Cloud . Vous pouvez afficher les données de métriques sur un intervalle de temps en ajoutant un graphique en courbes, un graphique en aires empilées, un graphique à barres ou un graphique de carte de densité. Si vous ne vous intéressez qu'aux mesures les plus récentes, ajoutez un tableau, un graphique en secteurs, une jauge, un tableau de données ou un graphique TreeMap. Les jauges et les tableaux de données changent de couleur en fonction de la façon dont la valeur la plus récente se compare aux seuils d'avertissement et de danger.
Les visualisations que vous pouvez ajouter aux tableaux de bord sont collectivement appelées widgets. Pour obtenir des informations générales sur les différents types de widgets, consultez Présentation des tableaux de bord.
Les graphiques, tableaux, jauges et tableaux de données des tableaux de bord personnalisés peuvent afficher n'importe quel type de métrique ayant une valeur numérique ou de distribution, y compris les métriques définies par l'utilisateur et les métriques basées sur les journaux. Les graphiques ne peuvent pas représenter les données de type chaîne sous forme de graphique.
Ce document explique comment ajouter des graphiques, des tableaux, des jauges et des tableaux de données à un tableau de bord personnalisé pour afficher des données de séries temporelles. Pour savoir comment ajouter d'autres types de widgets à vos tableaux de bord, consultez les documents suivants :
- Afficher les incidents et les graphiques pour les règles d'alerte
- Journaux et erreurs
- Texte descriptif
- Objectifs de niveau de service (SLO) pour un ensemble de services
- Graphiques affichant les résultats d'une requête d'analyse de journaux
Pour plus d'informations sur l'API Cloud Monitoring, consultez la page Gérer des tableaux de bord à l'aide d'API.
Cette fonctionnalité n'est disponible que pour les projets Google Cloud . Pour les configurations App Hub, sélectionnez le projet hôte ou le projet de gestion App Hub.
Avant de commencer
Dans le projet Google Cloud où vous souhaitez créer et gérer des tableaux de bord, procédez comme suit :
-
Pour obtenir les autorisations nécessaires pour créer et modifier des tableaux de bord personnalisés à l'aide de la console Google Cloud , demandez à votre administrateur de vous accorder le rôle IAM Éditeur Monitoring (
roles/monitoring.editor) sur votre projet. Pour en savoir plus sur l'attribution de rôles, consultez Gérer l'accès aux projets, aux dossiers et aux organisations.Vous pouvez également obtenir les autorisations requises via des rôles personnalisés ou d'autres rôles prédéfinis.
Pour en savoir plus sur les rôles, consultez Contrôler les accès avec Identity and Access Management.
Un tableau de bord peut contenir jusqu'à 100 widgets simultanément.
Pour ajouter un widget à un tableau de bord, vous pouvez sélectionner la visualisation, puis configurer le widget, ou sélectionner d'abord le type de données, puis configurer la visualisation.
Par exemple, pour ajouter à un tableau de bord un tableau qui affiche l'utilisation du processeur de vos instances de VM, vous pouvez effectuer l'une des opérations suivantes :
- Sélectionnez le widget Table, puis configurez-le pour afficher l'utilisation du processeur de vos instances de VM.
- Sélectionnez le type de données Metric (Métrique), configurez le widget pour afficher l'utilisation du processeur de vos instances de VM, puis définissez le type de widget sur Table (Tableau).
Les instructions de cette page supposent que vous sélectionnez d'abord le type de données, puis que vous configurez la façon dont ces données sont affichées.
Ajouter des graphiques et des tableaux à un tableau de bord
Cette section explique comment configurer des graphiques et des tableaux à l'aide de la consoleGoogle Cloud :
Les graphiques affichent les données au fil du temps. Quatre styles sont disponibles : Courbe, Aire empilée, Barres empilées et Carte de densité. Un même graphique peut afficher plusieurs types de métriques. Par exemple, vous pouvez configurer un graphique pour afficher les octets de disque lus à partir de vos instances et les octets de disque écrits dans vos instances.
Une fois un graphique configuré, vous pouvez modifier son type de widget. Pour savoir pourquoi vous pourriez sélectionner un style spécifique, consultez Graphiques affichant des données au fil du temps.
Pour en savoir plus sur l'utilisation de l'API Cloud Monitoring pour configurer un graphique, consultez Tableau de bord avec un widget
XyChart.Les tableaux contiennent une ligne pour chaque combinaison de valeurs de libellé. Lorsque les tableaux affichent des données provenant de plusieurs types de métriques, chaque ligne contient un résultat de toutes les requêtes, lorsque cette fusion est possible.
Il existe deux styles de tableaux. Le widget Table affiche une valeur numérique telle que "25 %". Le widget Liste des meilleurs affiche à la fois la valeur et un indicateur visuel de la valeur par rapport à la plage de valeurs possibles.
Vous pouvez modifier le style entre les tableaux et les graphiques, configurer les noms des colonnes du tableau et ajouter des seuils qui modifient la couleur des cellules du tableau. Pour en savoir plus et voir un exemple, consultez Afficher des données sous forme de tableau dans un tableau de bord.
Pour en savoir plus sur l'utilisation de l'API Cloud Monitoring pour configurer un tableau, consultez Tableau de bord avec un widget
TimeSeriesTable.
Pour ajouter un graphique ou un tableau à un tableau de bord, procédez comme suit :
-
Dans la console Google Cloud , accédez à la page
 Tableaux de bord :
Tableaux de bord :Accéder à la page Tableaux de bord
Si vous utilisez la barre de recherche pour trouver cette page, sélectionnez le résultat dont le sous-titre est Monitoring.
- Dans la barre d'outils de la console Google Cloud , sélectionnez votre projet Google Cloud . Pour les configurations App Hub, sélectionnez le projet hôte ou le projet de gestion App Hub.
Effectuez l'une des opérations suivantes :
- Pour créer un nouveau tableau de bord, sélectionnez Créer un tableau de bord.
- Pour mettre à jour un tableau de bord existant, recherchez le tableau de bord dans la liste de tous les tableaux de bord, puis sélectionnez son nom.
Dans la barre d'outils, cliquez sur add Ajouter un widget.
Dans la boîte de dialogue Ajouter un widget, sélectionnez leaderboard Métrique.
Spécifiez les données à afficher dans le graphique. Vous pouvez utiliser une interface pilotée par un menu, PromQL ou saisir un filtre Monitoring :
Interface basée sur des menus
Sélectionnez les données de séries temporelles que vous souhaitez afficher :
Dans l'élément Métrique, développez le menu Sélectionner une métrique.
Le menu Sélectionner une métrique contient des fonctionnalités qui vous aident à trouver les types de métriques disponibles :
Pour trouver un type de métrique spécifique, utilisez la barre de filtre filter_list. Par exemple, si vous saisissez
util, le menu est limité aux entrées incluantutil. Les entrées s'affichent lorsqu'elles réussissent un test "contient" non sensible à la casse.Pour afficher tous les types de métriques, même ceux sans données, cliquez sur Actif. Par défaut, les menus n'affichent que les types de métriques comportant des données.
Par exemple, vous pouvez faire les choix suivants :
- Dans le menu Ressources actives, sélectionnez Instance de VM.
- Dans le menu Catégories de métriques actives, sélectionnez uptime_check.
- Dans le menu Métriques actives, sélectionnez Latence des requêtes.
- Cliquez sur Appliquer.
Facultatif : Pour spécifier un sous-ensemble de données à afficher, dans l'élément Filtre, sélectionnez Ajouter un filtre, puis renseignez la boîte de dialogue. Par exemple, vous pouvez afficher les données d'une zone en appliquant un filtre. Vous pouvez ajouter plusieurs filtres. Pour en savoir plus, consultez Filtrer les données représentées graphiquement.
Pour en savoir plus, consultez Sélectionner les données à représenter sous forme de graphique.
Combiner et aligner des séries temporelles :
Pour afficher toutes les séries temporelles, dans l'élément Agrégation, définissez le premier menu sur Non agrégé et le second menu sur Aucun.
Pour combiner des séries temporelles, dans l'élément Agrégation, procédez comme suit :
Développez le premier menu et sélectionnez une fonction.
Le graphique est actualisé et affiche une seule série temporelle. Par exemple, si vous sélectionnez Moyenne, la série temporelle affichée correspond à la moyenne de toutes les séries temporelles.
Pour combiner des séries temporelles ayant les mêmes valeurs de libellé, développez le deuxième menu, puis sélectionnez un ou plusieurs libellés.
Le graphique est actualisé et affiche une série temporelle pour chaque combinaison unique de valeurs de libellé. Par exemple, pour afficher les séries temporelles par zone, définissez le deuxième menu sur zone.
Lorsque le deuxième menu est défini sur Aucun, le graphique affiche une série temporelle.
Facultatif : Pour configurer l'espacement entre les points de données, cliquez sur add Ajouter un élément de requête, sélectionnez Intervalle min., puis saisissez une valeur.
Pour en savoir plus sur le regroupement et l'alignement, consultez la section Choisir le mode d'affichage des données représentées graphiquement.
Facultatif : Pour n'afficher que les séries temporelles présentant les valeurs les plus élevées ou les plus basses, utilisez l'élément Trier et limiter.
PromQL
- Dans la barre d'outils du volet de création de requêtes, sélectionnez le bouton nommé code MQL ou code PromQL.
- Vérifiez que PromQL est sélectionné dans le bouton d'activation Langage. Le bouton de langage se trouve dans la barre d'outils qui vous permet de mettre en forme votre requête.
-
Saisissez une requête dans l'éditeur de requête. Par exemple, pour représenter graphiquement l'utilisation moyenne du processeur des instances de VM dans votre projet Google Cloud , utilisez la requête suivante :
avg(compute_googleapis_com:instance_cpu_utilization)Pour en savoir plus sur l'utilisation de PromQL, consultez PromQL dans Cloud Monitoring.
Filtre de surveillance
-
Dans l'élément Métrique, cliquez sur help_outline Aide, puis sélectionnez Mode de filtrage direct.
Les éléments Metric (Métrique) et Filter (Filtre) sont supprimés, et un élément Filters (Filtres) qui vous permet de saisir du texte est créé.
Si vous avez sélectionné un type de ressource, une métrique ou des filtres avant de passer au mode Filtrage direct, ces paramètres s'affichent dans le champ de l'élément Filtres.
- Saisissez un filtre Monitoring dans le champ de l'élément Filtres.
Combiner et aligner des séries temporelles :
Pour afficher toutes les séries temporelles, dans l'élément Agrégation, définissez le premier menu sur Non agrégé et le second menu sur Aucun.
Pour combiner des séries temporelles, dans l'élément Agrégation, procédez comme suit :
Développez le premier menu et sélectionnez une fonction.
Le graphique est actualisé et affiche une seule série temporelle. Par exemple, si vous sélectionnez Moyenne, la série temporelle affichée correspond à la moyenne de toutes les séries temporelles.
Pour combiner des séries temporelles ayant les mêmes valeurs de libellé, développez le deuxième menu, puis sélectionnez un ou plusieurs libellés.
Le graphique est actualisé et affiche une série temporelle pour chaque combinaison unique de valeurs de libellé. Par exemple, pour afficher les séries temporelles par zone, définissez le deuxième menu sur zone.
Lorsque le deuxième menu est défini sur Aucun, le graphique affiche une série temporelle.
Facultatif : Pour configurer l'espacement entre les points de données, cliquez sur add Ajouter un élément de requête, sélectionnez Intervalle min., puis saisissez une valeur.
Pour en savoir plus sur le regroupement et l'alignement, consultez la section Choisir le mode d'affichage des données représentées graphiquement.
Facultatif : Configurez le graphique ou le tableau pour afficher plusieurs types de métriques.
Interface basée sur des menus
Sélectionnez Ajouter une requête. Une requête est ajoutée. Par exemple, une requête avec le libellé B peut être ajoutée.
Pour la nouvelle requête, dans l'élément Métrique, sélectionnez un type de ressource et un type de métrique. Vous pouvez également ajouter des filtres, combiner des séries temporelles, et trier et limiter le nombre de séries temporelles affichées.
La capture d'écran suivante illustre l'affichage de l'explorateur de métriques lorsque deux types de métriques sont représentés dans un graphique :

PromQL
Non compatible
Filtre de surveillance
Non compatible
Facultatif : Configurez le graphique pour afficher un ratio de types de métriques.
Interface basée sur des menus
- Configurez le graphique pour qu'il affiche deux types de métriques ayant le même type de métrique. Par exemple, les deux sont des métriques
GAUGE. - Assurez-vous que la valeur du champ Intervalle min. est identique pour les deux types de métriques. Pour accéder à ce champ, cliquez sur add Ajouter un élément de requête, puis sélectionnez Intervalle min..
-
Mettez à jour les champs d'agrégation.
Nous vous recommandons de faire correspondre les libellés du type de métrique du dénominateur aux valeurs définies pour le type de métrique du numérateur. Par exemple, vous pouvez sélectionner l'étiquette
zonepour le numérateur et le dénominateur.Vous n'êtes pas obligé d'utiliser le même ensemble de libellés pour les deux types de métriques. Toutefois, vous ne pouvez sélectionner que les libellés communs aux deux types de métriques.
-
Dans la barre d'outils du volet de requête, sélectionnez Créer un ratio, puis remplissez la boîte de dialogue.
Une fois le ratio créé, trois requêtes s'affichent :
- Ratio A/B identifie la requête de ratio.
- A identifie la requête pour le numérateur.
- B identifie la requête pour le dénominateur.
L'exemple suivant illustre un ratio qui compare la somme des octets écrits sur le disque par zone au nombre total d'octets écrits sur le disque :

-
Facultatif : Pour inverser les métriques du numérateur et du dénominateur, dans l'élément Ratio, développez le menu, puis effectuez une sélection.
PromQL
- Dans la barre d'outils du volet de création de requêtes, sélectionnez le bouton nommé code MQL ou code PromQL.
- Vérifiez que PromQL est sélectionné dans le bouton d'activation Langage. Le bouton de langage se trouve dans la barre d'outils qui vous permet de mettre en forme votre requête.
-
Saisissez une requête dans l'éditeur de requête. Par exemple, pour représenter graphiquement le ratio de latence moyenne de votre métrique
my_summary_latency_seconds, utilisez la requête suivante :sum without (instance)(rate(my_summary_latency_seconds_sum[5m])) / sum without (instance)(rate(my_summary_latency_seconds_count[5m]))Pour en savoir plus sur l'utilisation de PromQL, consultez PromQL dans Cloud Monitoring.
Filtre de surveillance
Non compatible
- Configurez le graphique pour qu'il affiche deux types de métriques ayant le même type de métrique. Par exemple, les deux sont des métriques
Facultatif : Pour modifier la visualisation, dans le volet Afficher, cliquez sur arrow_drop_down Type de widget, puis effectuez une sélection.
Le menu Type de widget liste tous les types de widgets pouvant afficher le même type de données. Toutefois, certains widgets peuvent ne pas être activés. Par exemple, prenons un graphique sur un tableau de bord configuré pour afficher un type de métrique. Le graphique en courbes affiche plusieurs séries temporelles et chaque valeur mesurée est un double :
Les widgets Tableau, Graphique à secteurs, Graphique en courbes, Graphique à barres empilées et Graphique en aires empilées sont listés comme Compatibles. Vous pouvez sélectionner l'un de ces types.
Les widgets Tableau de données et Jauge sont listés comme Compatibles avec les ajustements, car ils ne peuvent afficher qu'une seule série temporelle. Pour activer ces types de widgets, modifiez la configuration du regroupement.
Le widget Carte de densité est désactivé, car ces widgets ne peuvent afficher que des données de distribution.
Le panneau "Journaux" n'est pas listé, car il ne peut pas afficher les données de séries temporelles.
Facultatif : Pour modifier la façon dont un graphique ou un tableau affiche les données sélectionnées, utilisez les options du volet Afficher :
Options du graphique :
- Menu "Mode d'analyse" : sélectionnez un graphique en courbes, un mode rayon X ou des statistiques.
- Menu Comparer à une période antérieure : superposez les données actuelles à celles d'une période antérieure.
- Menu "Ligne de seuil" : ajoutez un seuil de référence.
- Menu Alias de légende : configurez le nom d'une colonne de légende.
- Menus Attribution de l'axe Y, Étiquettes de l'axe Y et Échelle de l'axe Y : Configurez l'attribution, les étiquettes ou l'échelle de l'axe Y.
Options du tableau :
- Menu Option de valeur : sélectionnez la dernière valeur ou une valeur agrégée.
- Menu "Colonnes visibles" : Sélectionnez les colonnes à afficher.
- Menu Mise en forme des colonnes : Configurez les noms de colonnes, l'alignement des données dans une colonne, les unités et si les cellules sont codées par couleur.
- Menu Vue Métriques : sélectionnez si la valeur doit être affichée seule ou par rapport à une plage de valeurs.
- Menu Alias de légende : configurez le nom d'une colonne de légende.
Facultatif : Dans le volet Afficher, configurez la visibilité du graphique ou du tableau. Par défaut, votre widget est visible. Toutefois, vous pouvez utiliser une variable pour contrôler si le widget est affiché ou masqué.
Pour appliquer vos modifications au tableau de bord, cliquez sur Appliquer dans la barre d'outils. Pour supprimer vos modifications, cliquez sur Annuler.
Pour enregistrer le tableau de bord modifié, cliquez sur Enregistrer dans la barre d'outils.
N'afficher que les données les plus récentes
Monitoring vous offre plusieurs façons de visualiser uniquement les mesures les plus récentes, au lieu de l'historique des mesures :
Pour afficher graphiquement la valeur la plus récente de chaque série temporelle, où chaque valeur est représentée sous forme de fraction de la somme de toutes les valeurs, ajoutez un graphique à secteurs. Vous pouvez configurer ces graphiques pour afficher la valeur totale.
Pour visualiser les valeurs les plus récentes des données agrégées sous forme de série de rectangles imbriqués, où la couleur d'un rectangle est proportionnelle à sa valeur, ajoutez un widget Carte proportionnelle.
Pour afficher la valeur la plus récente de chaque série temporelle sous forme de tableau, ajoutez un tableau. Vous pouvez limiter le nombre de lignes dans un tableau et configurer les lignes d'un tableau pour afficher une valeur par rapport à une plage de valeurs.
Pour obtenir une indication verte, ambre ou rouge de la valeur la plus récente par rapport à un ensemble de seuils, ajoutez une jauge ou un tableau de données au tableau de bord.
Représenter les données les plus récentes sous forme de graphique à secteurs
Pour afficher les données les plus récentes sous forme de fraction du total, ajoutez un graphique à secteurs. Comme les tableaux, les graphiques à secteurs peuvent afficher n'importe quel type de métrique ayant une valeur numérique, ainsi que les centiles des métriques à valeur de distribution. Chaque série temporelle contribue à une part du graphique.
La capture d'écran suivante illustre un tableau de bord qui affiche l'utilisation du processeur des instances de machine virtuelle à l'aide de deux configurations différentes d'un widget Graphique en secteurs :
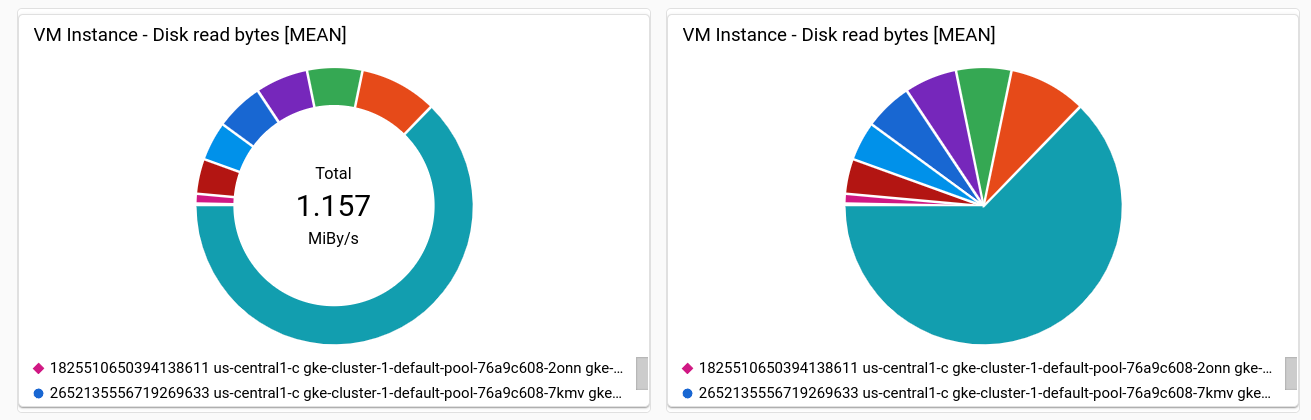
Pour savoir comment ajouter des graphiques en secteurs à un tableau de bord, consultez les documents suivants :
Google Cloud console : consultez la section Ajouter des graphiques et des tableaux de ce document.
- Après avoir sélectionné les données à représenter sous forme de graphique, dans le volet Affichage, définissez le champ Type de widget sur Graphique à secteurs.
- Pour afficher la valeur totale, définissez le champ Type de graphique sur Graphique en anneau.
API Cloud Monitoring : consultez la section Tableau de bord avec un widget
PieChart.
Afficher la valeur la plus récente sous forme d'arborescence
Pour afficher les données les plus récentes sous forme de série imbriquée de rectangles, où chaque rectangle correspond à une collection unique de valeurs de libellé, ajoutez un graphique TreeMap.
Supposons que vous ayez agrégé les données que vous représentez dans un graphique par libellé zone.
Si vous définissez le type de widget sur "Arbre", chaque rectangle de l'arbre correspond à une zone. La saturation des couleurs d'un rectangle est proportionnelle à la valeur qu'il représente.
La capture d'écran ci-dessous montre un widget TreeMap dans lequel les séries temporelles sont agrégées par zone et storage_type :

Dans la capture d'écran, l'info-bulle s'affiche pour un rectangle.
Pour configurer un graphique en arbre, procédez comme suit :
- Sélectionnez le widget "Arbre" dans le volet Ajouter un widget.
- Utilisez l'élément Sélectionner une métrique pour choisir le type de métrique à afficher.
- Si l'élément Agrégation affiche Non agrégé, utilisez le menu pour sélectionner une fonction d'agrégation. Par exemple, sélectionnez Moyenne ou Max.
- Dans le deuxième champ de l'élément Agrégation, sélectionnez au moins un libellé.
- Pour appliquer vos modifications au tableau de bord, cliquez sur Appliquer dans la barre d'outils. Pour supprimer vos modifications, cliquez sur Annuler.
- Pour enregistrer le tableau de bord modifié, cliquez sur Enregistrer dans la barre d'outils.
Pour savoir comment utiliser l'API pour configurer un graphique en arbre, consultez Tableau de bord avec un widget Treemap.
Afficher les données les plus récentes sous forme de tableau
Pour afficher les données les plus récentes sous forme de tableau, ajoutez un tableau. Les tableaux peuvent afficher des données numériques. Par exemple, ils peuvent afficher un ou plusieurs types de métriques ou des centiles pour les métriques à valeur de distribution.
Lorsqu'un tableau affiche un type de métrique, chaque ligne du tableau correspond à une série temporelle. Colonne de tableau affichant une valeur numérique, qui est soit la dernière valeur, soit une valeur agrégée. Les autres colonnes affichent les libellés des séries temporelles. Lorsqu'un tableau affiche plusieurs types de métriques, les données des deux types de métriques sont affichées sur la même ligne, si possible. Pour en savoir plus, consultez Comment les tableaux fusionnent plusieurs types de métriques.
Deux widgets affichent les données sous forme de tableau : le widget Liste des principaux et le widget Tableau. La principale différence entre ces deux widgets est que le widget Liste des meilleurs trie l'ordre des lignes et affiche la valeur ainsi qu'un indicateur visuel de la valeur par rapport à la plage de valeurs possibles. Étant donné que le widget Liste des meilleurs fournit une représentation visuelle de la valeur, vous ne pouvez pas attribuer de code couleur à la cellule en fonction de la façon dont la valeur se compare à un seuil.
Pour en savoir plus sur la configuration des tables, consultez les sections suivantes :
Pour obtenir des informations générales sur la sélection des métriques et la définition des options d'agrégation, consultez la section Ajouter des graphiques et des tableaux de ce document.
Après avoir sélectionné les données à représenter sous forme de graphique, dans le volet Affichage, définissez le champ Type de widget sur Tableau ou Liste des principaux.
Pour connaître les options de configuration, consultez les sections suivantes de ce document :
Pour savoir comment trier et filtrer votre tableau, consultez la section Trier et filtrer des tableaux de ce document.
Pour en savoir plus sur l'utilisation de l'API pour configurer un tableau, consultez Tableau de bord avec un widget
TimeSeriesTable.
La capture d'écran suivante illustre deux tableaux. Le premier tableau affiche deux types de métriques : le nombre d'octets lus à partir des instances et le nombre d'octets écrits dans les instances. Une valeur agrégée est affichée avec une barre de référence. Le deuxième tableau affiche la dernière valeur d'un type de métrique. La colonne "Valeur" a été configurée pour attribuer un code couleur à la cellule en fonction de la comparaison de la valeur avec un seuil :
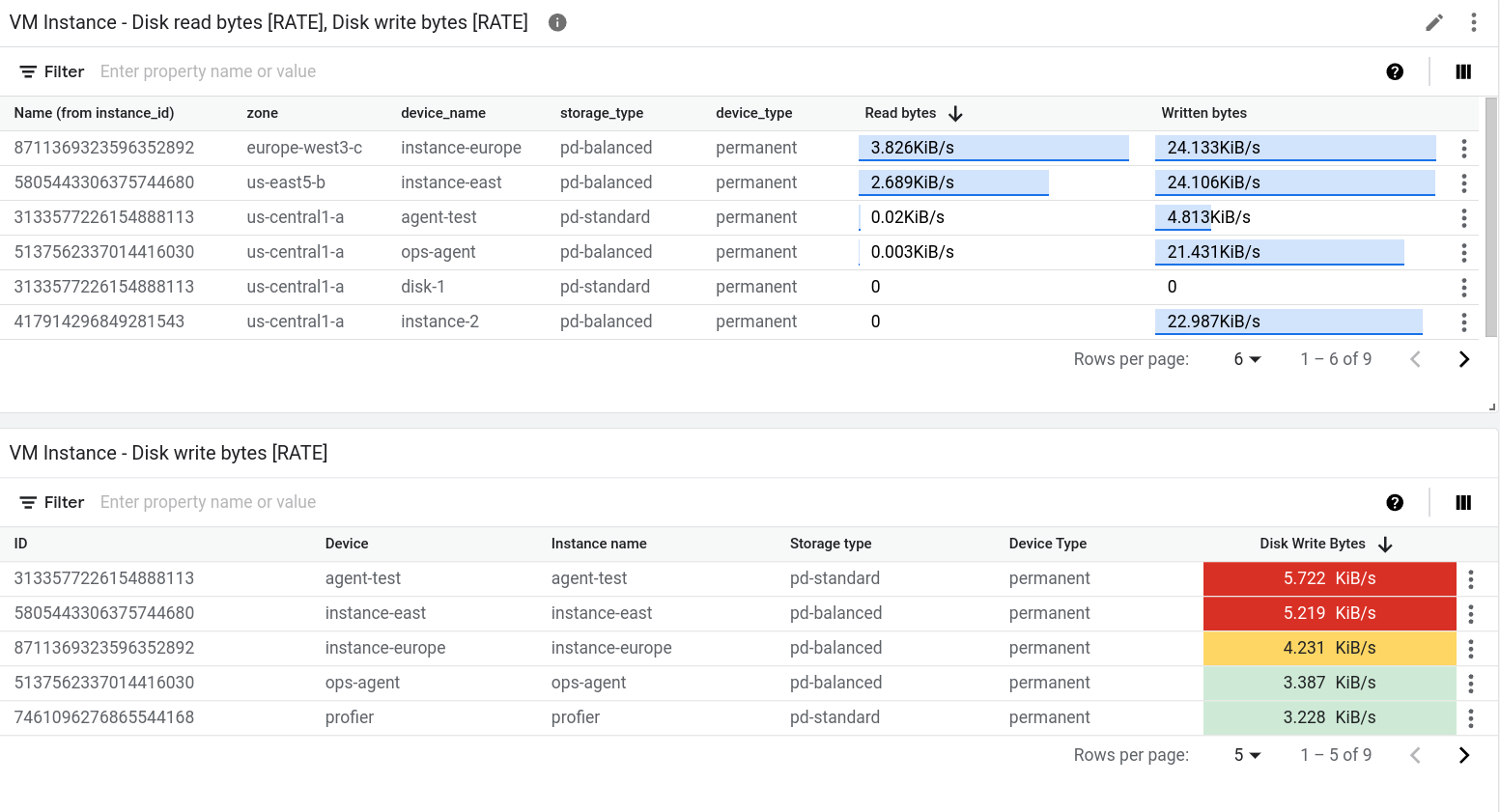
Afficher la dernière valeur ou la valeur agrégée
Par défaut, les tableaux affichent la valeur la plus récente. Toutefois, un tableau peut afficher une valeur calculée sur la période sélectionnée pour votre tableau de bord.
Pour choisir entre la dernière valeur et la valeur agrégée, utilisez le champ Option Valeur.
Si vous affichez la valeur agrégée, les données de chaque série temporelle comprises dans la plage de dates sélectionnée par votre tableau de bord sont combinées par la fonction d'alignement. La fonction d'alignement est l'une des options d'agrégation et n'est pas affichée par défaut. Pour afficher la fonction d'alignement, développez l'élément Agrégation, puis sélectionnez Configurer l'aligneur dans le premier élément. Une fois cette sélection effectuée, l'élément Agrégation est remplacé par un élément Regroupement et un menu nommé Fonction d'alignement.
Sélectionnez les colonnes à afficher.
Par défaut, une colonne du tableau affiche une valeur numérique. Toutes les autres colonnes correspondent à un libellé de la série temporelle. Pour les colonnes basées sur des libellés, le nom de la colonne est dérivé du libellé.
Pour configurer les colonnes affichées dans le tableau, développez le menu Colonnes visibles et effectuez vos sélections.
Configurer le format des colonnes
Pour configurer une colonne individuelle, dans l'élément Colonnes, développez le menu Remplacer la colonne, sélectionnez la colonne à modifier, puis effectuez l'une des opérations suivantes :
- Pour définir le nom d'une colonne, utilisez le champ Nom à afficher.
- Pour définir l'alignement des données dans la colonne, utilisez les boutons Aligner à gauche format_align_left, Aligner au centre format_align_center et Aligner à droite format_align_right.
- Pour attribuer un code couleur à la cellule en fonction de la façon dont la valeur numérique se compare à un seuil, définissez les seuils d'avertissement et de danger.
- Si vous écrivez des requêtes PromQL, utilisez le menu Unité pour définir les unités affichées avec les données. Les unités sont configurées automatiquement lorsque vous configurez votre requête à l'aide des sélections de menu.
Afficher la valeur de référence
Les tableaux peuvent n'afficher qu'une valeur ou une valeur relative à la plage de valeurs. Lorsque l'option "Plage" est sélectionnée, la valeur s'affiche avec une barre bleue dont la longueur est proportionnelle à la valeur indiquée.
Pour configurer l'affichage d'une valeur de référence, utilisez l'élément Vue Métrique.
Trier et filtrer les tableaux
Vous pouvez modifier l'ordre des lignes dans le tableau et filtrer son contenu pour n'afficher que certaines lignes. Ces paramètres ne sont pas persistants. Lorsque vous quittez la page du tableau de bord ou que vous l'actualisez, les options de tri et de filtrage que vous avez appliquées sont supprimées.
Vous disposez des options de tri et de filtrage suivantes :
Pour trier le tableau en fonction d'une colonne, cliquez sur l'en-tête de la colonne.
Pour modifier les colonnes de la table, cliquez sur view_column Afficher les colonnes, apportez vos modifications, puis cliquez sur OK.
Pour n'afficher que certaines lignes, ajoutez un ou plusieurs filtres. Vous pouvez ajouter plusieurs filtres. Lorsque vous ne spécifiez pas l'opérateur OR entre deux filtres, un opérateur logique AND regroupe ces filtres.
Pour ajouter un filtre, cliquez sur
Enter property name or value, sélectionnez une propriété dans le menu, puis saisissez une valeur ou sélectionnez-en une dans le menu des valeurs. Par exemple, si vous filtrez sur la propriétéNameet saisissez la valeurdemo, le tableau ne répertorie que les lignes pour lesquelles le champNameinclut la valeurdemo.
Afficher les données les plus récentes avec une indication d'avertissement ou d'erreur
Pour afficher la mesure la plus récente par rapport à un ensemble de seuils codés par couleur, ajoutez une jauge ou un tableau de données. Les jauges n'affichent que la mesure la plus récente, tandis que les tableaux de données présentent également un historique des mesures récentes. La couleur d'arrière-plan de ces widgets est également associée à un code couleur. Lorsque la valeur la plus récente se trouve dans les plages attendues, le widget est blanc. Lorsque la valeur se trouve dans une plage d'avertissement, le widget devient orange. De même, lorsque la valeur se trouve dans une plage de danger, le widget devient rouge.
Les deux widgets affichent une seule série temporelle. La capture d'écran suivante montre un exemple de jauge lorsque la mesure la plus récente est inférieure aux seuils d'avertissement et de danger :

Le reste des informations de cette section concerne la console Google Cloud . Pour en savoir plus sur l'utilisation de l'API Cloud Monitoring, consultez la section Tableau de bord avec un widget Scorecard de base.
Pour ajouter une jauge ou un tableau de données à un tableau de bord, procédez comme suit :
-
Dans la console Google Cloud , accédez à la page
 Tableaux de bord :
Tableaux de bord :Accéder à la page Tableaux de bord
Si vous utilisez la barre de recherche pour trouver cette page, sélectionnez le résultat dont le sous-titre est Monitoring.
- Dans la barre d'outils de la console Google Cloud , sélectionnez votre projet Google Cloud . Pour les configurations App Hub, sélectionnez le projet hôte ou le projet de gestion App Hub.
Effectuez l'une des opérations suivantes :
- Pour créer un nouveau tableau de bord, sélectionnez Créer un tableau de bord.
- Pour mettre à jour un tableau de bord existant, recherchez le tableau de bord dans la liste de tous les tableaux de bord, puis sélectionnez son nom.
Dans la barre d'outils, cliquez sur add Ajouter un widget.
Dans la boîte de dialogue Ajouter un widget, sélectionnez leaderboard Métrique.
Spécifiez les données à afficher dans le graphique. Vous pouvez utiliser une interface pilotée par un menu, PromQL ou saisir un filtre Monitoring :
Interface basée sur des menus
Sélectionnez les données de séries temporelles que vous souhaitez afficher :
Dans l'élément Métrique, développez le menu Sélectionner une métrique.
Le menu Sélectionner une métrique contient des fonctionnalités qui vous aident à trouver les types de métriques disponibles :
Pour trouver un type de métrique spécifique, utilisez la barre de filtre filter_list. Par exemple, si vous saisissez
util, le menu est limité aux entrées incluantutil. Les entrées s'affichent lorsqu'elles réussissent un test "contient" non sensible à la casse.Pour afficher tous les types de métriques, même ceux sans données, cliquez sur Actif. Par défaut, les menus n'affichent que les types de métriques comportant des données.
Par exemple, vous pouvez faire les choix suivants :
- Dans le menu Ressources actives, sélectionnez Instance de VM.
- Dans le menu Catégories de métriques actives, sélectionnez uptime_check.
- Dans le menu Métriques actives, sélectionnez Latence des requêtes.
- Cliquez sur Appliquer.
Facultatif : Pour spécifier un sous-ensemble de données à afficher, dans l'élément Filtre, sélectionnez Ajouter un filtre, puis renseignez la boîte de dialogue. Par exemple, vous pouvez afficher les données d'une zone en appliquant un filtre. Vous pouvez ajouter plusieurs filtres. Pour en savoir plus, consultez Filtrer les données représentées graphiquement.
Pour en savoir plus, consultez Sélectionner les données à représenter sous forme de graphique.
Combinez les séries temporelles à l'aide des champs Agrégation :
- Développez le premier menu et sélectionnez la fonction qui combine les séries temporelles.
- Développez le deuxième menu et assurez-vous qu'aucun libellé n'est sélectionné.
PromQL
- Dans la barre d'outils du volet de création de requêtes, sélectionnez le bouton nommé code MQL ou code PromQL.
- Vérifiez que PromQL est sélectionné dans le bouton d'activation Langage. Le bouton de langage se trouve dans la barre d'outils qui vous permet de mettre en forme votre requête.
-
Saisissez une requête dans l'éditeur de requête. Par exemple, pour représenter graphiquement l'utilisation moyenne du processeur des instances de VM dans votre projet Google Cloud , utilisez la requête suivante :
avg(compute_googleapis_com:instance_cpu_utilization)Pour en savoir plus sur l'utilisation de PromQL, consultez PromQL dans Cloud Monitoring.
Filtre de surveillance
-
Dans l'élément Métrique, cliquez sur help_outline Aide, puis sélectionnez Mode de filtrage direct.
Les éléments Metric (Métrique) et Filter (Filtre) sont supprimés, et un élément Filters (Filtres) qui vous permet de saisir du texte est créé.
Si vous avez sélectionné un type de ressource, une métrique ou des filtres avant de passer au mode Filtrage direct, ces paramètres s'affichent dans le champ de l'élément Filtres.
- Saisissez un filtre Monitoring.
Combinez les séries temporelles à l'aide des champs Agrégation :
- Développez le premier menu et sélectionnez la fonction qui combine les séries temporelles.
- Développez le deuxième menu et assurez-vous qu'aucun libellé n'est sélectionné.
Dans le volet Affichage, configurez la jauge ou le tableau de données :
Cliquez sur arrow_drop_down Type de widget, puis sélectionnez Jauge ou Fiche.
Pour les widgets de jauge, cliquez sur arrow_drop_down Plage de la jauge, puis définissez les valeurs minimale et maximale. Lorsque la jauge affiche un pourcentage, définissez ces valeurs sur 0 et 1 respectivement.
Cliquez sur arrow_drop_down Seuil de jauge, puis définissez les seuils d'avertissement et de danger. Les champs de seuil vides ne sont pas utilisés.
Pour la jauge affichée précédemment, deux seuils sont définis. Les valeurs supérieures à 0,9 se situent dans la plage de danger. Les valeurs supérieures à 0,7, mais qui ne se trouvent pas dans la plage de danger, se trouvent dans la plage d'avertissement.
Pour les tableaux de données, cliquez sur arrow_drop_down Vue graphique Spark, puis développez le menu d'options et sélectionnez le style d'affichage.
Pour appliquer vos modifications au tableau de bord, cliquez sur Appliquer dans la barre d'outils. Pour supprimer vos modifications, cliquez sur Annuler.
Pour enregistrer le tableau de bord modifié, cliquez sur Enregistrer dans la barre d'outils.
Comment les tableaux fusionnent-ils les données pour plusieurs types de métriques ?
Si une table interroge plusieurs types de métriques, la console Google Cloud effectue une opération de fusion en examinant les libellés associés aux données agrégées pour les deux types de métriques. Lorsque les libellés communs aux deux requêtes permettent à Monitoring de déterminer un identifiant de ligne unique, une seule ligne du tableau affiche la valeur la plus récente pour chaque requête. Sinon, il y a une ligne pour chaque série temporelle.
Par exemple, supposons qu'un tableau interroge deux types de métriques différents. Appelons ces requêtes A et B. Voici comment les résultats de la requête sont fusionnés :
Si le résultat des deux requêtes comporte le même ensemble de libellés, la fusion réussit toujours. Chaque ligne contient la dernière valeur pour chaque requête. Si une requête ne renvoie pas de valeur pour une combinaison de libellés spécifique, la cellule du tableau est vide.
Par exemple, supposons que les deux requêtes contiennent un libellé
zone. Le tableau contient une ligne pour chaque zone signalée par les requêtesAetB. Toutefois, si la requêteArenvoie une série temporelle dont la zone estus-central1-a, mais que la requêteBne renvoie pas de série temporelle avec cette valeur, la dernière valeur de la requêteBs'affiche sous la forme d'une cellule vide.Si les libellés des résultats d'une requête sont un sous-ensemble des libellés des résultats de l'autre requête, les résultats sont fusionnés.
Par exemple, supposons que les résultats des deux requêtes incluent des libellés pour
locationetcluster_name, mais que les résultats de la requêteAincluent également un libellé pourmemory_type. Dans ce cas, chaque ligne correspond à une série temporelle avec des valeurs uniques pour les trois libellés.Sur n'importe quelle ligne, la valeur affichée pour la requête
Bcorrespond à la valeur de la série temporelle qui correspond aux deux libellés communs,locationetcluster_name. Le troisième libellé est ignoré.Si les résultats des deux requêtes ne partagent aucune étiquette ou s'ils en partagent certaines, mais pas assez pour former un identifiant de ligne unique, ils ne peuvent pas être fusionnés. Le tableau liste une ligne pour chaque série temporelle renvoyée par la requête
Aou la requêteB, et certaines cellules du tableau sont vides.Par exemple, supposons que les libellés de la requête
Asoientlocationetmemory_type, et que ceux de la requêteBsoientlocationetcluster_name. Même si le libellélocationest courant, il ne suffit pas à créer un identifiant de ligne unique.Comme décrit dans la section suivante, vous pourrez peut-être résoudre un échec de fusion.
Résoudre un échec de fusion
Lorsque vous représentez plusieurs métriques dans un graphique, un échec de fusion peut se produire, car les métriques utilisent des noms de libellés différents pour le même champ.
Pour résoudre ce problème, vous pouvez convertir une requête en PromQL, puis utiliser la fonction label_replace() pour convertir les noms de libellés utilisés par un type de métrique afin qu'ils correspondent à ceux de l'autre type de métrique.
Prenons l'exemple d'un tableau configuré avec deux requêtes :
A: interroge le type de métriquePrometheus/kube_pod_container_status_ready/gauge. Les options d'agrégation sont définies pour additionner les séries temporelles après avoir regroupé les données par libellécluster.B: interroge le type de métriquekubernetes.io/container/memory/request_bytes. Les options d'agrégation sont définies pour additionner les séries temporelles après avoir regroupé les données par libellécluster_name.
La table ne peut pas fusionner les résultats, car les résultats des requêtes A et B ont des libellés différents.
Pour résoudre l'échec, convertissez la requête A en PromQL et remplacez cluster par cluster_name. L'exemple suivant illustre la requête modifiée :
sum by (cluster_name)(
label_replace(
avg_over_time(kube_pod_container_status_ready[${__interval}]),
"cluster_name", "$1", "cluster", "(.*)"
)
)
Avec ces modifications, les deux requêtes produisent le même ensemble d'étiquettes.
Par conséquent, chaque ligne du tableau liste un nom de cluster, la valeur de la requête A et la valeur de la requête B.
Pour en savoir plus sur l'utilisation de PromQL, consultez PromQL dans Cloud Monitoring.
Étapes suivantes
Vous pouvez également ajouter les widgets suivants à vos tableaux de bord personnalisés :
- Afficher les incidents et les graphiques pour les règles d'alerte
- Entrées de journal
- Texte descriptif
- Objectifs de niveau de service (SLO) pour un ensemble de services
Pour en savoir plus sur l'exploration des données représentées sous forme de graphiques et sur le filtrage de vos tableaux de bord, consultez les documents suivants :
- Explorer les données représentées graphiquement
- Ajouter des filtres temporaires à un tableau de bord personnalisé
- Créer et gérer des variables et des filtres épinglés

