Ce document décrit les widgets que vous pouvez ajouter à vos tableaux de bord personnalisés pour afficher vos données de journaux et d'erreurs dans le même contexte que vos données de métriques. Le widget du panneau des journaux affiche les entrées de journal. Le widget du panneau Error Reporting affiche les groupes d'erreurs les plus récents. Ces deux widgets fournissent des informations qui peuvent être utiles pour résoudre les problèmes. Le widget de graphique d'analyse de journaux, qui affiche les résultats d'une requête SQL, vous permet d'identifier les tendances dans vos données de journaux.
Cette fonctionnalité n'est disponible que pour les projets Google Cloud . Pour les configurations App Hub, sélectionnez le projet hôte ou le projet de gestion App Hub.
Explorateur de journaux et widget de panneau de journaux
L'explorateur de journaux est la méthode standard pour examiner les journaux. L'ajout d'un widget de panneau de journaux à un tableau de bord ne modifie pas votre façon d'utiliser l'explorateur de journaux. Comme les widgets de panneau de journaux peuvent être ajoutés à des tableaux de bord personnalisés, ils permettent d'afficher vos entrées de journal dans le même contexte que vos métriques.
L'explorateur de journaux et le widget du panneau des journaux sont compatibles avec le même langage de requête. De plus, ils n'affichent que les entrées de journal que vous êtes autorisé à consulter. Vos rôles IAM (Identity and Access Management) sur les ressources qui stockent les entrées de journal déterminent si vous pouvez afficher les entrées de journal stockées.
L'explorateur de journaux et le widget du panneau de journaux sont tous deux préconfigurés pour rechercher des entrées de journal dans les ressources listées dans le champ d'application des journaux par défaut. Si ce champ d'application n'est pas accessible, ils recherchent les entrées de journal provenant du projet sélectionné. Lorsqu'un projet est sélectionné, les résultats de recherche incluent les entrées de journal qui sont acheminées vers le projet par un récepteur dans un autre projet, puis stockées dans un bucket de journaux. Vous pouvez configurer les ressources dans lesquelles rechercher les entrées de journal. Par exemple, vous pouvez rechercher des entrées de journal par vue de journal.
Les widgets du panneau "Journaux" affichent une entrée de journal par ligne, avec des colonnes pour la gravité, le code temporel et un résumé de l'entrée de journal. Pour afficher la représentation au format JSON d'une entrée de journal, cliquez sur le bouton Afficher les détails du journal. La structure de chaque récapitulatif d'entrée varie en fonction du type de journal. Par exemple, l'image suivante montre deux entrées de journal :

Dans l'image précédente, la première entrée de journal affiche des informations sur une demande de service. Le récapitulatif affiche des informations sur le service, une adresse e-mail et une version formatée en chaîne de la structure JSON de l'entrée. La deuxième entrée affiche les résultats d'une requête et ne montre qu'une phrase résumant l'action qui s'est produite.
Pour obtenir des informations générales sur Cloud Logging, consultez les ressources suivantes :
Avant de commencer
Dans le projet Google Cloud où vous souhaitez afficher les journaux dans vos tableaux de bord personnalisés, procédez comme suit :
-
Pour obtenir les autorisations nécessaires pour ajouter un widget de panneau de journaux à un tableau de bord personnalisé à l'aide de la console Google Cloud et pour le configurer afin d'afficher les entrées de journaux dans des projets ou des vues de journaux, demandez à votre administrateur de vous accorder les rôles IAM suivants :
-
Éditeur Monitoring (
roles/monitoring.editor) sur votre projet. -
Lecteur de journaux (
roles/logging.viewer) sur chaque projet dont vous souhaitez afficher les entrées de journal. Ce rôle ne vous donne pas accès à toutes les entrée de journal. Pour en savoir plus sur les rôles, consultez Contrôle des accès Cloud Logging avec IAM. -
Accesseur de vues de journaux (
roles/logging.viewAccessor) sur chaque projet qui stocke le bucket de journaux pour une vue de journaux à laquelle vous souhaitez accéder. Le rôle "Accesseur de vues de journaux" donne accès à toutes les vues de journaux stockées par le projet. Pour savoir comment accéder à des vues de journaux spécifiques, consultez Contrôler l'accès à une vue de journal.
Pour en savoir plus sur l'attribution de rôles, consultez Gérer l'accès aux projets, aux dossiers et aux organisations.
Vous pouvez également obtenir les autorisations requises avec des rôles personnalisés ou d'autres rôles prédéfinis.
-
Éditeur Monitoring (
Afficher les entrées de journal sur un tableau de bord
Cette section explique comment ajouter et configurer un widget de panneau de journaux à l'aide de la console Google Cloud . Pour en savoir plus sur l'utilisation de l'API Cloud Monitoring, consultez la section Tableau de bord avec un widget LogsPanel.
Un tableau de bord peut contenir jusqu'à 100 widgets simultanément.
Pour ajouter un widget de panneau de journaux au tableau de bord à l'aide de la console, procédez comme suit :
-
Dans la console Google Cloud , accédez à la page
 Tableaux de bord :
Tableaux de bord :Accéder à la page Tableaux de bord
Si vous utilisez la barre de recherche pour trouver cette page, sélectionnez le résultat dont le sous-titre est Monitoring.
- Dans la barre d'outils de la console Google Cloud , sélectionnez votre projet Google Cloud . Pour les configurations App Hub, sélectionnez le projet hôte ou le projet de gestion App Hub.
- Sélectionnez un tableau de bord ou cliquez sur Créer un tableau de bord.
- Dans la barre d'outils, cliquez sur add Ajouter un widget.
- Dans la boîte de dialogue Ajouter un widget, sélectionnez
 Journaux.
Journaux. - Facultatif : Pour modifier le titre, saisissez-le dans le champ Titre du widget.
Configurez les ressources dans lesquelles rechercher les entrées de journal :
Pour effectuer une recherche par projet, définissez l'entrée Étendue par sur Projet, puis développez l'entrée Projets et renseignez la boîte de dialogue.
Le menu Projets liste tous les projets Google Cloud dans le champ d'application des métriques actuel. Si une entrée du menu inclut le texte "Vous ne disposez pas des autorisations nécessaires au niveau du projet pour afficher les journaux de ce projet", cela signifie que vous ne disposez pas des autorisations requises pour afficher les entrées de journaux disponibles dans ce projet Google Cloud .
Les entrées de journal affichées incluent celles qui proviennent de votre projetGoogle Cloud et celles qui sont acheminées vers votre projetGoogle Cloud par un récepteur dans un autre projet.
Pour rechercher des entrées de journal par vues de journaux sur les buckets de journaux, définissez l'entrée Étendue par sur Stockage, puis développez l'entrée Vues de stockage et renseignez la boîte de dialogue.
Le menu Vues de stockage liste les vues de journaux sur les buckets de journaux dans le projet Google Cloud que vous avez sélectionné.
Pour sélectionner des vues de journaux dans des buckets de journaux d'autres projets Google Cloud , cliquez sur add_circle Importer un projet dans le menu, sélectionnez un projet, puis sélectionnez une ou plusieurs vues de journaux. Vous ne pouvez importer que les projets inclus dans le champ d'application des métriques actuel.
Pour rechercher les ressources incluses dans un champ d'application des journaux, qui peut inclure des projets et des vues de journal, définissez l'entrée Champ d'application par sur Champ d'application des journaux, puis développez l'entrée Champs d'application des journaux et sélectionnez un champ d'application des journaux.
Facultatif : Pour limiter les journaux que le widget du panneau des journaux doit afficher, saisissez une requête dans le champ Éditeur de requête. Si vous avez désactivé l'exécution automatique des requêtes, cliquez sur Exécuter la requête. Pour une brève présentation des requêtes, consultez Exemples de requêtes.
Facultatif : appliquez des variables au widget de votre panneau "Journaux".
Vous pouvez mettre à jour la requête d'un widget pour qu'elle dépende d'une variable. Ainsi, lorsque vous modifiez la valeur de la variable, les données affichées par le widget changent. Vous pouvez également utiliser une variable pour contrôler la visibilité d'un widget. Pour en savoir plus, consultez les documents suivants :
Pour appliquer vos modifications au tableau de bord, cliquez sur Appliquer dans la barre d'outils. Pour supprimer vos modifications, cliquez sur Annuler.
Pour enregistrer le tableau de bord modifié, cliquez sur Enregistrer dans la barre d'outils.
Le widget du panneau "Journaux" affiche un tableau d'entrées de journal. Vous pouvez également utiliser la barre de filtre du widget pour modifier temporairement les entrées de journal qu'il affiche. Pour en savoir plus, consultez la section Filtrer les entrées de journal.
Exemples de requêtes
Pour renseigner le champ Éditeur de requête, vous pouvez saisir du texte dans le champ ou effectuer des sélections dans les menus. Le champ Éditeur de requête utilise le même langage de requête que l'explorateur de journaux. Pour obtenir des informations de dépannage, consultez la section Problèmes de syntaxe.
Les menus Gravité et Nom du journal vous permettent de sélectionner plusieurs options. Voici un exemple d'instruction de requête correspondant à plusieurs niveaux de gravité :
severity=(WARNING OR ERROR OR CRITICAL OR ALERT OR EMERGENCY)
Le menu Ressource vous permet de filtrer par ressource. Vous pouvez sélectionner un type de ressource, tel que Ressource auditée, ou parcourir les fenêtres pour sélectionner une méthode spécifique.
Par exemple, pour ajouter une requête pour Ressource auditée, procédez comme suit :
- Développez le menu Ressource.
- Recherchez et sélectionnez Ressource auditée.
Cliquez sur Appliquer.
Cette procédure permet d'ajouter la clause suivante au champ Éditeur de requête :
resource.type="audited_resource"
De même, pour ajouter une requête pour les journaux d'audit Cloud Run Functions, procédez comme suit :
- Développez le menu Ressource.
- Recherchez et sélectionnez Ressource auditée.
- Dans le menu des services, sélectionnez Cloud Functions.
Cliquez sur Appliquer.
Cette procédure permet d'ajouter la clause suivante au champ Éditeur de requête :
resource.type="audited_resource" resource.labels.service="cloudfunctions.googleapis.com"
Filtrer les entrées de journal
Vous pouvez modifier les entrées de journal affichées par un widget de panneau de journaux en modifiant les valeurs des champs ou menus suivants :
Sélecteur de période du tableau de bord : le widget du panneau des journaux ne récupère que les entrées de journal écrites dans l'intervalle spécifié par ce champ.
Champ Filtre dans le widget du panneau des journaux : le filtre que vous spécifiez est appliqué une fois la requête terminée. La valeur de ce champ n'est conservée que pour la session en cours.
Menu Gravité dans le widget du panneau des journaux : le filtre par niveau de gravité est appliqué une fois la requête terminée. La valeur de ce champ n'est conservée que pour la session en cours.
Requête sur le widget du panneau "Journaux" : le widget du panneau "Journaux" n'affiche que les entrées de journal correspondant à la requête. Si vous ne spécifiez pas de requête, tous les journaux de l'intervalle de temps sélectionné s'affichent. Si vous spécifiez une requête, le widget du panneau des journaux affiche une icône Afficher la requête, qui affiche la requête actuelle sous forme d'info-bulle.
Pour modifier la requête, modifiez le widget du panneau "Journaux".
Google Cloud projet dans le widget du panneau des journaux : pour modifier ce paramètre, modifiez le widget du panneau des journaux.
Filtres du tableau de bord : lorsqu'il existe des filtres de tableau de bord, le paramètre de filtre est appliqué à la requête du widget du panneau des journaux. Par exemple, si vous ajoutez le filtre de tableau de bord cluster_name: mycluster, la requête est mise à jour pour inclure resource.labels."cluster_name"="mycluster". Pour en savoir plus sur les filtres de tableau de bord, consultez Ajouter des filtres temporaires et Ajouter des filtres permanents.
Le reste de cette section fournit des informations supplémentaires sur le filtrage de vos entrées de journal.
Exemple : filtrer les entrées de journal par date
Pour afficher les journaux les plus récents dans un widget de panneau de journaux, utilisez les champs temporels dans la barre d'outils du tableau de bord. Par exemple, sélectionnez 1H. Si vous ne sélectionnez pas de période personnalisée, le widget affiche toujours les journaux les plus récents, même s'ils sont plus anciens que la période sélectionnée.
Lorsque vous enquêtez sur un incident, vous pouvez limiter les entrées de journal aux entrées situées dans un intervalle de temps spécifique. Pour configurer les entrées de journal de façon à afficher les journaux dans un intervalle de temps fixe, effectuez l'une des opérations suivantes, ou les deux :
- Sélectionnez une période à l'aide du sélecteur de période.
- Saisissez une clause
timestampdans le champ Éditeur de requête du volet de configuration, puis sélectionnez Appliquer le filtre.
Lorsque vous spécifiez un intervalle de temps, le widget du panneau de journaux n'est pas automatiquement actualisé.
Exemple : filtrer les entrées de journal par gravité
Lorsque vous surveillez le débogage d'un cas de défaillance, vous souhaiterez peut-être afficher uniquement les messages d'erreur et masquer toutes les autres entrées de journal. Pour configurer un widget de panneau de journaux de façon à n'afficher que les entrées de journal répondant à des niveaux de gravité spécifiques, effectuez l'une des opérations suivantes, ou les deux :
Pour appliquer un filtre temporaire, sélectionnez une valeur pour le menu Gravité dans le widget du panneau de journaux. Ce menu spécifie un niveau de gravité minimal. Par exemple, la valeur "Warning" (Avertissement) entraîne la récupération des entrées de journal dont le niveau de gravité est "Error" (Erreur), mais les entrées de journal dont le niveau de gravité est "Notice" (Remarque) ne sont pas récupérées. Par défaut, la valeur de ce champ est définie sur
Default, ce qui inclut toutes les entrées de journal.Le paramètre du menu Gravité est supprimé lorsque vous quittez le tableau de bord.
Pour appliquer un filtre permanent, saisissez une clause
severitydans le champ Éditeur de requête du volet de configuration, puis sélectionnez Appliquer le filtre.
Exemple : Filtrer les entrées de journal par chaîne ou expression
Le filtrage des entrées de journal par chaîne ou expression spécifique vous permet d'exclure les entrées de journal qui ne présentent pas d'intérêt. Par exemple, pour afficher les entrées de journal comprenant une adresse e-mail spécifique, vous pouvez appliquer un filtre basé sur cette adresse.
Pour appliquer un filtre temporaire et n'afficher que les entrées de journal contenant un mot ou une expression spécifique, utilisez le champ Filtre filter_list. Le test "contient" n'est pas sensible à la casse.
Si vous ajoutez plusieurs filtres, seuls les journaux correspondant à tous les filtres sont affichés, car un
ANDimplicite est inséré entre les filtres adjacents. Cependant, vous pouvez insérer explicitement un opérateurOR:Par exemple, lorsque vous ajoutez les filtres
GetetCompute, les entrées de journal contenant les deux mots sont affichées.Par exemple, lorsque vous ajoutez les filtres
Get,ORetCompute, les entrées de journal contenantGetouComputesont affichées.
La valeur du champ Filtre filter_list n'est pas persistante.
Pour appliquer un filtre permanent, modifiez la requête stockée dans le champ Éditeur de requête, puis sélectionnez Appliquer le filtre. Pour en savoir plus sur la syntaxe des requêtes, consultez la page Langage de requête Logging.
Par exemple, pour n'afficher que les entrées de journal avec un champ
MESSAGEdont la valeur contient la chaîne "lamp", ajoutez la clausejsonPayload.MESSAGE:"lamp"au champ éditeur de requête.
Afficher les entrées de journal dans l'explorateur de journaux
Les widgets du panneau "Journaux" affichent les principaux champs des entrées de journal, mais pas l'entrée de journal complète. Pour examiner tous les champs d'une entrée de journal, procédez comme suit :
- Dans le widget du panneau de journaux, sélectionnez Afficher dans l'explorateur de journaux.
Dans la boîte de dialogue, sélectionnez le projet Google Cloud dans lequel ouvrir l'explorateur de journaux.
L'explorateur de journaux s'ouvre dans un nouvel onglet du navigateur et les filtres que vous avez sélectionnés dans le widget du panneau de journaux sont automatiquement appliqués.
Sélectionnez l'entrée de journal que vous souhaitez afficher.
Afficher les graphiques générés à partir d'une requête d'analyse de journaux
Cette section explique comment configurer et enregistrer un graphique généré à partir d'une requête Log Analytics dans un tableau de bord personnalisé. L'Analyse de journaux vous permet de rechercher et d'agréger des journaux pour générer des insights utiles à l'aide de requêtes SQL.
En plus d'utiliser la page "Analyse de journaux" pour configurer et enregistrer des graphiques dans un tableau de bord, vous pouvez enregistrer un graphique d'analyse de journaux directement dans Monitoring en procédant comme suit :
-
Dans la console Google Cloud , accédez à la page
 Tableaux de bord :
Tableaux de bord :Accéder à la page Tableaux de bord
Si vous utilisez la barre de recherche pour trouver cette page, sélectionnez le résultat dont le sous-titre est Monitoring.
- Dans la barre d'outils de la console Google Cloud , sélectionnez votre projet Google Cloud . Pour les configurations App Hub, sélectionnez le projet hôte ou le projet de gestion App Hub.
- Sélectionnez un tableau de bord ou cliquez sur Créer un tableau de bord.
- Dans la barre d'outils, cliquez sur add Ajouter un widget.
- Dans la boîte de dialogue Ajouter un widget, accédez à la section Données, puis sélectionnez Log Analytics.
Dans la boîte de dialogue Configurer le widget, configurez les données à afficher, puis cliquez sur Exécuter la requête.
Pour sélectionner les données à afficher, vous pouvez créer une requête SQL ou sélectionner une requête enregistrée ou récente. Les vues de journaux et les vues d'analyse que vous pouvez interroger sont listées dans la section Vues et schéma. Lorsque vous cliquez sur une source de données, une liste de champs s'affiche sous l'en-tête Schéma.
(Facultatif) Dans l'onglet Résultats, personnalisez la configuration du graphique à l'aide du panneau Afficher.
Dans le panneau Affichage, vous pouvez modifier le type de graphique et personnaliser les lignes et les colonnes à représenter en modifiant la dimension, la mesure et la répartition :
Dimension : la dimension doit être une colonne de type code temporel, numérique ou chaîne. Par défaut, la dimension est définie sur la première colonne basée sur un code temporel dans le schéma. Si aucun code temporel n'est présent dans la requête, la première colonne de chaîne est sélectionnée comme dimension. Vous pouvez également personnaliser la dimension dans le panneau Affichage du graphique. Lorsqu'une colonne d'horodatage est sélectionnée comme dimension, le graphique montre l'évolution des données au fil du temps. Lorsqu'une colonne de chaîne est sélectionnée comme dimension pour un graphique à barres, vous pouvez trier les données par ordre croissant ou décroissant, ce qui trie la dimension par ordre lexical. Vous pouvez également conserver l'ordre de tri par défaut, qui trie la dimension en fonction des valeurs de la mesure correspondante par ordre décroissant.
Mesure : vous pouvez sélectionner plusieurs mesures dans le panneau Affichage du graphique. Lorsque vous sélectionnez une mesure, vous devez également sélectionner la fonction d'agrégation à appliquer à ses valeurs groupées, comme
count,sum,averageetpercentile-99. Par exemple,count-distinctrenvoie le nombre de valeurs uniques dans une colonne donnée.Décomposition : Pour diviser une série de données en plusieurs séries de données en fonction d'une autre colonne, ajoutez une décomposition.
Pour en savoir plus sur la personnalisation de la configuration des graphiques, consultez Personnaliser la configuration des graphiques.
Pour enregistrer le tableau de bord modifié, cliquez sur Enregistrer dans la barre d'outils.
Vous pouvez également modifier les graphiques Log Analytics après les avoir enregistrés dans un tableau de bord. Pour en savoir plus, consultez Modifier la configuration d'un widget.
Afficher les erreurs dans un tableau de bord
Cette section explique comment ajouter et configurer un panneau de signalement des erreurs à l'aide de la console Google Cloud . Pour savoir comment ajouter un panneau de rapports d'erreurs à un tableau de bord à l'aide de l'API Cloud Monitoring, consultez Tableau de bord avec un widget ErrorReportingPanel.
Pour ajouter un panneau de rapports d'erreurs au tableau de bord à l'aide de la console, procédez comme suit :
-
Dans la console Google Cloud , accédez à la page
 Tableaux de bord :
Tableaux de bord :Accéder à la page Tableaux de bord
Si vous utilisez la barre de recherche pour trouver cette page, sélectionnez le résultat dont le sous-titre est Monitoring.
- Dans la barre d'outils de la console Google Cloud , sélectionnez votre projet Google Cloud . Pour les configurations App Hub, sélectionnez le projet hôte ou le projet de gestion App Hub.
- Sélectionnez un tableau de bord ou cliquez sur Créer un tableau de bord.
- Dans la barre d'outils, cliquez sur add Ajouter un widget.
- Dans la boîte de dialogue Ajouter un widget, accédez à la section Visualisation, puis sélectionnez Panneau Error Reporting.
- Sélectionnez le projet dont les groupes d'erreurs sont affichés, développez arrow_drop_down Projets, puis faites votre choix.
- Facultatif : Modifiez le titre.
Facultatif : Pour limiter les ressources pour lesquelles les erreurs sont affichées, procédez comme suit :
- Développez arrow_drop_down Toutes les ressources, puis sélectionnez une ressource.
Après avoir sélectionné une ressource, vous pouvez cliquer sur Appliquer ou utiliser les menus supplémentaires pour affiner les critères de filtre :
Pour afficher les erreurs concernant les ressources App Engine, sélectionnez Services GAE, puis cliquez sur Appliquer.
Pour afficher les erreurs d'un service App Engine spécifique, sélectionnez Services GAE, sélectionnez le service, puis cliquez sur Appliquer.
Pour appliquer vos modifications au tableau de bord, cliquez sur Appliquer dans la barre d'outils. Pour supprimer vos modifications, cliquez sur Annuler.
L'exemple suivant montre un panneau de signalement d'erreurs :
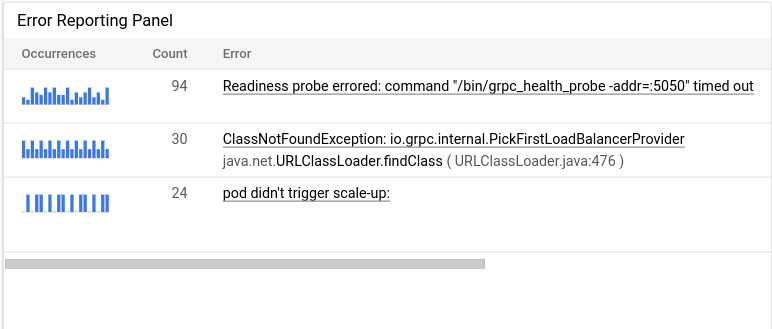
Pour enregistrer le tableau de bord modifié, cliquez sur Enregistrer dans la barre d'outils.
Résoudre les problèmes
- Le panneau de journaux indique qu'il affiche des données partielles
- Le panneau de journaux signale une requête non valide
- Le panneau de journaux affiche le message "Aucune entrée trouvée"
Étapes suivantes
Pour en savoir plus sur la façon dont Cloud Monitoring fournit une visibilité sur les métriques et les journaux stockés dans plusieurs projets Google Cloud , consultez la présentation du champ d'application des métriques.
Pour savoir comment configurer un tableau de bord afin d'afficher les journaux ou les erreurs à l'aide de l'API, consultez les pages suivantes :
Pour en savoir plus sur les groupes d'erreurs, consultez la présentation d'Error Reporting.

