Ce document explique comment ajouter à votre tableau de bord personnalisé le graphique associé à une règle d'alerte et des informations sur les incidents. Le graphique d'une règle d'alerte affiche les séries temporelles surveillées par la règle, un seuil, le nombre d'incidents ouverts associés à la règle et si la règle est désactivée. La capture d'écran suivante illustre un graphique pour une règle d'alerte :
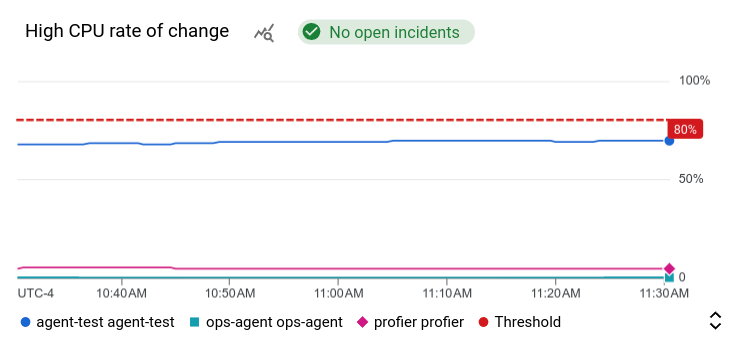
Les informations contenues dans ce document concernent la console Google Cloud . Pour en savoir plus sur l'utilisation de l'API Cloud Monitoring, consultez les documents suivants :
Cette fonctionnalité n'est disponible que pour les projets Google Cloud . Pour les configurations App Hub, sélectionnez le projet hôte ou le projet de gestion App Hub.
Avant de commencer
Dans le projet Google Cloud où vous souhaitez créer et gérer des tableaux de bord, procédez comme suit :
-
Pour obtenir les autorisations nécessaires pour créer et modifier des tableaux de bord personnalisés à l'aide de la console Google Cloud , demandez à votre administrateur de vous accorder le rôle IAM Éditeur Monitoring (
roles/monitoring.editor) sur votre projet. Pour en savoir plus sur l'attribution de rôles, consultez Gérer l'accès aux projets, aux dossiers et aux organisations.Vous pouvez également obtenir les autorisations requises via des rôles personnalisés ou d'autres rôles prédéfinis.
Pour en savoir plus sur les rôles, consultez Contrôler les accès avec Identity and Access Management.
Un tableau de bord peut contenir jusqu'à 100 widgets simultanément.
Ajouter des règles d'alerte à un tableau de bord
Pour afficher le graphique d'une règle d'alerte sur un tableau de bord, procédez comme suit :
-
Dans la console Google Cloud , accédez à la page
 Tableaux de bord :
Tableaux de bord :Accéder à la page Tableaux de bord
Si vous utilisez la barre de recherche pour trouver cette page, sélectionnez le résultat dont le sous-titre est Monitoring.
- Dans la barre d'outils de la console Google Cloud , sélectionnez votre projet Google Cloud . Pour les configurations App Hub, sélectionnez le projet hôte ou le projet de gestion App Hub.
- Sélectionnez un tableau de bord ou cliquez sur Créer un tableau de bord.
- Dans la barre d'outils, cliquez sur add Ajouter un widget.
- Dans la boîte de dialogue Ajouter un widget, sélectionnez
Règle d'alerte.
- Cliquez sur arrow_drop_down Règle d'alerte, puis sélectionnez une règle d'alerte.
- Pour appliquer vos modifications au tableau de bord, cliquez sur Appliquer dans la barre d'outils. Pour supprimer vos modifications, cliquez sur Annuler.
Afficher les règles d'alerte
Lorsque vous consultez un graphique pour une règle d'alerte, vous pouvez souhaiter obtenir plus d'informations sur cette règle. Par exemple, vous pouvez examiner les canaux de notification sélectionnés ou la documentation personnalisée incluse dans une notification. Pour obtenir des informations sur la règle d'alerte, procédez comme suit :
Pour accéder à la règle d'alerte, cliquez sur la puce d'incident sur le graphique, puis sélectionnez Afficher la règle d'alerte.
Pour afficher les détails du graphique, pointez dessus, cliquez sur more_vert Autres options pour le graphique, puis sélectionnez Afficher dans l'explorateur de métriques.
L'explorateur de métriques affiche une copie du graphique qui se trouve sur votre tableau de bord.
Supprimer des règles d'alerte
Si vous supprimez une règle d'alerte, tous les graphiques associés à cette règle cessent d'afficher des données. Pour en savoir plus, consultez Le widget "Règles d'alerte" n'affiche aucune donnée.
Afficher les incidents sur un tableau de bord
Pour afficher un tableau des incidents dans le même contexte que vos données de métriques, ajoutez un widget Incidents, qui liste les informations sur les incidents au format tableau. Pour chaque incident, le widget affiche les noms de la règle d'alerte et de la condition, ainsi que la date d'ouverture de l'incident. Le widget inclut des options qui vous permettent d'afficher la règle d'alerte associée et les détails de l'incident.
La capture d'écran suivante illustre un widget Incidents :
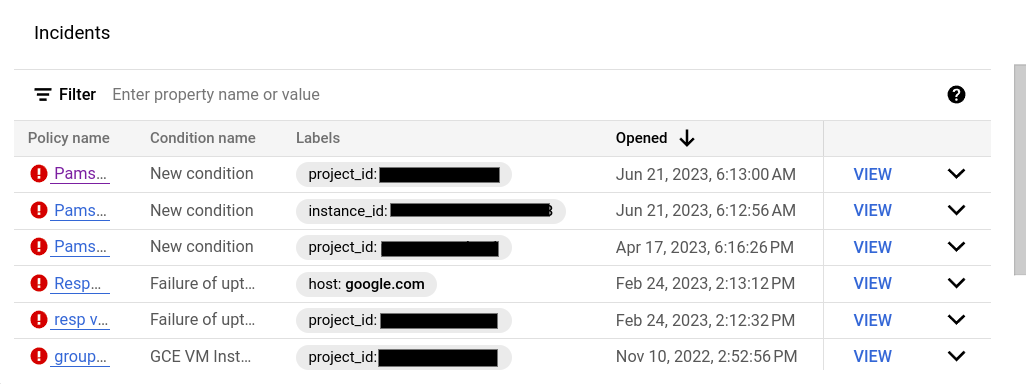
Les informations restantes de cette section concernent la console Google Cloud . Pour en savoir plus sur l'utilisation de l'API Cloud Monitoring, consultez la section Tableau de bord avec un widget Incidents.
Pour afficher les incidents dans un tableau de bord :
-
Dans la console Google Cloud , accédez à la page
 Tableaux de bord :
Tableaux de bord :Accéder à la page Tableaux de bord
Si vous utilisez la barre de recherche pour trouver cette page, sélectionnez le résultat dont le sous-titre est Monitoring.
- Dans la barre d'outils de la console Google Cloud , sélectionnez votre projet Google Cloud . Pour les configurations App Hub, sélectionnez le projet hôte ou le projet de gestion App Hub.
- Sélectionnez un tableau de bord ou cliquez sur Créer un tableau de bord.
- Dans la barre d'outils, cliquez sur add Ajouter un widget.
- Dans la boîte de dialogue Ajouter un widget, sélectionnez
 Incidents.
Incidents. - Facultatif : Ajoutez un titre.
Facultatif : Sélectionnez les critères qui définissent les incidents à afficher. Par défaut, tous les incidents du projet Google Cloud sont listés. Toutefois, vous pouvez restreindre le widget pour qu'il n'affiche que les incidents liés à des règles d'alerte, des ressources ou des métriques spécifiques :
Pour afficher tous les incidents, utilisez les paramètres par défaut.
Pour n'afficher que les incidents associés à des règles d'alerte spécifiques, sélectionnez Règle d'alerte, puis faites votre choix dans le menu Règles d'alerte.
Pour n'afficher que les incidents concernant des types de ressources spécifiques, sélectionnez Type de ressource, puis faites votre sélection dans le menu Types de ressources.
Vous ne pouvez pas sélectionner de règles d'alerte ni de types de ressources spécifiques.
Pour appliquer vos modifications au tableau de bord, cliquez sur Appliquer dans la barre d'outils. Pour supprimer vos modifications, cliquez sur Annuler.
Par défaut, seuls les incidents ouverts sont affichés. Pour afficher tous les incidents, y compris ceux qui ont été clôturés au cours de l'intervalle du sélecteur de période, placez le pointeur sur le widget des incidents pour activer la barre d'outils, puis activez l'option  Afficher les incidents fermés.
Afficher les incidents fermés.
Vous pouvez trier la liste des incidents par date d'ouverture ou de clôture. Vous pouvez également effectuer une recherche dans la liste à l'aide du champ filter_list Filtre.
Afficher les détails des incidents et des règles d'alerte
Lorsque vous consultez un widget Incidents, vous pouvez avoir besoin d'informations sur la règle d'alerte ou sur l'incident :
Pour afficher les détails de la règle d'alerte associée à l'incident, recherchez cet incident dans le widget Incidents, puis sélectionnez le nom de la règle.
Pour afficher les détails d'un incident, recherchez-le dans le widget Incidents, puis cliquez sur Afficher.
Étapes suivantes
Vous pouvez également ajouter les widgets suivants à vos tableaux de bord personnalisés :
- Graphiques, tableaux et indicateurs
- Entrées de journal
- Texte descriptif
- Objectifs de niveau de service (SLO) pour un ensemble de services
Pour en savoir plus sur l'exploration des données représentées sous forme de graphiques et sur le filtrage de vos tableaux de bord, consultez les documents suivants :
- Explorer les données représentées graphiquement
- Ajouter des filtres temporaires aux tableaux de bord
- Créer et gérer des variables et des filtres épinglés

