Ce document explique comment utiliser les légendes de graphiques. La légende ressemble à un tableau positionné à côté du graphique. Par défaut, la légende d'un tableau de bord est configurée pour n'afficher que les points de couleur correspondant aux lignes du graphique. La capture d'écran suivante montre un graphique sur un tableau de bord avec la légende par défaut :
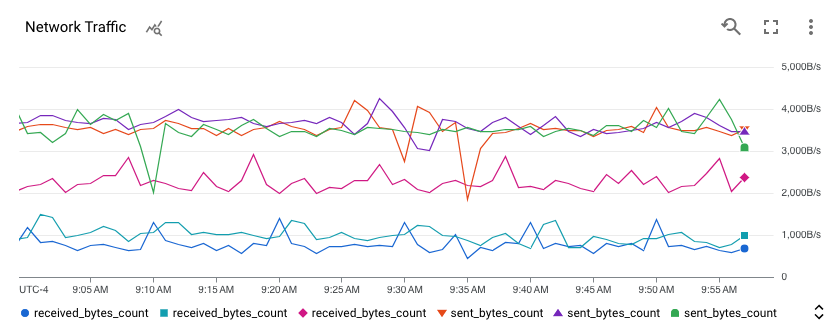
Pour les graphiques des tableaux de bord, vous pouvez également développer la légende pour afficher plus de détails, comme des colonnes de données configurables et une colonne Valeur. La colonne Valeur affiche les valeurs de la métrique représentée dans le graphique, et les autres colonnes affichent les valeurs des libellés de métrique ou de ressource choisis. Le trait en pointillé dans le graphique indique l'heure pour laquelle les valeurs sont affichées.
Pour accéder aux tableaux de bord spécifiques aux ressources ou appliquer des filtres temporaires à un tableau de bord, utilisez le menu Actions pour cette série temporelle more_vert dans une légende développée.
Afficher et masquer les légendes
Graphiques dans les tableaux de bord
Vous pouvez afficher ou masquer les légendes de tous les graphiques d'un tableau de bord ou de chaque graphique de manière individuelle :
- Pour afficher ou masquer les légendes de chaque graphique d'un tableau de bord, cliquez sur settings Paramètres dans la barre d'outils du tableau de bord, puis sélectionnez Compact ou Table.
- Pour afficher ou masquer la légende d'un graphique en particulier, cliquez sur unfold_more Développer la légende ou sélectionnez Développer la légende du graphique dans le menu more_vert Autres options des graphiques.
Explorateur de métriques
- Pour afficher la légende complète d'un graphique, sélectionnez Les deux dans le bouton Graphique Table Tout.
- Pour masquer la légende complète d'un graphique, sélectionnez Graphique dans le bouton Graphique Table Tout.
Les légendes des graphiques affichant plusieurs types de métriques peuvent être difficiles à interpréter. Par défaut, les colonnes de la légende sont sélectionnées à partir des libellés de métrique et de ressource pour le type de métrique représenté dans le graphique. Lorsqu'un graphique comporte plusieurs types de métriques, il est possible qu'une colonne de légende spécifique n'ait pas de sens pour une série temporelle spécifique.
Exemple : Un graphique affiche le nombre d'octets écrits dans les instances de machines virtuelles (VM) et le nombre d'octets lus à partir de ces instances. Supposons que les données sur les octets lus soient filtrées sur la zone
us-central1-a. La légende inclut une colonnezone, et les valeurs de cette colonne peuvent être différentes deus-central1-a. En effet, le type de métrique "bytes-written" contient un libellézone, et les données de métrique n'ont pas été filtrées par zone.Exemple : Un graphique affiche le nombre d'octets écrits dans les instances de VM et l'utilisation du processeur pour ces instances. La légende contient des colonnes pour le type de disque et le type de stockage. Toutefois, les valeurs de ces libellés sont vides pour les champs de légende temporelle. En effet, le type de métrique "Utilisation du processeur" n'est pas compatible avec ces libellés.
Sélectionner des colonnes de légendes
Pour modifier les colonnes qui apparaissent dans la légende, développez-la, puis cliquez sur view_column Colonnes de la légende. Cliquez dessus pour afficher un panneau de configuration. qui répertorie les libellés de métrique et de ressource pouvant être affichés sous forme de colonnes. Les cases des colonnes obligatoires sont désactivées. La capture d'écran suivante montre le bouton Colonnes et le panneau de configuration d'une légende particulière :
![]()
Lors de la création initiale du graphique, le système choisit de manière heuristique un ensemble de libellés à afficher par défaut. Vous pouvez sélectionner ou désélectionner les colonnes avec libellé. Les entrées des colonnes obligatoires, le plus souvent Valeur, sont désactivées et ne peuvent pas être décochées. Lorsque vous modifiez la configuration, au moins un libellé de métrique ou de ressource doit être sélectionné.
La légende affiche une barre de défilement lorsqu'elle comporte de nombreuses colonnes à afficher et la légende est paginée lorsqu'elle comporte de nombreuses lignes à afficher. La capture d'écran suivante illustre une légende avec une barre de défilement et des flèches permettant de parcourir les pages :

Trier les lignes de la légende
Vous pouvez trier les lignes de la légende en fonction de n'importe quelle colonne. Le tri peut être effectué par ordre croissant ou décroissant. Pour trier une ligne, cliquez sur l'en-tête. La dernière colonne employée pour le tri affiche une flèche indiquant l'ordre de tri. La capture d'écran suivante montre une légende triée par ordre décroissant de zone :
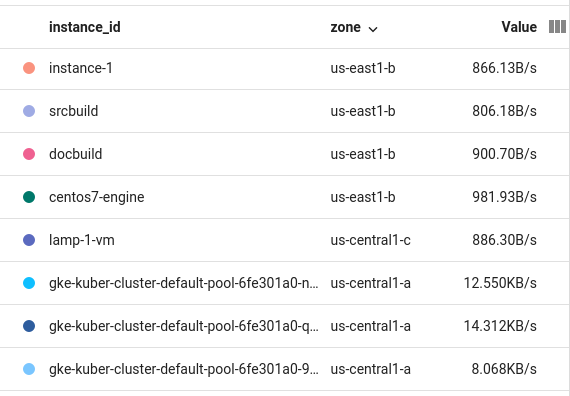
Comprendre les légendes en mode "Comparer à une période antérieure"
Lorsque vous utilisez le mode Comparer à une période antérieure dans un graphique, la légende est modifiée de façon à inclure une deuxième colonne "valeurs". La colonne Value (Valeur) actuelle devient Today (Aujourd'hui), et la colonne des valeurs antérieures est nommée de manière appropriée, par exemple Semaine dernière. La capture d'écran suivante présente la légende d'une table comparant les données actuelles à celles de la dernière heure :

Configurer le nom d'une colonne de légende
Le champ Alias de légende vous permet de personnaliser une description de série temporelle sur votre graphique. Cette description apparaît dans l'info-bulle du graphique et dans la légende figurant dans la colonne Nom. Par défaut, les descriptions dans la légende sont créées automatiquement à partir des valeurs des différents libellés de votre série temporelle. Étant donné que le système sélectionne les libellés, les résultats peuvent ne pas vous être utiles. Utilisez ce champ afin de créer un modèle pour les descriptions.
Vous pouvez saisir du texte brut et des modèles dans le champ Alias de légende. Lorsque vous ajoutez un modèle, vous ajoutez une expression qui est évaluée lorsque la légende s'affiche.
Pour ajouter un modèle de légende à un graphique, procédez comme suit :
- Dans le volet Affichage, développez expand_more Alias de légende.
- Cliquez sur add Afficher les suggestions de variables de modèle, puis sélectionnez une entrée dans le menu.
Par exemple, si vous sélectionnez
zone, le modèle${resource.labels.zone}est ajouté.
Par exemple, la capture d'écran suivante montre un modèle de légende contenant du texte brut et l'expression ${resource.labels.zone} :
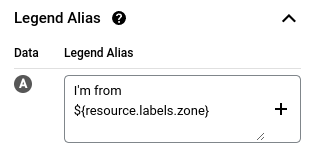
Dans la légende du graphique, les valeurs générées à partir du modèle apparaissent dans une colonne avec l'en-tête Nom et dans l'info-bulle :
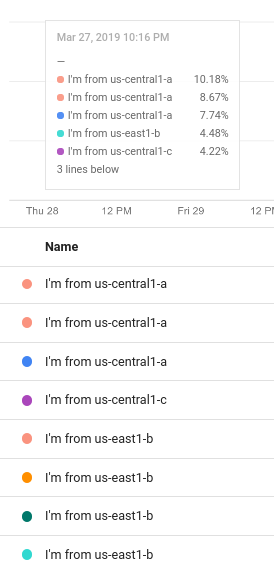
Vous pouvez configurer le modèle de légende pour inclure plusieurs chaînes de texte et modèles. Toutefois, l'espace disponible pour l'affichage sur l'info-bulle est limité.
Accéder aux tableaux de bord spécifiques aux ressources
Graphiques dans les tableaux de bord
Lorsque vous consultez une série temporelle, vous pouvez afficher plus d'informations sur la ressource pour laquelle cette série temporelle est écrite. Pour certaines ressources, vous pouvez accéder à leur page de gestion en utilisant les options de la légende du graphique.
Pour accéder à la page de gestion d'une ressource, procédez comme suit :
-
Dans la console Google Cloud , accédez à la page
 Tableaux de bord :
Tableaux de bord :Accéder à la page Tableaux de bord
Si vous utilisez la barre de recherche pour trouver cette page, sélectionnez le résultat dont le sous-titre est Monitoring.
- Dans la barre d'outils de la console Google Cloud , sélectionnez votre projet Google Cloud . Pour les configurations App Hub, sélectionnez le projet hôte ou le projet de gestion App Hub.
- Sélectionnez un tableau de bord, puis accédez au graphique ou au tableau affichant la série temporelle qui vous intéresse.
- Si vous consultez un tableau, faites-le défiler jusqu'à trouver la ligne qui vous intéresse. Ensuite, accédez à la colonne qui affiche la valeur numérique, cliquez sur more_vertActions pour cette série temporelle, puis sélectionnez Gérer.
Si vous consultez un graphique, procédez comme suit :
- Dans le graphique, cliquez sur unfold_more Développer la légende.
- Faites défiler la légende jusqu'à ce que vous trouviez la série temporelle spécifique qui vous intéresse, cliquez sur more_vertActions pour cette série temporelle, puis sélectionnez Gérer.
Vous trouverez ci-dessous une liste partielle des ressources pour lesquelles vous pouvez accéder à la page de gestion à partir des options de la légence :
- Ensembles de données BigQuery
- Buckets Cloud Storage
- Disques et instances Compute Engine
- Clusters, conteneurs, nœuds et pods Google Kubernetes Engine
- Équilibreurs de charge d'application externes
- Abonnements et sujets Pub/Sub
- Instances Spanner
Explorateur de métriques
Non compatible

