Ce document explique comment définir les options d'affichage d'un graphique. Vous pouvez procéder comme suit :
- Ajouter une ligne de référence
- Définir le mode "Rayon X", "Couleur" ou "Statistiques"
- Afficher les valeurs aberrantes
- Comparer les données actuelles à celles des périodes précédentes
- Définir l'axe Y sur l'échelle logarithmique
Cette fonctionnalité n'est disponible que pour les projets Google Cloud . Pour les configurations App Hub, sélectionnez le projet hôte ou le projet de gestion App Hub.
Ajouter une ligne de référence
L'option Threshold (Seuil) permet de créer une ligne horizontale à partir d'un point de l'axe Y. Cette ligne fournit une référence visuelle pour la valeur de seuil choisie. Vous pouvez ajouter un seuil qui fait référence à une valeur sur l'axe Y de droite ou de gauche.
La capture d'écran ci-dessous montre un graphique avec une ligne de seuil :
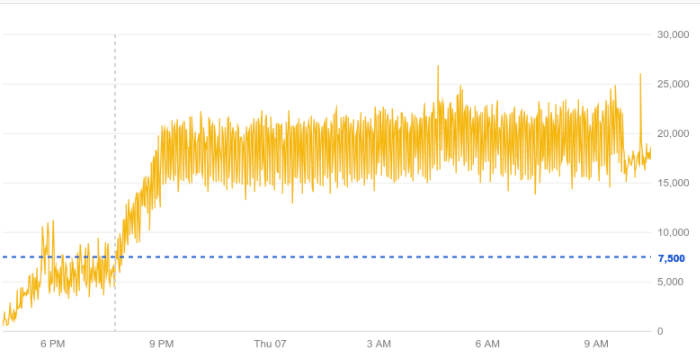
Dans la capture d'écran précédente, le seuil est défini sur 7 500 et fait référence à l'axe Y de droite.
Graphiques dans les tableaux de bord
Pour ajouter une ligne de référence à un graphique, procédez comme suit :
-
Dans la console Google Cloud , accédez à la page
 Tableaux de bord :
Tableaux de bord :Accéder à la page Tableaux de bord
Si vous utilisez la barre de recherche pour trouver cette page, sélectionnez le résultat dont le sous-titre est Monitoring.
- Dans la barre d'outils de la console Google Cloud , sélectionnez votre projet Google Cloud . Pour les configurations App Hub, sélectionnez le projet hôte ou le projet de gestion App Hub.
- Sélectionnez un tableau de bord.
- Dans la barre d'outils du graphique, sélectionnez edit Modifier.
- Dans le volet Affichage, cochez l'option Seuil.
- Facultatif : Pour modifier l'axe Y, cliquez sur arrow_drop_down Axe Y, puis sélectionnez une option dans le menu.
- Définissez une valeur pour le seuil dans le champ Ligne de seuil.
Explorateur de métriques
Pour ajouter une ligne de référence à un graphique, procédez comme suit :
-
Dans la console Google Cloud , accédez à la page leaderboard Explorateur de métriques :
Accéder à l'explorateur de métriques
Si vous utilisez la barre de recherche pour trouver cette page, sélectionnez le résultat dont le sous-titre est Monitoring.
- Dans la barre d'outils de la console Google Cloud , sélectionnez votre projet Google Cloud . Pour les configurations App Hub, sélectionnez le projet hôte ou le projet de gestion App Hub.
- Sélectionnez un type de ressource et un type de métrique à représenter sous forme de graphique.
- Dans le volet Affichage du graphique, développez expand_more Ligne de seuil, sélectionnez Ajouter un seuil, puis renseignez la boîte de dialogue.
Définir le mode Rayon X, Couleur ou Statistiques
Graphiques dans les tableaux de bord
Le type de widget d'un graphique et son paramètre de mode de graphique déterminent comment le graphique affiche les données. Par exemple, lorsque vous créez un graphique en courbes, chaque série temporelle est affichée sous forme de ligne dans une couleur unique. Vous pouvez toutefois configurer un graphique en courbes pour afficher des mesures statistiques telles que la moyenne et la moyenne mobile.
Il existe trois modes de graphique :
- Le mode couleur affiche chaque série temporelle avec une couleur unique.
- Le mode statistiques affiche les mesures statistiques courantes des données d'un graphique.
- Le mode "Rayon X" affiche chaque série temporelle en gris translucide. Individuellement, les lignes ressortent peu. Mais, lorsqu'elles se chevauchent ou se croisent, les points apparaissent plus brillants. Par conséquent, ce mode est particulièrement utile pour les graphiques comportant de nombreuses lignes. Les lignes superposées créent des bandes lumineuses qui représentent le comportement normal dans un groupe de métriques.
Vous pouvez modifier définitivement le mode des graphiques en courbes. Vous pouvez modifier temporairement le mode des graphiques en courbes, à aires empilées, à barres empilées et de cartes de densité.
Pour modifier temporairement le mode d'un graphique, procédez comme suit :
-
Dans la console Google Cloud , accédez à la page
 Tableaux de bord :
Tableaux de bord :Accéder à la page Tableaux de bord
Si vous utilisez la barre de recherche pour trouver cette page, sélectionnez le résultat dont le sous-titre est Monitoring.
- Dans la barre d'outils de la console Google Cloud , sélectionnez votre projet Google Cloud . Pour les configurations App Hub, sélectionnez le projet hôte ou le projet de gestion App Hub.
- Sélectionnez un tableau de bord.
Dans la barre d'outils du graphique, cliquez sur more_vert Autres options, puis effectuez une sélection dans le menu.
Vos modifications sont supprimées lorsque le tableau de bord est rechargé.
Pour modifier définitivement le mode d'un graphique en courbes :
-
Dans la console Google Cloud , accédez à la page
 Tableaux de bord :
Tableaux de bord :Accéder à la page Tableaux de bord
Si vous utilisez la barre de recherche pour trouver cette page, sélectionnez le résultat dont le sous-titre est Monitoring.
- Dans la barre d'outils de la console Google Cloud , sélectionnez votre projet Google Cloud . Pour les configurations App Hub, sélectionnez le projet hôte ou le projet de gestion App Hub.
- Sélectionnez un tableau de bord.
- Dans la barre d'outils du graphique, sélectionnez edit Modifier.
- Dans le volet Affichage, cliquez sur arrow_drop_down Mode graphique, puis sélectionnez une option dans le menu.
Explorateur de métriques
Le type de widget d'un graphique et son paramètre de mode d'analyse déterminent comment le graphique affiche les données. Par exemple, lorsque vous créez un graphique en courbes, chaque série temporelle est affichée sous forme de ligne dans une couleur unique. Vous pouvez toutefois configurer un graphique en courbes pour afficher des mesures statistiques telles que la moyenne et la moyenne mobile.
Il existe trois modes d'analyse :
- Le mode standard affiche chaque série temporelle avec une couleur unique.
- Le mode statistiques affiche les mesures statistiques courantes des données d'un graphique.
- Le mode "Rayon X" affiche chaque série temporelle en gris translucide. Individuellement, les lignes ressortent peu. Mais, lorsqu'elles se chevauchent ou se croisent, les points apparaissent plus brillants. Par conséquent, ce mode est particulièrement utile pour les graphiques comportant de nombreuses lignes. Les lignes superposées créent des bandes lumineuses qui représentent le comportement normal dans un groupe de métriques.
Pour modifier le mode d'analyse d'un graphique en courbes, procédez comme suit :
-
Dans la console Google Cloud , accédez à la page leaderboard Explorateur de métriques :
Accéder à l'explorateur de métriques
Si vous utilisez la barre de recherche pour trouver cette page, sélectionnez le résultat dont le sous-titre est Monitoring.
- Dans la barre d'outils de la console Google Cloud , sélectionnez votre projet Google Cloud . Pour les configurations App Hub, sélectionnez le projet hôte ou le projet de gestion App Hub.
- Sélectionnez un type de ressource et un type de métrique à représenter sous forme de graphique.
- Dans le volet Affichage du graphique, développez expand_more Mode Analyse, puis effectuez une sélection dans le menu.
Exemples
La capture d'écran suivante montre un graphique en mode couleur :
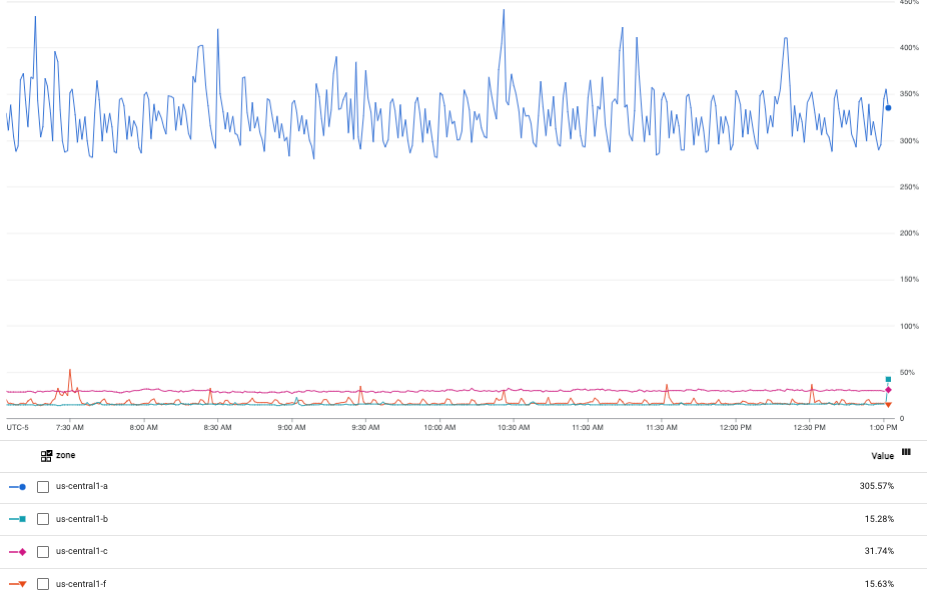
La capture d'écran suivante montre le même graphique que précédemment en mode "Statistiques" :
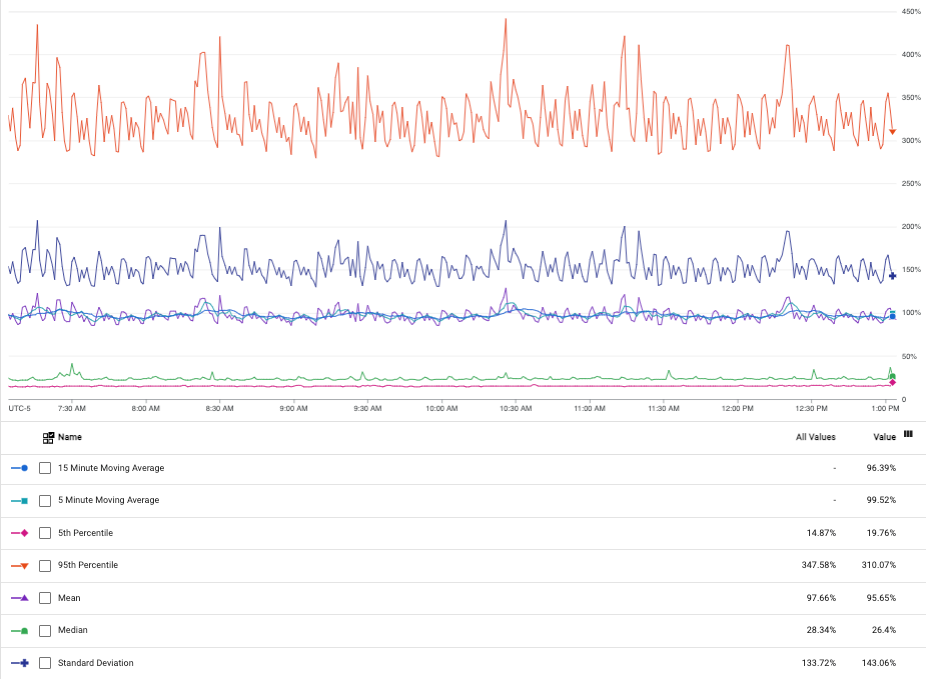
Lorsque vous sélectionnez le mode "Statistiques", la légende du graphique affiche diverses statistiques, telles que la moyenne, l'écart type, etc.
La capture d'écran suivante montre un graphique en mode "Rayon X" :
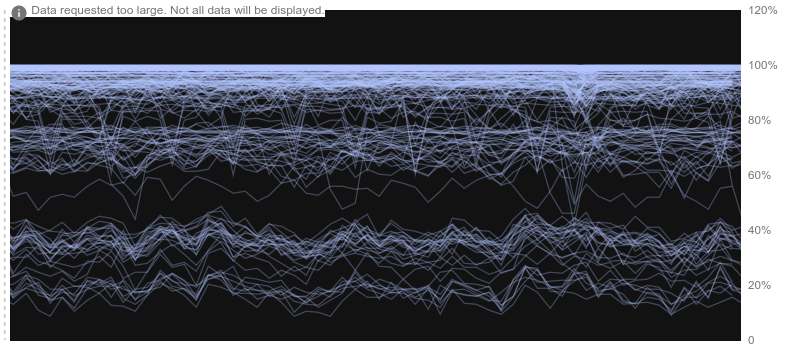
Le mode "Rayon X" met en évidence les tendances centrales et les valeurs aberrantes dans les graphiques denses. Prenons l'exemple d'un cluster de machines qui diffusent les mêmes données. Si vous examinez l'utilisation du processeur sur l'ensemble du cluster, vous pouvez vous attendre à voir apparaître une bande autour de l'utilisation moyenne du processeur du cluster. Cette bande montre les valeurs moyennes et peut indiquer si le cluster est sur- ou sous-approvisionné. Vous pouvez également utiliser le mode "Rayon X" pour identifier les serveurs qui ne fonctionnent pas de manière optimale.
Définir l'axe Y sur l'échelle logarithmique
L'option Log scale on Y-axis (Échelle logarithmique sur l'axe y) permet de redimensionner de manière logarithmique les valeurs Y du graphique. Vous pouvez mettre à l'échelle l'axe Y de gauche, l'axe Y de droite ou les deux. Ce rescaling est utile lorsque les valeurs se confondent dans une plage de valeurs trop petite. Cochez la case pour activer cette option et décochez-la pour la désactiver.
Les captures d'écran suivantes montrent le même graphique avec l'axe y par défaut et avec un axe y redimensionné de façon logarithmique.
Axe y par défaut :

Axe y à l'échelle logarithmique :
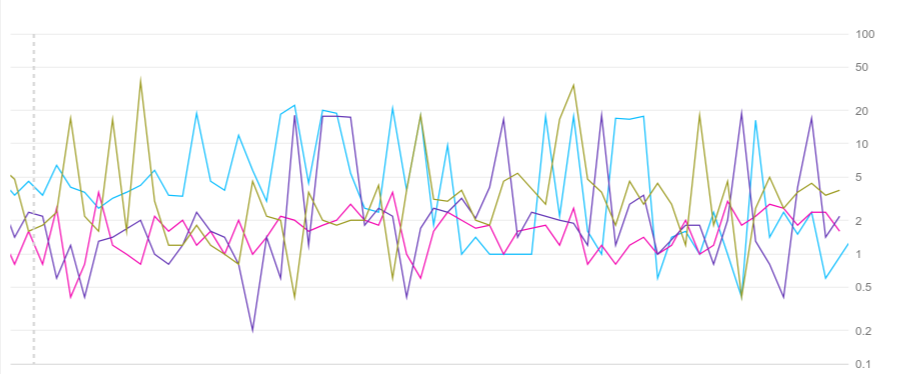
Graphiques dans les tableaux de bord
Pour définir l'axe Y sur l'échelle logarithmique, procédez comme suit :
-
Dans la console Google Cloud , accédez à la page
 Tableaux de bord :
Tableaux de bord :Accéder à la page Tableaux de bord
Si vous utilisez la barre de recherche pour trouver cette page, sélectionnez le résultat dont le sous-titre est Monitoring.
- Dans la barre d'outils de la console Google Cloud , sélectionnez votre projet Google Cloud . Pour les configurations App Hub, sélectionnez le projet hôte ou le projet de gestion App Hub.
- Sélectionnez un tableau de bord.
- Dans la barre d'outils du graphique, sélectionnez edit Modifier.
- Dans le volet Affichage, cochez Échelle logarithmique sur l'axe y.
Explorateur de métriques
Pour définir l'axe Y sur l'échelle logarithmique, procédez comme suit :
-
Dans la console Google Cloud , accédez à la page leaderboard Explorateur de métriques :
Accéder à l'explorateur de métriques
Si vous utilisez la barre de recherche pour trouver cette page, sélectionnez le résultat dont le sous-titre est Monitoring.
- Dans la barre d'outils de la console Google Cloud , sélectionnez votre projet Google Cloud . Pour les configurations App Hub, sélectionnez le projet hôte ou le projet de gestion App Hub.
- Sélectionnez un type de ressource et un type de métrique à représenter sous forme de graphique.
- Dans le volet Affichage du graphique, développez expand_more Échelle, puis sélectionnez Échelle logarithmique sur l'axe Y. Différentes options sont disponibles pour les axes de gauche et de droite.
Configurer le mode API
Graphiques dans les tableaux de bord
Pour afficher la configuration d'un widget tel que décrit par l'API Cloud Monitoring, cliquez sur Afficher le mode API dans la configuration.
Lorsque cette option est sélectionnée, un onglet intitulé API est disponible dans le volet de configuration pour chaque widget du tableau de bord. Le mode API peut être utile lorsque vous gérez vos tableaux de bord via la console Google Cloud et l'API Cloud Monitoring.
Explorateur de métriques
Non disponible.
Étapes suivantes
- Sélectionner des métriques pour un graphique
- Ajouter des graphiques et des tableaux à un tableau de bord personnalisé
- Configurer les légendes

